Việc chạy các file .EXE đôi khi gây khó khăn cho người dùng Windows ngay cả khi bạn đang sử dụng phiên bản Windows mới nhất. Tình trạng này thường được thể hiện dưới dạng các lỗi như Access Denied, Runtime Error... Vậy nguyên nhân của nó là gì và cách khắc phục thế nào? Hãy theo dõi bài viết dưới đây của Quantrimang.com để đi tìm câu trả lời nhé!
Nguyên nhân không chạy được file .exe
Mặc dù hệ điều hành Windows đã dần được cải thiện để có hiệu năng mượt mà hơn, nhưng chắc chắn nó không tránh khỏi những lỗi vẫn thỉnh thoảng xảy ra. Các lỗi như không mở được file EXE trên PC của bạn là một phần của những lỗi đó. Và, giống như hầu hết các lỗi, những sự cố với file EXE có thể phát sinh do nhiều vấn đề khác nhau. Dưới đây là một vài nguyên nhân trong số đó:
1. Phần mềm độc hại: Phần mềm độc hại đã gây ra đủ loại sự cố trên Windows từ thời xa xưa và rất có thể điều này sẽ tiếp tục xảy ra trong tương lai. Do đó, trong một số trường hợp, có thể các file EXE của bạn đã bị nhiễm phần mềm độc hại và do đó gặp sự cố khi mở chúng.
2. Các vấn đề về Groups Policy: Groups Policy là một tính năng phần lớn không được biết đến trên Windows nhưng dù sao cũng là một tính năng không thể thiếu. Nó cho phép bạn kiểm soát và quản lý hệ điều hành, ứng dụng và cài đặt người dùng trong môi trường Active Directory của bạn.
3. Liên kết file sai: Đôi khi các ứng dụng bị gán với những liên kết không hợp lý. Vì vậy, nếu một file được liên kết sai ở định dạng file EXE, file đó sẽ không hoạt động.
4. Sự cố với hệ thống file: Nếu có một số sự cố tiềm ẩn với hệ thống file của bạn, thì các file cần thiết để chạy file EXE sẽ không hoạt động.
Các cách sửa lỗi không chạy, không mở được file *.exe
- Nguyên nhân không chạy được file .exe
- 1. Khởi động lại PC
- 2. Quét virus cho máy tính
- 3. Chỉnh sửa cài đặt liên kết file
- 4. Tải file sửa lỗi không chạy được file exe (nên dùng)
- 5. Đưa file Program files về vị trí mặc định
- 6. Đổi tên file .exe
- 7. Tải file sửa lỗi không mở được file *.exe
- 8. Import một registry mới vào máy tính
- 9. Chỉnh sửa Registry để fix lỗi không chạy được file exe
- 10. Kiểm tra quyền tài khoản
- 11. Thay đổi tài khoản người dùng
1. Khởi động lại PC
Các giải pháp đơn giản nhất lại thường là những giải pháp hay bị bỏ qua nhiều nhất. Một trong số đó là khởi động lại Windows. Bởi vì một thao tác khởi động lại đơn giản sẽ xóa phần bộ nhớ do nhiều ứng dụng khác nhau chiếm giữ, nên nó có thể giải quyết một loạt sự cố có thể tiếp tục gây khó chịu cho PC của bạn.
2. Quét virus cho máy tính
Nếu file .exe bạn tải về nguyên vẹn, không bị lỗi trong quá trình tải nhưng mở không được, bị với nhiều file chứ không phải một file duy nhất, thứ nữa, icon của file .exe nhìn như bị lỗi và của file *.exe nào cũng giống nhau, hãy nghĩ ngay đến virus, malware. Nếu vẫn chạy được phần mềm diệt virus hãy quét máy ở chế độ đầy đủ (Full scan). Việc quét virus có thể chỉ diệt được phần mềm độc hại trên máy tính mà không thể phục hồi lại các file đã bị chúng làm hỏng. Vì thế, sau khi quét bạn sẽ phải cài lại phần mềm. Để tránh hiện tượng này xảy ra lần nữa, hãy cài ngay phần mềm diệt virus cho máy đi nhé, ít nhất cũng phải bật Windows Defender đấy.
3. Chỉnh sửa cài đặt liên kết file
Nếu một số file của bạn bị ảnh hưởng bởi các liên kết file không chính xác, thì việc khắc phục chúng có thể giúp các file EXE của bạn mở và hoạt động bình thường trở lại. Đừng hoảng sợ bởi tên giải pháp nghe có vẻ phức tạp - đó là một quá trình khá đơn giản. Đây là cách bạn có thể chỉnh sửa cài đặt liên kết file:
- Nhấp chuột phải vào file thực thi và chọn Open with > Choose another app.
- Nhấp vào More apps và chọn hộp kiểm Always use this app to open EXE files.
- Sau đó chọn Windows Command Processor hoặc Windows Explorer làm ứng dụng mặc định.
4. Tải file sửa lỗi không chạy được file exe (nên dùng)
Nhiều bạn báo lại dùng cách chỉnh sửa registry xong bị lỗi không mở được bất kỳ file .exe nào. Có thể trong quá trình thực hiện bị sai sót ở đâu đó, thiếu 1 cái dấu cũng có thể dẫn đến vấn đề. Vì vậy, cách dễ nhất để các bạn sửa lỗi không mở/chạy được file .exe là tải tile này về.
Giải nén, nhấp chuột phải vào file vừa giải nén, chọn Install để cài đặt. File này được tạo bởi BKAV, nó không chỉ giúp sửa được lỗi mở file .exe mà còn giúp sửa lại toàn bộ lối tắt Regedit, Task Manager, Folder Options...
5. Đưa file Program files về vị trí mặc định
Sự cố không mở được file .exe có thể do bạn đã vô tình thay đổi vị trí của thư mục Program files. Hãy hoàn nguyên folder này về vị trí mặc định xem có thể sửa được lỗi hay không.
Bước 1: Mở Registry Editor bằng lệnh regedit trên cửa sổ Run.
Bước 2: Giao diện Registry Editor hiện ra, bạn điều hướng theo đường dẫn sau:
HKEY_LOCAL_MACHINE\SOFTWARE\Microsoft\Windows\CurrentVersionBước 3: Trong CurrentVersion, bạn tìm tới mục có tên là ProgramFilesDir ở khung bên phải và kích đúp chuột vào.
Bước 4: Ở cửa sổ hiện ra, thay đổi giá trị trong khung Value Data thành C:\Program Files rồi click chọn OK.
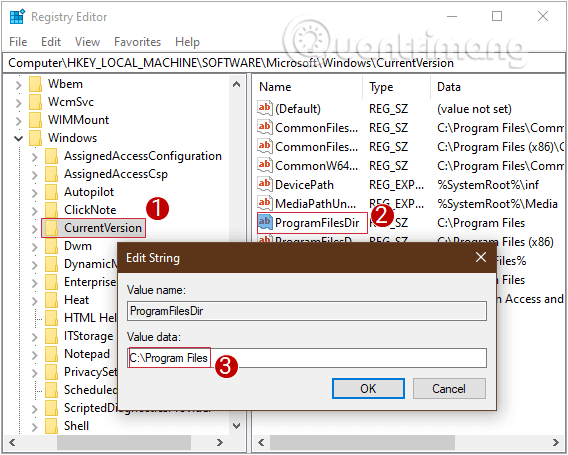
Bước 5: Chỉ dành cho người dùng sử dụng máy tính x64 bit. Chuyển qua ProgramFilesDir (x86) cùng mục, thay đổi giá trị trong khung Value Data thành C:\Program Files (x86) rồi OK để lưu thay đổi.
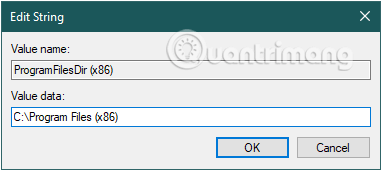
Bước 5: Đóng Registry Editor và khởi động lại máy tính.
6. Đổi tên file .exe
Như đã từng đề cập, malware và rootkit có thể chặn các chương trình bảo mật từ lúc khởi chạy chúng, vì vậy khi tải về các công cụ này bạn cần đổi tên cho nó trước khi lưu ra desktop.
Lưu ý: Việc đổi tên file sau khi đã tải về sẽ không có tác dụng bởi ngay lập tức nó có thể bị phát hiện và ngăn chặn việc đổi tên, thậm chí sẽ ngăn chặn cả việc tải xuống file đó.
Trường hợp bạn muốn copy phần mềm từ usb sang máy tính bị nhiễm virus, hãy nhớ đổi tên phần mềm đó trước khi cắm usb vào máy.
Trong hầu hết các trường hợp ComboFix chỉ cần đổi tên trong một thời gian. Tuy nhiên một số chương trình như các “Antivirus” độc hại, trojans được nâng cao hơn (ví dụ ‘Windows Police Pro') bạn sẽ cần đổi tên ComboFix thành CF.bat trước khi lưu file này về desktop của mình. Hãy chắc chắn rằng lựa chọn tại mục ‘Save as Type:' là "All Files."
Ngoài ra cũng có trường hợp với MalwareBytes bạn phải đổi tên file hai lần:
1. Trước khi tải về tập tin hoặc trước khi lưu ra máy tính của bạn.
2. Sau khi cài đặt xong, vào thư mục cài đặt của chương trình, tìm file mbam.exe và đổi tên cho nó.
Bạn cũng có thể kiểm tra sự có mặt của trình điều khiển TDSS bằng cách sau:
- Vào Control Panel.
- Chọn System > Hardware > Device Manager.
- Tại menu View chọn "Show hidden Devices".
- Kích chuột vào mục "Non Plug and Play Drivers" để mở rộng.
- Kích chuột phải vào TDSSserv.sys (nếu có) và chọn Properties > driver, kích stop để vô hiệu hóa nó.
- Nếu có yêu cầu restart lại máy tính, chọn No.
Ngoài ra, cần vô hiệu hóa những biến thể khác nếu thấy như: seneka*, gao*, UAC*, geyek*, ytasfw*… đây là những biến thể của rootkit phát triển theo toàn bộ thời gian.
Một số biến thể của chương trình chống virus (như SystemSecurity) có tên là những con số ngẫu nhiên chạy từ thư mục Application Data (giống như 4283411.exe hay 3251452.exe) sẽ giám sát mọi chương trình bạn cố gắng tải về. Khi bạn cố mở hoặc chạy, chúng sẽ được gắn lá cờ như đã bị lây nhiễm, đồng thời cũng chặn tất cả các tập tin thực thi, ngoại trừ các file hệ thống quan trọng.
Để bỏ qua việc bị ngăn chặn, bạn có thể tải về tiện ích Process Explorer và đổi tên cho nó thành svchost.exe hoặc winlogon.exe (giống như tên tập tin quan trọng của hệ thống) và khởi chạy. Sau đó bạn có thể xác định được vị trí của SystemSecurity để tìm và tiêu diệt những tiến trình có tên là những con số ngẫu nhiên. Bạn có thể chạy Malwarebytes hoặc ComboFix ngay sau đó.
7. Tải file sửa lỗi không mở được file *.exe
7.1. Sử dụng Fix it
Để khắc phục lỗi này bạn có thể tải và cài đặt Fix it về máy và cài đặt. Sau khi tải xong Fix it về máy, bước tiếp theo là tiến hành cài đặt. Click vào file bạn vừa tải về, sau đó trên màn hình xuất hiện hộp thoại File Download, bạn click chọn Run và thực hiện các bước hướng dẫn trên màn hình.
7.2. Sử dụng RstAssociations
- Tải và chạy RstAssociations (.scr version).
- Đánh tích chọn Exe rồi click chọn Restore.
- Khởi động lại máy tính của bạn nếu được yêu cầu.
Lưu ý: RstAssociations chỉ tương thích trên Windows XP, Vista và Windows 7 (32 và 64 bit).
7.3. Dùng file Exefix_Vista.reg (chỉ cho Windows XP)
- Truy cập trang web: winhelponline.com.
- Tải file fix lỗi phần mở rộng EXE.
- Giải nén file trên màn hình Desktop.
- Kích chuột phải vào file Exefix_Vista.reg.
- Chọn Yes rồi chọn OK.
8. Import một registry mới vào máy tính
Bước 1: Mở Notepad bằng cách nhập Notepad vào khung Seach Start Menu hoặc trên thanh Taskbar và click chọn ứng dụng.
Bước 2: Copy và dán dòng lệnh dưới đây vào Notepad:
Windows Registry Editor Version 5.00
[HKEY_CLASSES_ROOT.EXE]
@="exefile"
"Content Type"="application/x-msdownload"
[HKEY_CLASSES_ROOT.EXEPersistentHandler]
@="{098f2470-bae0-11cd-b579-08002b30bfeb}"
[HKEY_CLASSES_ROOTexefile]
@="Application"
"EditFlags"=hex:38,07,00,00
"FriendlyTypeName"=hex(2):40,00,25,00,53,00,79,00,73,00,74,00,65,00,6d,00,52,
00,6f,00,6f,00,74,00,25,00,5c,00,53,00,79,00,73,00,74,00,65,00,6d,00,33,00,
32,00,5c,00,73,00,68,00,65,00,6c,00,6c,00,33,00,32,00,2e,00,64,00,6c,00,6c,
00,2c,00,2d,00,31,00,30,00,31,00,35,00,36,00,00,00
[HKEY_CLASSES_ROOTexefileDefaultIcon]
@="%1"
[HKEY_CLASSES_ROOTexefileshell]
[HKEY_CLASSES_ROOTexefileshellopen]
"EditFlags"=hex:00,00,00,00
[HKEY_CLASSES_ROOTexefileshellopencommand]
@=""%1" %*"
"IsolatedCommand"=""%1" %*"
[HKEY_CLASSES_ROOTexefileshellrunas]
[HKEY_CLASSES_ROOTexefileshellrunascommand]
@=""%1" %*"
"IsolatedCommand"=""%1" %*"
[HKEY_CLASSES_ROOTexefileshellex]
[HKEY_CLASSES_ROOTexefileshellexDropHandler]
@="{86C86720-42A0-1069-A2E8-08002B30309D}"
[-HKEY_CURRENT_USERSoftwareMicrosoftWindowsCurrentVersionExplorerFileExts.exeUserChoice]Bước 3: Chọn File > Save As.
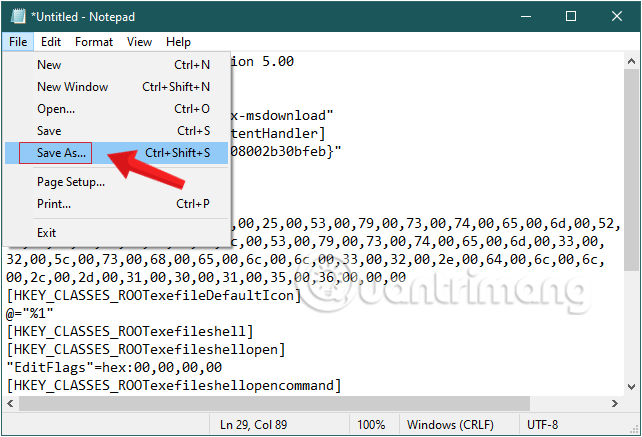
Chọn định dạng file là All files. Đặt tên cho file là Restore.reg, chú ý phần đuôi mở rộng là .reg sau đó Save lại.
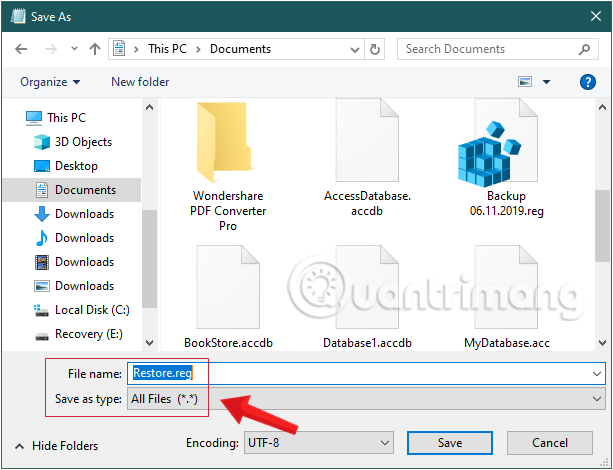
Bước 5: Đóng Notepad lại sau đó kích chuột phải vào file .reg vừa lưu rồi chọn Merge.
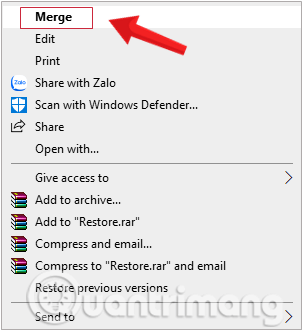
Bước 6: Click chọn Yes rồi click chọn OK. Khởi động lại máy tính để kiểm tra kết quả.
9. Chỉnh sửa Registry để fix lỗi không chạy được file exe
Bước 1: Nhấn tổ hợp phím Windows+R để mở cửa sổ lệnh Run.
Bước 2: Nhập lệnh sau vào và nhấn Enter:
regedit
Bước 3: Giao diện Registry Editor hiện ra, bạn điều hướng tới HKEY_CLASSES_ROOT > .exe. Trong .exe, bạn tìm tới mục có tên là Default ở khung bên phải và kích đúp chuột vào.
Bước 4: Ở cửa sổ hiện ra, xóa giá trị trong khung Value Data nhập exefile vào rồi click chọn OK.
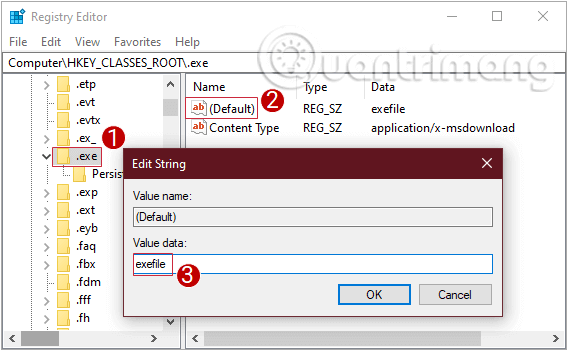
Bước 5: Tiếp theo, điều hướng theo đường dẫn sau:
HKEY_CLASSES_ROOT\exefile\shell\open\commandTrong command, nhìn sang bên phải tìm tới mục có tên là Default và kích đúp chuột vào. Thay đổi Value data thành:
"%1" %*(ngoặc kép – phần trăm – số 1 – ngoặc kép – dấu cách – phần trăm – dấu sao).
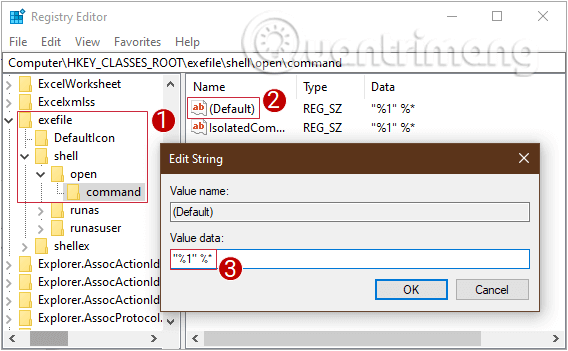
Bước 6: Đóng Registry Editor và khởi động lại máy tính.
Sau khi khởi động lại, hãy thử chạy lại file .exe, kiểm tra xem còn xảy ra vấn đề hay không.
10. Kiểm tra quyền tài khoản
Giống như hầu hết các hệ điều hành, Windows cũng sử dụng mô hình quyền tài khoản cho phép hoặc giới hạn quyền truy cập hay đặc quyền của bạn với tư cách là người dùng tài khoản. Nó đặt giới hạn trên cho những gì bạn có thể hoặc không thể làm với các file Windows của mình.
Vì vậy, nếu bạn đang sử dụng tài khoản khách có khả năng truy cập hạn chế hoặc máy tính của bạn được quản trị viên trong một tổ chức kiểm soát thì các đặc quyền của bạn có thể bị hạn chế nghiêm trọng.
Một trong những cách để hạn chế đặc quyền của tài khoản là hạn chế quyền truy cập vào một số file hoặc chương trình. Trong trường hợp của bạn, quyền truy cập vào các file EXE có thể đã bị ai đó cố ý hạn chế. Vì vậy, nếu bạn đang ở trong một môi trường chính thức hoặc đang sử dụng PC của người khác, hãy yêu cầu quản trị viên PC cấp cho bạn quyền truy cập vào các file EXE trên máy tính.
11. Thay đổi tài khoản người dùng
Tiếp tục quan điểm về tài khoản và quyền ở trên, bài viết khuyên bạn nên thay đổi tài khoản người dùng của mình. Do những giới hạn đơn giản và những hạn chế liên quan đến quyền, nên thường xảy ra trường hợp bạn không thể thực hiện được một số hành động nhất định. Trong những trường hợp như vậy, chỉ cần chuyển đổi tài khoản người dùng đã có thể giải quyết được nhiều vấn đề.
Nhấp vào thanh tìm kiếm trong menu Start và nhấp chuột phải vào Sign-out. Bây giờ, hãy đợi vài phút cho đến khi bạn đăng xuất khỏi PC thành công và quay lại màn hình đăng nhập.
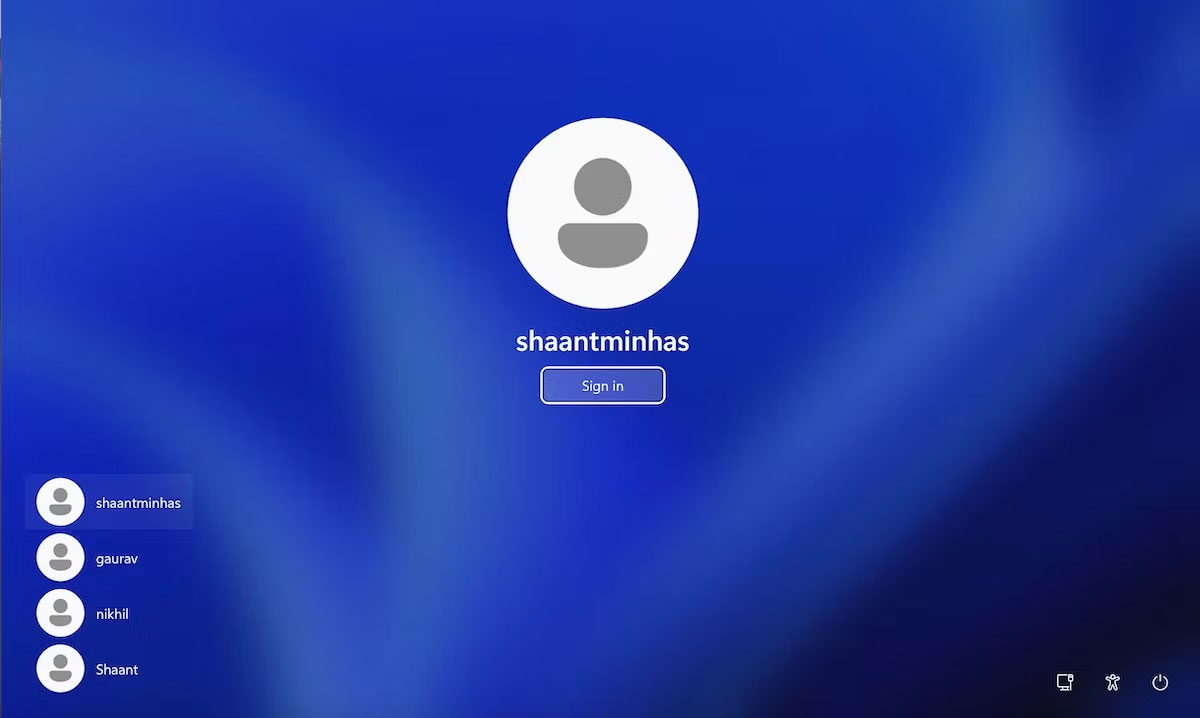
Từ đó, nhấp vào tài khoản người dùng mới, đăng nhập và sau đó thử chạy lại file EXE của bạn.
Việc gặp phải thông báo lỗi “Can't open this type of file” chắc chắn có thể là một điều khó chịu. Tuy nhiên, hãy thử các phương pháp ở trên và bạn sẽ có nhiều khả năng thoát khỏi lỗi này vĩnh viễn. Trên đây là một số cách giúp các bạn khắc phục lỗi không mở được hoặc không chạy được file *.exe trên máy tính, hy vọng bài viết có thế giúp ích cho các bạn. Trong trường hợp lỗi vẫn còn, bài viết khuyên bạn nên khôi phục cài đặt gốc toàn diện như phương án cuối cùng.
Tham khảo thêm một số bài viết dưới đây:
- Khôi phục biểu tượng File Explorer bị mất trên Start Menu Windows 10
- Tất tần tật về lỗi PST, Profile, Add-in... trên Outlook và cách khắc phục
- Hướng dẫn tạo một file PDF từ nhiều file ảnh trên Windows
Chúc các bạn thành công!
 Công nghệ
Công nghệ  AI
AI  Windows
Windows  iPhone
iPhone  Android
Android  Học IT
Học IT  Download
Download  Tiện ích
Tiện ích  Khoa học
Khoa học  Game
Game  Làng CN
Làng CN  Ứng dụng
Ứng dụng 








 Windows 11
Windows 11  Windows 10
Windows 10  Windows 7
Windows 7  Windows 8
Windows 8  Cấu hình Router/Switch
Cấu hình Router/Switch 









 Linux
Linux  Đồng hồ thông minh
Đồng hồ thông minh  macOS
macOS  Chụp ảnh - Quay phim
Chụp ảnh - Quay phim  Thủ thuật SEO
Thủ thuật SEO  Phần cứng
Phần cứng  Kiến thức cơ bản
Kiến thức cơ bản  Lập trình
Lập trình  Dịch vụ ngân hàng
Dịch vụ ngân hàng  Dịch vụ nhà mạng
Dịch vụ nhà mạng  Dịch vụ công trực tuyến
Dịch vụ công trực tuyến  Quiz công nghệ
Quiz công nghệ  Microsoft Word 2016
Microsoft Word 2016  Microsoft Word 2013
Microsoft Word 2013  Microsoft Word 2007
Microsoft Word 2007  Microsoft Excel 2019
Microsoft Excel 2019  Microsoft Excel 2016
Microsoft Excel 2016  Microsoft PowerPoint 2019
Microsoft PowerPoint 2019  Google Sheets
Google Sheets  Học Photoshop
Học Photoshop  Lập trình Scratch
Lập trình Scratch  Bootstrap
Bootstrap  Văn phòng
Văn phòng  Tải game
Tải game  Tiện ích hệ thống
Tiện ích hệ thống  Ảnh, đồ họa
Ảnh, đồ họa  Internet
Internet  Bảo mật, Antivirus
Bảo mật, Antivirus  Doanh nghiệp
Doanh nghiệp  Video, phim, nhạc
Video, phim, nhạc  Mạng xã hội
Mạng xã hội  Học tập - Giáo dục
Học tập - Giáo dục  Máy ảo
Máy ảo  AI Trí tuệ nhân tạo
AI Trí tuệ nhân tạo  ChatGPT
ChatGPT  Gemini
Gemini  Điện máy
Điện máy  Tivi
Tivi  Tủ lạnh
Tủ lạnh  Điều hòa
Điều hòa  Máy giặt
Máy giặt  Cuộc sống
Cuộc sống  TOP
TOP  Kỹ năng
Kỹ năng  Món ngon mỗi ngày
Món ngon mỗi ngày  Nuôi dạy con
Nuôi dạy con  Mẹo vặt
Mẹo vặt  Phim ảnh, Truyện
Phim ảnh, Truyện  Làm đẹp
Làm đẹp  DIY - Handmade
DIY - Handmade  Du lịch
Du lịch  Quà tặng
Quà tặng  Giải trí
Giải trí  Là gì?
Là gì?  Nhà đẹp
Nhà đẹp  Giáng sinh - Noel
Giáng sinh - Noel  Hướng dẫn
Hướng dẫn  Ô tô, Xe máy
Ô tô, Xe máy  Tấn công mạng
Tấn công mạng  Chuyện công nghệ
Chuyện công nghệ  Công nghệ mới
Công nghệ mới  Trí tuệ Thiên tài
Trí tuệ Thiên tài