Tìm hiểu về Windows Server 2012 (Phần 1)
Giao diện Windows Server 2012 dễ khiến người dùng nhầm lẫn với các phiên bản trước đây như Windows Server 2008 hoặc Windows Server 2008 R2.
Trong bài viết dưới đây Quản trị mạng sẽ hướng dẫn bạn cách quản lý Task Manage trên giao diện mới.
1. Giới thiệu
Trên Windows Service 2012, giao diện Metro và Server Manager (trình quản lý máy chủ) có một số thay đổi.
Và trên thực tế, rất nhiều Admin, người dùng gặp khó khăn trong việc thực hiện một số lệnh cơ bản bởi giao diện mới khác hoàn toàn so với các giao diện mà họ đã sử dụng.
2. Khởi động lại máy
Trên Windows Service 2012, Start Menu không còn. Trong khi đó nếu muốn tắt máy bạn phải truy cập vào Start Menu.
Để tắt hoặc khởi động lại máy tính của bạn, di chuyển chuột lên góc trên bên phải màn hình. Lúc này Windows sẽ hiển thị một loạt các biểu tượng ở bên phải màn hình. Click vào biểu tượng Cài đặt (Settings) để hiển thị trang Cài đặt (Settings).
Tại đây bạn sẽ nhìn thấy nút Power (nút nguồn). Bạn có thể tắt hoặc khởi động lại máy bằng cách kích chuột vào Button rồi chọn tùy chọn.
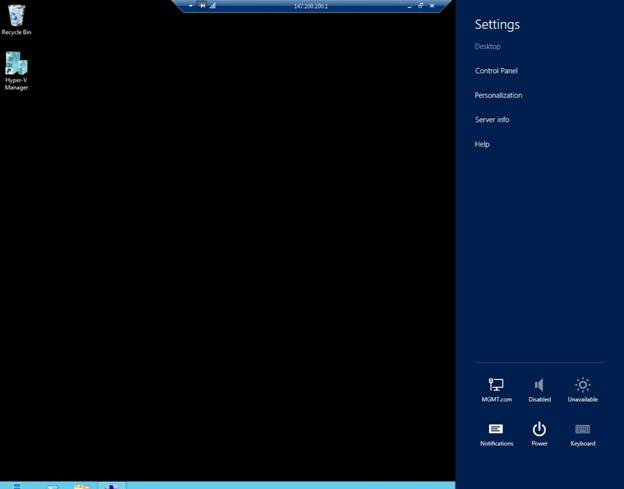
3. Truy cập Control Panel
Có rất nhiều cách để truy cập vào Control Panel. Dưới đây là 2 cách truy cập Control Panel phổ biến nhất:
Cách 1:
Di chuyển chuột lên góc trên bên phải màn hình. Lúc này Windows sẽ hiển thị một loạt các biểu tượng ở bên phải màn hình. Click vào biểu tượng Cài đặt (Settings). Khi trang Cài đặt (Settings) xuất hiện, bạn click chuột chọn Control Panel.
Cách 2:
Một cách khác để truy cập vào Control Panel là trên màn hình Desktop, bạn di chuyển con trỏ chuột xuống góc dưới bên trái màn hình. Lúc này trên màn hình sẽ xuất hiện tile Start. Nhiệm vụ của bạn là kích chuột phải vào tile Start, một menu mới sẽ xuất hiện. Trong Menu này có chứa tùy chọn truy cập Control Panel.
4. Truy cập Administrative Tools
Trên Windows Server 2008 và Windows Service 2008 R2, bạn có thể truy cập Administrative Tools bằng cách click chuột vào nút Start, chọn All Programs rồi click chọn Administrative Tools.
Tuy nhiên trên Windows Server 2012 bạn không thực hiện được như cách trên vì Start Menu trên Windows Server 2012 không còn.
Để truy cập Administrative Tools trên Windows Server 2012, bạn có thể sử dụng Server Manager:
Bạn có thể nhìn thấy trong hình minh họa dưới đây, Menu Server Manager Tools có chứa Administrative Tools tương tự như trên Windows Server 2008.
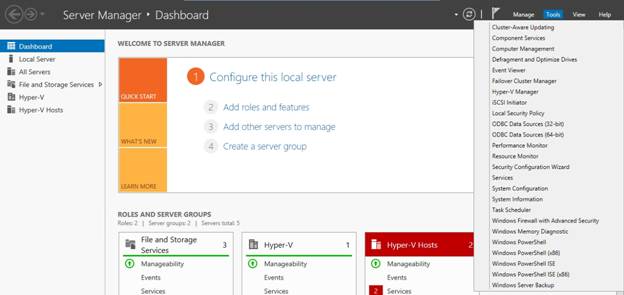
Tuy nhiên mỗi lần muốn truy cập Administrative Tools bạn lại phải truy cập vào Server Manager.
Để truy cập Administrative Tools dễ dàng hơn, bạn có thể thiết lập truy cập công cụ trên Start Screen.
Đầu tiên trên màn hình Start Screen (không phải màn hình Desktop), bạn di chuyển chuột đến góc trên bên phải màn hình, click vào biểu tượng Cài đặt (Settings).
Khi trang Cài đặt (Settings) xuất hiện, bạn click chọn Tiles.
Trong hình minh họa dưới đây bạn nhìn thấy có một thanh trượt. Thanh trượt này sử dụng để kiểm soát Administrative Tools hiển thị trên Start Screens hay không?
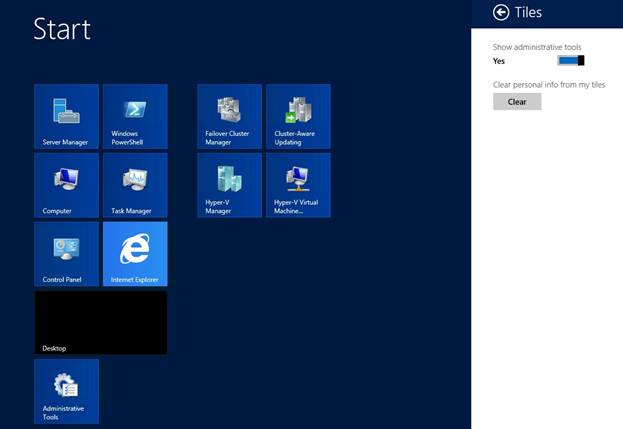
5. Truy cập các ứng dụng (Apps) của bạn
Một trong những điểm hạn chế nhất trên giao diện mới khiến người dùng cảm thấy khó chịu đó là tất cả các ứng dụng không được sắp xếp trên Start Menu.
Một số Admin phát hiện ra rằng sau khi nâng cấp một phiên bản Windows Server trở về trước thì trên Start Screen chỉ chứa một tập hợp nhỏ các mục mà trước đây nằm trên Start Screen.
Tuy nhiên các mục trước đây nằm trên Start Screen không biến mất mà vẫn còn trên máy. Nếu muốn sử dụng bạn phải tìm kiếm mục đó trên máy.
Để truy cập vào tất cả các Tile bị ẩn trên Start Screen, bạn kích chuột phải vào một vùng trống bất kỳ trên Start Screen.
Khi đó, một thanh màu xanh sẽ xuất hiện ở góc dưới cùng màn hình như hình minh họa dưới đây.
Bạn click vào biểu tượng All Apps (Tất cả ứng dụng) xuất trên thanh đó. Lúc này trên màn hình sẽ xuất hiện giao diện Ứng dụng (Apps). Các ứng dụng được phân loại đúng như trên Start Menu.
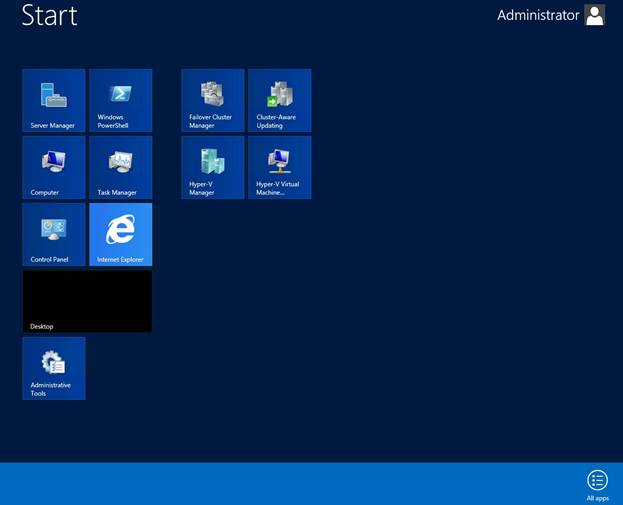
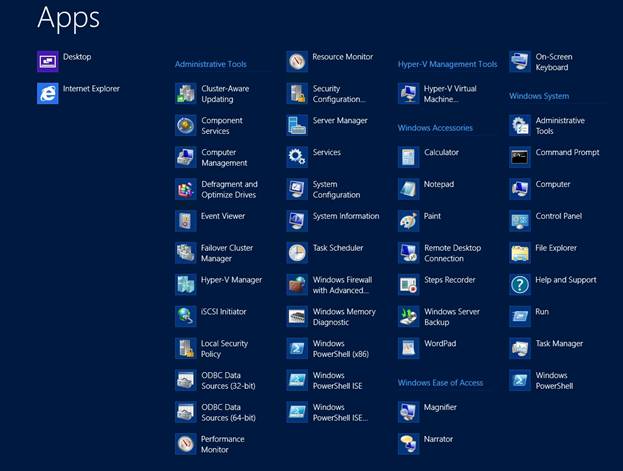
6. Run Prompt và Command Line
Trong các phiên bản trước của Windows Server, bạn có thể sử dụng Run prompt và Command Line dễ dàng và nhanh chóng.
Chẳng hạn nếu bạn muốn thiết lập để truy cập vào bất kỳ một tiện ích nào như Management Console Disk, cách đơn giản nhất là bạn mở Run prompt sau đó nhập câu lệnh DISKMGMT.MSC.
Trên Windows Server 2012 bạn cũng có thể truy cập Run prompt và Command Prompt dễ dàng. Trên màn hình Desktop, bạn di chuyển chuột xuống góc dưới bên trái màn hình. Khi Start Tile xuất hiện, bạn kích chuột phải vào đó. Bạn sẽ thấy một menu có chứa tùy chọn Run, Command Prompt và Command Prompt (Admin).
Bạn có thể tham khảo một số bài viết dưới đây:
Những thủ thuật nhỏ giúp bạn làm chủ Windows Phone 8.1
4 Cách để Reset lại Windows về trạng thái ban đầu
Sao lưu và phục hồi dữ liệu trên Windows Phone 8.1
Chúc bạn và gia đình năm mới an khang thịnh vượng!

Bạn nên đọc
-

Hướng dẫn thay đổi kích thước và vị trí Pagefile trên Windows
-

8 lệnh CMD để quản lý mạng không dây trên Windows
-

Hướng dẫn tạo Domain Controller - DC trên Windows Server 2012
-

Cách tải, cập nhật và khắc phục sự cố driver USB trên Windows 10
-

Tại sao Workspaces là tính năng PowerToys tốt nhất mà bạn chưa sử dụng trên PC Windows?
-

Tổng hợp 20 lệnh Run thông dụng trên hệ điều hành Windows
-

Cách kích hoạt copy paste lệnh trong CMD nhanh nhất
-

Thủ thuật khởi động và tắt máy tính Windows Server 2012 chỉ trong chớp mắt
-

Cách tự động phân loại ảnh trên Windows 11
Theo Nghị định 147/2024/ND-CP, bạn cần xác thực tài khoản trước khi sử dụng tính năng này. Chúng tôi sẽ gửi mã xác thực qua SMS hoặc Zalo tới số điện thoại mà bạn nhập dưới đây:
Cũ vẫn chất
-

Cách làm PowerPoint cho người mới bắt đầu
Hôm qua 2 -

Hướng dẫn cách kiểm tra và cài đặt địa chỉ IP cho máy in
Hôm qua 2 -

8 cách mở Advanced Startup Options trên Windows 10
Hôm qua -

Tải font chữ Tiểu học, font chữ viết tay tiếng Việt và cài trên máy tính
Hôm qua 5 -

Cách sửa lỗi "Your PC Ran Into a Problem and Needs to Restart"
Hôm qua 2 -

Tên Liên Quân đẹp, tên Liên Quân hay
Hôm qua -

3 cách đơn giản để tải file phát âm trên Google Dịch
Hôm qua 3 -

10 công cụ AI miễn phí tạo hình ảnh từ văn bản
Hôm qua 1 -

Cách cài đặt file XAPK trên Android
Hôm qua -

Hàm Index trong Excel: Công thức và cách sử dụng
Hôm qua
 Công nghệ
Công nghệ  AI
AI  Windows
Windows  iPhone
iPhone  Android
Android  Học IT
Học IT  Download
Download  Tiện ích
Tiện ích  Khoa học
Khoa học  Game
Game  Làng CN
Làng CN  Ứng dụng
Ứng dụng 








 Windows 11
Windows 11  Windows 10
Windows 10  Windows 7
Windows 7  Windows 8
Windows 8  Cấu hình Router/Switch
Cấu hình Router/Switch 









 Linux
Linux  Đồng hồ thông minh
Đồng hồ thông minh  macOS
macOS  Chụp ảnh - Quay phim
Chụp ảnh - Quay phim  Thủ thuật SEO
Thủ thuật SEO  Phần cứng
Phần cứng  Kiến thức cơ bản
Kiến thức cơ bản  Dịch vụ ngân hàng
Dịch vụ ngân hàng  Lập trình
Lập trình  Dịch vụ công trực tuyến
Dịch vụ công trực tuyến  Dịch vụ nhà mạng
Dịch vụ nhà mạng  Quiz công nghệ
Quiz công nghệ  Microsoft Word 2016
Microsoft Word 2016  Microsoft Word 2013
Microsoft Word 2013  Microsoft Word 2007
Microsoft Word 2007  Microsoft Excel 2019
Microsoft Excel 2019  Microsoft Excel 2016
Microsoft Excel 2016  Microsoft PowerPoint 2019
Microsoft PowerPoint 2019  Google Sheets
Google Sheets  Học Photoshop
Học Photoshop  Lập trình Scratch
Lập trình Scratch  Bootstrap
Bootstrap  Văn phòng
Văn phòng  Tải game
Tải game  Tiện ích hệ thống
Tiện ích hệ thống  Ảnh, đồ họa
Ảnh, đồ họa  Internet
Internet  Bảo mật, Antivirus
Bảo mật, Antivirus  Doanh nghiệp
Doanh nghiệp  Video, phim, nhạc
Video, phim, nhạc  Mạng xã hội
Mạng xã hội  Học tập - Giáo dục
Học tập - Giáo dục  Máy ảo
Máy ảo  AI Trí tuệ nhân tạo
AI Trí tuệ nhân tạo  ChatGPT
ChatGPT  Gemini
Gemini  Điện máy
Điện máy  Tivi
Tivi  Tủ lạnh
Tủ lạnh  Điều hòa
Điều hòa  Máy giặt
Máy giặt  Cuộc sống
Cuộc sống  TOP
TOP  Kỹ năng
Kỹ năng  Món ngon mỗi ngày
Món ngon mỗi ngày  Nuôi dạy con
Nuôi dạy con  Mẹo vặt
Mẹo vặt  Phim ảnh, Truyện
Phim ảnh, Truyện  Làm đẹp
Làm đẹp  DIY - Handmade
DIY - Handmade  Du lịch
Du lịch  Quà tặng
Quà tặng  Giải trí
Giải trí  Là gì?
Là gì?  Nhà đẹp
Nhà đẹp  Giáng sinh - Noel
Giáng sinh - Noel  Hướng dẫn
Hướng dẫn  Ô tô, Xe máy
Ô tô, Xe máy  Tấn công mạng
Tấn công mạng  Chuyện công nghệ
Chuyện công nghệ  Công nghệ mới
Công nghệ mới  Trí tuệ Thiên tài
Trí tuệ Thiên tài  Bình luận công nghệ
Bình luận công nghệ