Mặc dù giao diện của menu Start trên Windows đã được phát triển và thay đổi, nhưng chức năng của nó phần lớn vẫn giữ nguyên. Đối với những người yêu thích menu Start trong Windows 7, menu Start Windows 10 có thể không quen thuộc lắm. Nó không thể tùy chỉnh nhiều và đi kèm với các tính năng bạn có thể không muốn, như Cortana, và thậm chí có thể gặp sự cố với tìm kiếm.
Để giải quyết tất cả những vấn đề đang tồn tại này, Quantrimang đã tìm thấy một ứng dụng mã nguồn mở miễn phí mà bạn có thể tải xuống ngay hôm nay để tạo menu Start của riêng mình - Open-Shell.
Sự thay thế menu Start tốt nhất hiện có
Có rất nhiều phần mềm thay thế và tùy chỉnh desktop trên mạng, nhưng nếu bạn đang tìm cách tùy chỉnh menu Start của mình, thì Open-Shell là ứng dụng dành cho bạn. Open-Shell trước đây là Classic Shell, đã kết thúc phát triển vào năm 2017, sau đó được chọn và chuyển thành Open-Shell mã nguồn mở.
Classic Shell và Open-Shell có chức năng giống hệt nhau và giao diện tương đồng. Các tính năng chính của Open-Shell như sau:
- Start Menu phong cách cổ điển cho Windows 7, 8, 8.1, 10
- Thanh công cụ cho Windows Explorer
- Giao diện người dùng cổ điển (chỉ dành cho Windows 7)
- Hiển thị kích thước file trong thanh trạng thái của Explorer
- Thanh tiêu đề và thanh trạng thái cho Internet Explorer
Tất cả những tính năng được quảng cáo này nằm trong một phần mềm miễn phí mạnh mẽ, cho phép bạn tinh chỉnh hầu hết mọi phần của menu Start, phối trộn và kết hợp các kiểu, chức năng và tính năng của menu Start trên những hệ điều hành Windows.
Cách sử dụng Open-Shell
Trước tiên, bạn sẽ phải tải xuống và chạy thiết lập của Open-Shell, có sẵn trên GitHub. Chỉ cần làm theo lời nhắc và mở ứng dụng. Sau khi chạy, bạn sẽ có thể dễ dàng truy cập cài đặt của Open-Shell bằng cách nhấp chuột phải vào biểu tượng menu Start. Nhìn vào phần cài đặt của Open-Shell lần đầu tiên có thể khiến bạn choáng ngợp. Nhưng bạn sẽ chỉ cần tập trung vào một số tab.
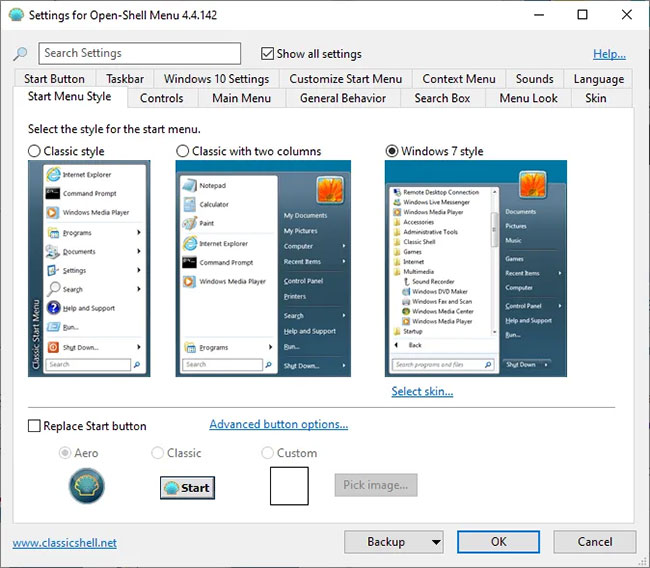
Trong tab “Start Menu Style”, bạn có thể chọn kiểu, giao diện và các nút tùy chỉnh của mình. Đây là những thay đổi lớn nhất đối với menu Start và sẽ thay đổi hoàn toàn giao diện của nó so với menu Windows 10. Các tab khác cho phép bạn tinh chỉnh và tùy chỉnh thêm từng phần riêng lẻ của menu Start.
Kiểu đề cập đến định dạng và bố cục chung của menu Start. Bạn có thể chọn giữa kiểu Windows 2000 cổ điển, kiểu hai cột gợi nhớ đến Windows 7 và sau đó là kiểu Windows 7 thực tế. Kiểu Windows 7 là tùy chọn duy nhất trong 3 kiểu có các tùy chọn cho giao diện, trong đó có 6 lựa chọn. Nếu bạn muốn thay đổi biểu tượng menu Start thành một thứ gì đó cổ điển hơn hoặc thành một hình ảnh tùy chỉnh, bạn cũng có thể làm điều đó từ tab “Start Menu Style”.
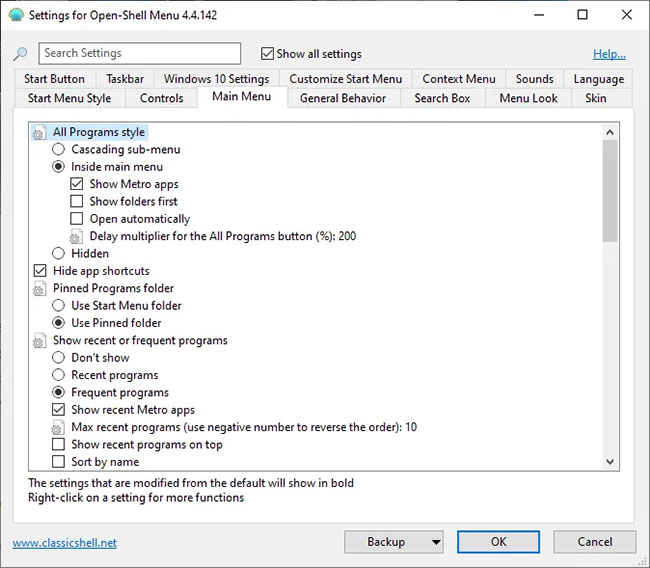
Các tab chính khác mà bạn sẽ muốn xem khi thiết lập menu Start của mình là tab "Main Menu" và "General Behavior". Trong tab “Main Menu”, bạn sẽ tìm thấy nhiều cài đặt liên quan đến màn hình mà bạn thấy khi mở menu Start, tức là menu chính của menu Start. Bạn có thể thay đổi những thứ như cách All Programs, Pinned Programs và Recently Used Programs hoạt động trong menu Start, trong số nhiều cài đặt khác.
Rất may, các tùy chọn khác của menu cài đặt Open-Shell đều dễ hiểu, vì vậy tất cả các cài đặt có thể điều chỉnh trong tab “Main Menu” sẽ liên quan trực tiếp đến menu chính và không trùng lặp nhiều với các tab khác.
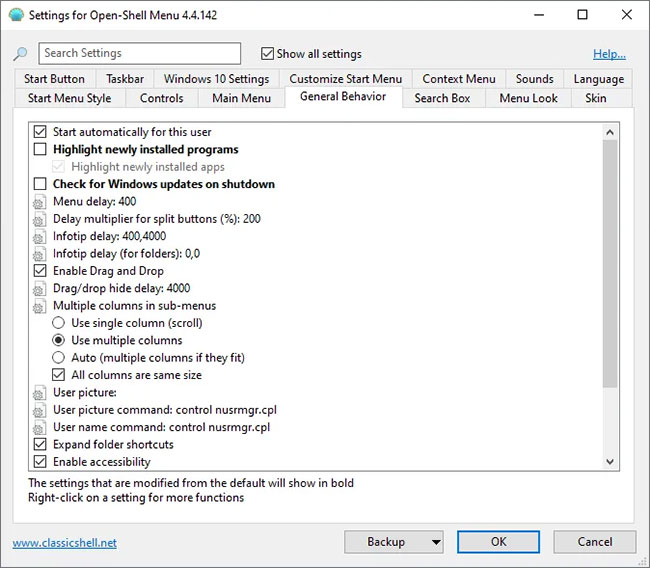
Không có gì ngạc nhiên khi tab “General Behavior” chứa các cài đặt menu Start cho hành vi chung, chẳng hạn như tốc độ bạn có thể chuyển từ menu này sang menu khác, mất bao lâu để xuất hiện chú giải thông tin, mất bao lâu để kéo/thả thứ gì đó từ menu Start sang nơi khác, v.v... Ví dụ, nếu bạn không biết mình muốn độ trễ menu ở mức nào, đừng suy nghĩ quá nhiều. Cài đặt mặc định không quá tệ và bạn có thể điều chỉnh mọi thứ nếu nhận thấy có gì đó khó chịu.
Đây là cách sử dụng tốt nhất các tab khác trong trang cài đặt của Open-Shell. Cuộc sống kỹ thuật số hàng ngày của bạn thể hiện rất rõ qua menu Start. Nếu bạn thấy mình bắt đầu thường xuyên truy cập vào một thư mục nhất định hoặc gặp khó khăn khi cố gắng truy cập một shortcut nhất định trong menu Start, bạn sẽ không buộc phải quen với nó mà thay vào đó, có thể mở cài đặt Open-Shell, đến tab liên quan và chỉnh sửa cài đặt cần thiết.
Xem thêm:
 Công nghệ
Công nghệ  Windows
Windows  iPhone
iPhone  Android
Android  Học CNTT
Học CNTT  Download
Download  Tiện ích
Tiện ích  Khoa học
Khoa học  Game
Game  Làng CN
Làng CN  Ứng dụng
Ứng dụng 



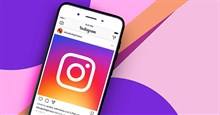







 Nhạc, phim, truyện online
Nhạc, phim, truyện online  Phần mềm học tập
Phần mềm học tập  Linux
Linux  Đồng hồ thông minh
Đồng hồ thông minh  Chụp ảnh - Quay phim
Chụp ảnh - Quay phim  macOS
macOS  Phần cứng
Phần cứng  Thủ thuật SEO
Thủ thuật SEO  Kiến thức cơ bản
Kiến thức cơ bản  Dịch vụ ngân hàng
Dịch vụ ngân hàng  Lập trình
Lập trình  Dịch vụ nhà mạng
Dịch vụ nhà mạng  Dịch vụ công trực tuyến
Dịch vụ công trực tuyến  Nhà thông minh
Nhà thông minh  Quiz công nghệ
Quiz công nghệ  Microsoft Word 2016
Microsoft Word 2016  Microsoft Word 2013
Microsoft Word 2013  Microsoft Word 2007
Microsoft Word 2007  Microsoft Excel 2019
Microsoft Excel 2019  Microsoft Excel 2016
Microsoft Excel 2016  Microsoft PowerPoint 2019
Microsoft PowerPoint 2019  Google Sheets - Trang tính
Google Sheets - Trang tính  Code mẫu
Code mẫu  Photoshop CS6
Photoshop CS6  Photoshop CS5
Photoshop CS5  Lập trình Scratch
Lập trình Scratch  Bootstrap
Bootstrap  Ứng dụng văn phòng
Ứng dụng văn phòng  Tải game
Tải game  Tiện ích hệ thống
Tiện ích hệ thống  Ảnh, đồ họa
Ảnh, đồ họa  Internet
Internet  Bảo mật, Antivirus
Bảo mật, Antivirus  Họp, học trực tuyến
Họp, học trực tuyến  Video, phim, nhạc
Video, phim, nhạc  Giao tiếp, liên lạc, hẹn hò
Giao tiếp, liên lạc, hẹn hò  Hỗ trợ học tập
Hỗ trợ học tập  Máy ảo
Máy ảo  Điện máy
Điện máy  Tủ lạnh
Tủ lạnh  Tivi
Tivi  Điều hòa
Điều hòa  Máy giặt
Máy giặt  Quạt các loại
Quạt các loại  Cuộc sống
Cuộc sống  Kỹ năng
Kỹ năng  Món ngon mỗi ngày
Món ngon mỗi ngày  Làm đẹp
Làm đẹp  Nuôi dạy con
Nuôi dạy con  Chăm sóc Nhà cửa
Chăm sóc Nhà cửa  Du lịch
Du lịch  Halloween
Halloween  Mẹo vặt
Mẹo vặt  Giáng sinh - Noel
Giáng sinh - Noel  Quà tặng
Quà tặng  Giải trí
Giải trí  Là gì?
Là gì?  Nhà đẹp
Nhà đẹp  TOP
TOP  Ô tô, Xe máy
Ô tô, Xe máy  Giấy phép lái xe
Giấy phép lái xe  Tấn công mạng
Tấn công mạng  Chuyện công nghệ
Chuyện công nghệ  Công nghệ mới
Công nghệ mới  Trí tuệ nhân tạo (AI)
Trí tuệ nhân tạo (AI)  Anh tài công nghệ
Anh tài công nghệ  Bình luận công nghệ
Bình luận công nghệ