Menu Start và Taskbar trong Windows 7 thực sự là một cải tiến “lột xác” hoàn toàn so với thời Windows XP. Người dùng hẳn sẽ thấy thích thú và dần quen thuộc với giao diện bóng bẩy của nó. Tuy nhiên, menu Start trong Windows 7 không chỉ cải tiến ở vẻ bề ngoài mà còn rất nhiều tính năng mới khác mà không phải người dùng nào cũng nắm rõ. Sau đây chúng tôi sẽ giới thiệu tới các bạn tuyển tập 20 thủ thuật hay nhất cho menu Start và Taskbar của Windows 7.
Thủ thuật với menu Start:
1. Thêm My Dropbox vào menu Start trong Windows 7:
Nếu bạn là fan của Dropbox, thủ thuật sau sẽ giúp bạn dễ dàng truy cập dịch vụ này bằng cách "hack" tính năng của Libraries để đổi tên Recorded TV thành một tên khác.
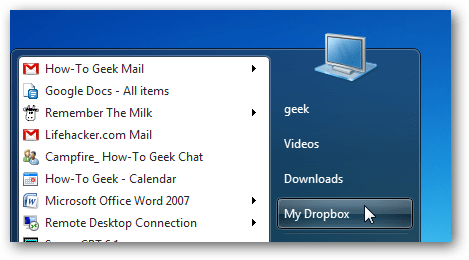
Đầu tiên kích chuột phải vào Start Menu > chọn Properties. Tại mục Recorded TV hãy chắc chắn rằng tùy chọn “Display as a link” được kích hoạt.
Tiếp theo kích chuột phải trên vùng Recorded TV > chọn Rename và đổi tên thành My Dropbox. Sau đó kích chuột phải vào mục vừa đổi tên > Properties. Tại đây bạn sẽ thấy vị trí của thư mục này trong danh sách Library locations. Bây giờ bạn Remove đường dẫn mặc định và nhấn Include a folder để chọn thư mục mới (Dropbox).
Ngoài ra bạn được khuyến cáo chọn chế độ “General Items” dưới mục “Optimize this library for” để mở thư mục này được nhanh nhất.
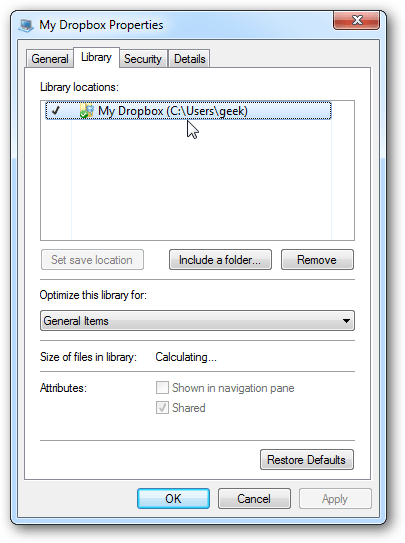
2. Trở lại hiển thị Classic cho menu Start và Explorer trong Windows 7:
Nếu bạn không hứng thú với cách hiển thị của menu Start mới trong Windows 7, có thể sử dụng công cụ ClassicShell để trở về phiên bản classic trước đây của Windows XP như sau:
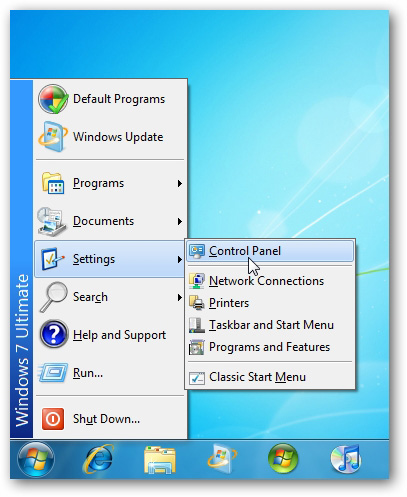
Trong quá trình cài đặt, bạn có thể chọn một trong hai chế độ Classic Start Menu, Classic Explorer hoặc cả hai.
Trong quá trình sử dụng, nếu muốn thay đổi một số thiết lập hiển thị, kích chuột phải vào menu Start > Settings. Sau đó chọn/bỏ chọn các tùy chọn có sẵn và nhấn OK để lưu thay đổi.
3. Thêm Recycle Bin vào menu Start:
Theo mặc định Recycle Bin không được tích hợp trong menu Start của các bản Windows. Trong Windows 7, bạn có gõ “Recycle Bin” trong hộp search cũng không tìm thấy thùng rác này. Để có thể truy cập Recycle Bin ngay tại menu Start, bạn làm theo hướng dẫn sau:
Mở cửa sổ Explorer, nhập dòng địa chỉ dưới đây vào thanh address (chú ý thay username bởi tên người dùng hiện hành):
C:\Users\username\AppData\Roaming\Microsoft\Windows\Start Menu
Kích chuột phải vào khoảng trống trong thư mục vừa mở ra, chọn New > Shortcut. Nhập dòng explorer.exe shell:RecycleBinFolder vào hộp location. Nhấn Next và nhập tên cho shortcut (ở đây là Recycle Bin). Cuối cùng, mở menu Start của bạn lên sẽ thấy xuất hiện thùng rác Recycle Bin.
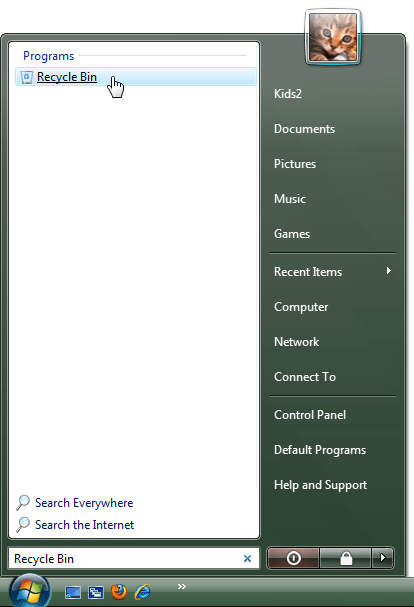
4. Tìm kiếm ứng dụng nhanh hơn bằng cách sử dụng Start Menu Search:
Lần đầu cài đặt Windows 7 và sử dụng hộp search trên menu Start của nó để tìm kiếm folder, program... sẽ trả về những kết quả nhanh chóng. Tuy nhiên, sau một thời gian sử dụng hệ thống, bộ sưu tập các tập tin, thư mục và chương trình không ngừng tăng lên, do đó tính năng Search sẽ bị chậm lại.
Có hai cách giúp tăng tốc cho tính năng Search. Nếu bạn chủ yếu tìm kiếm các ứng dụng, hãy thay đổi thiết lập để quá trình tìm kiếm bỏ qua document, picture, email... Ngoài ra bạn cũng có thể làm sạch các location của các tập tin được đánh chỉ số.
Cách 1: Thay đổi thiết lập tìm kiếm cho ứng dụng
Chuột phải vào thanh Taskbar > Properties > chuyển sang tab Start Menu > Customize.
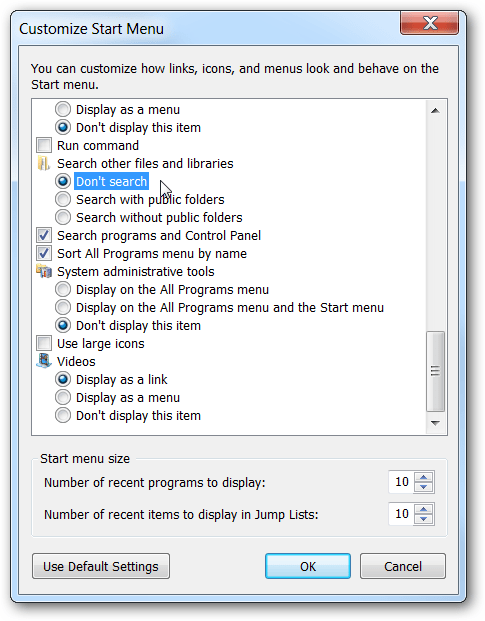
Cuộn chuột xuống phía dưới, tại mục “Search other files and libraries” đánh dấu chọn “Don’t search”.
Cách 2: Tăng tốc độ tìm kiếm bằng cách tinh chỉnh Search Locations
Mở Indexing Options bằng cách vào menu Start > nhập vào “Indexing Options” > Enter. Tại cửa sổ này kích Modify:
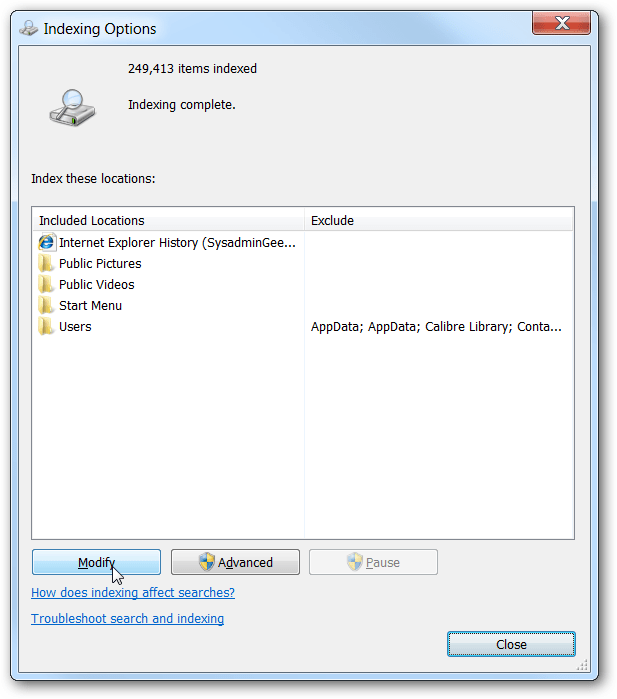
Trong hộp thoại indexed locations bỏ chọn những thư mục không muốn tính năng search “quét” qua.
5. Thay đổi số lượng hiển thị của các mục trong Recent Items:
Nếu bạn sử dụng danh sách Recent Items, có 10 mục sẽ được hiển thị trong danh sách này. Nếu bạn không hài lòng về số lượng mặc định đó, có thể tăng hoặc giảm bằng cách chỉnh sửa lại registry như sau:
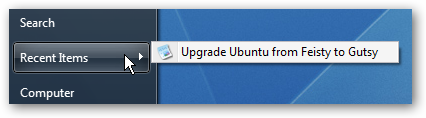
Nhập vào regedit trong hộp search để mở Regedit Editor. Điều hướng tới:
HKEY_CURRENT_USER\Software\Microsoft\Windows\CurrentVersion\Policies\Explorer
hoặc khởi tạo nó nếu chưa có.
Tạo DWORD 32-bit với tên MaxRecentDocs. Kích đúp chuột vào khóa này, chuyển sang hệ Decimal ở Base, nhập giá trị bất kỳ vào mục Value data. Đây sẽ là số lượng hiển thị trong Recent Items.
6. Thay đổi hành động mặc định cho nút Power Button
Theo mặc định, nút Power trong menu Start của Windows 7 là Shut down, và trong Windows Vista là Sleep.
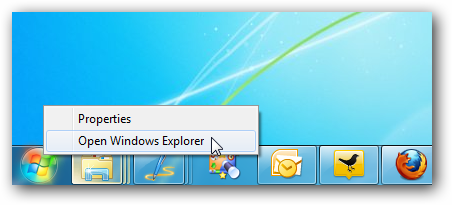
Nếu bạn thường xuyên sử dụng chức năng Restart, Sleep, Log Off, hay Hibernate nhiều hơn, có thể thay đổi chế độ mặc định này bằng cách: kích chuột phải vào thanh Taskbar> Properties > chọn tab Start Menu. Kích vào nút mũi tên trong mục Power Button Action, trong danh sách thả xuống chọn một hành động theo ý muốn.
7. Mở Folder trong Start Menu của Windows 7:
Trong Windows 7, khi kích chuột phải vào Start Orb bạn chỉ có tùy chọn Open Windows Explorer để hiển thị Libraries. Nếu muốn mở thư mục Start Menu bạn cần tùy chỉnh lại những shortcut của menu Start.
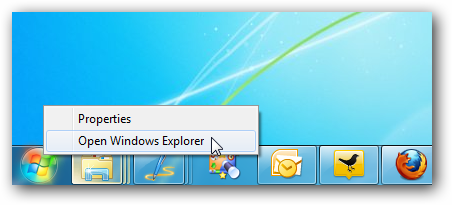
Cách đơn giản nhất là kích nút Start (hoặc nhấn phím Windows) sau đó chuột phải vào All Programs > chọn Open hoặc Open All Users để mở thư mục Start Menu.
Ngoài ra bạn có thể truy cập trực tiếp thư mục này bằng cách dán đường dẫn :
%appdata%\Microsoft\Windows\Start Menu
để mở thư mục Start Menu của user hiện hành, hoặc:
C:\ProgramData\Microsoft\Windows\Start Menu
để mở thư mục Start Menu của toàn bộ user. Cách đơn giản hơn nữa là gán đường dẫn trên vào một shortcut (New > Shortcut). Sau đó chỉ cần kích chuột để sử dụng.
8. Thêm Administrative Tools vào menu Start:
Nếu bạn là người thường sử dụng các dịch vụ trong công cụ Administrative Tools để quản lý hệ thống, thay vì phải làm theo các bước như kích nút Start > Control Panel > sau đó chọn Administrative Tools, có một cách để truy cập nó nhanh hơn đó là tích hợp liên kết tới Administrative Tools trên menu Start.
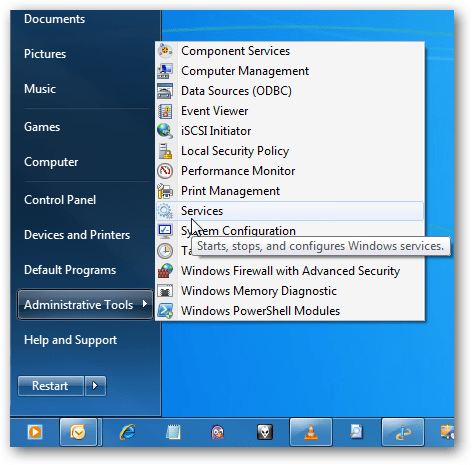
Trước tiên chuột phải vào Start Menu > Properties. Trong cửa sổ Taskbar and Start Menu Properties kích Customize, kéo chuột xuống phía dưới, tại mục System administrative tools chọn Display on the All Programs menu and the Start menu > OK.
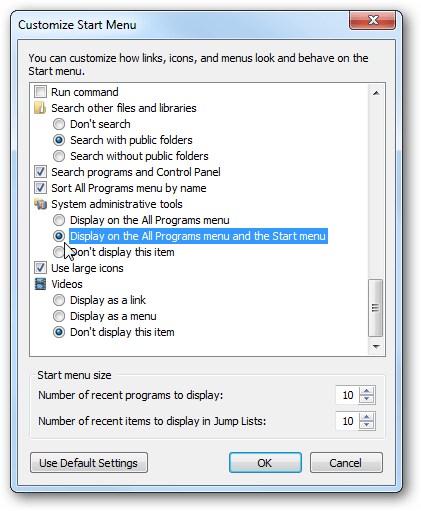
Ngoài ra bạn có thể tạo shortcut cho Administrative Tools bằng cách chuột phải vào Administrative Tools trong Control Panel > Create shortcut (hoặc giữ chuột và kéo nó ra ngoài desktop).
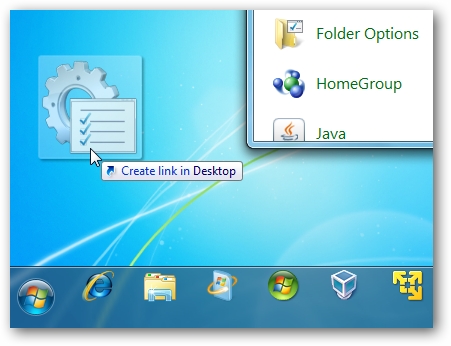
9. Hiển thị nút Run trên menu Start:
Không giống như chế độ của menu Start trong Windows XP, nút Run trong Windows 7 và Vista không được hiển thị. Bạn chỉ có thể dùng phím tắt Win + R trên bàn phím để gọi hộp thoại Run. Tuy nhiên sẽ là tiện lợi hơn nhiều nếu tích hợp Run trên menu Start để truy cập bằng chuột. Cách làm như sau:
Kích chuột phải vào thanh Taskbar> Properties > Customize. Đánh dấu vào hộp chọn Run command của hộp thoại Customize Start Menu.

10. Hiển thị mở rộng cho các mục trong menu Start:
Theo mặc định, các liên kết tới Computer, Control Panel hay Documents trong Start menu dùng để mở từng cửa sổ riêng biệt khi bạn kích chuột vào chúng. Sau đó mới có thể thao tác các thành phần trong mỗi cửa sổ. Tuy nhiên, nếu hiển thị các thành phần con này ngay trong menu Start sẽ giúp người dùng nhanh chóng truy cập vào thứ mình cần. Chỉ cần di chuột qua từng mục và danh sách các folder/program sẽ hiện ra cho người dùng lựa chọn.

Để làm điều này, chuột phải vào thanh Taskbar > Properties > Customize. Tại đây chọn Display as a menu ở các mục muốn hiển thị danh sách mở rộng như Computer, Control Panel, Documents...

| Xem tiếp: Thủ thuật trên Taskbar |
Thủ thuật với thanh Taskbar:
11. Thêm thanh Quick Launch vào Taskbar:
Windows 7 Taskbar, hay còn gọi Superbar là sự kết hợp các tính năng của thanh tác vụ thông thường với tính năng của Quick Launch bằng cách cho phép dock các mục tới Taskbar. Tuy nhiên, nếu bạn muốn truy cập tới thanh Quick Launch, có thể dễ dàng thêm nó vào Taskbar.

Kích chuột phải vào vùng bất kỳ trên Taskbar chọn Toolbars > New Toolbar... Tiếp theo nhập vào đường dẫn sau trên thanh address của cửa sổ được mở ra:
%appdata%\Microsoft\Internet Explorer\Quick Launch
Sau đó nhấn Select Folder. Khi đã thêm Quick Launch, bạn bỏ chế độ Lock the Taskbar để thực hiện một số tùy chỉnh như: kéo Quick Launch về bên trái để làm xuất hiện những ứng dụng trong đó, chỉ cho phép dùng biểu tượng và bỏ văn bản của ứng dụng bằng cách chuột phải vào Quick Launch và bỏ chọn ở Show Text...
12. Thêm Recycle Bin vào Taskbar:
Trong một số mẹo về menu Start bên trên, chúng ta đã biết cách thêm Recycle Bin vào menu Start. Bây giờ chúng tôi sẽ trình bày một số cách để thêm Recycle Bin vào ngay thanh Taskbar cũng như Quick Launch.

Đầu tiên bạn tạo một New > Shortcut trên desktop. Nhập vào dòng lệnh :explorer.exe shell:RecycleBinFolder. Đặt tên shortcut này là Recycle Bin. Bạn có thể đổi lại biểu tượng cho phù hợp (xem thêm tại %SystemRoot%\system32\imageres.dll).
Cuối cùng, chuột phải vào biểu tượng vừa tạo, chọn Pin to Taskbar. Sau đó muốn loại bỏ nó khỏi Taskbar chỉ cần chọn Unpin. Bạn cũng có thể di chuyển qua lại biểu tượng của thùng rác mới giữa Taskbar và Quick Launch.
13. Thêm My Computer vào Taskbar:
Nếu thường xuyên truy cập vào My Computer, sẽ rất hữu ích nếu bạn thêm một liên kết tới nó trong Taskbar. Hướng dẫn sau sẽ giúp bạn thêm menu Computer vào Taskbar đễ dễ dàng đang truy cập ổ đĩa của mình.

Kích chuột phải vào thanh Taskbar > Toolbars > New Toolbar. Điều hướng tới thư mục cần thêm vào Taskbar, ở đây là biểu tượng Computer. Nhấn Select Folder.
14. Làm cho thanh Taskbar trong Windows 7 giống như trong Vista hoặc XP:
Windows 7 Taskbar được thiết kế lại như một “dock style” Taskbar với các cửa sổ cho mỗi ứng dụng được kết hợp thành một nút duy nhất trên Taskbar cho các nhóm ứng dụng. Nếu bạn không cảm thấy thoải mái khi sử dụng “dock style” Taskbar trong Windows 7, hãy khiến Taskbar làm việc như trong Windows XP và Vista.

Đầu tiên kích chuột phải vào một vùng bất kỳ trên Taskbar > Properties. Từ danh sách menu của mục Taskbar buttons chọn “Never combine” nếu không muốn kết hợp các cửa sổ, hoặc “Combine when Taskbar is full” để Taskbar tự động kết hợp các cửa sổ khi nó đã hết chỗ trống.
15. Tùy chỉnh Icon cho bất kỳ ứng dụng trong Windows 7 Taskbar:
Khi pin các chương trình vào thanh Taskbar, các màu sắc của biểu tượng mặc định có thể gây nhầm lẫn cho người dùng. Hướng dẫn sau sẽ giúp bạn có một bộ icon trên Taskbar với màu sắc đồng bộ.

Cách đơn giản nhất là kích chuột phải vào biểu tượng trên Taskbar, chuột phải tiếp vào tên chương trình và chọn Properties. Kích chọn Change icon... để thay đổi icon. Tuy nhiên cách này sẽ không được cập nhật ngay lập tức, thậm chí sau khi khởi động lại máy tính vẫn chưa có sự thay đổi.
Thay vào đó, bạn hãy tạo mới và tùy chỉnh các icon cho Taskbar. Mở Explorer và nhập đường dẫn sau vào thanh address:
%appdata%/Microsoft/Internet Explorer/Quick Launch/User Pinned/Taskbar
Chọn toàn bộ icon, và copy chúng vào một thư mục mới. Bạn có thể lưu tại desktop bởi chúng ta chỉ cần lưu trữ tạm thời. Sau đó chuột phải vào một icon > Properties > Change Icon. Chọn các icon có đuôi .ico, .exe, hoặc .dll. Bạn phải làm điều này với toàn bộ icon khác, nhưng khi hoàn thành bạn sẽ có một tập các icon hài hòa trên Taskbar.
Trường hợp ứng dụng nào đó không cho phép thay đổi icon (nút Change Icon bị mờ), thay vào đó chúng ta sẽ tạo một shortcut mới cho ứng dụng. Kích chuột phải vào thư mục hoặc desktop, New –> Shortcut. Trỏ đến vị trí của icon chương trình, nhấn Next để tạo shortcut. Sau đó thực hiện thay đổi icon như bước trên.
16. Giám sát hệ thống từ Taskbar:
Nếu bạn muốn theo dõi hoạt động của tài nguyên hệ thống của mình nhưng không muốn có quá nhiều biểu tượng trên desktop, lúc này tiện ích miễn phí Taskbar Meters sẽ giúp bạn.

Đây là phần mềm mã nguồn mở, gọn nhẹ và thiết lập cho ba ứng dụng: theo dõi lượng sử dụng bộ nhớ; hoạt động của CPU và của đĩa cứng. Bạn có thể điều chỉnh thanh trượt để thiết lập tần số cập nhật và phần trăm hiệu suất hoạt động từ màu xanh tới vàng, đỏ.
17. Thay đổi màu sắc Windows 7 Taskbar không cần phần mềm:
Để thay đổi màu sắc của Windows 7 Taskbar có thể thực hiện ngay mà không cần cài đặt thêm bất kỳ phần mềm nào.

Kích chuột phải vào desktop > Personalize. Chọn Window Color bên dưới cửa sổ vừa hiện ra. Tiếp theo chọn màu sắc bạn thích, sau đó màu của cửa sổ và của thanh Taskbar cũng sẽ được thay đổi.
Còn một cách khác đó là lợi dụng hiệu ứng trong suốt của Taskbar để tạo một hình nền desktop có kích cỡ bằng với độ phân giải màn hình và chiều cao của Taskbar. Bạn có thể dùng trình biên tập ảnh Paint.Net có sẵn trong Windows, tạo ra một ảnh nền như dưới đây.


18. Khắc phục lỗi Windows Taskbar khi auto-hide:
Nếu bạn gặp sự cố thanh Taskbar khi auto-hide các biểu tượng ứng dụng, thậm chí đã thiết lập cả trong Control Panel nhưng vẫn không hiệu quả. Thủ thuật sau sẽ giúp bạn khắc phục lỗi này trongWindows 7, và cả Windows Vista lẫn Windows XP.
Khi bạn đang sử dụng tính năng tự động ẩn của Windows Taskbar, chúng sẽ được ẩn cho đến khi ứng dụng đó nhấp nháy hoặc có thông báo xuất hiện. Lúc này biểu tượng sẽ hiện ra, và chỉ cần kích vào cửa sổ đó để bỏ qua những thông báo để tiếp tục ẩn Taskbar.


Có những trường hợp sau khi đã làm ẩn ứng dụng nào đó, nó sẽ không ẩn hoặc biến mất là do một số ứng dụng không được viết hoàn toàn đúng, gây xung đột và xuất hiện thông báo và được giữ lại thanh Taskbar. Bạn có thể thử khắc phục bằng cách khởi động lại ứng dụng hoặc kích vào biểu tượng để kích hoạt bất kỳ thông báo nào.
Cách tiếp theo là nhấn Ctrl+Shift+Esc để mở Task Manager và End Process ứng dụng explorer.exe. Sau đó khởi động lại bằng cách vào File > New Task > nhập explorer > OK.
19. Sắp xếp lại các chương trình trên Taskbar:
Mặc dù Windows 7 Taskbar cho phép bạn truy cập nhanh chóng vào các chương trình yêu thích, tuy nhiên nó sẽ dẫn đến lộn xộn thiếu tổ chức khi pin nhiều ứng dụng. Do đó sẽ dễ dàng quản lý hơn nếu sắp xếp chúng thành từng nhóm.
Do Windows 7 Taskbar cho phép người dùng pin bất kỳ ứng dụng hoặc shortcut nào vào đó, nên chúng ta sẽ sử dụng những shortcut trống cho các ứng dụng giả để tổ chức những chương trình riêng biệt thành từng nhóm. Trước tiên chúng ta cần một thư mục để lưu trữ toàn bộ shortcut và ứng dụng mà bạn sẽ không xóa. Ví dụ tạo thư mục mới trong thư mục Downloads.

Trong thư mục này tạo một text document hoặc tập tin bất kỳ (không phải folder hoặc shortcut).

Đổi tên cho tập tin này với phần mở rộng là .exe (lưu ý cần bỏ dấu tích ở chế độ Hide extensions for known file types trong Windows). Kích Yes khi được hỏi.

File thực thi giả được tạo ra, bạn kích chuột phải vào đó chọn Create Shortcut. Chúng ta sẽ tạo ra những shortcut cho những ứng dụng giả này và thay đổi biểu tượng của nó thành trong suốt (Change Icon). Bạn tạo lần lượt nhiều file như vậy, sau đó pin vào Taskbar, lúc này giữa các ứng dụng trên đó sẽ có một khoảng trống trong suốt ngăn cách, và sự phân chia thành từng nhóm như vậy sẽ giúp bạn dễ dàng quản lý chúng hơn.

Lưu ý: những biểu tượng trong suốt này thực ra cũng như 1 ứng dụng bình thường nên bạn có thể kích vào, nhưng sẽ có thông báo lỗi rằng nó không phải chương trình hợp lệ. Vì vậy nếu vô tình kích phải, chỉ cần chọn No khi được hỏi có muốn loại bỏ shortcut này.
20. Làm cho Taskbar chỉ lưu trữ phiên cuối cùng của ứng dụng:
Tính năng Aero Peek trên Windows 7 cho phép bạn xem thumbnails của mỗi ứng dụng trên Taskbar. Đây là một tính năng rất hay, nhưng nếu bạn muốn khi kích vào biểu tượng chương trình nào đó sẽ truy cập vào cửa sổ cuối cùng được mở từ nó thì sao? Bạn có thể giữ phím Ctrl và kích chuột vào một nút Taskbar, nhưng sẽ nhanh hơn nếu chỉ cần một cú kích chuột. Sau đây là hướng dẫn hack các icon trên Taskbar để chúng mở cửa sổ cuối cùng hoạt động cho mỗi ứng dụng.

Mở regedit và tìm đến khóa sau:
HKEY_CURRENT_USER\Software\Microsoft\Windows\CurrentVersion\Explorer\Advanced
Tiếp theo tạo một giá trị DWORD 32-bit với tên LastActiveClick và set giá trị cho nó là 1.

Sau đó đăng nhập lại để có hiệu lực hoặc tắt Explorer.exe thông qua Task Manager rồi kích hoạt lại. Chúc các bạn thành công!
 Công nghệ
Công nghệ  AI
AI  Windows
Windows  iPhone
iPhone  Android
Android  Học IT
Học IT  Download
Download  Tiện ích
Tiện ích  Khoa học
Khoa học  Game
Game  Làng CN
Làng CN  Ứng dụng
Ứng dụng 








 Windows 11
Windows 11  Windows 10
Windows 10  Windows 7
Windows 7  Windows 8
Windows 8  Cấu hình Router/Switch
Cấu hình Router/Switch 









 Linux
Linux  Đồng hồ thông minh
Đồng hồ thông minh  macOS
macOS  Chụp ảnh - Quay phim
Chụp ảnh - Quay phim  Thủ thuật SEO
Thủ thuật SEO  Phần cứng
Phần cứng  Kiến thức cơ bản
Kiến thức cơ bản  Lập trình
Lập trình  Dịch vụ ngân hàng
Dịch vụ ngân hàng  Dịch vụ nhà mạng
Dịch vụ nhà mạng  Dịch vụ công trực tuyến
Dịch vụ công trực tuyến  Quiz công nghệ
Quiz công nghệ  Microsoft Word 2016
Microsoft Word 2016  Microsoft Word 2013
Microsoft Word 2013  Microsoft Word 2007
Microsoft Word 2007  Microsoft Excel 2019
Microsoft Excel 2019  Microsoft Excel 2016
Microsoft Excel 2016  Microsoft PowerPoint 2019
Microsoft PowerPoint 2019  Google Sheets
Google Sheets  Học Photoshop
Học Photoshop  Lập trình Scratch
Lập trình Scratch  Bootstrap
Bootstrap  Văn phòng
Văn phòng  Tải game
Tải game  Tiện ích hệ thống
Tiện ích hệ thống  Ảnh, đồ họa
Ảnh, đồ họa  Internet
Internet  Bảo mật, Antivirus
Bảo mật, Antivirus  Doanh nghiệp
Doanh nghiệp  Video, phim, nhạc
Video, phim, nhạc  Mạng xã hội
Mạng xã hội  Học tập - Giáo dục
Học tập - Giáo dục  Máy ảo
Máy ảo  AI Trí tuệ nhân tạo
AI Trí tuệ nhân tạo  ChatGPT
ChatGPT  Gemini
Gemini  Điện máy
Điện máy  Tivi
Tivi  Tủ lạnh
Tủ lạnh  Điều hòa
Điều hòa  Máy giặt
Máy giặt  Cuộc sống
Cuộc sống  TOP
TOP  Kỹ năng
Kỹ năng  Món ngon mỗi ngày
Món ngon mỗi ngày  Nuôi dạy con
Nuôi dạy con  Mẹo vặt
Mẹo vặt  Phim ảnh, Truyện
Phim ảnh, Truyện  Làm đẹp
Làm đẹp  DIY - Handmade
DIY - Handmade  Du lịch
Du lịch  Quà tặng
Quà tặng  Giải trí
Giải trí  Là gì?
Là gì?  Nhà đẹp
Nhà đẹp  Giáng sinh - Noel
Giáng sinh - Noel  Hướng dẫn
Hướng dẫn  Ô tô, Xe máy
Ô tô, Xe máy  Tấn công mạng
Tấn công mạng  Chuyện công nghệ
Chuyện công nghệ  Công nghệ mới
Công nghệ mới  Trí tuệ Thiên tài
Trí tuệ Thiên tài