Excel 2019 (Phần 1): Làm quen với Excel
Microsoft Excel là một chương trình bảng tính cho phép bạn lưu trữ, sắp xếp và phân tích thông tin. Mặc dù bạn có thể nghĩ rằng Excel chỉ được sử dụng bởi một số người nhất định để xử lý dữ liệu phức tạp, nhưng bất kỳ ai cũng có thể học cách tận dụng các tính năng mạnh mẽ của chương trình. Cho dù bạn đang giữ quỹ, sắp xếp nhật ký đào tạo hay tạo hóa đơn, Excel sẽ giúp bạn dễ dàng làm việc với các loại dữ liệu khác nhau.
Màn hình Start Excel
Khi bạn mở Excel lần đầu tiên, màn hình Start Excel sẽ xuất hiện. Từ đây, bạn sẽ có thể tạo một workbook mới, chọn một template và truy cập các workbook đã chỉnh sửa gần đây của mình.
Từ màn hình Start Excel, hãy định vị và chọn workbook trống để truy cập giao diện Excel.

Các phần của cửa sổ Excel
Một số phần của cửa sổ Excel (như Ribbon và thanh cuộn) là tiêu chuẩn trong hầu hết các chương trình Microsoft khác. Tuy nhiên, có những tính năng khác dành riêng cho bảng tính, chẳng hạn như thanh công thức, hộp tên và các tab trang tính.
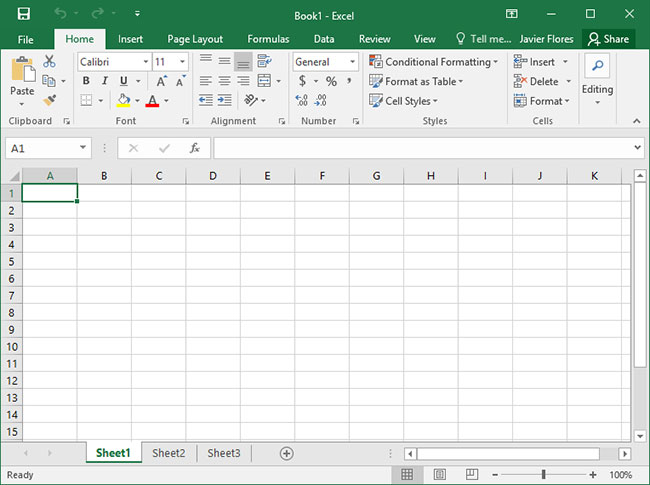
Làm việc với môi trường Excel
Ribbon và Quick Access Toolbar là nơi bạn sẽ tìm thấy các lệnh để thực hiện những tác vụ phổ biến trong Excel. Backstage view cung cấp cho bạn các tùy chọn khác nhau để lưu, mở file, in và chia sẻ tài liệu.
Ribbon
Excel sử dụng hệ thống ribbon theo tab thay vì các menu truyền thống. Thanh Ribbon chứa nhiều tab, mỗi tab có một số nhóm lệnh. Bạn sẽ sử dụng các tab này để thực hiện các tác vụ phổ biến nhất trong Excel.
- Mỗi tab sẽ có một hoặc nhiều nhóm.

- Một số nhóm sẽ có một mũi tên, bạn có thể nhấp vào để có thêm tùy chọn.

- Nhấp vào tab để xem các lệnh khác.

- Bạn có thể điều chỉnh cách hiển thị của Ribbon bằng Ribbon Display Options.

Một số chương trình nhất định, chẳng hạn như Adobe Acrobat Reader, có thể cài đặt thêm các tab vào Ribbon. Các tab này được gọi là add-in.
Cách thay đổi Ribbon Display Options
Ribbon được thiết kế để đáp ứng tác vụ hiện tại của bạn, nhưng bạn có thể chọn thu nhỏ nó nếu thấy rằng nó chiếm quá nhiều không gian màn hình. Bấm vào mũi tên Ribbon Display Options ở góc trên bên phải của Ribbon để hiển thị menu drop-down.

Có ba chế độ trong menu Ribbon Display Options:
- Auto-hide Ribbon: Chế độ Auto-hide hiển thị workbook của bạn ở chế độ toàn màn hình và ẩn hoàn toàn Ribbon. Để hiển thị Ribbon, hãy nhấp vào lệnh Expand Ribbon ở đầu màn hình.

- Show Tabs: Tùy chọn này ẩn tất cả các nhóm lệnh khi chúng không được sử dụng, nhưng các tab sẽ vẫn hiển thị. Để hiển thị Ribbon, chỉ cần nhấp vào một tab.

- Show Tabs and Commands: Tùy chọn này tối đa hóa Ribbon. Tất cả các tab và lệnh sẽ hiển thị. Tùy chọn này được chọn theo mặc định khi bạn mở Excel lần đầu tiên.
Quick Access Toolbar
Nằm ngay phía trên Ribbon, Quick Access Toolbar cho phép bạn truy cập các lệnh phổ biến bất kể tab nào được chọn. Theo mặc định, nó bao gồm các lệnh Save, Undo và Repeat. Bạn có thể thêm các lệnh khác tùy theo sở thích của mình.
Cách thêm các lệnh vào Quick Access Toolbar
1. Bấm vào mũi tên drop-down ở bên phải của Quick Access Toolbar.
2. Chọn lệnh bạn muốn thêm từ menu drop-down. Để chọn từ các lệnh bổ sung, hãy nhấp vào More Commands.
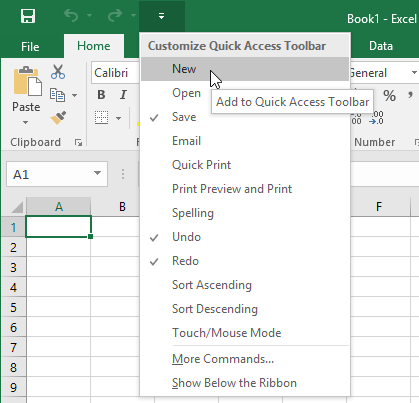
3. Lệnh sẽ được thêm vào Quick Access Toolbar.
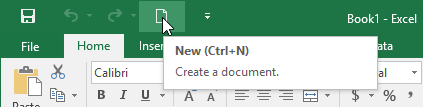
Cách sử dụng tính năng Tell me
Hộp Tell me hoạt động giống như một thanh tìm kiếm để giúp bạn nhanh chóng tìm thấy các công cụ hoặc lệnh bạn muốn sử dụng.
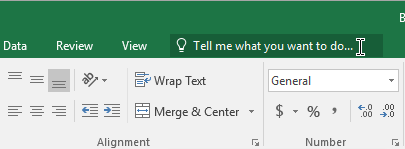
1. Nhập nội dung những gì bạn muốn làm.
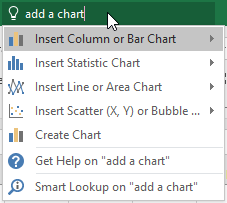
2. Kết quả sẽ cung cấp cho bạn một vài tùy chọn phù hợp. Để sử dụng một tùy chọn, hãy nhấp vào nó giống như bạn thực hiện một lệnh trên Ribbon.
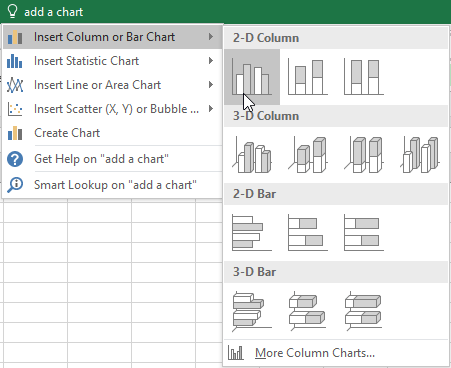
Những chế độ xem trang tính
Excel có nhiều tùy chọn xem thay đổi cách hiển thị workbook. Các chế độ xem này có thể hữu ích cho nhiều tác vụ khác nhau, đặc biệt nếu bạn định in bảng tính. Để thay đổi chế độ xem trang tính, hãy tìm các lệnh ở góc dưới cùng bên phải của cửa sổ Excel và chọn Normal view, Page Layout view hoặc Page Break view.
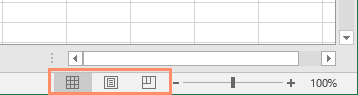
- Normal view là chế độ xem mặc định cho tất cả các trang tính trong Excel.

- Page Layout view hiển thị cách trang tính của bạn sẽ xuất hiện khi được in. Bạn cũng có thể thêm header và footer trong chế độ xem này.

- Page Break view cho phép bạn thay đổi vị trí ngắt trang, điều này đặc biệt hữu ích khi in nhiều dữ liệu từ Excel.

Backstage view
Backstage view cung cấp cho bạn các tùy chọn khác nhau để lưu, mở file, in và chia sẻ workbook của bạn.
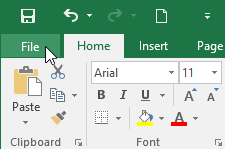
Để truy cập dạng Backstage view, hãy bấm vào tab File trên Ribbon. Backstage view sẽ xuất hiện.
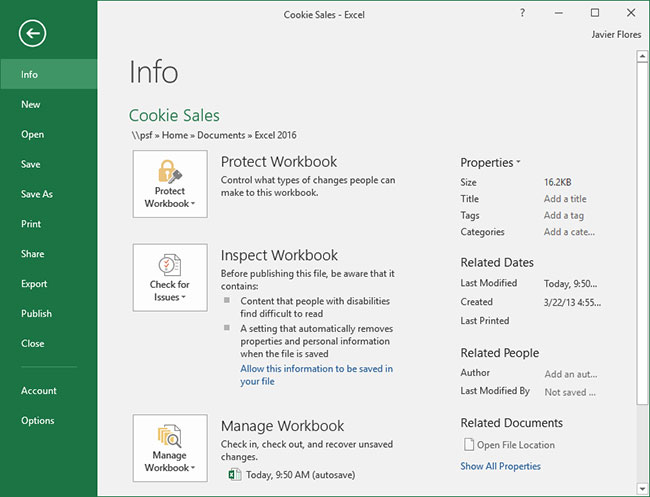
Bạn nên đọc
-

Cách dùng tính năng Geography trong Excel
-

Cách sửa lỗi Autofill trong Excel
-

Cách làm mẫu nhiệt kế trong Excel
-

Sự khác biệt giữa hàm IF và Switch trong Excel
-

Cách hiện hoặc ẩn trục biểu đồ trong Excel
-

Cách vẽ biểu đồ đường cột trong Excel
-

Cách dùng gợi ý công thức trong Excel trên web
-

Cách chèn file Word, Excel trong PowerPoint
-

6 cách đánh số trang trong Excel cực nhanh và dễ
Theo Nghị định 147/2024/ND-CP, bạn cần xác thực tài khoản trước khi sử dụng tính năng này. Chúng tôi sẽ gửi mã xác thực qua SMS hoặc Zalo tới số điện thoại mà bạn nhập dưới đây:
Cũ vẫn chất
-

Hướng dẫn bật mã hóa đầu cuối Messenger
Hôm qua -

Cách tắt kiểm tra chính tả trong Word
Hôm qua 1 -

Cách xem lịch sử nghe nhạc trên Spotify
Hôm qua -

Hướng dẫn chèn caption cho ảnh trong Word
Hôm qua -

Mã hóa đầu cuối là gì? Nó hoạt động như thế nào?
Hôm qua -

Hướng dẫn đổi trình đọc PDF mặc định trên Windows 10
Hôm qua -

Cách ẩn, hiện ghi chú trong bảng trên Excel
Hôm qua -

Cách thiết lập các ảnh nền khác nhau trên mỗi màn hình Windows 10/11
Hôm qua -

Cách giải, xếp khối Rubik 3x3
Hôm qua -

TOP 13 phần mềm điều khiển máy tính từ xa miễn phí, tốt nhất
Hôm qua
 Công nghệ
Công nghệ  AI
AI  Windows
Windows  iPhone
iPhone  Android
Android  Học IT
Học IT  Download
Download  Tiện ích
Tiện ích  Khoa học
Khoa học  Game
Game  Làng CN
Làng CN  Ứng dụng
Ứng dụng 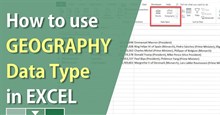




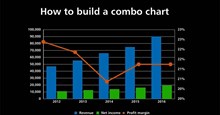



 Linux
Linux  Đồng hồ thông minh
Đồng hồ thông minh  macOS
macOS  Chụp ảnh - Quay phim
Chụp ảnh - Quay phim  Thủ thuật SEO
Thủ thuật SEO  Phần cứng
Phần cứng  Kiến thức cơ bản
Kiến thức cơ bản  Lập trình
Lập trình  Dịch vụ ngân hàng
Dịch vụ ngân hàng  Dịch vụ nhà mạng
Dịch vụ nhà mạng  Dịch vụ công trực tuyến
Dịch vụ công trực tuyến  Quiz công nghệ
Quiz công nghệ  Microsoft Word 2016
Microsoft Word 2016  Microsoft Word 2013
Microsoft Word 2013  Microsoft Word 2007
Microsoft Word 2007  Microsoft Excel 2019
Microsoft Excel 2019  Microsoft Excel 2016
Microsoft Excel 2016  Microsoft PowerPoint 2019
Microsoft PowerPoint 2019  Google Sheets
Google Sheets  Học Photoshop
Học Photoshop  Lập trình Scratch
Lập trình Scratch  Bootstrap
Bootstrap  Văn phòng
Văn phòng  Tải game
Tải game  Tiện ích hệ thống
Tiện ích hệ thống  Ảnh, đồ họa
Ảnh, đồ họa  Internet
Internet  Bảo mật, Antivirus
Bảo mật, Antivirus  Doanh nghiệp
Doanh nghiệp  Video, phim, nhạc
Video, phim, nhạc  Mạng xã hội
Mạng xã hội  Học tập - Giáo dục
Học tập - Giáo dục  Máy ảo
Máy ảo  AI Trí tuệ nhân tạo
AI Trí tuệ nhân tạo  ChatGPT
ChatGPT  Gemini
Gemini  Điện máy
Điện máy  Tivi
Tivi  Tủ lạnh
Tủ lạnh  Điều hòa
Điều hòa  Máy giặt
Máy giặt  Cuộc sống
Cuộc sống  TOP
TOP  Kỹ năng
Kỹ năng  Món ngon mỗi ngày
Món ngon mỗi ngày  Nuôi dạy con
Nuôi dạy con  Mẹo vặt
Mẹo vặt  Phim ảnh, Truyện
Phim ảnh, Truyện  Làm đẹp
Làm đẹp  DIY - Handmade
DIY - Handmade  Du lịch
Du lịch  Quà tặng
Quà tặng  Giải trí
Giải trí  Là gì?
Là gì?  Nhà đẹp
Nhà đẹp  Giáng sinh - Noel
Giáng sinh - Noel  Hướng dẫn
Hướng dẫn  Ô tô, Xe máy
Ô tô, Xe máy  Tấn công mạng
Tấn công mạng  Chuyện công nghệ
Chuyện công nghệ  Công nghệ mới
Công nghệ mới  Trí tuệ Thiên tài
Trí tuệ Thiên tài