Excel 2019 (Phần 20): Nhóm và Tổng phụ
Các trang tính có nhiều nội dung đôi khi có thể gây cảm giác choáng ngợp và thậm chí trở nên khó đọc. May mắn thay, Excel có thể sắp xếp dữ liệu thành các nhóm, cho phép bạn dễ dàng hiển thị và ẩn những phần khác nhau của trang tính. Bạn cũng có thể tóm tắt các nhóm khác nhau bằng lệnh Subtotal và tạo outline cho trang tính của mình.
Cách nhóm các hàng hoặc cột
1. Chọn các hàng hoặc cột bạn muốn nhóm. Ví dụ này sẽ chọn các cột B, C và D.
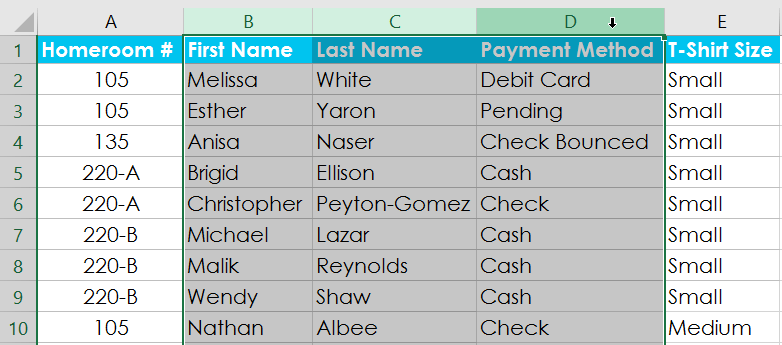
2. Chọn tab Data trên Ribbon, sau đó bấm vào lệnh Group.

3. Các hàng hoặc cột đã chọn sẽ được nhóm lại. Trong ví dụ, các cột B, C và D được nhóm lại.

Để hủy nhóm dữ liệu, hãy chọn các hàng hoặc cột đã nhóm, sau đó nhấp vào lệnh Ungroup.

Cách ẩn và hiện các nhóm
1. Để ẩn một nhóm, hãy nhấp vào dấu trừ, còn được gọi là nút Hide Detail.

2. Nhóm sẽ bị ẩn. Để hiển thị một nhóm ẩn, hãy nhấp vào dấu cộng, còn được gọi là nút Show Detail.

Tạo tổng phụ
Lệnh Subtotal cho phép bạn tự động tạo nhóm và sử dụng các hàm phổ biến như SUM, COUNT và AVERAGE để giúp tóm tắt dữ liệu. Ví dụ, lệnh Subtotal có thể giúp tính toán chi phí vật tư văn phòng theo loại từ một đơn đặt hàng tồn kho lớn. Nó sẽ tạo ra một hệ thống phân cấp các nhóm, được gọi là outline, để giúp tổ chức trang tính.
Dữ liệu phải được sắp xếp chính xác trước khi sử dụng lệnh Subtotal, vì vậy bạn có thể muốn xem lại bài viết về Sắp xếp dữ liệu để tìm hiểu thêm.
Cách tạo tổng phụ
Ví dụ sẽ sử dụng lệnh Subtotal với biểu mẫu đặt hàng áo phông để xác định số lượng áo phông được đặt hàng theo từng kích cỡ (Small, Medium, Large và X-Large). Thao tác này sẽ tạo outline cho trang tính với mỗi cỡ áo phông là một nhóm và sau đó đếm tổng số áo trong mỗi nhóm.
1. Trước tiên, hãy sắp xếp trang tính theo dữ liệu bạn muốn tính tổng phụ. Ví dụ này sẽ tạo tổng phụ cho từng cỡ áo phông, vì vậy trang tính đã được sắp xếp theo cỡ áo phông từ nhỏ nhất đến lớn nhất.

2. Chọn tab Data, sau đó nhấp vào lệnh Subtotal.

3. Hộp thoại Subtotal sẽ xuất hiện. Nhấp vào mũi tên drop-down cho trường At each change in: để chọn cột bạn muốn tính tổng phụ. Ví dụ sẽ chọn T-Shirt Size.
4. Nhấp vào mũi tên drop-down cho trường Use function: để chọn hàm bạn muốn sử dụng. Ví dụ sẽ chọn COUNT để đếm số lượng áo sơ mi được đặt hàng theo từng cỡ.

5. Trong trường Add subtotal to:, hãy chọn cột mà bạn muốn tổng phụ được tính xuất hiện. Ví dụ sẽ chọn T-Shirt Size. Khi bạn hài lòng với các lựa chọn của mình, hãy nhấp vào OK.

6. Trang tính sẽ được chia thành các nhóm và tổng phụ sẽ được liệt kê bên dưới mỗi nhóm. Trong ví dụ, dữ liệu hiện được nhóm theo kích thước áo phông và số lượng áo được đặt hàng theo kích thước đó xuất hiện bên dưới mỗi nhóm.

Cách xem các nhóm theo level
Khi bạn tạo tổng phụ, trang tính sẽ được chia thành các level khác nhau. Bạn có thể chuyển đổi giữa các level này để nhanh chóng kiểm soát lượng thông tin được hiển thị trong trang tính, bằng cách nhấp vào các nút Level ở bên trái của trang tính. Ví dụ sẽ chuyển đổi giữa tất cả 3 level trong outline. Mặc dù ví dụ này chỉ chứa 3 level, nhưng trên thực tế Excel có thể chứa tối đa 8 level.
1. Nhấp vào level thấp nhất để hiển thị ít chi tiết nhất. Ví dụ sẽ chọn cấp độ 1, chỉ chứa Grand Count hoặc tổng số áo phông được đặt hàng.

2. Nhấp vào level tiếp theo để mở rộng chi tiết. Ví dụ sẽ chọn level 2, chứa mỗi hàng tổng phụ nhưng ẩn tất cả dữ liệu khác khỏi trang tính.

3. Nhấp vào cấp cao nhất để xem và mở rộng tất cả dữ liệu trang tính. Ví dụ sẽ chọn level 3.

Bạn cũng có thể sử dụng các nút Show Detail và Hide Detail để hiển thị và ẩn các nhóm trong outline.

Cách xóa tổng phụ
Đôi khi, bạn có thể không muốn giữ tổng phụ trong trang tính của mình, đặc biệt nếu bạn muốn tổ chức lại dữ liệu theo những cách khác. Nếu không muốn sử dụng tổng phụ nữa, bạn sẽ cần xóa nó khỏi trang tính của mình.
1. Chọn tab Data, sau đó nhấp vào lệnh Subtotal.

2. Hộp thoại Subtotal sẽ xuất hiện. Nhấp vào Remove All.

3. Tất cả dữ liệu trang tính sẽ được hủy nhóm và tổng phụ sẽ bị xóa.
Để xóa tất cả các nhóm mà không xóa tổng phụ, hãy bấm vào mũi tên drop-down lệnh Ungroup, sau đó chọn Clear Outline.

Bạn nên đọc
-

Excel 2019 (Phần 16): Những tip cơ bản khi làm việc với dữ liệu
-

Excel 2019 (Phần 17): Cố định hàng/cột và các tùy chọn xem
-

Sự khác biệt giữa hàm IF và Switch trong Excel
-

Excel 2019 (Phần 14): Tham chiếu ô tương đối và tuyệt đối
-

Cách sửa lỗi Autofill trong Excel
-

Cách dùng gợi ý công thức trong Excel trên web
-

Cách làm mẫu nhiệt kế trong Excel
-

Cách hiện hoặc ẩn trục biểu đồ trong Excel
-

Excel 2019 (Phần 15): Hàm
Theo Nghị định 147/2024/ND-CP, bạn cần xác thực tài khoản trước khi sử dụng tính năng này. Chúng tôi sẽ gửi mã xác thực qua SMS hoặc Zalo tới số điện thoại mà bạn nhập dưới đây:
Cũ vẫn chất
-

Đẻn là con gì?
Hôm qua -

Một số cách thắt nút dây cực hay ai cũng nên biết
Hôm qua -

Cách đăng ký gói cước ST200 Viettel
2 ngày -

Câu nói yêu đời, stt vui vẻ, stt lạc quan và yêu đời ngắn gọn
Hôm qua -

Cách sửa lỗi BSOD Memory Management
Hôm qua 1 -

Tên gọi các mốc kỷ niệm ngày cưới? Đám cưới vàng, bạc, đồng, kim cương là bao nhiêu năm?
Hôm qua -

Cách chơi bài Tiến Lên Miền Nam, luật chơi bài TLMN
Hôm qua 1 -

Hàm input() trong Python
Hôm qua 1 -

Cách tải máy chủ thử nghiệm Liên Quân Android và iOS mới nhất
Hôm qua 1 -

Phản ứng nguyên tố Genshin Impact, kết hợp nguyên tố Genshin Impact
Hôm qua
 Công nghệ
Công nghệ  AI
AI  Windows
Windows  iPhone
iPhone  Android
Android  Học IT
Học IT  Download
Download  Tiện ích
Tiện ích  Khoa học
Khoa học  Game
Game  Làng CN
Làng CN  Ứng dụng
Ứng dụng 








 Linux
Linux  Đồng hồ thông minh
Đồng hồ thông minh  macOS
macOS  Chụp ảnh - Quay phim
Chụp ảnh - Quay phim  Thủ thuật SEO
Thủ thuật SEO  Phần cứng
Phần cứng  Kiến thức cơ bản
Kiến thức cơ bản  Lập trình
Lập trình  Dịch vụ ngân hàng
Dịch vụ ngân hàng  Dịch vụ nhà mạng
Dịch vụ nhà mạng  Dịch vụ công trực tuyến
Dịch vụ công trực tuyến  Quiz công nghệ
Quiz công nghệ  Microsoft Word 2016
Microsoft Word 2016  Microsoft Word 2013
Microsoft Word 2013  Microsoft Word 2007
Microsoft Word 2007  Microsoft Excel 2019
Microsoft Excel 2019  Microsoft Excel 2016
Microsoft Excel 2016  Microsoft PowerPoint 2019
Microsoft PowerPoint 2019  Google Sheets
Google Sheets  Học Photoshop
Học Photoshop  Lập trình Scratch
Lập trình Scratch  Bootstrap
Bootstrap  Văn phòng
Văn phòng  Tải game
Tải game  Tiện ích hệ thống
Tiện ích hệ thống  Ảnh, đồ họa
Ảnh, đồ họa  Internet
Internet  Bảo mật, Antivirus
Bảo mật, Antivirus  Doanh nghiệp
Doanh nghiệp  Video, phim, nhạc
Video, phim, nhạc  Mạng xã hội
Mạng xã hội  Học tập - Giáo dục
Học tập - Giáo dục  Máy ảo
Máy ảo  AI Trí tuệ nhân tạo
AI Trí tuệ nhân tạo  ChatGPT
ChatGPT  Gemini
Gemini  Điện máy
Điện máy  Tivi
Tivi  Tủ lạnh
Tủ lạnh  Điều hòa
Điều hòa  Máy giặt
Máy giặt  Cuộc sống
Cuộc sống  TOP
TOP  Kỹ năng
Kỹ năng  Món ngon mỗi ngày
Món ngon mỗi ngày  Nuôi dạy con
Nuôi dạy con  Mẹo vặt
Mẹo vặt  Phim ảnh, Truyện
Phim ảnh, Truyện  Làm đẹp
Làm đẹp  DIY - Handmade
DIY - Handmade  Du lịch
Du lịch  Quà tặng
Quà tặng  Giải trí
Giải trí  Là gì?
Là gì?  Nhà đẹp
Nhà đẹp  Giáng sinh - Noel
Giáng sinh - Noel  Hướng dẫn
Hướng dẫn  Ô tô, Xe máy
Ô tô, Xe máy  Tấn công mạng
Tấn công mạng  Chuyện công nghệ
Chuyện công nghệ  Công nghệ mới
Công nghệ mới  Trí tuệ Thiên tài
Trí tuệ Thiên tài