Excel 2019 (Phần 26): Giới thiệu về PivotTables
Khi bạn có nhiều dữ liệu Excel, đôi khi có thể khó phân tích tất cả thông tin trong trang tính. PivotTables có thể giúp làm cho trang tính của bạn dễ quản lý hơn bằng cách tóm tắt dữ liệu và cho phép bạn thao tác nó theo những cách khác nhau.
Sử dụng PivotTables để trả lời câu hỏi
Hãy xem xét ví dụ dưới đây. Giả sử bạn muốn trả lời câu hỏi: Số lượng mỗi nhân viên bán hàng bán được là bao nhiêu? Việc tìm ra đáp án có thể tốn thời gian và khó khăn. Tên mỗi nhân viên bán hàng xuất hiện trên nhiều mặt hàng và bạn cần tính tổng tất cả các đơn đặt hàng khác nhau của họ. Có thể sử dụng lệnh Subtotal để giúp tìm tổng số cho từng nhân viên bán hàng, nhưng có rất nhiều dữ liệu cần xử lý.
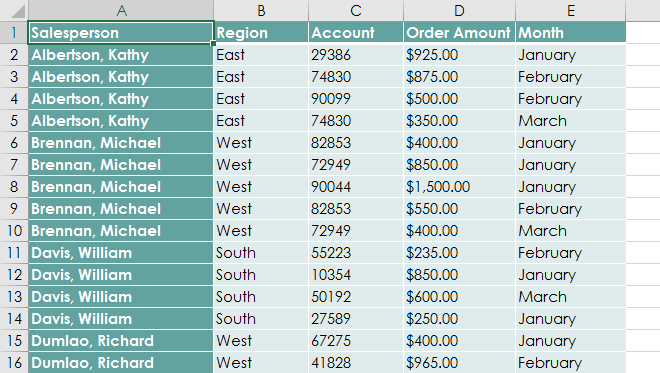
May mắn thay, PivotTable có thể tính toán và tóm tắt dữ liệu ngay lập tức theo cách giúp bạn đọc dễ dàng hơn nhiều. Khi hoàn tất, PivotTable sẽ trông giống như sau:

Khi đã tạo PivotTable, bạn có thể sử dụng nó để trả lời các câu hỏi khác nhau bằng cách sắp xếp lại dữ liệu. Ví dụ, giả sử bạn muốn trả lời: Tổng số tiền bán được trong mỗi tháng là bao nhiêu? Có thể sửa đổi PivotTable giống như sau:

Cách tạo PivotTable
1. Chọn bảng hoặc các ô (bao gồm cả tiêu đề cột) bạn muốn đưa vào PivotTable của mình.

2. Từ tab Insert, bấm vào lệnh PivotTable.

3. Hộp thoại Create PivotTable sẽ xuất hiện. Chọn cài đặt của bạn, sau đó nhấp vào OK. Ví dụ sẽ sử dụng Table1 làm dữ liệu nguồn và đặt PivotTable trong một trang tính mới.

4. PivotTable và Field List trống sẽ xuất hiện trong một trang tính mới.

5. Sau khi tạo PivotTable, bạn sẽ cần quyết định thêm trường nào. Mỗi trường chỉ đơn giản là một tiêu đề cột từ dữ liệu nguồn. Trong danh sách PivotTable Fields, hãy chọn hộp cho từng trường bạn muốn thêm. Ví dụ muốn biết tổng số tiền đã bán của mỗi nhân viên bán hàng, vì vậy các trường Salesperson và Order Amount sẽ được chọn.

6. Các trường đã chọn sẽ được thêm vào một trong 4 vùng bên dưới. Trong ví dụ, trường Salesperson đã được thêm vào khu vực Rows, trong khi Order Amount được thêm vào Values. Bạn cũng có thể kéo và thả các trường trực tiếp vào khu vực mong muốn.

7. PivotTable sẽ tính toán và tóm tắt các trường đã chọn. Trong ví dụ, PivotTable hiển thị số lượng đã bán của mỗi nhân viên bán hàng.

Cũng giống như với các bảng tính thông thường, bạn có thể sắp xếp dữ liệu trong PivotTable bằng cách sử dụng lệnh Sort & Filter trên tab Home. Bạn cũng có thể áp dụng bất kỳ kiểu định dạng số nào mình muốn. Ví dụ, bạn có thể muốn thay đổi định dạng số thành Currency. Tuy nhiên, hãy lưu ý rằng một số kiểu định dạng có thể biến mất khi bạn sửa đổi PivotTable.

Nếu bạn thay đổi bất kỳ dữ liệu nào trong trang tính nguồn của mình, PivotTable sẽ không cập nhật tự động. Để cập nhật nó theo cách thủ công, hãy chọn PivotTable, sau đó đi tới Analyze > Refresh.
Xoay vòng dữ liệu
Một trong những điều tốt nhất về PivotTables là chúng có thể nhanh chóng xoay vòng - hoặc tổ chức lại - dữ liệu, cho phép bạn kiểm tra trang tính của mình theo một số cách. Xoay vòng dữ liệu có thể giúp bạn trả lời nhiều câu hỏi khác nhau và thậm chí thử nghiệm với dữ liệu để khám phá các xu hướng và mẫu mới.
Cách thêm cột
Cho đến nay, PivotTable chỉ hiển thị một cột dữ liệu tại một thời điểm. Để hiển thị nhiều cột, bạn cần thêm trường vào vùng Columns.
1. Kéo một trường từ Field List vào vùng Columns. Ví dụ sẽ sử dụng trường Month.

2. PivotTable sẽ bao gồm nhiều cột. Trong ví dụ, bây giờ có một cột cho doanh số hàng tháng của mỗi người, ngoài tổng số.

Cách thay đổi một hàng hoặc cột
Thay đổi một hàng hoặc cột có thể cung cấp cho bạn một quan điểm hoàn toàn khác về dữ liệu. Tất cả những gì bạn phải làm là xóa trường được đề cập, sau đó thay thế bằng trường khác.
1. Kéo trường bạn muốn xóa ra khỏi khu vực hiện tại của nó. Bạn cũng có thể bỏ chọn hộp thích hợp trong Field List. Ví dụ này đã xóa các trường Month và Salesperson.

2. Kéo một trường mới vào khu vực mong muốn. Ví dụ sẽ đặt trường Region trong Rows.

3. PivotTable sẽ điều chỉnh để hiển thị dữ liệu mới. Trong ví dụ, số lượng đã bán theo từng khu vực sẽ được hiển thị.

Bạn nên đọc
-

Cách dùng vòng lặp do-while trong Excel VBA
-

Cách sửa lỗi Autofill trong Excel
-

Excel 2019 (Phần 25): Kiểm tra và bảo vệ workbook
-

Excel 2019 (Phần 22): Biểu đồ
-

Cách hiện hoặc ẩn trục biểu đồ trong Excel
-

Excel 2019 (Phần 24): Nhận xét và Đồng tác giả
-

Excel 2019 (Phần 21): Bảng
-

Cách làm mẫu nhiệt kế trong Excel
-

Sự khác biệt giữa hàm IF và Switch trong Excel
Theo Nghị định 147/2024/ND-CP, bạn cần xác thực tài khoản trước khi sử dụng tính năng này. Chúng tôi sẽ gửi mã xác thực qua SMS hoặc Zalo tới số điện thoại mà bạn nhập dưới đây:
Cũ vẫn chất
-

TOP 13 phần mềm điều khiển máy tính từ xa miễn phí, tốt nhất
Hôm qua -

Cách tắt kiểm tra chính tả trong Word
Hôm qua 1 -

Hướng dẫn bật mã hóa đầu cuối Messenger
Hôm qua -

Cách xem lịch sử nghe nhạc trên Spotify
Hôm qua -

Cách thiết lập các ảnh nền khác nhau trên mỗi màn hình Windows 10/11
Hôm qua -

Hướng dẫn đổi trình đọc PDF mặc định trên Windows 10
Hôm qua -

Mã hóa đầu cuối là gì? Nó hoạt động như thế nào?
Hôm qua -

Hướng dẫn chèn caption cho ảnh trong Word
Hôm qua -

Cách giải, xếp khối Rubik 3x3
Hôm qua -

Cách ẩn, hiện ghi chú trong bảng trên Excel
Hôm qua
 Công nghệ
Công nghệ  AI
AI  Windows
Windows  iPhone
iPhone  Android
Android  Học IT
Học IT  Download
Download  Tiện ích
Tiện ích  Khoa học
Khoa học  Game
Game  Làng CN
Làng CN  Ứng dụng
Ứng dụng 








 Linux
Linux  Đồng hồ thông minh
Đồng hồ thông minh  macOS
macOS  Chụp ảnh - Quay phim
Chụp ảnh - Quay phim  Thủ thuật SEO
Thủ thuật SEO  Phần cứng
Phần cứng  Kiến thức cơ bản
Kiến thức cơ bản  Lập trình
Lập trình  Dịch vụ ngân hàng
Dịch vụ ngân hàng  Dịch vụ nhà mạng
Dịch vụ nhà mạng  Dịch vụ công trực tuyến
Dịch vụ công trực tuyến  Quiz công nghệ
Quiz công nghệ  Microsoft Word 2016
Microsoft Word 2016  Microsoft Word 2013
Microsoft Word 2013  Microsoft Word 2007
Microsoft Word 2007  Microsoft Excel 2019
Microsoft Excel 2019  Microsoft Excel 2016
Microsoft Excel 2016  Microsoft PowerPoint 2019
Microsoft PowerPoint 2019  Google Sheets
Google Sheets  Học Photoshop
Học Photoshop  Lập trình Scratch
Lập trình Scratch  Bootstrap
Bootstrap  Văn phòng
Văn phòng  Tải game
Tải game  Tiện ích hệ thống
Tiện ích hệ thống  Ảnh, đồ họa
Ảnh, đồ họa  Internet
Internet  Bảo mật, Antivirus
Bảo mật, Antivirus  Doanh nghiệp
Doanh nghiệp  Video, phim, nhạc
Video, phim, nhạc  Mạng xã hội
Mạng xã hội  Học tập - Giáo dục
Học tập - Giáo dục  Máy ảo
Máy ảo  AI Trí tuệ nhân tạo
AI Trí tuệ nhân tạo  ChatGPT
ChatGPT  Gemini
Gemini  Điện máy
Điện máy  Tivi
Tivi  Tủ lạnh
Tủ lạnh  Điều hòa
Điều hòa  Máy giặt
Máy giặt  Cuộc sống
Cuộc sống  TOP
TOP  Kỹ năng
Kỹ năng  Món ngon mỗi ngày
Món ngon mỗi ngày  Nuôi dạy con
Nuôi dạy con  Mẹo vặt
Mẹo vặt  Phim ảnh, Truyện
Phim ảnh, Truyện  Làm đẹp
Làm đẹp  DIY - Handmade
DIY - Handmade  Du lịch
Du lịch  Quà tặng
Quà tặng  Giải trí
Giải trí  Là gì?
Là gì?  Nhà đẹp
Nhà đẹp  Giáng sinh - Noel
Giáng sinh - Noel  Hướng dẫn
Hướng dẫn  Ô tô, Xe máy
Ô tô, Xe máy  Tấn công mạng
Tấn công mạng  Chuyện công nghệ
Chuyện công nghệ  Công nghệ mới
Công nghệ mới  Trí tuệ Thiên tài
Trí tuệ Thiên tài