Excel 2019 (Phần 18): Sắp xếp dữ liệu
Trong Excel, khi bạn thêm nhiều nội dung hơn vào trang tính, việc tổ chức thông tin này trở nên đặc biệt quan trọng. Bạn có thể nhanh chóng tổ chức lại trang tính bằng cách sắp xếp dữ liệu của mình. Ví dụ, bạn có thể sắp xếp danh sách thông tin liên hệ theo họ. Nội dung có thể được sắp xếp theo thứ tự bảng chữ cái, số và theo một số cách khác.
Các cách phân loại
Khi sắp xếp dữ liệu, điều quan trọng trước tiên là phải quyết định xem bạn muốn áp dụng cho toàn bộ trang tính (1) hay chỉ một phạm vi ô (2).
- Trong trường hợp (1), tất cả dữ liệu trong trang tính sẽ được tổ chức theo một cột. Thông tin liên quan trên mỗi hàng được lưu cùng nhau khi áp dụng việc sắp xếp. Trong ví dụ dưới đây, cột Contact Name (cột A) đã được sắp xếp để hiển thị các tên theo thứ tự bảng chữ cái.
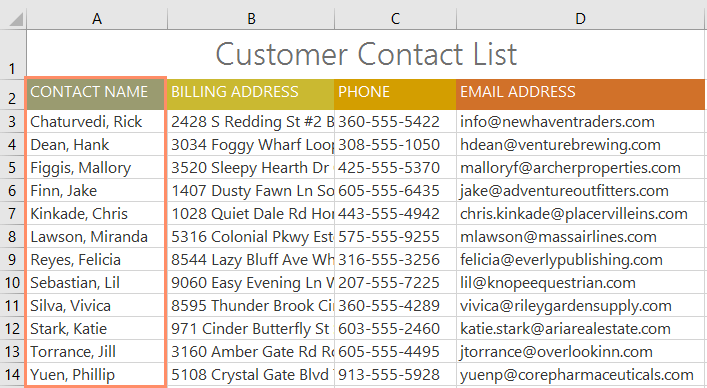
- Trong trường hợp (2), chỉ dữ liệu trong một phạm vi ô được sắp xếp, điều này có thể hữu ích khi làm việc với một trang tính có chứa nhiều bảng. Việc sắp xếp một phạm vi sẽ không ảnh hưởng đến nội dung khác trong trang tính.
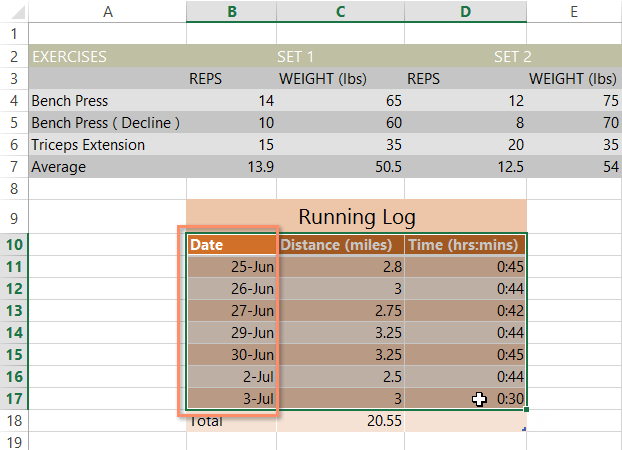
Cách sắp xếp một trang tính
Ví dụ sẽ sắp xếp đơn đặt hàng áo phông theo thứ tự bảng chữ cái dựa trên Last Name (cột C).
1. Chọn một ô trong cột bạn muốn sắp xếp. Ví dụ sẽ chọn ô C2.
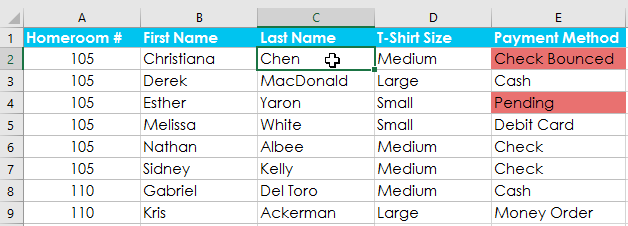
2. Chọn tab Data trên Ribbon, sau đó nhấp vào lệnh A-Z để sắp xếp từ A đến Z hoặc lệnh Z-A để sắp xếp từ Z đến A. Ví dụ sẽ chọn sắp xếp từ A đến Z.
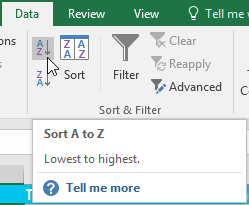
3. Trang tính sẽ được sắp xếp theo cột đã chọn. Trong ví dụ, trang tính hiện được sắp xếp theo họ.
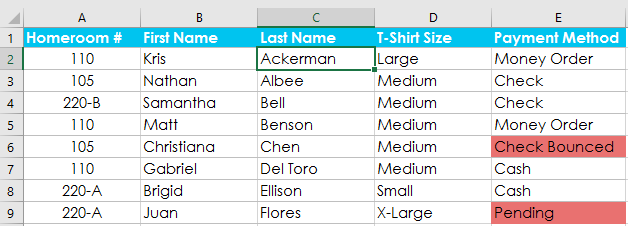
Cách sắp xếp một phạm vi ô
Ví dụ sẽ chọn một bảng riêng biệt trong biểu mẫu đặt hàng áo phông để sắp xếp số lượng áo sơ mi đã được đặt hàng ở mỗi lớp.
1. Chọn phạm vi ô bạn muốn sắp xếp. Ví dụ sẽ chọn dải ô G2:H6.
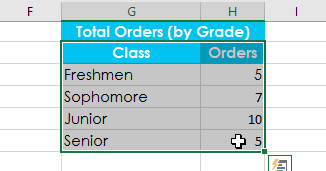
2. Chọn tab Data trên Ribbon, sau đó bấm vào lệnh Sort.
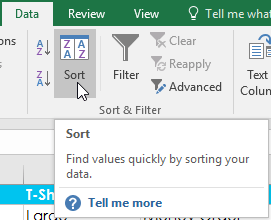
3. Hộp thoại Sort sẽ xuất hiện. Chọn cột bạn muốn sắp xếp. Ví dụ muốn sắp xếp dữ liệu theo số lượng đơn đặt hàng áo phông, vì vậy cột Orders sẽ được chọn.
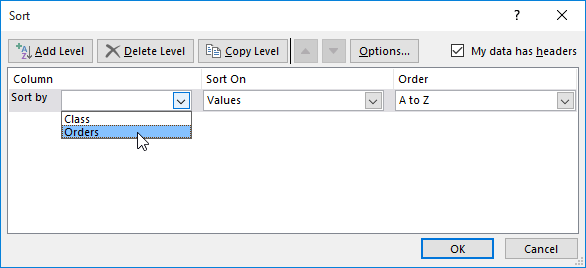
4. Quyết định thứ tự sắp xếp (tăng dần hoặc giảm dần). Ví dụ sẽ sử dụng tùy chọn Largest to Smallest.
5. Khi bạn đã hài lòng với lựa chọn của mình, hãy nhấp vào OK.
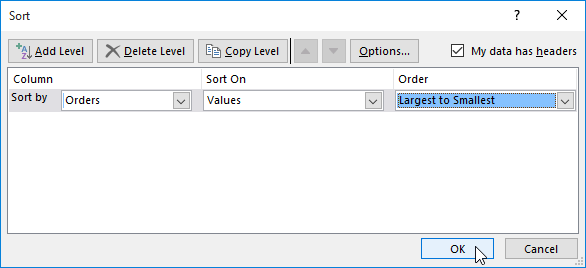
6. Phạm vi ô sẽ được sắp xếp theo cột đã chọn. Trong ví dụ, cột Orders sẽ được sắp xếp từ cao nhất đến thấp nhất. Lưu ý rằng nội dung khác trong trang tính không bị ảnh hưởng bởi cách sắp xếp này.
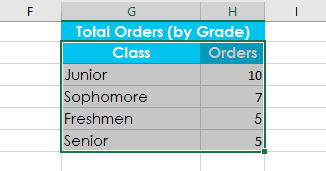
Nếu dữ liệu của bạn không được sắp xếp đúng cách, hãy kiểm tra kỹ các giá trị ô để đảm bảo rằng chúng được nhập vào trang tính một cách chính xác. Ngay cả một lỗi đánh máy nhỏ cũng có thể gây ra sự cố khi sắp xếp một trang tính lớn. Ví dụ dưới đây đã quên thêm dấu gạch ngang vào ô A18, khiến việc sắp xếp có chút không chính xác.
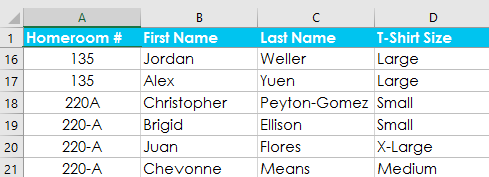
Phân loại tùy chỉnh
Đôi khi bạn có thể thấy rằng các tùy chọn sắp xếp mặc định không thể sắp xếp dữ liệu theo thứ tự bạn cần. May mắn thay, Excel cho phép bạn tạo một danh sách tùy chỉnh để xác định thứ tự sắp xếp của riêng bạn.
Cách tạo phân loại tùy chỉnh
Ví dụ muốn sắp xếp trang tính theo T-Shirt Size (cột D). Cách sắp xếp thông thường sẽ sắp xếp các kích thước theo thứ tự bảng chữ cái, điều này sẽ không hợp lý. Thay vào đó, cần tạo một danh sách tùy chỉnh để sắp xếp theo thứ tự từ nhỏ nhất đến lớn nhất.
1. Chọn một ô trong cột bạn muốn sắp xếp. Ví dụ sẽ chọn ô D2.
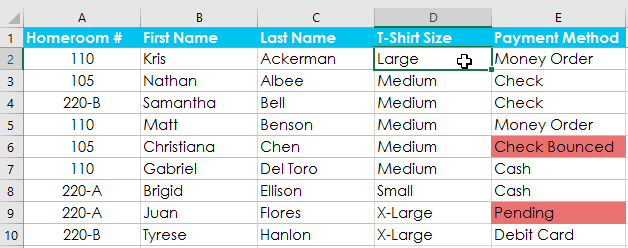
2. Chọn tab Data, sau đó nhấp vào lệnh Sort.
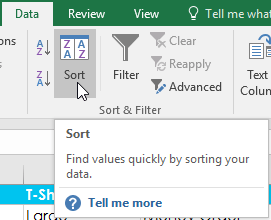
3. Hộp thoại Sort sẽ xuất hiện. Chọn cột bạn muốn sắp xếp, sau đó chọn Custom List... từ trường Order. Ví dụ sẽ chọn sắp xếp theo T-Shirt Size.
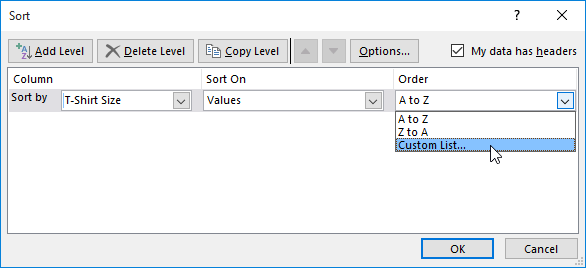
4. Hộp thoại Custom Lists sẽ xuất hiện. Chọn NEW LIST từ hộp Custom Lists:.
5. Nhập các mục theo thứ tự tùy chỉnh mong muốn vào hộp List entries:. Ví dụ muốn sắp xếp dữ liệu của mình theo kích thước áo phông từ nhỏ nhất đến lớn nhất, vì vậy các giá trị Small, Medium, Large và X-Large sẽ được nhập, nhấn Enter trên bàn phím sau mỗi mục.
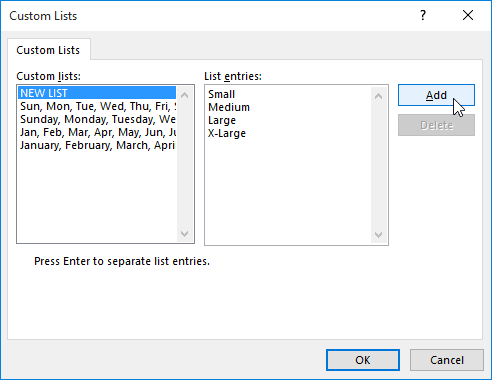
6. Bấm Add để lưu thứ tự sắp xếp mới. Danh sách mới sẽ được thêm vào hộp Custom lists:. Đảm bảo rằng danh sách mới đã được chọn, sau đó bấm OK.
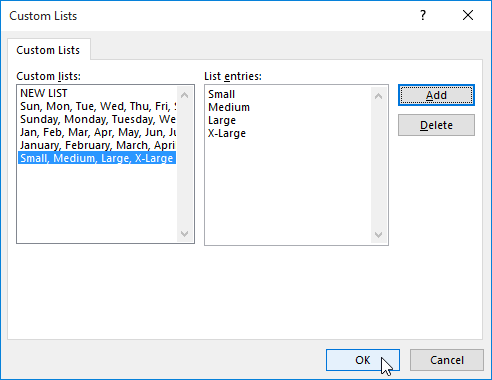
7. Hộp thoại Custom Lists sẽ đóng. Bấm OK trong hộp thoại Sort để thực hiện sắp xếp tùy chỉnh.
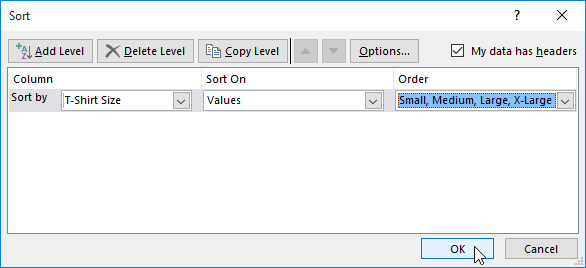
8. Trang tính sẽ được sắp xếp theo thứ tự tùy chỉnh. Trong ví dụ, bảng tính hiện được sắp xếp theo kích thước áo phông từ nhỏ nhất đến lớn nhất.
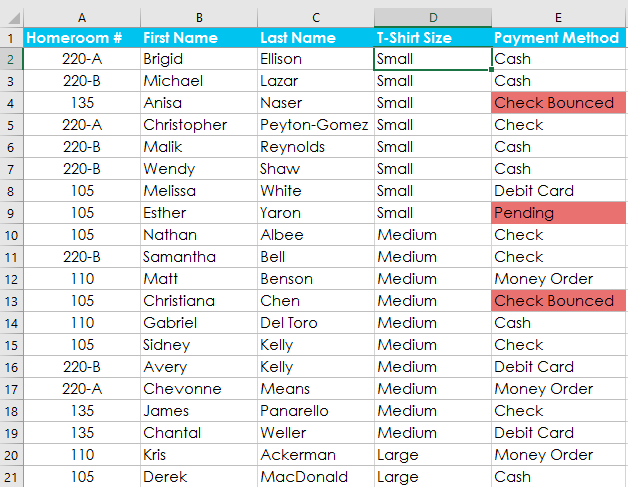
Các cấp độ sắp xếp
Nếu cần kiểm soát nhiều hơn cách sắp xếp dữ liệu của mình, bạn có thể thêm nhiều cấp độ vào bất kỳ loại nào. Điều này cho phép bạn sắp xếp dữ liệu của mình theo nhiều cột.
Cách thêm một cấp độ
Ví dụ bên dưới sẽ sắp xếp trang tính theo T-Shirt Size (Cột D), sau đó theo Homeroom # (cột A).
1. Chọn một ô trong cột bạn muốn sắp xếp. Ví dụ sẽ chọn ô A2.
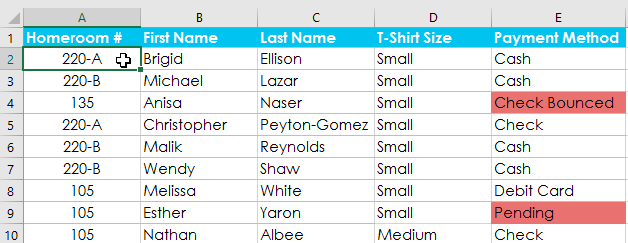
2. Bấm vào tab Data, sau đó chọn lệnh Sort.
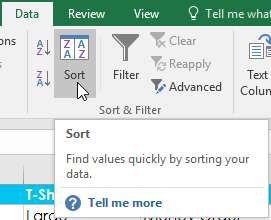
3. Hộp thoại Sort sẽ xuất hiện. Chọn cột đầu tiên bạn muốn sắp xếp. Ví dụ này sẽ sắp xếp theo T-Shirt Size (cột D) với danh sách tùy chỉnh đã tạo trước đó cho trường Order.
4. Bấm Add Level để thêm một cột khác cho việc sắp xếp.
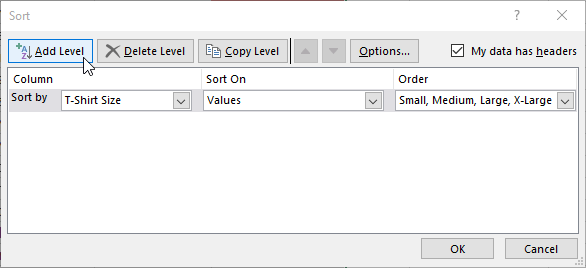
5. Chọn cột tiếp theo bạn muốn sắp xếp, sau đó bấm OK. Ví dụ sẽ sắp xếp theo Homeroom # (cột A).
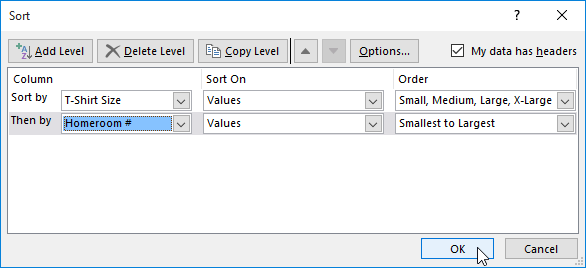
6. Trang tính sẽ được sắp xếp theo thứ tự đã chọn. Trong ví dụ, các đơn đặt hàng được sắp xếp theo kích thước áo phông. Trong mỗi kích cỡ áo phông nhóm, học sinh được sắp xếp theo số lớp.
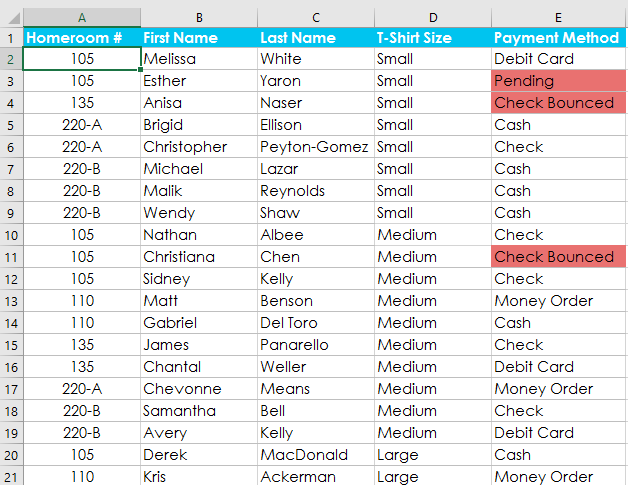
Nếu bạn cần thay đổi thứ tự sắp xếp gồm nhiều cấp độ, thật dễ dàng để kiểm soát cột nào được sắp xếp trước. Chỉ cần chọn cột mong muốn, sau đó nhấp vào mũi tên Move Up hoặc Move Down để điều chỉnh mức độ ưu tiên của nó.
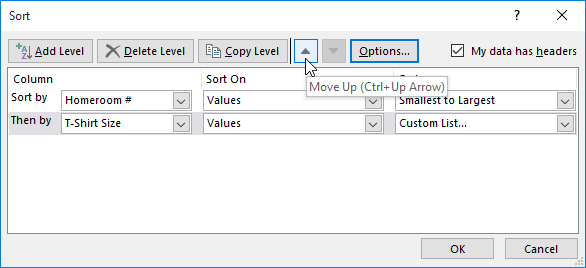
Bạn nên đọc
-

Cách dùng vòng lặp do-while trong Excel VBA
-

Excel 2019 (Phần 14): Tham chiếu ô tương đối và tuyệt đối
-

Excel 2019 (Phần 17): Cố định hàng/cột và các tùy chọn xem
-

Excel 2019 (Phần 13): Tạo các công thức phức tạp
-

Cách sửa lỗi Autofill trong Excel
-

Cách hiện hoặc ẩn trục biểu đồ trong Excel
-

Sự khác biệt giữa hàm IF và Switch trong Excel
-

Excel 2019 (Phần 16): Những tip cơ bản khi làm việc với dữ liệu
-

Cách dùng gợi ý công thức trong Excel trên web
Theo Nghị định 147/2024/ND-CP, bạn cần xác thực tài khoản trước khi sử dụng tính năng này. Chúng tôi sẽ gửi mã xác thực qua SMS hoặc Zalo tới số điện thoại mà bạn nhập dưới đây:
Cũ vẫn chất
-

Cách ẩn, hiện ghi chú trong bảng trên Excel
Hôm qua -

PING là gì? Test PING như thế nào?
Hôm qua -

Cách thiết lập các ảnh nền khác nhau trên mỗi màn hình Windows 10/11
Hôm qua -

Cách sao chép hoặc tạo bản sao toàn bộ trang tính trong Google Sheets
Hôm qua -

Hàm COUNTIFS, cách dùng hàm đếm ô theo nhiều điều kiện trong Excel
Hôm qua -

Cách giải, xếp khối Rubik 3x3
Hôm qua -

Hướng dẫn bật mã hóa đầu cuối Messenger
Hôm qua -

Các cách làm, tùy chỉnh trong bài sẽ giúp tăng tốc Windows 10 của bạn "nhanh như gió"
Hôm qua 6 -

Mã hóa đầu cuối là gì? Nó hoạt động như thế nào?
Hôm qua -

Cách tắt kiểm tra chính tả trong Word
Hôm qua 1
 Công nghệ
Công nghệ  AI
AI  Windows
Windows  iPhone
iPhone  Android
Android  Học IT
Học IT  Download
Download  Tiện ích
Tiện ích  Khoa học
Khoa học  Game
Game  Làng CN
Làng CN  Ứng dụng
Ứng dụng 








 Linux
Linux  Đồng hồ thông minh
Đồng hồ thông minh  macOS
macOS  Chụp ảnh - Quay phim
Chụp ảnh - Quay phim  Thủ thuật SEO
Thủ thuật SEO  Phần cứng
Phần cứng  Kiến thức cơ bản
Kiến thức cơ bản  Lập trình
Lập trình  Dịch vụ ngân hàng
Dịch vụ ngân hàng  Dịch vụ nhà mạng
Dịch vụ nhà mạng  Dịch vụ công trực tuyến
Dịch vụ công trực tuyến  Quiz công nghệ
Quiz công nghệ  Microsoft Word 2016
Microsoft Word 2016  Microsoft Word 2013
Microsoft Word 2013  Microsoft Word 2007
Microsoft Word 2007  Microsoft Excel 2019
Microsoft Excel 2019  Microsoft Excel 2016
Microsoft Excel 2016  Microsoft PowerPoint 2019
Microsoft PowerPoint 2019  Google Sheets
Google Sheets  Học Photoshop
Học Photoshop  Lập trình Scratch
Lập trình Scratch  Bootstrap
Bootstrap  Văn phòng
Văn phòng  Tải game
Tải game  Tiện ích hệ thống
Tiện ích hệ thống  Ảnh, đồ họa
Ảnh, đồ họa  Internet
Internet  Bảo mật, Antivirus
Bảo mật, Antivirus  Doanh nghiệp
Doanh nghiệp  Video, phim, nhạc
Video, phim, nhạc  Mạng xã hội
Mạng xã hội  Học tập - Giáo dục
Học tập - Giáo dục  Máy ảo
Máy ảo  AI Trí tuệ nhân tạo
AI Trí tuệ nhân tạo  ChatGPT
ChatGPT  Gemini
Gemini  Điện máy
Điện máy  Tivi
Tivi  Tủ lạnh
Tủ lạnh  Điều hòa
Điều hòa  Máy giặt
Máy giặt  Cuộc sống
Cuộc sống  TOP
TOP  Kỹ năng
Kỹ năng  Món ngon mỗi ngày
Món ngon mỗi ngày  Nuôi dạy con
Nuôi dạy con  Mẹo vặt
Mẹo vặt  Phim ảnh, Truyện
Phim ảnh, Truyện  Làm đẹp
Làm đẹp  DIY - Handmade
DIY - Handmade  Du lịch
Du lịch  Quà tặng
Quà tặng  Giải trí
Giải trí  Là gì?
Là gì?  Nhà đẹp
Nhà đẹp  Giáng sinh - Noel
Giáng sinh - Noel  Hướng dẫn
Hướng dẫn  Ô tô, Xe máy
Ô tô, Xe máy  Tấn công mạng
Tấn công mạng  Chuyện công nghệ
Chuyện công nghệ  Công nghệ mới
Công nghệ mới  Trí tuệ Thiên tài
Trí tuệ Thiên tài