Excel 2019 (Phần 16): Những tip cơ bản khi làm việc với dữ liệu
Workbook Excel được thiết kế để lưu trữ nhiều thông tin. Cho dù bạn đang làm việc với 20 ô hay 20.000 ô, Excel có một số tính năng để giúp bạn sắp xếp dữ liệu và tìm thấy những gì mình cần. Bạn có thể xem một số tính năng hữu ích nhất bên dưới. Và hãy nhớ xem lại các bài học khác trong loạt hướng dẫn này để nhận được hướng dẫn chi tiết từng bước cho mỗi tính năng.
Cố định hàng và cột
Bạn có thể muốn xem các hàng hoặc cột nhất định mọi lúc trong trang tính của mình, đặc biệt là các ô tiêu đề. Bằng cách cố định các hàng hoặc cột tại chỗ, bạn sẽ có thể cuộn qua nội dung trong khi tiếp tục xem các ô đã được cố định. Ví dụ này đã cố định hai hàng trên cùng, điều này cho phép người xem theo dõi ngày tháng bất kể đang cuộn ở đâu trong bảng tính.
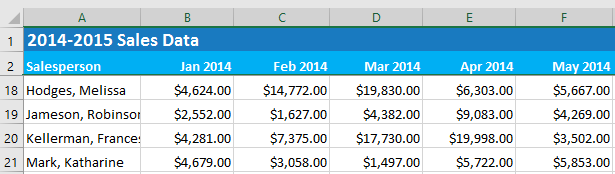
Sắp xếp dữ liệu
Bạn có thể nhanh chóng tổ chức lại trang tính bằng cách sắp xếp dữ liệu của mình. Nội dung có thể được sắp xếp theo thứ tự bảng chữ cái, số và theo một số cách khác. Ví dụ, bạn có thể sắp xếp danh sách thông tin liên hệ theo họ.
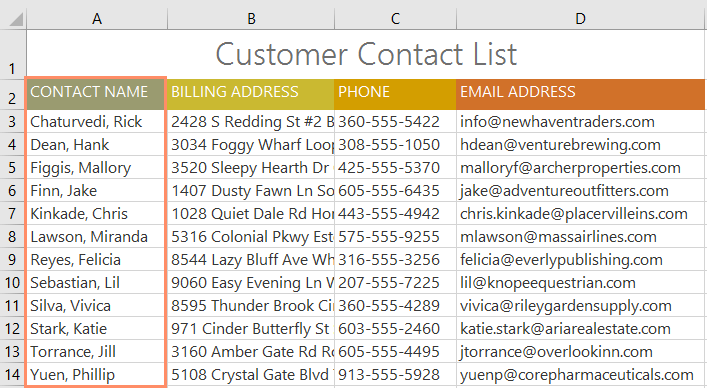
Lọc dữ liệu
Bộ lọc có thể được sử dụng để thu hẹp dữ liệu trong trang tính của bạn, cho phép bạn chỉ xem thông tin mình cần. Ví dụ này đang lọc trang tính để chỉ hiển thị các hàng có chứa các từ Laptop hoặc Projector trong cột B.
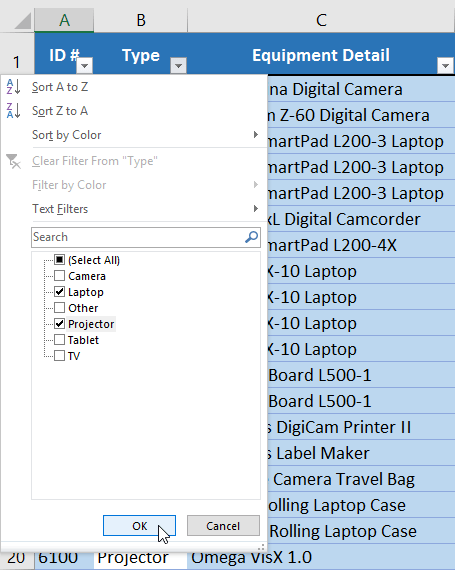
Tổng hợp dữ liệu
Lệnh Subtotal cho phép bạn nhanh chóng tóm tắt dữ liệu. Ví dụ đã tạo tổng phụ cho từng cỡ áo phông, giúp dễ dàng biết được cần bao nhiêu cái cho mỗi cỡ.
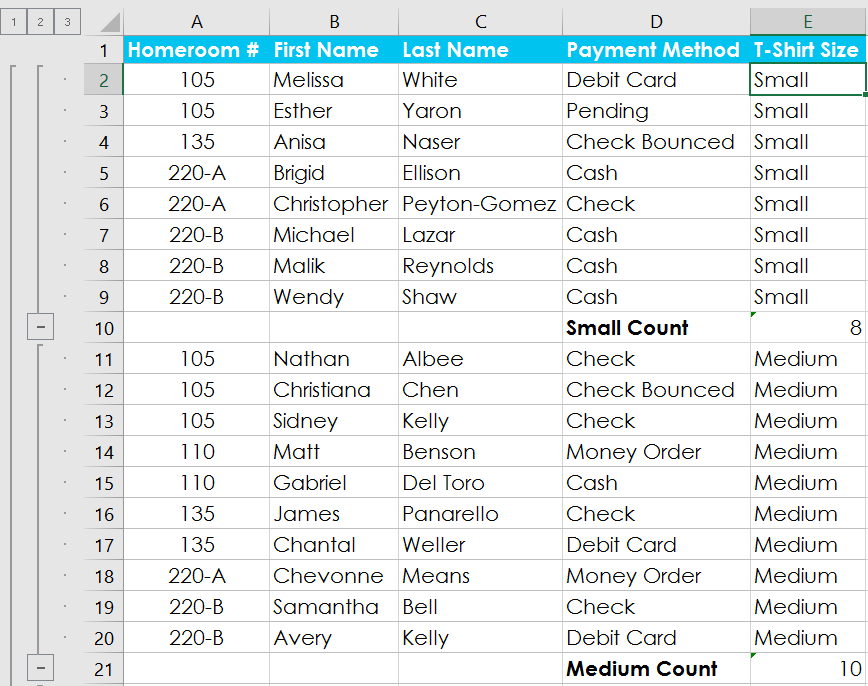
Định dạng dữ liệu dưới dạng bảng
Cũng giống như định dạng thông thường, bảng có thể cải thiện giao diện của workbook, nhưng chúng cũng sẽ giúp tổ chức nội dung của bạn và làm cho dữ liệu dễ sử dụng hơn. Ví dụ, các bảng có những tùy chọn sắp xếp và lọc được tích hợp sẵn. Excel cũng bao gồm một số kiểu bảng được xác định trước, cho phép bạn tạo bảng một cách nhanh chóng.
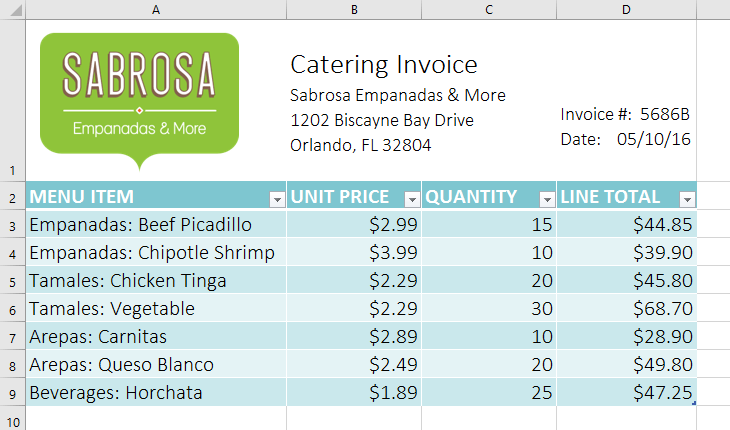
Trực quan hóa dữ liệu bằng biểu đồ
Có thể khó hiểu một workbook Excel chứa nhiều dữ liệu. Biểu đồ cho phép bạn minh họa dữ liệu workbook của mình bằng đồ thị, giúp bạn dễ dàng hình dung các so sánh và xu hướng.
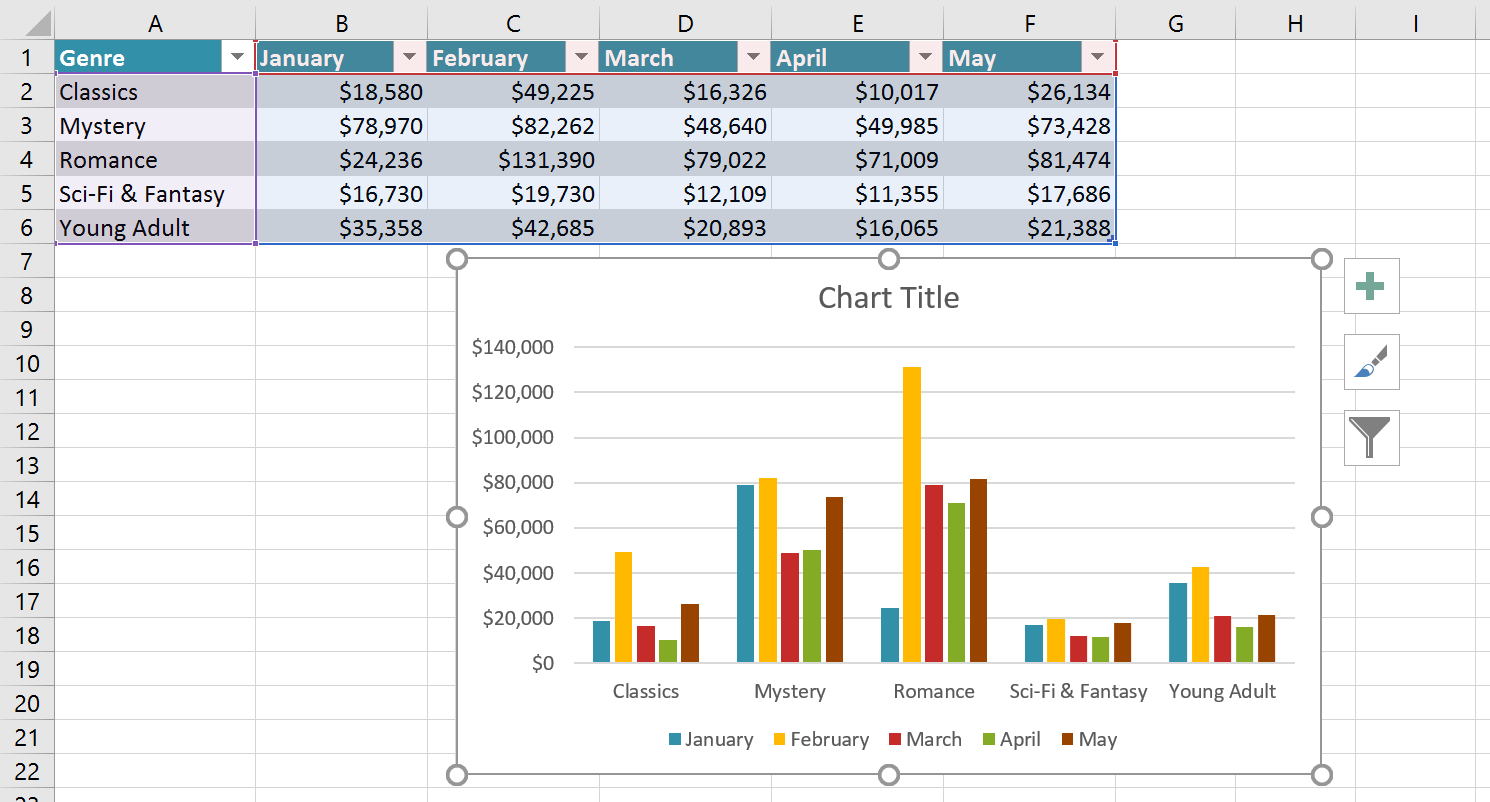
Thêm định dạng có điều kiện
Giả sử bạn có một trang tính với hàng nghìn hàng dữ liệu. Sẽ rất khó để nhìn ra các mẫu và xu hướng chỉ từ việc kiểm tra thông tin thô. Định dạng có điều kiện cho phép bạn tự động áp dụng định dạng ô - bao gồm màu sắc, biểu tượng và thanh dữ liệu - cho một hoặc nhiều ô dựa trên giá trị ô.
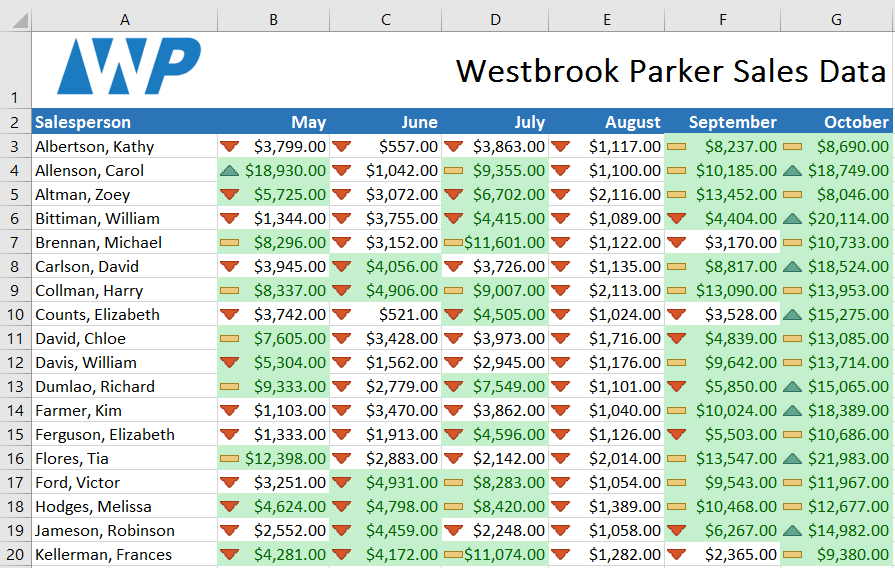
Sử dụng chức năng Find và Replace
Khi làm việc với nhiều dữ liệu, việc xác định thông tin cụ thể có thể khó khăn và tốn thời gian. Bạn có thể dễ dàng tìm kiếm trong workbook của mình bằng tính năng Find. Excel cũng cho phép bạn sửa đổi nội dung bằng tính năng Replace.
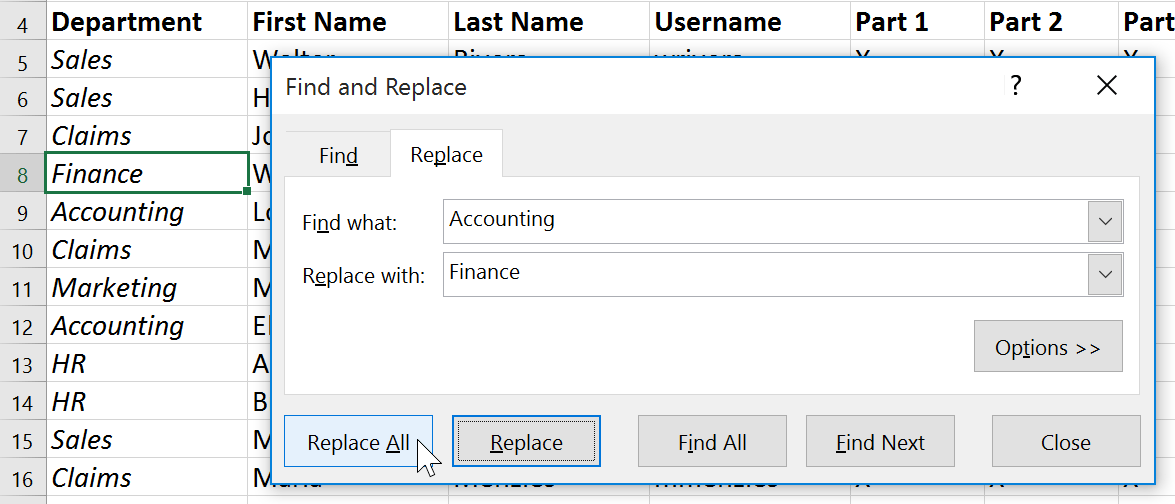
Bạn nên đọc
-

Excel 2019 (Phần 15): Hàm
-

Cách dùng gợi ý công thức trong Excel trên web
-

Cách sửa lỗi Autofill trong Excel
-

Excel 2019 (Phần 10): Kiểm tra chính tả
-

Excel 2019 (Phần 12): Giới thiệu về công thức (Formula)
-

Cách hiện hoặc ẩn trục biểu đồ trong Excel
-

Cách làm mẫu nhiệt kế trong Excel
-

Excel 2019 (Phần 13): Tạo các công thức phức tạp
-

Cách dùng vòng lặp do-while trong Excel VBA
Theo Nghị định 147/2024/ND-CP, bạn cần xác thực tài khoản trước khi sử dụng tính năng này. Chúng tôi sẽ gửi mã xác thực qua SMS hoặc Zalo tới số điện thoại mà bạn nhập dưới đây:
Cũ vẫn chất
-

Cách giải, xếp khối Rubik 3x3
Hôm qua -

Mã hóa đầu cuối là gì? Nó hoạt động như thế nào?
Hôm qua -

Cách ẩn, hiện ghi chú trong bảng trên Excel
Hôm qua -

Cách tắt kiểm tra chính tả trong Word
Hôm qua 1 -

Cách thiết lập các ảnh nền khác nhau trên mỗi màn hình Windows 10/11
Hôm qua -

Các cách làm, tùy chỉnh trong bài sẽ giúp tăng tốc Windows 10 của bạn "nhanh như gió"
Hôm qua 6 -

PING là gì? Test PING như thế nào?
Hôm qua -

Cách sao chép hoặc tạo bản sao toàn bộ trang tính trong Google Sheets
Hôm qua -

Hàm COUNTIFS, cách dùng hàm đếm ô theo nhiều điều kiện trong Excel
Hôm qua -

Hướng dẫn bật mã hóa đầu cuối Messenger
Hôm qua
 Công nghệ
Công nghệ  AI
AI  Windows
Windows  iPhone
iPhone  Android
Android  Học IT
Học IT  Download
Download  Tiện ích
Tiện ích  Khoa học
Khoa học  Game
Game  Làng CN
Làng CN  Ứng dụng
Ứng dụng 








 Linux
Linux  Đồng hồ thông minh
Đồng hồ thông minh  macOS
macOS  Chụp ảnh - Quay phim
Chụp ảnh - Quay phim  Thủ thuật SEO
Thủ thuật SEO  Phần cứng
Phần cứng  Kiến thức cơ bản
Kiến thức cơ bản  Lập trình
Lập trình  Dịch vụ ngân hàng
Dịch vụ ngân hàng  Dịch vụ nhà mạng
Dịch vụ nhà mạng  Dịch vụ công trực tuyến
Dịch vụ công trực tuyến  Quiz công nghệ
Quiz công nghệ  Microsoft Word 2016
Microsoft Word 2016  Microsoft Word 2013
Microsoft Word 2013  Microsoft Word 2007
Microsoft Word 2007  Microsoft Excel 2019
Microsoft Excel 2019  Microsoft Excel 2016
Microsoft Excel 2016  Microsoft PowerPoint 2019
Microsoft PowerPoint 2019  Google Sheets
Google Sheets  Học Photoshop
Học Photoshop  Lập trình Scratch
Lập trình Scratch  Bootstrap
Bootstrap  Văn phòng
Văn phòng  Tải game
Tải game  Tiện ích hệ thống
Tiện ích hệ thống  Ảnh, đồ họa
Ảnh, đồ họa  Internet
Internet  Bảo mật, Antivirus
Bảo mật, Antivirus  Doanh nghiệp
Doanh nghiệp  Video, phim, nhạc
Video, phim, nhạc  Mạng xã hội
Mạng xã hội  Học tập - Giáo dục
Học tập - Giáo dục  Máy ảo
Máy ảo  AI Trí tuệ nhân tạo
AI Trí tuệ nhân tạo  ChatGPT
ChatGPT  Gemini
Gemini  Điện máy
Điện máy  Tivi
Tivi  Tủ lạnh
Tủ lạnh  Điều hòa
Điều hòa  Máy giặt
Máy giặt  Cuộc sống
Cuộc sống  TOP
TOP  Kỹ năng
Kỹ năng  Món ngon mỗi ngày
Món ngon mỗi ngày  Nuôi dạy con
Nuôi dạy con  Mẹo vặt
Mẹo vặt  Phim ảnh, Truyện
Phim ảnh, Truyện  Làm đẹp
Làm đẹp  DIY - Handmade
DIY - Handmade  Du lịch
Du lịch  Quà tặng
Quà tặng  Giải trí
Giải trí  Là gì?
Là gì?  Nhà đẹp
Nhà đẹp  Giáng sinh - Noel
Giáng sinh - Noel  Hướng dẫn
Hướng dẫn  Ô tô, Xe máy
Ô tô, Xe máy  Tấn công mạng
Tấn công mạng  Chuyện công nghệ
Chuyện công nghệ  Công nghệ mới
Công nghệ mới  Trí tuệ Thiên tài
Trí tuệ Thiên tài