Excel 2019 (Phần 24): Nhận xét và Đồng tác giả
Có thể đôi khi bạn đang làm việc trên một workbook và nhận thấy rằng mình cần sự giúp đỡ của người khác. Excel cung cấp hai tính năng mạnh mẽ cho phép bạn làm việc với những người khác trên cùng một bảng tính: Nhận xét và Đồng tác giả.
Tính năng Track Changes cũng có thể hữu ích trong việc xem xét các thay đổi trước khi thực hiện vĩnh viễn. Nó vẫn có sẵn trong Office 365, nhưng hiện bị ẩn theo mặc định. Bạn có thể tìm hiểu thêm về: Cách dùng Track Changes trong Excel tại đây.
Chia sẻ workbook với những người khác
Để những người khác cộng tác trên một workbook, trước tiên bạn cần chia sẻ nó với họ.
1. Nhấp vào nút Share ở góc trên cùng bên phải.
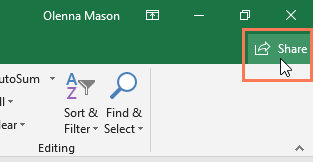
2. Bấm vào tùy chọn OneDrive được liên kết với tài khoản để upload workbook.
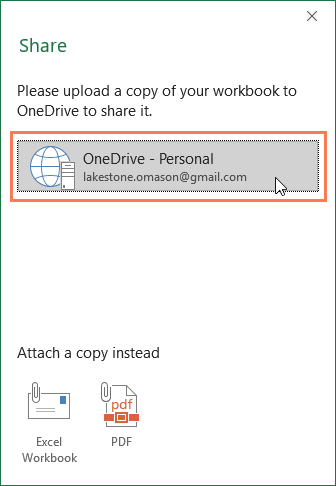
3. Bảng điều khiển Share sẽ xuất hiện ở bên phải màn hình. Nhập địa chỉ email của người mà bạn muốn chia sẻ workbook.
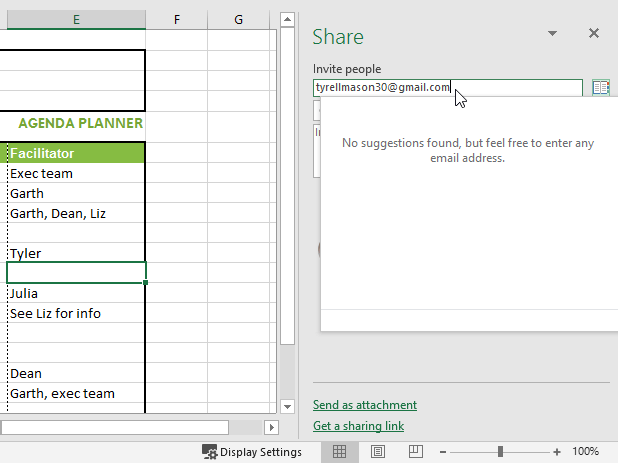
4. Chọn Can edit từ menu drop-down để cho phép người này chỉnh sửa workbook.
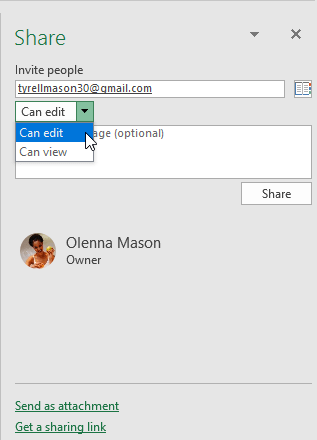
5. Nhập tin nhắn nếu muốn, sau đó nhấp vào Share.
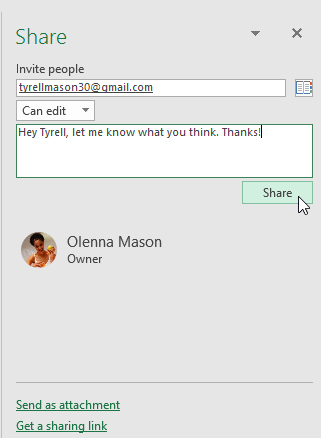
6. Các cộng tác viên bây giờ sẽ có thể truy cập workbook.
Nhận xét
Một cách để cộng tác trên workbook là thông qua nhận xét. Đôi khi bạn có thể muốn cung cấp phản hồi hoặc đặt câu hỏi mà không cần chỉnh sửa nội dung của ô. Bạn có thể làm điều này bằng cách thêm một nhận xét.
Cách thêm một nhận xét
1. Chọn ô mà bạn muốn nhận xét xuất hiện. Ví dụ sẽ chọn ô D17.
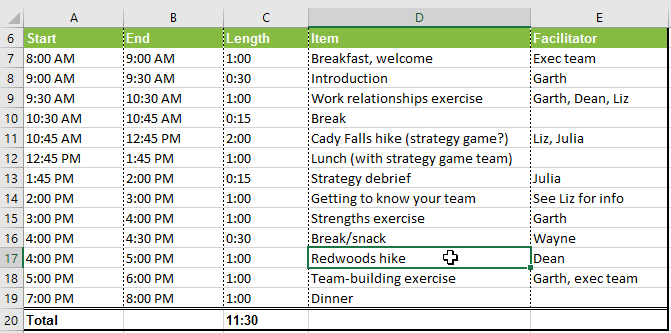
2. Từ tab Review, nhấp vào lệnh New Comment.
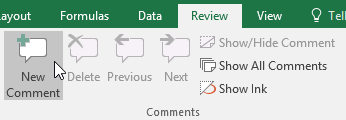
3. Một hộp nhận xét sẽ xuất hiện. Nhập nhận xét của bạn, sau đó nhấp vào bất kỳ đâu bên ngoài hộp để đóng nhận xét.
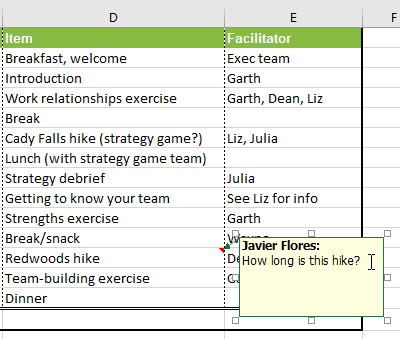
4. Nhận xét sẽ được thêm vào ô, được biểu thị bằng hình tam giác màu đỏ ở góc trên cùng bên phải.
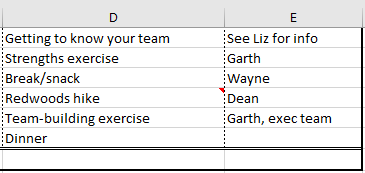
5. Chọn lại ô để xem nhận xét.
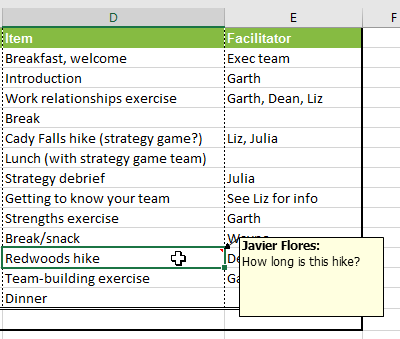
Cách chỉnh sửa một nhận xét
1. Chọn ô chứa nhận xét bạn muốn chỉnh sửa.
2. Từ tab Review, nhấp vào lệnh Edit Comment.
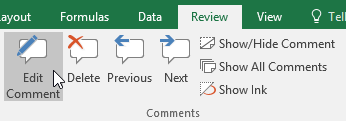
3. Hộp bình luận sẽ xuất hiện. Chỉnh sửa nhận xét như mong muốn, sau đó nhấp vào bất kỳ đâu bên ngoài hộp để đóng nhận xét.
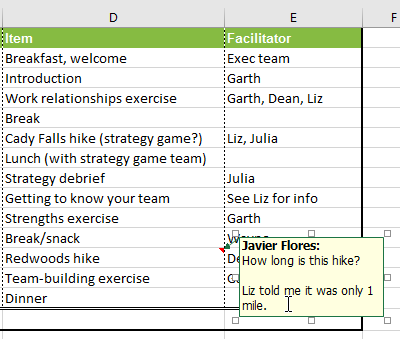
Cách hiển thị hoặc ẩn nhận xét
1. Từ tab Review, hãy nhấp vào lệnh Show All Comments để xem mọi nhận xét trong trang tính cùng một lúc.
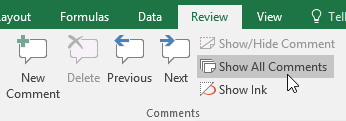
2. Tất cả các nhận xét trong trang tính sẽ xuất hiện. Nhấp lại vào lệnh Show All Comments để ẩn chúng.
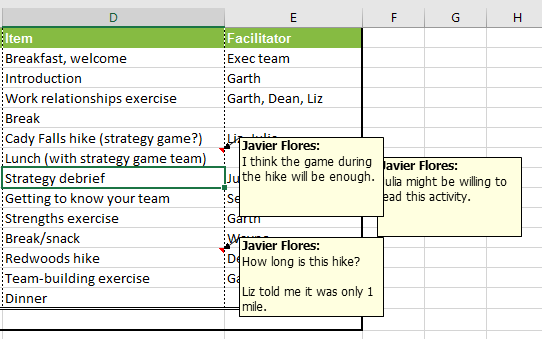
Bạn cũng có thể chọn hiển thị và ẩn các nhận xét riêng lẻ bằng cách chọn ô mong muốn và nhấp vào lệnh Show/Hide Comment.
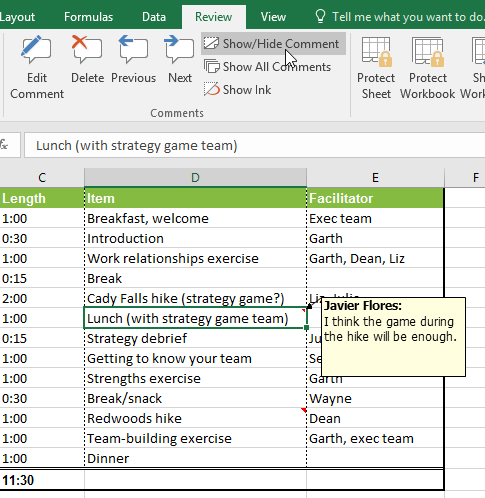
Cách xóa một bình luận
1. Chọn ô chứa nhận xét bạn muốn xóa. Ví dụ sẽ chọn ô E13.
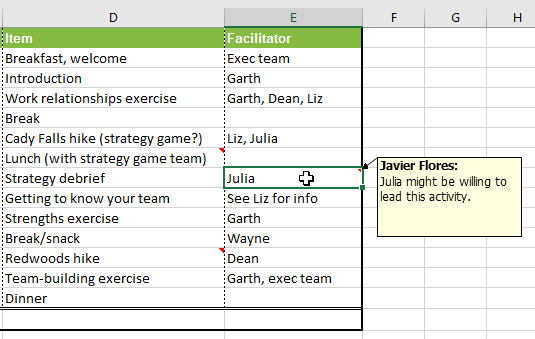
2. Từ tab Review, nhấp vào lệnh Delete trong nhóm Comments.
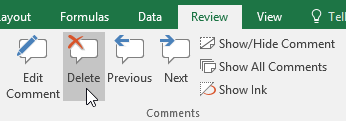
3. Bình luận sẽ bị xóa.
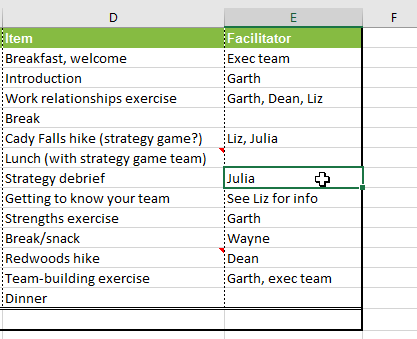
Đồng tác giả
Một công cụ cộng tác khác là đồng tác giả, cho phép người khác xem và chỉnh sửa workbook của bạn trong thời gian thực. Điều này giúp việc cộng tác trên workbook với nhóm của bạn dễ dàng và nhanh chóng hơn. Sau khi chia sẻ workbook với người khác, họ sẽ có quyền đồng tác giả.
Đồng tác giả trong thời gian thực yêu cầu đăng ký Office 365.
Khi áp dụng tính năng đồng tác giả cho một workbook, bạn có thể nhìn thấy những người khác đang làm việc vì mỗi người sẽ có màu sắc riêng. Nếu muốn xem ai hiện đang chỉnh sửa workbook, bạn có thể di chuột qua phần hoạt động để xem tên của họ.
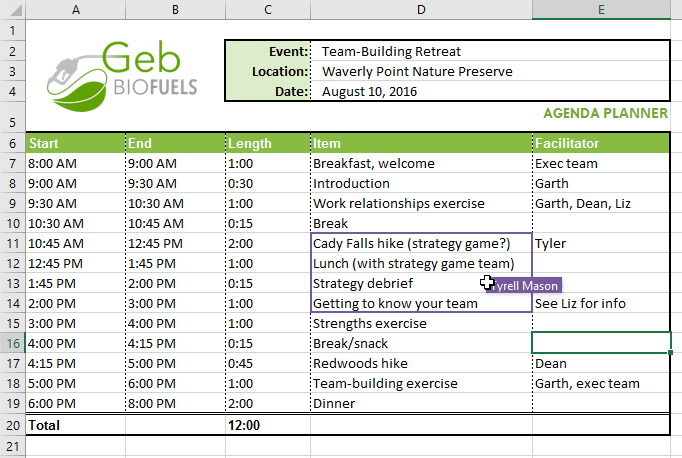
Khôi phục phiên bản trước
Khi bạn hoặc bất kỳ ai khác thực hiện các thay đổi đối với workbook, các thay đổi sẽ được lưu tự động. Tuy nhiên, nếu không hài lòng với các thay đổi, bạn luôn có thể khôi phục phiên bản trước đó.
1. Nhấp vào biểu tượng đồng hồ bên cạnh nút Share.
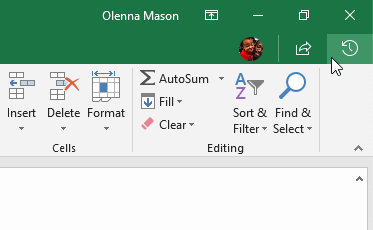
2. Bảng điều khiển Version History sẽ xuất hiện ở phía bên phải của màn hình. Nhấp đúp vào phiên bản bạn muốn khôi phục.
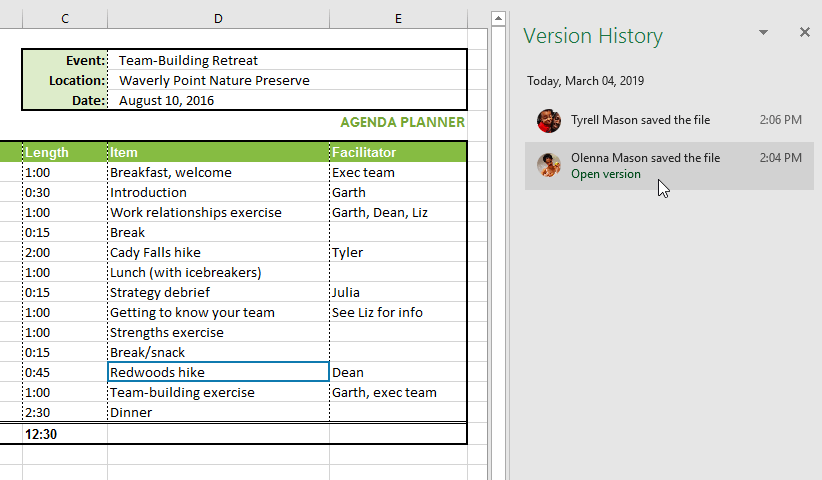
3. Khi bạn đã quyết định đây là phiên bản mình muốn, hãy nhấp vào Restore.
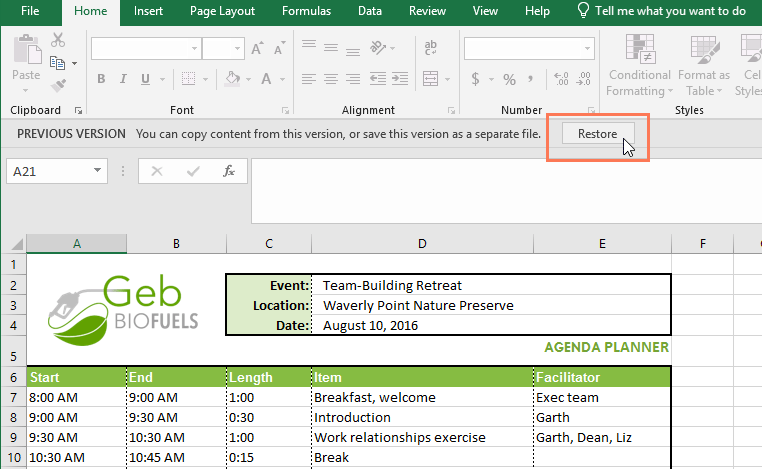
4. Phiên bản trước sẽ được khôi phục.
Bạn nên đọc
-

Excel 2019 (Phần 23): Định dạng có điều kiện
-

Cách làm mẫu nhiệt kế trong Excel
-

Cách dùng gợi ý công thức trong Excel trên web
-

Excel 2019 (Phần 19): Lọc dữ liệu
-

Excel 2019 (Phần 21): Bảng
-

Excel 2019 (Phần 22): Biểu đồ
-

Sự khác biệt giữa hàm IF và Switch trong Excel
-

Excel 2019 (Phần 20): Nhóm và Tổng phụ
-

Cách dùng vòng lặp do-while trong Excel VBA
Theo Nghị định 147/2024/ND-CP, bạn cần xác thực tài khoản trước khi sử dụng tính năng này. Chúng tôi sẽ gửi mã xác thực qua SMS hoặc Zalo tới số điện thoại mà bạn nhập dưới đây:
Cũ vẫn chất
-

Cách sửa lỗi "The User Profile Service failed the logon" trên Windows 10
Hôm qua -

Foxit Reader
-

Code HTHT mới nhất tháng 11, giftcode Huyền Thoại Hải Tặc mới nhất 2024
Hôm qua 23 -

Cách xem lịch thủy triều trên điện thoại
Hôm qua -

Lịch phát sóng VTV1 hôm nay 03/11/2025
Hôm qua -

10 mẹo gỡ bỏ các chương trình không thể uninstall
Hôm qua -

Cách khắc phục lỗi WHEA Uncorrectable Error trên Windows 10/11
Hôm qua -

Cách tải Direct X và cài đặt DirectX trên máy tính
Hôm qua -

Cách thực hiện cuộc gọi thoại hoặc video trên Telegram
Hôm qua -

Thơ về chiến thắng Điện Biên Phủ 'lừng lẫy năm châu, chấn động địa cầu'
Hôm qua
 Công nghệ
Công nghệ  AI
AI  Windows
Windows  iPhone
iPhone  Android
Android  Học IT
Học IT  Download
Download  Tiện ích
Tiện ích  Khoa học
Khoa học  Game
Game  Làng CN
Làng CN  Ứng dụng
Ứng dụng 






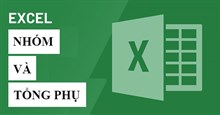











 Linux
Linux  Đồng hồ thông minh
Đồng hồ thông minh  macOS
macOS  Chụp ảnh - Quay phim
Chụp ảnh - Quay phim  Thủ thuật SEO
Thủ thuật SEO  Phần cứng
Phần cứng  Kiến thức cơ bản
Kiến thức cơ bản  Lập trình
Lập trình  Dịch vụ ngân hàng
Dịch vụ ngân hàng  Dịch vụ nhà mạng
Dịch vụ nhà mạng  Dịch vụ công trực tuyến
Dịch vụ công trực tuyến  Quiz công nghệ
Quiz công nghệ  Microsoft Word 2016
Microsoft Word 2016  Microsoft Word 2013
Microsoft Word 2013  Microsoft Word 2007
Microsoft Word 2007  Microsoft Excel 2019
Microsoft Excel 2019  Microsoft Excel 2016
Microsoft Excel 2016  Microsoft PowerPoint 2019
Microsoft PowerPoint 2019  Google Sheets
Google Sheets  Học Photoshop
Học Photoshop  Lập trình Scratch
Lập trình Scratch  Bootstrap
Bootstrap  Văn phòng
Văn phòng  Tải game
Tải game  Tiện ích hệ thống
Tiện ích hệ thống  Ảnh, đồ họa
Ảnh, đồ họa  Internet
Internet  Bảo mật, Antivirus
Bảo mật, Antivirus  Doanh nghiệp
Doanh nghiệp  Video, phim, nhạc
Video, phim, nhạc  Mạng xã hội
Mạng xã hội  Học tập - Giáo dục
Học tập - Giáo dục  Máy ảo
Máy ảo  AI Trí tuệ nhân tạo
AI Trí tuệ nhân tạo  ChatGPT
ChatGPT  Gemini
Gemini  Điện máy
Điện máy  Tivi
Tivi  Tủ lạnh
Tủ lạnh  Điều hòa
Điều hòa  Máy giặt
Máy giặt  Cuộc sống
Cuộc sống  TOP
TOP  Kỹ năng
Kỹ năng  Món ngon mỗi ngày
Món ngon mỗi ngày  Nuôi dạy con
Nuôi dạy con  Mẹo vặt
Mẹo vặt  Phim ảnh, Truyện
Phim ảnh, Truyện  Làm đẹp
Làm đẹp  DIY - Handmade
DIY - Handmade  Du lịch
Du lịch  Quà tặng
Quà tặng  Giải trí
Giải trí  Là gì?
Là gì?  Nhà đẹp
Nhà đẹp  Giáng sinh - Noel
Giáng sinh - Noel  Hướng dẫn
Hướng dẫn  Ô tô, Xe máy
Ô tô, Xe máy  Tấn công mạng
Tấn công mạng  Chuyện công nghệ
Chuyện công nghệ  Công nghệ mới
Công nghệ mới  Trí tuệ Thiên tài
Trí tuệ Thiên tài