Để tạo hình nền đẹp bằng trình tạo nghệ thuật AI, có một số cài đặt chính cần điều chỉnh, chẳng hạn như tỷ lệ khung hình và độ phân giải hình ảnh. Đây là toàn bộ quá trình tạo hình nền máy tính bằng AI.
Bước 1: Chọn trình tạo nghệ thuật AI
Bạn có rất nhiều công cụ tạo tác phẩm nghệ thuật AI để lựa chọn cho hướng dẫn này, cho dù bạn đang hy vọng tìm được thứ gì đó miễn phí hay thứ gì đó có khả năng nâng cao. Một số model, như Dream Studio của Stable Diffusion, có các thanh trượt tích hợp tiện dụng để thay đổi tỷ lệ khung hình, một tính năng sẽ hữu ích để giúp hình ảnh vừa với kích thước màn hình máy tính của bạn.
Mặt khác, DALL-E của Open AI là một trong những trang web tạo hình ảnh AI đơn giản và thân thiện với người mới bắt đầu nhất mà bạn có thể sử dụng. Chọn tùy chọn này nếu bạn muốn tránh bị lạc vào các cài đặt chi tiết có thể gây nhầm lẫn.
Trước đây, chúng ta đã sử dụng DALL-E để tạo hình nền điện thoại và phương pháp tương tự có thể được áp dụng để tạo hình nền cho máy tính. Nhưng đối với hướng dẫn này, bài viết sẽ chọn Midjourney vì nó được cho là tạo ra những hình ảnh tuyệt đẹp nhất trong tất cả các công cụ tạo nghệ thuật AI.
Bước 2: Tạo lời nhắc AI cho hình nền máy tính
Đi tới máy chủ Midjourney trên Discord và nhấp vào một trong các kênh có tên #general hoặc #newbies xuất hiện trong bảng điều hướng ở bên trái.
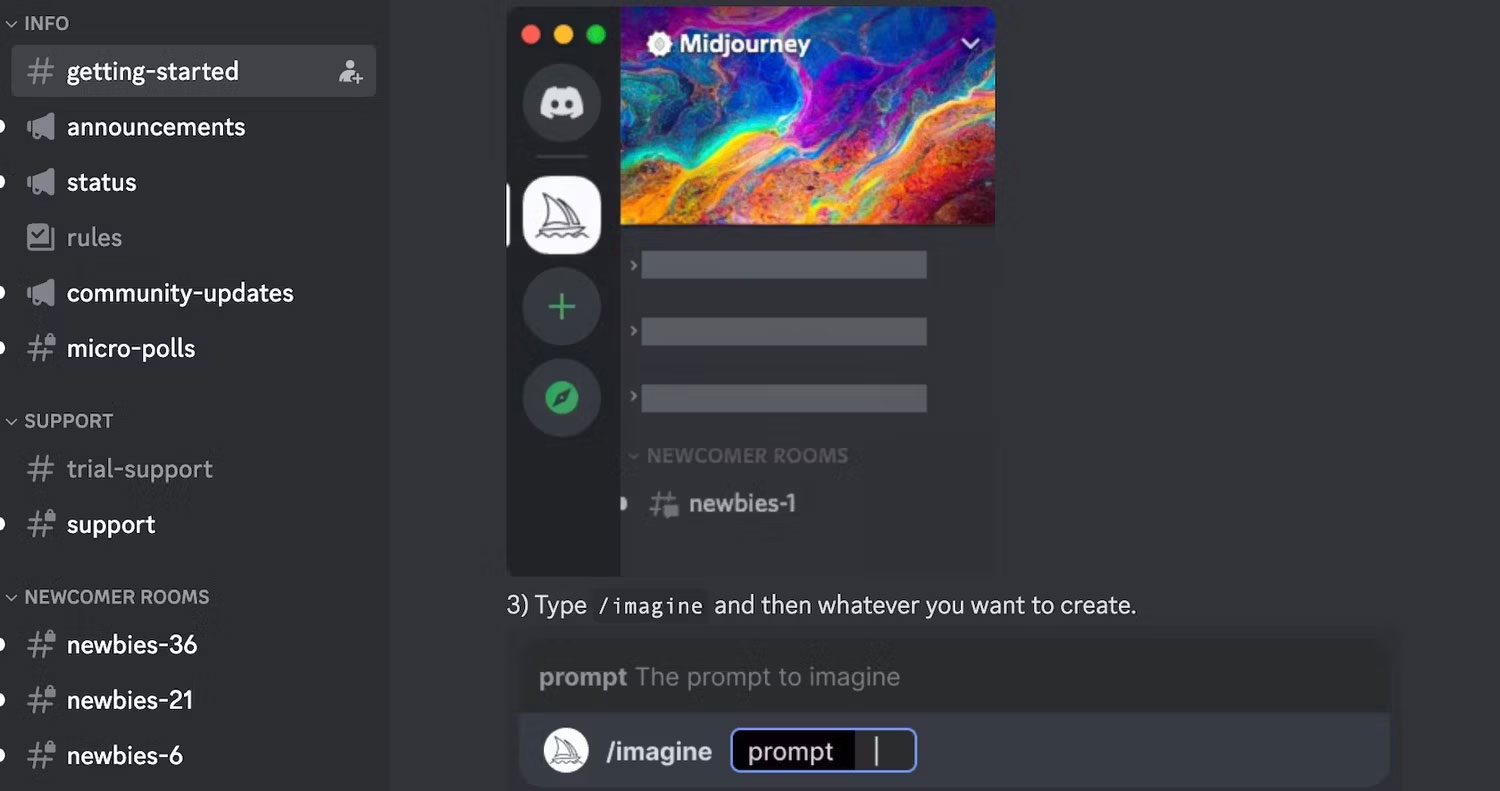
Trong hộp thông báo, nhập lệnh /imagine, sau đó nhấn phím cách trên bàn phím để tự động thêm thẻ prompt.
Bây giờ, bạn có thể bắt đầu nhập mô tả về hình ảnh bạn muốn tạo vào trường lời nhắc. Đừng nhấn Enter ngay vì chúng ta sẽ thêm một tham số vào cuối lời nhắc ở bước sau.

Bước 3: Thay đổi tỷ lệ khung hình của hình nền
Bây giờ, hãy thêm tham số --ar vào cuối lời nhắc. Điều này sẽ thay đổi kích thước của hình ảnh để phù hợp hơn với màn hình.
Tỷ lệ khung hình bạn sử dụng sẽ phụ thuộc vào kích thước màn hình của bạn. Dưới đây là một số tỷ lệ khung hình phổ biến mà bạn có thể thử:
- ar-- 16:10 - Phổ biến cho laptop
- ar-- 16:9 - Phổ biến cho màn hình máy tính độc lập
- ar-- 21:9 - Tỷ lệ khung hình được sử dụng cho một số màn hình cong siêu rộng
Thêm một trong các tham số này vào cuối lời nhắc của bạn, sau đó nhấn Enter trên bàn phím để bắt đầu tạo hình ảnh.

Midjourney sẽ tạo 4 hình ảnh dựa trên lời nhắc và bạn có thể chọn hình ảnh mình thích cho bước tiếp theo.
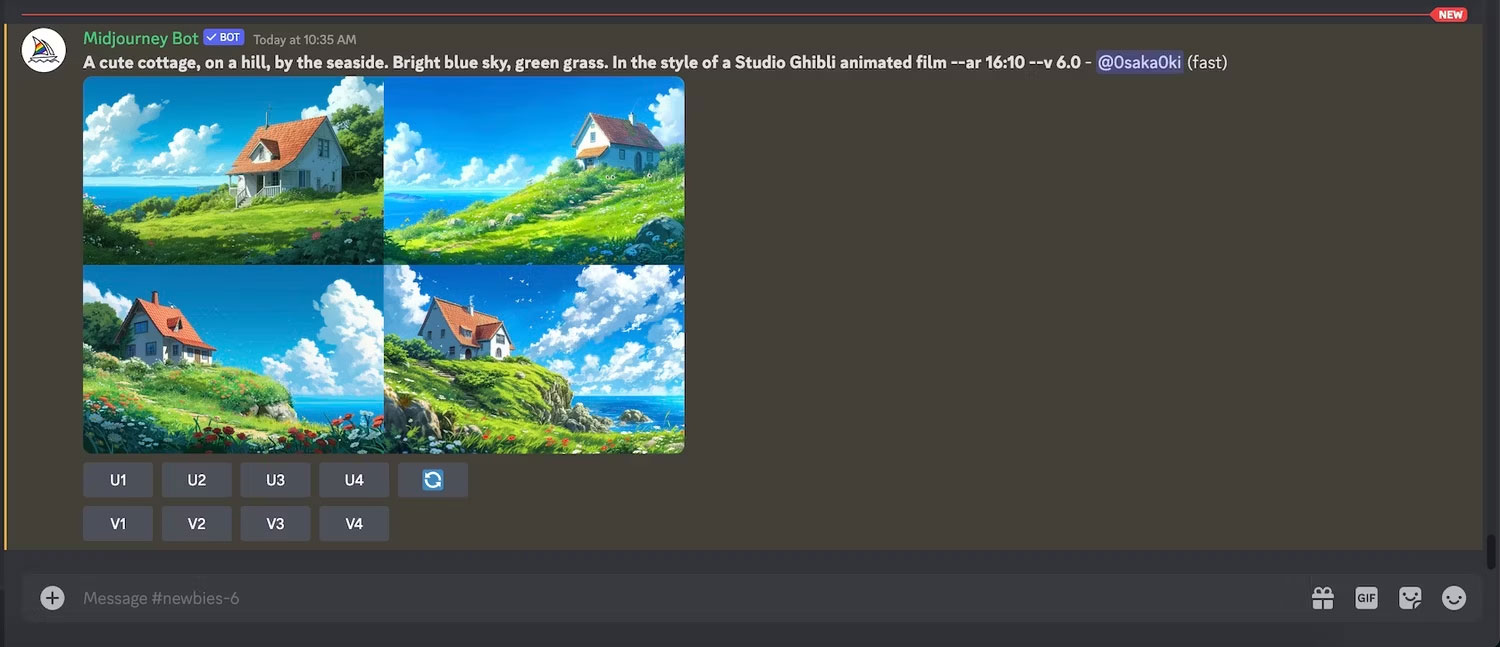
Tuy nhiên, trước khi tiếp tục, đây là một vài ví dụ khác về các tỷ lệ khung hình khác nhau và lời nhắc đã sử dụng để tạo hình ảnh:
/imagine prompt many vegetables spread out on a long table, neutral background, oil painting --ar 16:9
/imagine prompt luminescent mushroom in a dark overgrown forest, enchanting, beautiful, fairytale --ar 21:9
Bước 4: Nâng cấp hình ảnh AI
Khi bạn đã chọn được hình ảnh mình thích, đã đến lúc nâng cấp hình ảnh đó lên độ phân giải cao nhất có thể. Các nút bên dưới bộ 4 hình ảnh, được gắn nhãn U1 đến U4, tương ứng với 4 hình ảnh trên cùng, từ trái sang phải và dưới cùng, từ trái sang phải. Nhấp vào cái phù hợp với hình ảnh của bạn.
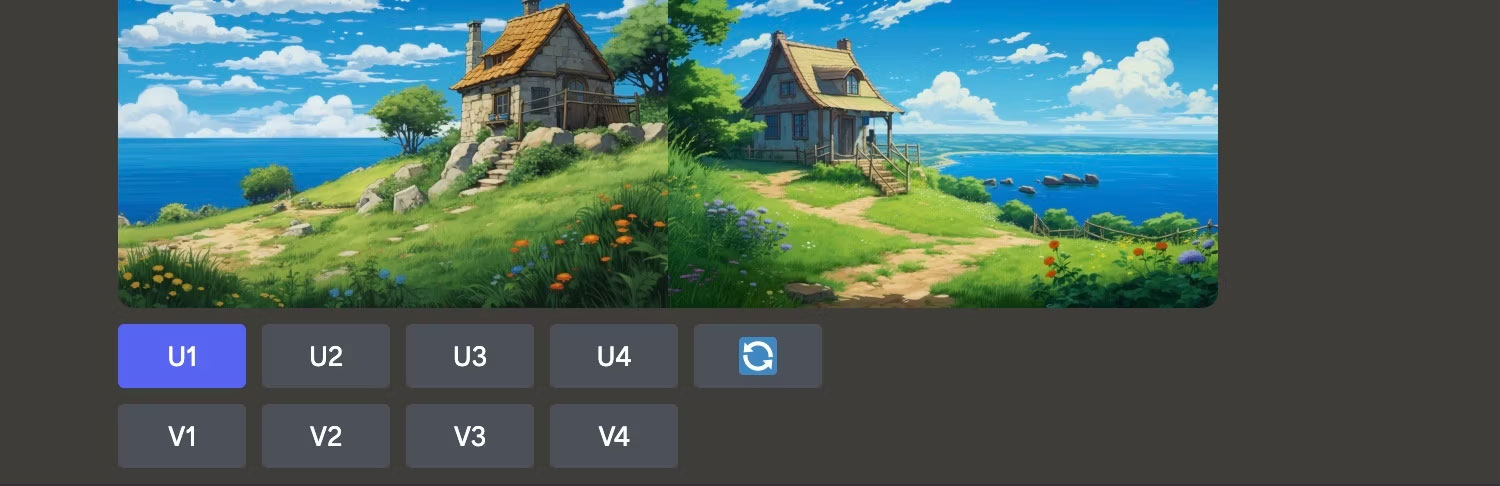
Sau đó, hình ảnh bạn đã chọn sẽ tự xuất hiện lại trong kênh và bạn sẽ có thêm một số tùy chọn để thay đổi hình ảnh. Bây giờ, bạn có thể nhấp vào Upscale (4x) để bắt đầu quá trình.
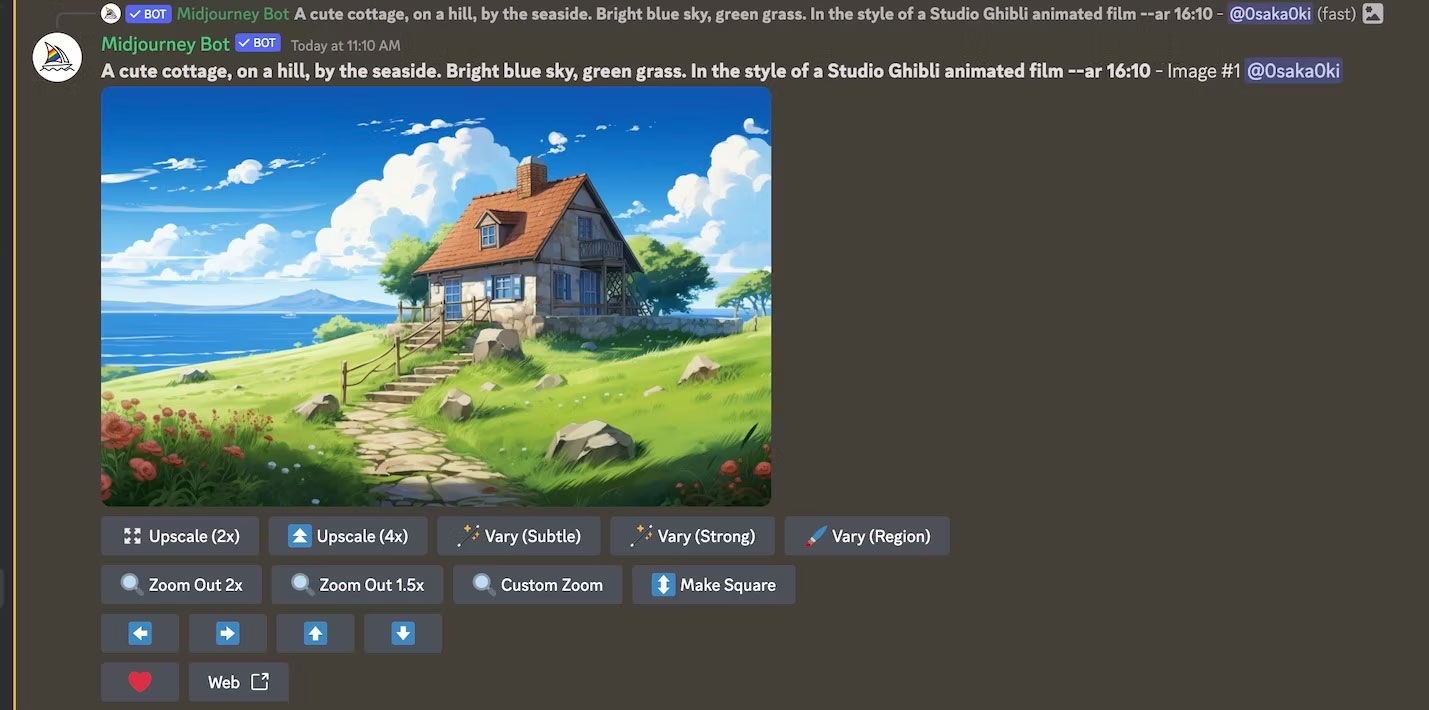
Bạn rất dễ đánh mất hình ảnh của mình trong dòng bài đăng liên tục trong cuộc trò chuyện. Vì vậy, mẹo nhanh để tìm lại hình ảnh bị mất trong Discord là nhấp vào nút Inbox nằm ở góc trên bên phải của cửa sổ. Nhấp vào nút Jump để quay lại hình ảnh của bạn.
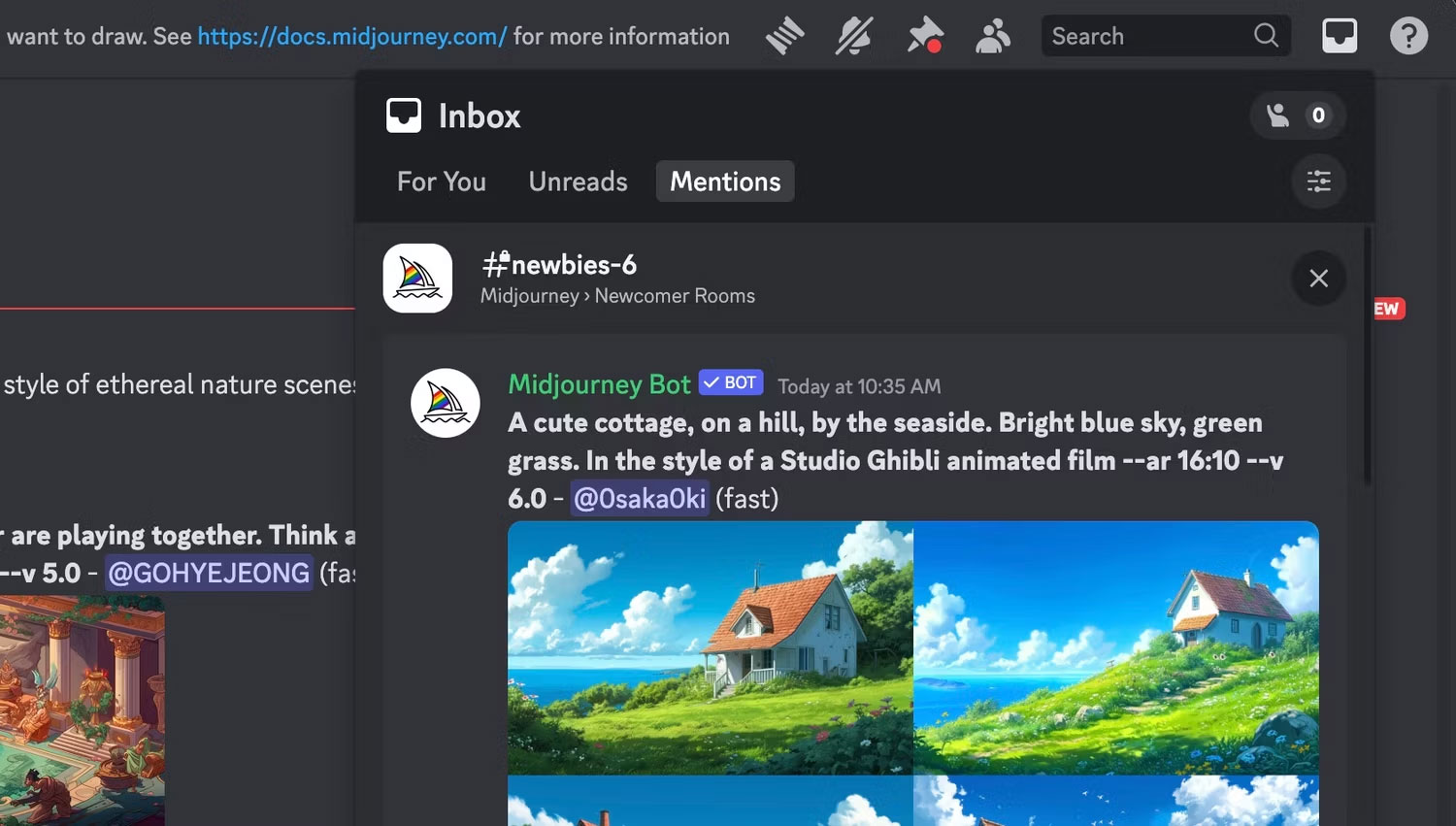
Bước 5: Tải xuống hình nền máy tính do AI tạo
Sau khi nâng cấp xong hình ảnh, hình ảnh sẽ xuất hiện một lần nữa trong kênh Discord với một vài nút khác nhau bên dưới.
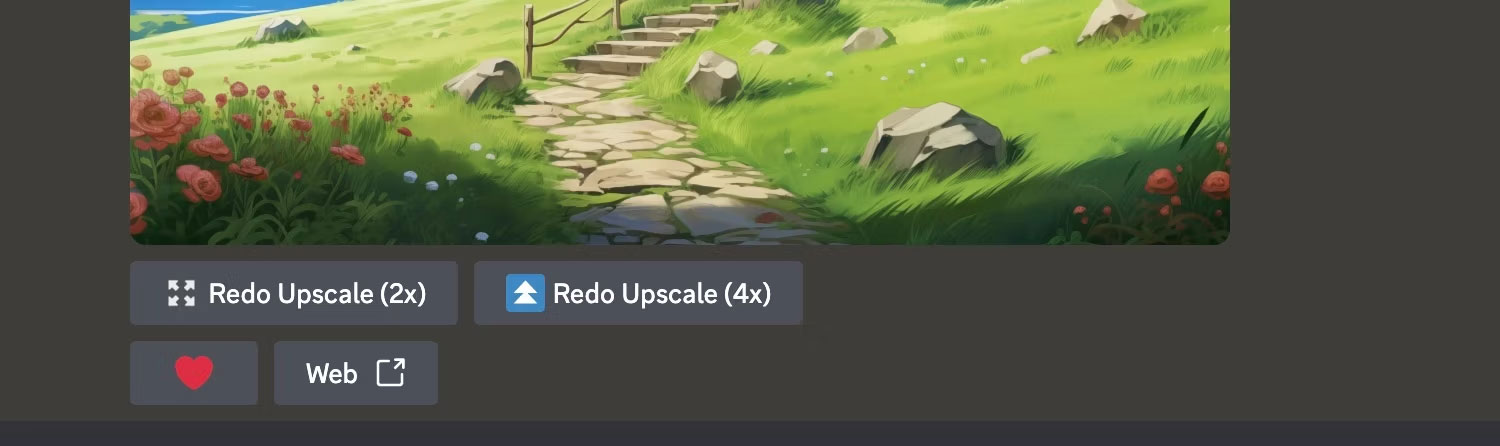
Nhấp vào hình ảnh để xem trước, sau đó nhấp vào Open in Browser để xem hình ảnh ở độ phân giải đầy đủ trong trình duyệt. Nhấp chuột phải vào hình ảnh và nhấn Save Image As để tải nó về máy tính của bạn.
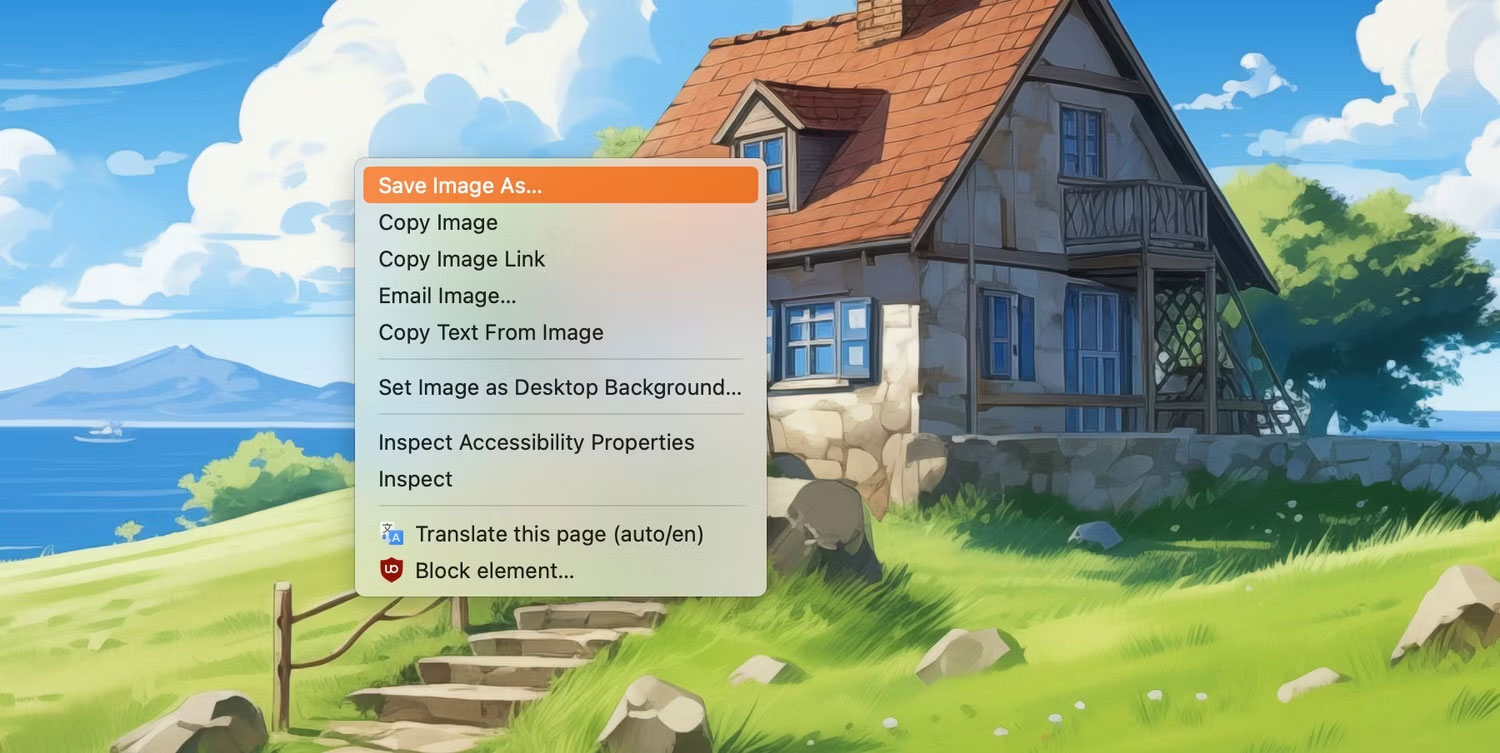
Tất cả những gì còn lại bây giờ là xác định vị trí hình ảnh đã tải xuống trên máy tính và đặt nó làm hình nền màn hình của bạn!

Khi bạn đã quen với quy trình này, việc tạo hình nền máy tính mới trong Midjourney là một nhiệm vụ đơn giản và là cách tuyệt vời để sử dụng hiệu quả tác phẩm nghệ thuật AI của bạn. Và việc tạo hình nền của riêng bạn bằng AI có nghĩa là bạn sẽ không bao giờ phải chấp nhận hình nền nhàm chán giống như những người khác.
 Công nghệ
Công nghệ  AI
AI  Windows
Windows  iPhone
iPhone  Android
Android  Học IT
Học IT  Download
Download  Tiện ích
Tiện ích  Khoa học
Khoa học  Game
Game  Làng CN
Làng CN  Ứng dụng
Ứng dụng 







 Nhạc, phim, truyện online
Nhạc, phim, truyện online  Phần mềm học tập
Phần mềm học tập 









 Linux
Linux  Đồng hồ thông minh
Đồng hồ thông minh  macOS
macOS  Chụp ảnh - Quay phim
Chụp ảnh - Quay phim  Thủ thuật SEO
Thủ thuật SEO  Phần cứng
Phần cứng  Kiến thức cơ bản
Kiến thức cơ bản  Dịch vụ ngân hàng
Dịch vụ ngân hàng  Lập trình
Lập trình  Dịch vụ công trực tuyến
Dịch vụ công trực tuyến  Dịch vụ nhà mạng
Dịch vụ nhà mạng  Quiz công nghệ
Quiz công nghệ  Microsoft Word 2016
Microsoft Word 2016  Microsoft Word 2013
Microsoft Word 2013  Microsoft Word 2007
Microsoft Word 2007  Microsoft Excel 2019
Microsoft Excel 2019  Microsoft Excel 2016
Microsoft Excel 2016  Microsoft PowerPoint 2019
Microsoft PowerPoint 2019  Google Sheets
Google Sheets  Học Photoshop
Học Photoshop  Lập trình Scratch
Lập trình Scratch  Bootstrap
Bootstrap  Văn phòng
Văn phòng  Tải game
Tải game  Tiện ích hệ thống
Tiện ích hệ thống  Ảnh, đồ họa
Ảnh, đồ họa  Internet
Internet  Bảo mật, Antivirus
Bảo mật, Antivirus  Doanh nghiệp
Doanh nghiệp  Video, phim, nhạc
Video, phim, nhạc  Mạng xã hội
Mạng xã hội  Học tập - Giáo dục
Học tập - Giáo dục  Máy ảo
Máy ảo  AI Trí tuệ nhân tạo
AI Trí tuệ nhân tạo  ChatGPT
ChatGPT  Gemini
Gemini  Điện máy
Điện máy  Tivi
Tivi  Tủ lạnh
Tủ lạnh  Điều hòa
Điều hòa  Máy giặt
Máy giặt  Cuộc sống
Cuộc sống  TOP
TOP  Kỹ năng
Kỹ năng  Món ngon mỗi ngày
Món ngon mỗi ngày  Nuôi dạy con
Nuôi dạy con  Mẹo vặt
Mẹo vặt  Phim ảnh, Truyện
Phim ảnh, Truyện  Làm đẹp
Làm đẹp  DIY - Handmade
DIY - Handmade  Du lịch
Du lịch  Quà tặng
Quà tặng  Giải trí
Giải trí  Là gì?
Là gì?  Nhà đẹp
Nhà đẹp  Giáng sinh - Noel
Giáng sinh - Noel  Hướng dẫn
Hướng dẫn  Ô tô, Xe máy
Ô tô, Xe máy  Tấn công mạng
Tấn công mạng  Chuyện công nghệ
Chuyện công nghệ  Công nghệ mới
Công nghệ mới  Trí tuệ Thiên tài
Trí tuệ Thiên tài  Bình luận công nghệ
Bình luận công nghệ