Quản Trị Mạng - Bạn thường thấy trên mạng hay chia sẻ những bức ảnh ma quái đáng sợ nhưng cũng đầy thú vị? Vậy bạn có muốn làm được điều này?
Chỉ cần một vài phút với Photoshop hoặc GIMP, bạn có thể dễ dàng tạo ra bức ảnh có những bóng ma ấn tượng. Sau đó bạn có thể đem tác phẩm của mình sử dụng trong dịp Halloween sắp tới hay tạo một trò đùa thú vị với bạn bè.
Bài viết sau sẽ hướng dẫn một cách chi tiết quá trình cắt – ghép ảnh một ai đó và “phù phép” cho nó trở thành một bóng ma thật sự.
1. Tạo bóng ma trong Photoshop

Trước tiên chúng ta cần chuẩn bị một nguồn ảnh tốt làm “nguyên liệu”. Bạn có thể tải về tại đây.
Tiếp theo chọn ảnh nền sao cho phù hợp. Ở đây chúng tôi chọn hành lang buổi tối:
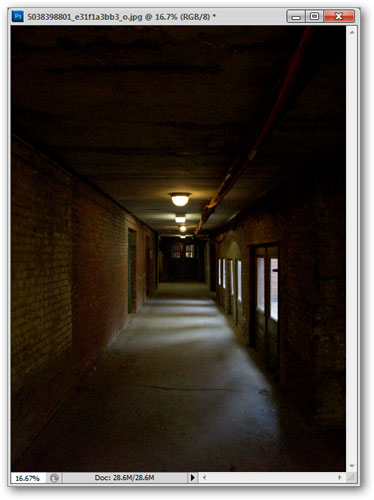
Kích menu Crop (phím tắt C) để cắt lấy phần ảnh cần làm, ở đây chúng tôi cắt hình ảnh sợ hãi của cô gái này:

Tạo thêm một layer mới từ layer background bằng cách nhấn vào nút Create a new layer:
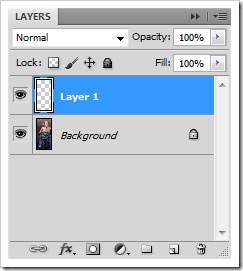
Chúng ta sử dụng công cụ brush (nhấn phím tắt B) và kích chuột phải để thiết lập độ cứng. Chỉnh mục Hardness lên 100% sẽ thích hợp cho các cạnh cứng, mặc dù brush mềm hơn sẽ tốt cho các vùng như mái tóc chẳng hạn, là vùng khó xác định.
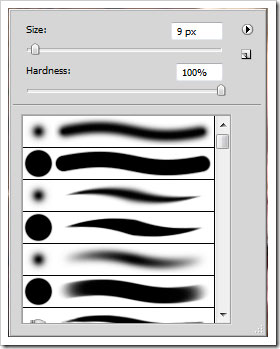
Nhấn D để trở về chế độ màu mặc định của Photoshop, sử dụng brush và tô màu đen cho phần không dùng tới. Vùng sáng là phần quan trọng nhất, nhưng cũng không cần quá chính xác. Bạn có thể chọn nhanh chóng:

Sau khi tô màu xong, bạn vào chế độ Channels (Window > Channels).
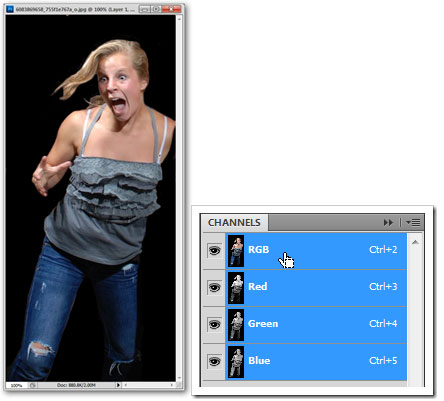
Giữ Ctrl và kích RGB để load toàn bộ 3 channels cùng một lúc.
Nhấn đồng thời phím Ctrl + Shift + N để tạo một layer mới:
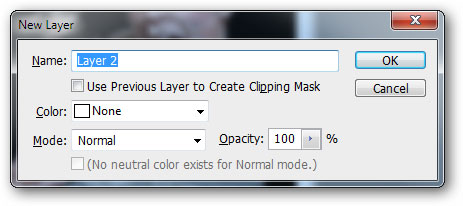
Điều hướng tới menu Edit > Fill. Mục Use: chọn White, bỏ đánh dấu ở phần Preserve Transparency. Sau đó chọn menu Select > Deselect (Ctrl + D) để hủy các vùng chọn. Lúc này phần hình ảnh của bạn sẽ được phủ một lớp màu trắng. Tiếp theo mở ảnh làm nền ra và tiếp tục bước thứ hai.
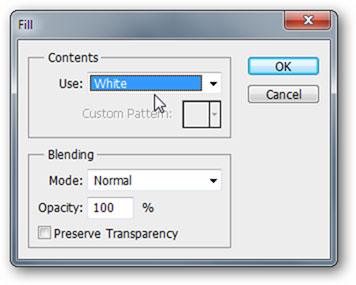
Nhấn V để chọn công cụ di chuyển, kéo – thả lớp hình ảnh vừa được tô màu trắng vào background. Nhấn Crtl + T và đặt lại kích cỡ sao cho phù hợp.
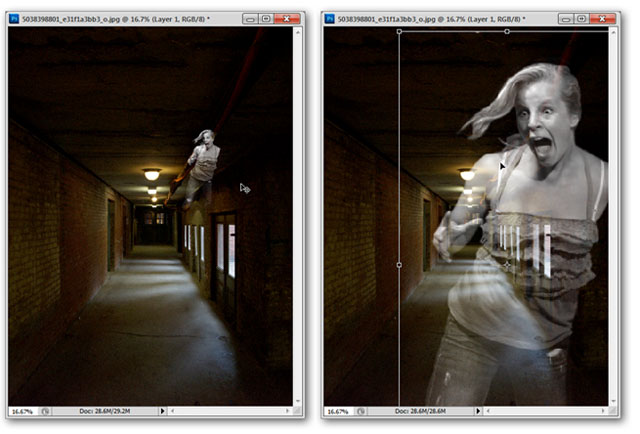
Nhấn Ctrl + G để tạo nhóm layer, nhấn tiếp nút Add layer mask để tạo một layer mask. Kích vào layer mask này, điều hướng tới menu Edit > Fill, chọn Black tại mục Use.
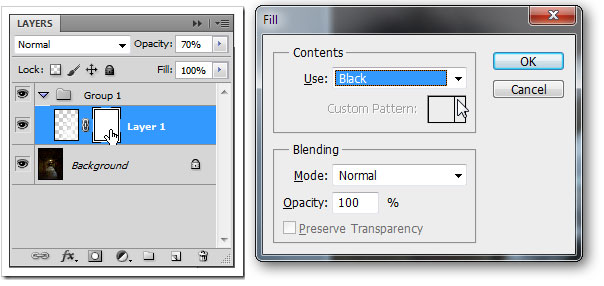
Đừng ngạc nhiên nếu “con ma” của bạn đột nhiên biến mất khỏi layer mask đang chọn. Điều hướng tới Filter > Render > Clouds:
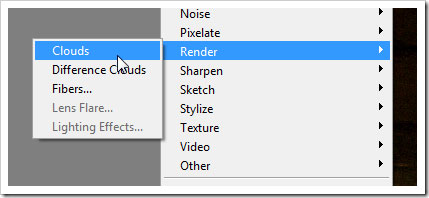
Điều này sẽ tạo làn khói mờ ảo cho layer:

kích vào nút  và chọn “Solid Color” để điều chỉnh layer.
và chọn “Solid Color” để điều chỉnh layer.
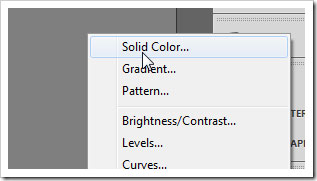
Chọn bất kỳ màu nào để tô cho ảnh con ma của bạn.
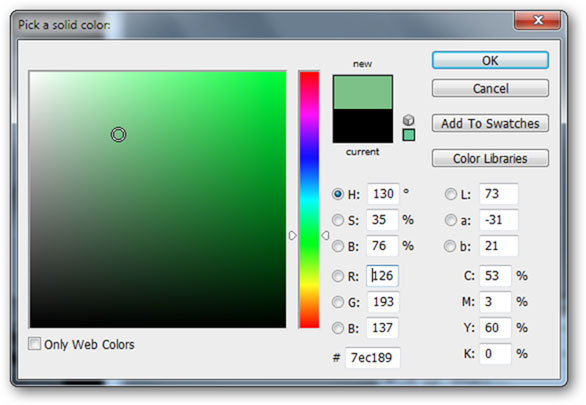
Layer này nên được đặt ở đầu của background và layer ghost. Điều hướng tới Layers > Create Clipping Mask. Clipping mask này sẽ cho phép bạn sử dụng bất kỳ màu nào bạn muốn cho con ma của mình và thay đổi nó tự động.
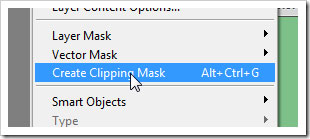
Đến đây con ma của bạn đã tương đối hoàn thành. Bạn có thể thay đổi một chút thiết lập và tùy biến thêm để tác phẩm của mình độc đáo hơn.

2. Làm bóng ma trong GIMP
Nhìn chung các hướng dẫn trên đều hoạt động tốt, chỉ có điều việc lấy ảnh làm “bóng ma” từ bức ảnh nào đó có sự khác biệt khi thao tác trong GIMP. Sau đây là cách thực hiện:
Tạo một layer mới, và cũng như trong Photoshop, tô màu đen cho phần không muốn xuất hiện.
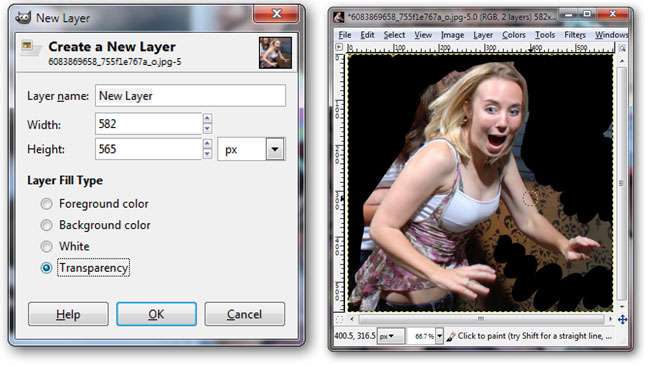
Và bạn không cần tô quá chính xác, một chút sai xót sẽ không ảnh hưởng tới tác phẩm của bạn.

Chuyển sang channels, kích chuột phải vào channel Red chọn “Channel to Selection.”
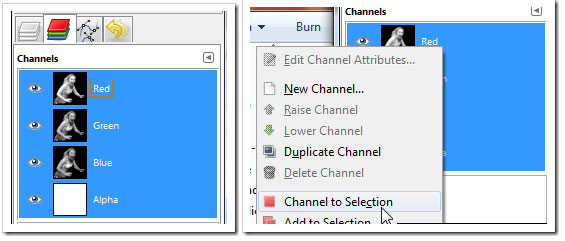
Sau đó chuột phải vào channel Blue và chọn “Intersect with Selection.” Cuối cùng kích chuột phải vào channel Green và chọn “Intersect with Selection”.
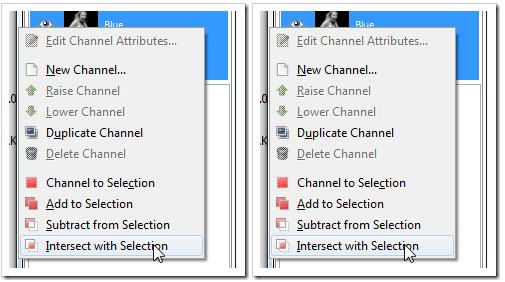
Tạo tiếp một layer mới:
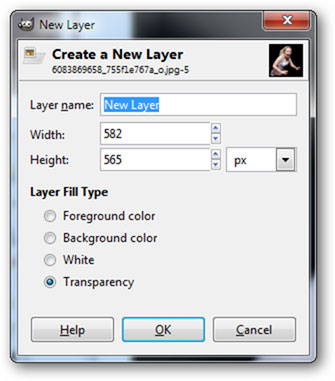
GIMP sẽ cho phép bạn tô màu cho foreground hoặc background. Trong trường hợp này BG có màu trắng nên chúng ta sẽ tô màu cho BG.
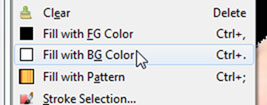
Tại thời điểm này, tốt nhất bạn nên lưu lại hình ảnh của “bóng ma” như một GIMP xcf và đặt nó trên layer background.
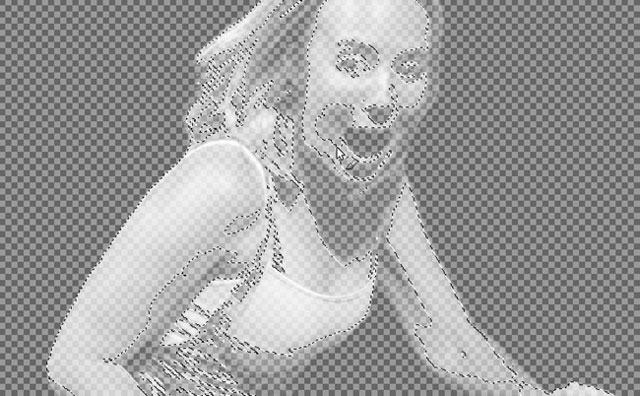
Để làm điều này, đảm bảo rằng ảnh làm “bóng ma” của bạn được lưu dưới dạng tập tin XCF và mở file background bằng cách vào File > Open as Layers.
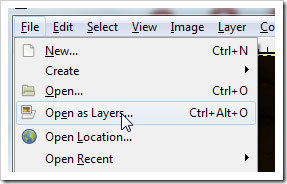
Các công cụ scale có thể giúp thay đổi kích thước cho “bóng ma”, và bạn có thể đánh dấu layer của mình với transparency như trong Photoshop.

GIMP không hỗ trợ việc cắt chính xác các mặt nạ như Photoshop, vì vậy tại layer “bóng ma” bạn kích chuột phải và chọn “Alpha to Selection.”
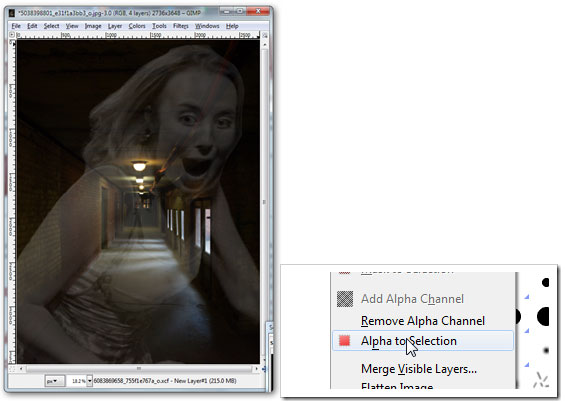
Tạo layer mới để tô màu cho “bóng ma”, kích chuột phải vào đó tạo một layer mask. Khi hộp thoại bên phải xuất hiện, chọn “Selection” rồi nhấn “Add.”
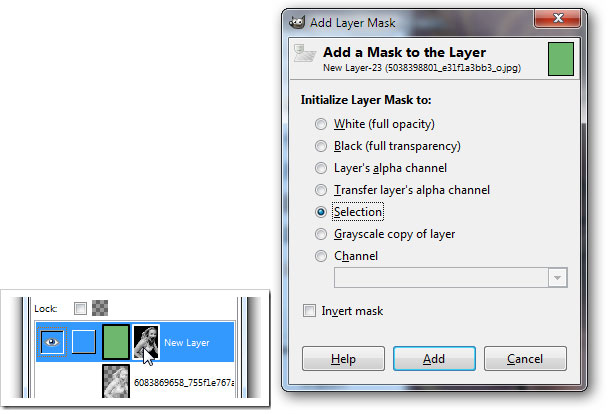
Và đây là kết quả của bạn:

 Công nghệ
Công nghệ  AI
AI  Windows
Windows  iPhone
iPhone  Android
Android  Học IT
Học IT  Download
Download  Tiện ích
Tiện ích  Khoa học
Khoa học  Game
Game  Làng CN
Làng CN  Ứng dụng
Ứng dụng 








 Nhạc, phim, truyện online
Nhạc, phim, truyện online  Phần mềm học tập
Phần mềm học tập 









 Linux
Linux  Đồng hồ thông minh
Đồng hồ thông minh  macOS
macOS  Chụp ảnh - Quay phim
Chụp ảnh - Quay phim  Thủ thuật SEO
Thủ thuật SEO  Phần cứng
Phần cứng  Kiến thức cơ bản
Kiến thức cơ bản  Dịch vụ ngân hàng
Dịch vụ ngân hàng  Lập trình
Lập trình  Dịch vụ công trực tuyến
Dịch vụ công trực tuyến  Dịch vụ nhà mạng
Dịch vụ nhà mạng  Quiz công nghệ
Quiz công nghệ  Microsoft Word 2016
Microsoft Word 2016  Microsoft Word 2013
Microsoft Word 2013  Microsoft Word 2007
Microsoft Word 2007  Microsoft Excel 2019
Microsoft Excel 2019  Microsoft Excel 2016
Microsoft Excel 2016  Microsoft PowerPoint 2019
Microsoft PowerPoint 2019  Google Sheets
Google Sheets  Học Photoshop
Học Photoshop  Lập trình Scratch
Lập trình Scratch  Bootstrap
Bootstrap  Văn phòng
Văn phòng  Tải game
Tải game  Tiện ích hệ thống
Tiện ích hệ thống  Ảnh, đồ họa
Ảnh, đồ họa  Internet
Internet  Bảo mật, Antivirus
Bảo mật, Antivirus  Doanh nghiệp
Doanh nghiệp  Video, phim, nhạc
Video, phim, nhạc  Mạng xã hội
Mạng xã hội  Học tập - Giáo dục
Học tập - Giáo dục  Máy ảo
Máy ảo  AI Trí tuệ nhân tạo
AI Trí tuệ nhân tạo  ChatGPT
ChatGPT  Gemini
Gemini  Điện máy
Điện máy  Tivi
Tivi  Tủ lạnh
Tủ lạnh  Điều hòa
Điều hòa  Máy giặt
Máy giặt  Cuộc sống
Cuộc sống  TOP
TOP  Kỹ năng
Kỹ năng  Món ngon mỗi ngày
Món ngon mỗi ngày  Nuôi dạy con
Nuôi dạy con  Mẹo vặt
Mẹo vặt  Phim ảnh, Truyện
Phim ảnh, Truyện  Làm đẹp
Làm đẹp  DIY - Handmade
DIY - Handmade  Du lịch
Du lịch  Quà tặng
Quà tặng  Giải trí
Giải trí  Là gì?
Là gì?  Nhà đẹp
Nhà đẹp  Giáng sinh - Noel
Giáng sinh - Noel  Hướng dẫn
Hướng dẫn  Ô tô, Xe máy
Ô tô, Xe máy  Tấn công mạng
Tấn công mạng  Chuyện công nghệ
Chuyện công nghệ  Công nghệ mới
Công nghệ mới  Trí tuệ Thiên tài
Trí tuệ Thiên tài  Bình luận công nghệ
Bình luận công nghệ