Bạn có một ổ flash mà bạn không thể sử dụng? Nếu nó ngừng hoạt động vì bất kỳ lý do gì, bạn sẽ thấy bộ nhớ đã được sử dụng hết, mặc dù không có file nào bên trong hoặc Windows không cho phép bạn format ổ. Trong trường hợp xấu nhất, tên pen drive còn không hiển thị trên máy tính của bạn. Để khắc phục lỗi USB không thể format và sử dụng được, hãy sử dụng phương pháp gốc của Windows hoặc một trong các công cụ bên ngoài khác được đề cập trong hướng dẫn này.
1. Xóa USB bằng công cụ dòng lệnh Diskpart
Windows đi kèm với tùy chọn format ổ đĩa tích hợp để xóa mọi thứ khỏi ổ flash USB. Tính năng này có thể truy cập được chỉ bằng một cú nhấp chuột phải đơn giản, nhưng ở giai đoạn này, nó có thể không hoạt động.
Nếu bạn không còn cần dữ liệu trong phương tiện di động nữa, Diskpart, một công cụ dòng lệnh, là cách tốt hơn để giúp bạn giải quyết tận gốc vấn đề. Để bắt đầu, hãy chạy Command Prompt với quyền admin. Đảm bảo USB đã được cắm và thực hiện các bước sau.
1. Ngay khi nó khởi động, hãy nhập diskpart, sau đó nhập list disk, thao tác này sẽ cung cấp danh sách từng ổ đĩa được kết nối với máy tính của bạn. Tại đây, bạn có thể nhanh chóng xác định USB của mình dựa trên dung lượng của nó.
2. Nhập select disk #. Thay vì #, bạn phải chèn giá trị số của ổ di động là 1 vào. Bạn sẽ thấy thông báo trạng thái thành công: “Disk # now is the selected disk”.
3. Để xóa phương tiện di động của bạn, hãy nhập clean. Điều này sẽ làm trống hoàn toàn nội dung của USB.
Cảnh báo: Đừng vô tình chọn số ổ cứng máy tính của bạn – trong trường hợp này là 0. Nó có thể xóa hoàn toàn ổ cứng chính của bạn, vì vậy hãy thận trọng!
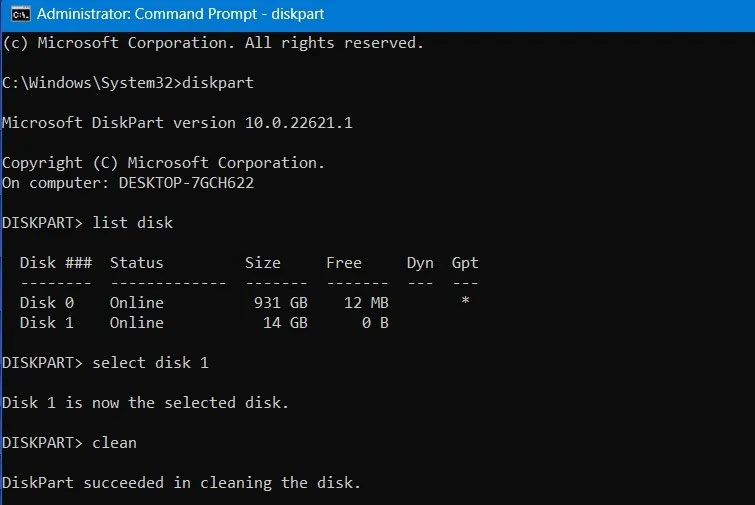
Đôi khi, ổ USB có thể hiển thị “no media” và 0 byte, điều này là bình thường. Miễn là “Disk 1” hiển thị đúng nghĩa là có ổ USB trong hệ thống.
Ngay cả sau khi bạn xóa sạch ổ USB, máy tính của bạn vẫn không thể xem được nó. Bước tiếp theo sẽ khắc phục vấn đề này.
2. Cấp phát lại dung lượng ổ USB từ Disk Management Console
Chúng ta sẽ cấp phát lại volume ổ USB từ phần trước bằng Disk Management Console, có thể truy cập dễ dàng từ menu tìm kiếm. Ngoài ra, nhấn Win + R để mở Run và nhập diskmgmt.msc.
Khi cửa sổ bảng điều khiển mở ra, hãy nhấp chuột phải vào số ổ USB của bạn với trạng thái “unallocated” và chọn New Simple Volume. Trong một số phiên bản Windows, nó có thể có sẵn dưới dạng Create Simple Volume.
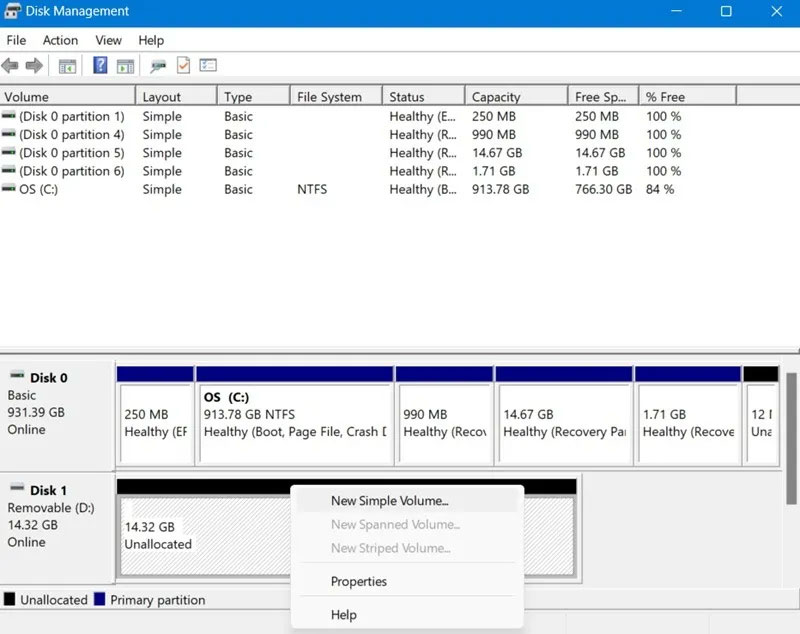
Nó sẽ dẫn đến một cửa sổ pop-up New Simple Volume Wizard. Nhấp vào Next để chỉ định dung lượng volume cho pen drive hoặc chọn volume tối đa được hiển thị dưới dạng đơn vị mặc định tính bằng MB, sau đó nhấp vào Next.
Chọn Assign the following drive letter. Ví dụ đang chọn F, như được hiển thị ở đây. Chuyển đến màn hình Next.
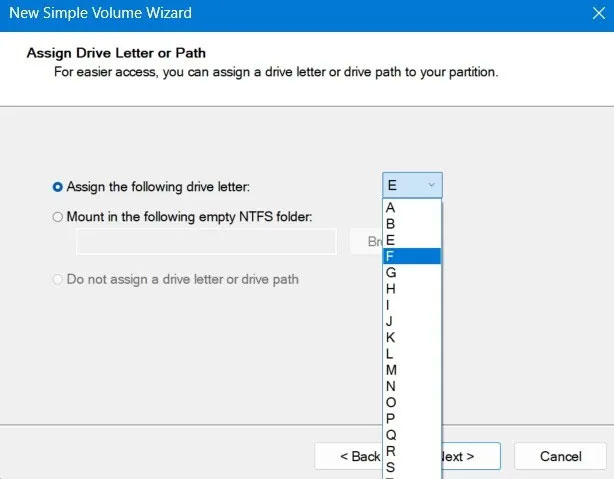
Định dạng phân vùng trong bước tiếp theo. Đây có thể chỉ là một bước bổ sung vì bạn đã xóa sạch dữ liệu.
Nhập tên cho phân vùng trong trường Volume. Giống như các phương pháp trước, hãy chọn hệ thống file, kích thước đơn vị cấp phát, v.v... Sau đó, đi đến màn hình cuối cùng và nhấp vào Finish.
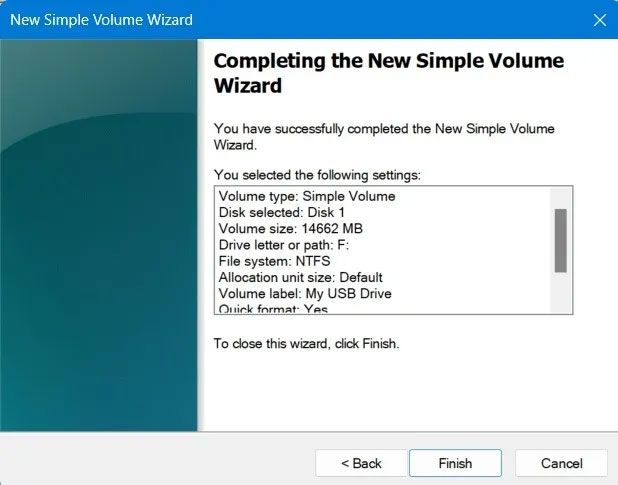
Sau khi cấp phát lại dung lượng ổ USB, bạn sẽ có thể xem bộ nhớ USB trong Windows File Explorer. Ổ USB hiển thị dưới dạng phân vùng hoạt động bình thường khi bạn mở lại Disk Management.
Tùy chọn của bên thứ ba
Dưới đây là một số công cụ tốt nhất của bên thứ ba để sửa và format ổ USB không sử dụng được.
1. FormatUSB
Theo sát phương pháp Windows gốc, tiện ích “FormatUSB” miễn phí là một trong những cách tốt nhất để khôi phục trạng thái hoạt động của USB. Bạn không cần phải cài đặt bất cứ thứ gì, chỉ cần tải xuống đơn giản là xong.
Công cụ này sẽ tự động phát hiện USB trên thiết bị của bạn. Sau đó, bật Quick Format và Check device for bad blocks. Nhấp vào Start để khôi phục ổ USB về tình trạng ban đầu.
Sau khi quá trình hoàn tất, tiện ích sẽ khắc phục lỗi USB không format được. Nó cũng giải quyết nhiều lỗi USB phổ biến, chẳng hạn như “USB drive detected but not accessible”, “cannot format USB drive” và “the disk is write-protected”.
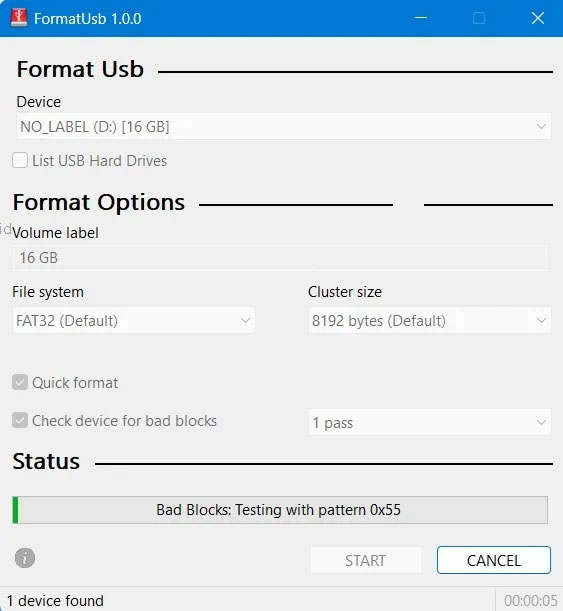
2. HDD LLF Low Level Format
HDD LLF đã xuất hiện từ lâu và hỗ trợ các định dạng cấp thấp, như USB, SATA và các dạng ổ cứng khác.
Định dạng cấp thấp có nghĩa là định dạng sẽ bỏ qua hoàn toàn lớp hệ thống file, xóa tất cả dữ liệu trên ổ và mang lại cho bạn một khởi đầu mới. Nếu ổ flash của bạn không thể format được do các bad sector hoặc những file không rõ ràng, công cụ này sẽ giúp bạn.
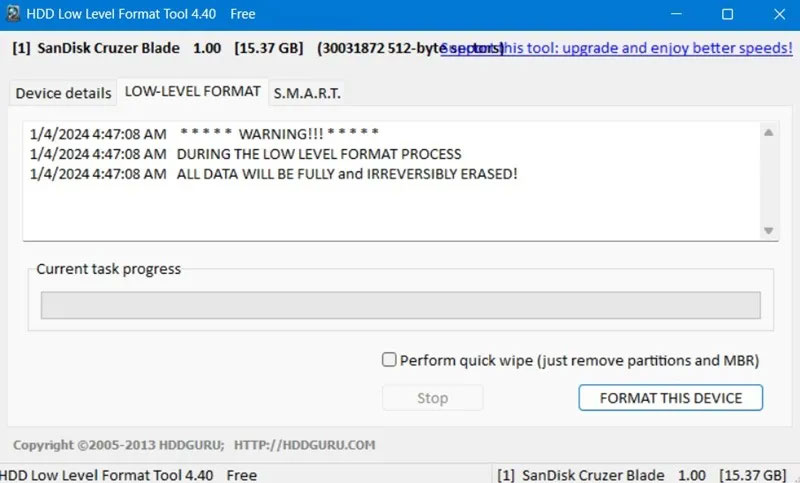
Các công cụ bên ngoài khác có thể được sử dụng để khôi phục ổ USB không thể truy cập là:
- Công cụ khôi phục JetFlash: Nếu ổ flash của bạn không thể đọc được hoặc đang khôi phục các bad sector thì JetFlash có khả năng buộc quá trình format diễn ra và mang lại cho ổ flash dường như bị hỏng của bạn một sức sống mới. Nó hoạt động với Transcend cũng như các ổ USB khác.
- Công cụ format HP USB Disk Storage: Có giao diện cực kỳ dễ sử dụng. HP USB Disk Storage có thể nhanh chóng format bất kỳ ổ USB có vấn đề nào.
Tìm hiểu xem ổ USB của bạn có bị hỏng không
Chúng ta phải làm rõ sự khác biệt giữa ổ USB “không thể format và sử dụng được” và ổ “bị hỏng/có vấn đề”. Khi USB bị hỏng không thể sửa chữa, không có lựa chọn nào khác ngoài việc thay thế nó. Mặt khác, nếu bạn không thể phát hiện hoặc sử dụng phương tiện di động thì nó có thể được sửa chữa.
Hãy lấy tình huống điển hình khi máy tính/máy tính xách tay của bạn có thể dễ dàng phát hiện ổ USB và bạn chỉ muốn biết liệu nó có khả năng boot hay bị hỏng không.
Mở File Explorer và tìm ổ của bạn trong This PC ở bên trái. Chọn Properties của thư mục ổ USB và kiểm tra trạng thái Hardware. Nếu thông báo “This device is working properly” thì ổ USB đáng được cứu.
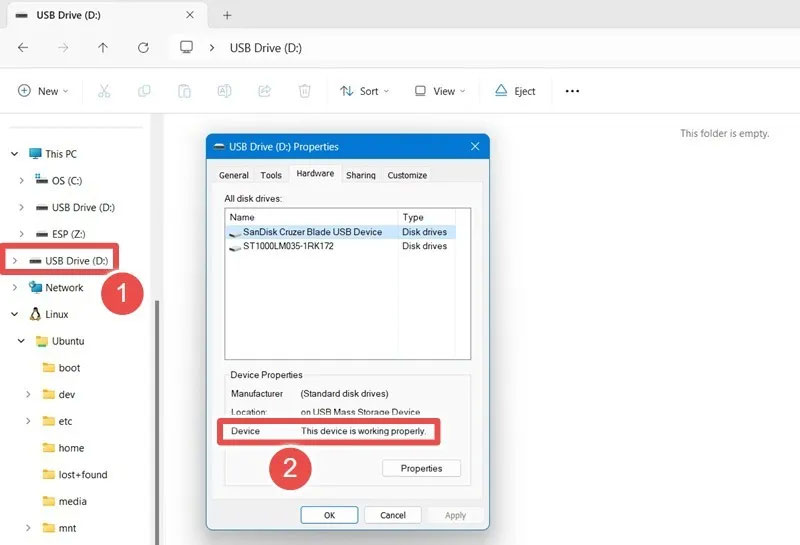
Bạn cũng có thể sử dụng chkdsk /*Drive Name*/: /f /x trong Command Prompt hoặc Windows Terminal để xác định và giải quyết mọi lỗi. Nó chủ yếu bao gồm ký tự ổ USB của bạn sau mục nhập chkdsk mà bạn có thể tìm thấy trong File Explorer.
Theo đó, /f đề cập đến mọi nỗ lực sửa lỗi trên ổ USB và /x sẽ buộc ổ USB phải được ngắt kết nối trước khi thử bất kỳ lần quét nào. Như được hiển thị bên dưới, chkdsk hiển thị không có lỗi hoặc bad sector nào trong ổ USB.
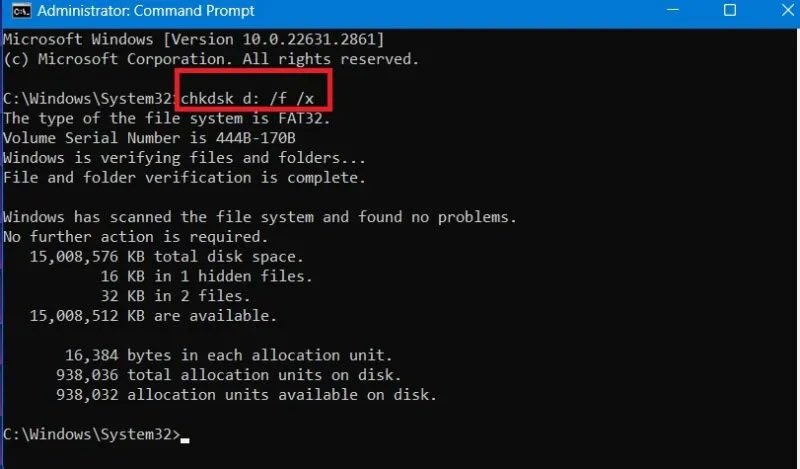
Sau khi khôi phục ổ USB của mình, bạn có thể cần tạo ổ flash có khả năng boot bằng Rufus, một trong những công cụ tốt nhất cho mục đích đó. Nếu pen drive của bạn chứa thông tin nhạy cảm, bạn nên tìm hiểu cách mã hóa và giải mã thiết bị.
 Công nghệ
Công nghệ  AI
AI  Windows
Windows  iPhone
iPhone  Android
Android  Học IT
Học IT  Download
Download  Tiện ích
Tiện ích  Khoa học
Khoa học  Game
Game  Làng CN
Làng CN  Ứng dụng
Ứng dụng 







 Phần cứng
Phần cứng  Kiến thức sử dụng
Kiến thức sử dụng  Linh kiện máy tính
Linh kiện máy tính  CPU
CPU  RAM, Card
RAM, Card  Chuột & Bàn phím
Chuột & Bàn phím  Thiết bị mạng
Thiết bị mạng 









 Linux
Linux  Đồng hồ thông minh
Đồng hồ thông minh  macOS
macOS  Chụp ảnh - Quay phim
Chụp ảnh - Quay phim  Thủ thuật SEO
Thủ thuật SEO  Kiến thức cơ bản
Kiến thức cơ bản  Lập trình
Lập trình  Dịch vụ ngân hàng
Dịch vụ ngân hàng  Dịch vụ nhà mạng
Dịch vụ nhà mạng  Dịch vụ công trực tuyến
Dịch vụ công trực tuyến  Quiz công nghệ
Quiz công nghệ  Microsoft Word 2016
Microsoft Word 2016  Microsoft Word 2013
Microsoft Word 2013  Microsoft Word 2007
Microsoft Word 2007  Microsoft Excel 2019
Microsoft Excel 2019  Microsoft Excel 2016
Microsoft Excel 2016  Microsoft PowerPoint 2019
Microsoft PowerPoint 2019  Google Sheets
Google Sheets  Học Photoshop
Học Photoshop  Lập trình Scratch
Lập trình Scratch  Bootstrap
Bootstrap  Văn phòng
Văn phòng  Tải game
Tải game  Tiện ích hệ thống
Tiện ích hệ thống  Ảnh, đồ họa
Ảnh, đồ họa  Internet
Internet  Bảo mật, Antivirus
Bảo mật, Antivirus  Doanh nghiệp
Doanh nghiệp  Video, phim, nhạc
Video, phim, nhạc  Mạng xã hội
Mạng xã hội  Học tập - Giáo dục
Học tập - Giáo dục  Máy ảo
Máy ảo  AI Trí tuệ nhân tạo
AI Trí tuệ nhân tạo  ChatGPT
ChatGPT  Gemini
Gemini  Điện máy
Điện máy  Tivi
Tivi  Tủ lạnh
Tủ lạnh  Điều hòa
Điều hòa  Máy giặt
Máy giặt  Cuộc sống
Cuộc sống  TOP
TOP  Kỹ năng
Kỹ năng  Món ngon mỗi ngày
Món ngon mỗi ngày  Nuôi dạy con
Nuôi dạy con  Mẹo vặt
Mẹo vặt  Phim ảnh, Truyện
Phim ảnh, Truyện  Làm đẹp
Làm đẹp  DIY - Handmade
DIY - Handmade  Du lịch
Du lịch  Quà tặng
Quà tặng  Giải trí
Giải trí  Là gì?
Là gì?  Nhà đẹp
Nhà đẹp  Giáng sinh - Noel
Giáng sinh - Noel  Ô tô, Xe máy
Ô tô, Xe máy  Tấn công mạng
Tấn công mạng  Chuyện công nghệ
Chuyện công nghệ  Công nghệ mới
Công nghệ mới  Trí tuệ Thiên tài
Trí tuệ Thiên tài