Chuyển file Word (DOC, DOCX) sang PDF có 3 cách làm chính: 1 là chuyển Word sang PDF bằng tính năng Save As trong Word, 2 là dùng phần mềm chuyển file Word sang PDF, 3 là dùng công cụ trực tuyến. Trong bài viết này Quantrimang sẽ hướng dẫn bạn thực hiện cả 3 cách.
Với cả 3 cách chuyển đổi file Word sang PDF này, tài liệu PDF nhận được sẽ không bị lỗi font, miễn là tài liệu Word cũng vậy. Bạn nên chọn những font chữ phổ biến mà mọi phần mềm đều hỗ trợ như Times New Roman hoặc Arial để giảm thiểu, hạn chế tình trạng file PDF bị lỗi font sau khi chuyển đổi bạn nhé. Bạn có thể tham khảo bài viết này nếu đang tìm cách chuyển PDF sang Word.
Xem nhanh 4 cách chuyển Word sang PDF
1. Chuyển Word sang PDF trên Word 2016, 2019
Trong Word tích hợp sẵn tùy chọn để xuất file Doc, Docx sang PDF. Bạn làm như sau:
Bước 1: Bạn mở file Doc cần chuyển sang PDF, click vào File
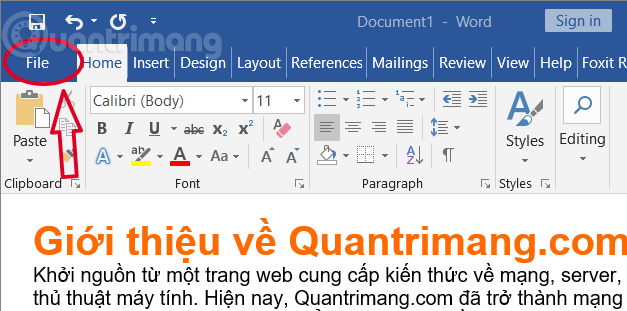
Bước 2: Chọn Export > Create PDF/XPS

Bước 3: Chọn thư mục lưu file trên máy tính.
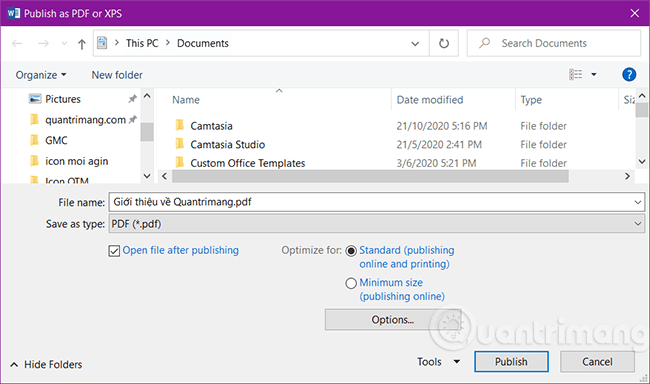
2. Chuyển file Word sang PDF bằng Save As trong Word 2010, 2007
Bước 1: Hãy mở file Word cần chuyển rồi click biểu tượng Office góc trái, chọn Save As > PDF (trường hợp không thấy định dạng này, bạn hãy cài thêm tiện ích mở rộng Save as PDF)
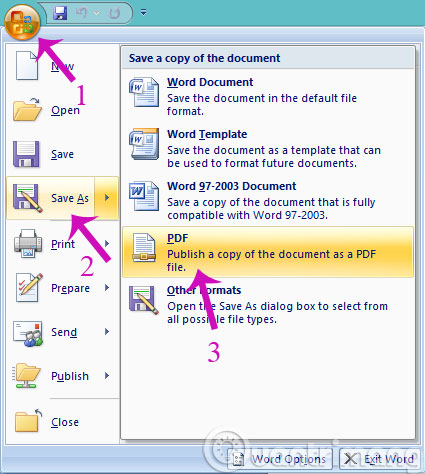
Bước 2: Trong hộp thoại mới mở ra, bạn hãy đặt tên cho file PDF đồng thời sẽ có các tùy chọn cho bạn.
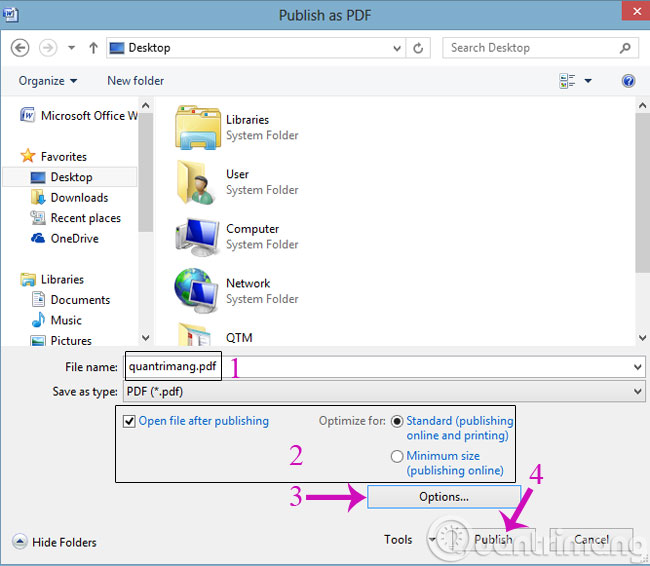
- Standard (publishing online and printing): Tối ưu hóa in ấn và phát hành trên mạng Internet.
- Minimum size (publishing online and printing): Tối ưu hóa dung lượng và phát hành trên mạng Internet.
- Open file after publishing: Sau khi hoàn tất quá trình chuyển đổi sẽ tự động mở file PDF đã được chuyển đổi.
Ngoài ra, nếu bạn click vào nút Options... sẽ có thêm 1 số tùy chọn nâng cao:
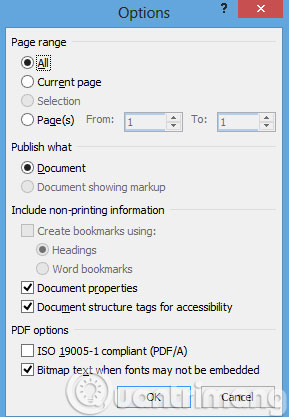
Cuối cùng, hãy nhấn Publish để quá trình chuyển đổi file được bắt đầu.
3. Chuyển Word sang PDF trực tuyến
Bước 1: Bạn hãy truy cập vào trang Online Convert rồi nhấn Choose file để thêm file cần chuyển đổi hoặc có thể thêm bằng địa chỉ đường link
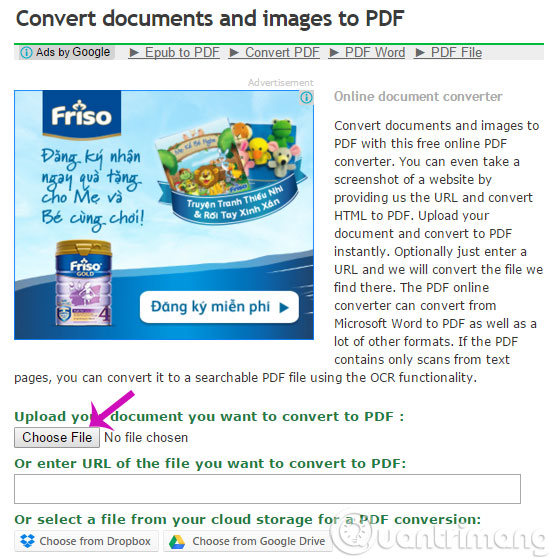
Bước 2: Trong mục Optionals settings, bạn sẽ có 2 tùy chọn
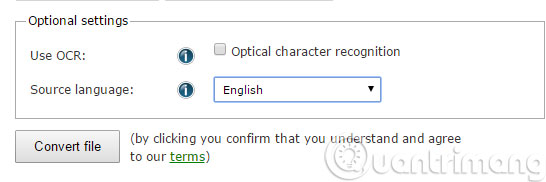
- Use OCR: Nếu bạn có file tài liệu thuộc dạng công thức toán học, vật lý thì hãy tích chọn ô Optical character recognition.
- Source language: Tại đây, bạn có thể lựa chọn cho mình ngôn ngữ gốc để chuyển đổi sang.
Sau đó, hãy nhấn Convert để tiến hành chuyển đổi.
4. Phần mềm đổi Word thành PDF Advanced Word to PDF Converter
Advanced Word to PDF Converter hứa hẹn sẽ chuyển đổi miễn phí các tài liệu Word (DOC, DOCX và DOCM) cũng như tài liệu rich text thành các file PDF có thể tìm kiếm được. Chương trình này phù hợp với người dùng không cài đặt Word, vì Word có thể lưu trực tiếp các tài liệu, văn bản và văn bản rich text dưới dạng PDF.
Giao diện người dùng đơn giản của Advanced Word to PDF Converter được chia thành ba phần: Cửa sổ chính phía trên với chế độ xem danh sách các file đã chọn, phần Save Folder ở trung tâm và phần dưới có nhãn Output File Type: PDF File. Hầu hết các tính năng trong phần dưới đều bị vô hiệu hóa trong phần mềm miễn phí.
Advanced Word to PDF Converter hỗ trợ chuyển đổi hàng loạt, có nghĩa là nhiều file có thể được xử lý với một thao tác duy nhất. Các tài liệu PDF đầu ra có thể được lưu vào máy tính dưới dạng hình ảnh hoặc tài liệu.
Ứng dụng có thể xử lý các định dạng file phổ biến được sử dụng bởi Microsoft Word, chẳng hạn như DOC, DOCX, DOCM, RTF và TXT. Trình chuyển đổi này có thể được sử dụng như một trình viết PDF hoặc trình tạo PDF từ nhiều ứng dụng. Advanced Word to PDF Converter hỗ trợ nhanh chóng việc tạo tài liệu chất lượng chuyên nghiệp ở định dạng file PDF phổ biến.
Đối với những người dùng nâng cao hơn, có nhiều thông số chuyển đổi khác nhau có thể điều chỉnh. Ví dụ, ứng dụng có thể được thiết lập để chuyển đổi từng trang của tài liệu đầu vào thành một file Adobe Acrobat riêng biệt, trong khi các hình ảnh đã chuyển đổi có thể được nhóm lại với nhau trong một file PDF duy nhất.
Bước 1: Bạn theo link trên để tải và cài phần mềm vào máy tính. Từ giao diện của chương trình, bạn click vào Add File để chọn tập tin cần chuyển đổi:
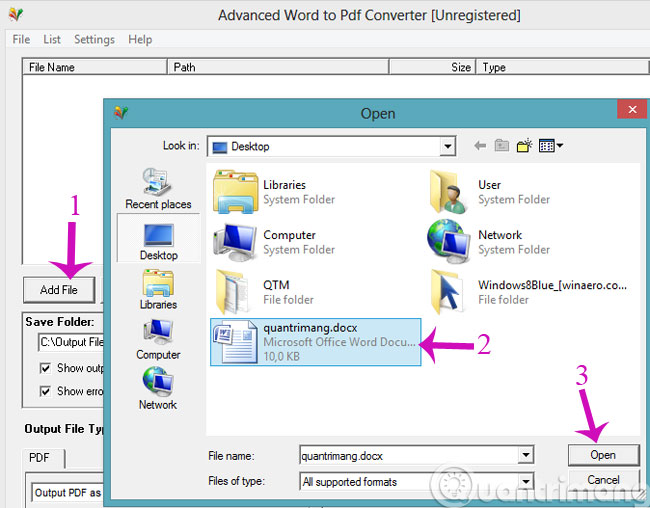
Bước 2: Bạn chọn nơi lưu file chuyển đổi rồi nhấn Convert:
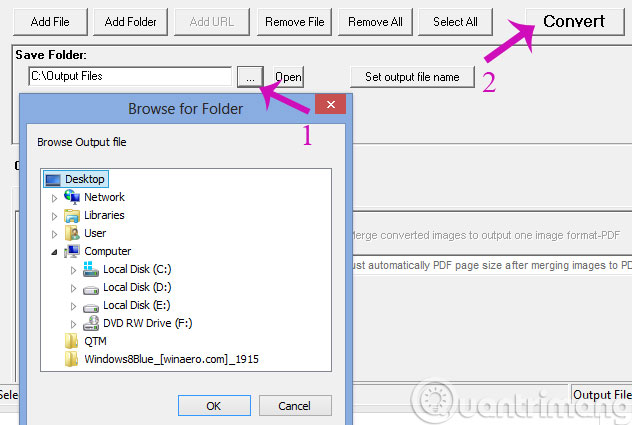
Trên đây là 3 cách để chuyển nhanh file Word sang định dạng PDF.
- Chuyển đổi PDF sang Word trong Mac OS X
- Hướng dẫn chỉnh sửa file PDF bằng Word 2013
- Cách đơn giản để chuyển file Excel sang PDF
Hi vọng bài viết sẽ có ích với bạn!
 Công nghệ
Công nghệ  AI
AI  Windows
Windows  iPhone
iPhone  Android
Android  Học IT
Học IT  Download
Download  Tiện ích
Tiện ích  Khoa học
Khoa học  Game
Game  Làng CN
Làng CN  Ứng dụng
Ứng dụng 









 Nhạc, phim, truyện online
Nhạc, phim, truyện online  Phần mềm học tập
Phần mềm học tập 









 Linux
Linux  Đồng hồ thông minh
Đồng hồ thông minh  macOS
macOS  Chụp ảnh - Quay phim
Chụp ảnh - Quay phim  Thủ thuật SEO
Thủ thuật SEO  Phần cứng
Phần cứng  Kiến thức cơ bản
Kiến thức cơ bản  Lập trình
Lập trình  Dịch vụ ngân hàng
Dịch vụ ngân hàng  Dịch vụ nhà mạng
Dịch vụ nhà mạng  Dịch vụ công trực tuyến
Dịch vụ công trực tuyến  Quiz công nghệ
Quiz công nghệ  Microsoft Word 2016
Microsoft Word 2016  Microsoft Word 2013
Microsoft Word 2013  Microsoft Word 2007
Microsoft Word 2007  Microsoft Excel 2019
Microsoft Excel 2019  Microsoft Excel 2016
Microsoft Excel 2016  Microsoft PowerPoint 2019
Microsoft PowerPoint 2019  Google Sheets
Google Sheets  Học Photoshop
Học Photoshop  Lập trình Scratch
Lập trình Scratch  Bootstrap
Bootstrap  Văn phòng
Văn phòng  Tải game
Tải game  Tiện ích hệ thống
Tiện ích hệ thống  Ảnh, đồ họa
Ảnh, đồ họa  Internet
Internet  Bảo mật, Antivirus
Bảo mật, Antivirus  Doanh nghiệp
Doanh nghiệp  Video, phim, nhạc
Video, phim, nhạc  Mạng xã hội
Mạng xã hội  Học tập - Giáo dục
Học tập - Giáo dục  Máy ảo
Máy ảo  AI Trí tuệ nhân tạo
AI Trí tuệ nhân tạo  ChatGPT
ChatGPT  Gemini
Gemini  Điện máy
Điện máy  Tivi
Tivi  Tủ lạnh
Tủ lạnh  Điều hòa
Điều hòa  Máy giặt
Máy giặt  Cuộc sống
Cuộc sống  TOP
TOP  Kỹ năng
Kỹ năng  Món ngon mỗi ngày
Món ngon mỗi ngày  Nuôi dạy con
Nuôi dạy con  Mẹo vặt
Mẹo vặt  Phim ảnh, Truyện
Phim ảnh, Truyện  Làm đẹp
Làm đẹp  DIY - Handmade
DIY - Handmade  Du lịch
Du lịch  Quà tặng
Quà tặng  Giải trí
Giải trí  Là gì?
Là gì?  Nhà đẹp
Nhà đẹp  Giáng sinh - Noel
Giáng sinh - Noel  Hướng dẫn
Hướng dẫn  Ô tô, Xe máy
Ô tô, Xe máy  Tấn công mạng
Tấn công mạng  Chuyện công nghệ
Chuyện công nghệ  Công nghệ mới
Công nghệ mới  Trí tuệ Thiên tài
Trí tuệ Thiên tài