Ghép file PDF thành 1 file duy nhất sẽ tiện theo dõi và lưu trữ hơn là chia nhỏ file PDF. Có vài cách gộp nhiều file PDF thành 1 file, giúp bạn nối file PDF lẻ tẻ thành một file dài hơn bằng cách dùng phần mềm chỉnh sửa PDF, các công cụ PDF online như hướng dẫn dưới đây của Quantrimang.com.
Xem nhanh các cách ghép file PDF
Ghép file PDF bằng PDFtk Free
PDFtk, viết tắt của PDF Tool Kit, là một công cụ phần mềm tiện dụng cho phép bạn làm việc với các tài liệu PDF. Bạn có thể sử dụng PDFtk để hợp nhất nhiều tài liệu lại với nhau, chia nhỏ tài liệu PDF lớn, tạo watermark cho tài liệu PDF, v.v...
PDFtk hoạt động với mọi phiên bản Windows từ Windows XP trở đi. Bạn có thể chạy 1 trong 3 phiên bản PDFtk trên PC chạy Windows của mình: PDFtk Free, PDFtk Pro hoặc PDFtk Server.
- Với PDFtk Free, bạn có thể thực hiện hai tác vụ: Hợp nhất và chia nhỏ tài liệu PDF. Ví dụ, nếu có hai tài liệu PDF, bạn có thể sử dụng PDFtk Free để hợp nhất chúng lại với nhau. Nếu có tài liệu PDF dài 9 trang, bạn có thể sử dụng PDFtk Free để trích xuất 3 trang đầu tiên.
- Với PDFtk Pro, bạn có thể thực hiện hai tác vụ đã nói ở trên, hợp nhất và chia nhỏ tài liệu PDF và một số tác vụ bổ sung: Xoay trang, thêm dấu, thêm watemark, bảo vệ tài liệu PDF bằng mật khẩu. Để truy cập các tác vụ bổ sung này, bạn phải nâng cấp từ PDFtk Free lên PDFtk Pro. Tại thời điểm viết bài này, bản nâng cấp có giá $3,99.
- Bên cạnh PDFtk Free và PDFtk Pro còn có PDFtk Server, một công cụ dòng lệnh đi kèm với PDFtk Free và PDFtk Pro. PDFtk Server có thể được sử dụng để xử lý tài liệu PDF phía máy chủ và cung cấp cho các sản phẩm phần mềm khả năng thao tác với tài liệu PDF.
Phiên bản miễn phí không có nhiều tính năng nhưng vẫn hợp nhất được các file PDF với nhau. Gói cao cấp có giá $3,99 nếu bạn muốn chuyển đổi.
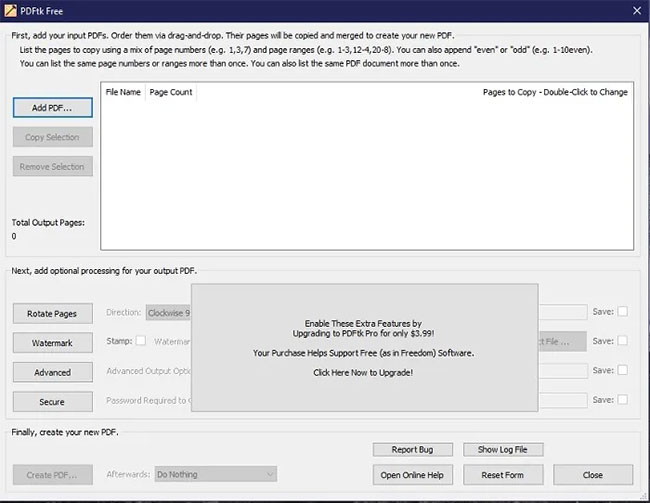
Nhấn “Add PDF” để thêm các file PDF bạn muốn hợp nhất. Các file được thêm vào danh sách theo thứ tự bạn chọn, nhưng đừng lo lắng về thứ tự ngay bây giờ.
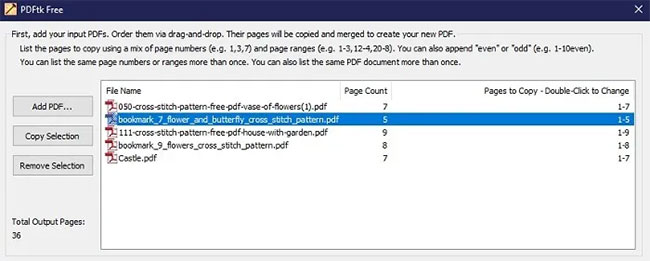
Sau khi thêm, chỉ cần kéo và thả các file để tạo thứ tự bạn muốn. Bạn cũng có thể nhấp đúp vào trường “Pages to Copy” để chọn bất kỳ trang nào bạn muốn sao chép trong file PDF đã hợp nhất của mình. Sử dụng các nút “Copy Selection” và “Remove Selection” để sao chép lựa chọn để thêm hai lần hoặc xóa lựa chọn.
Khi bạn đã sẵn sàng, hãy nhấn “Create PDF” ở cuối cửa sổ. Bạn cũng có thể chọn mở file PDF mới tạo hoặc hiển thị vị trí của file PDF trong menu drop-down “Afterwards”.
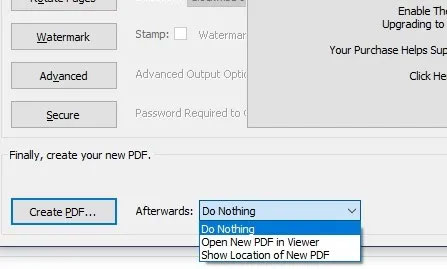
Mẹo: Nếu bạn đang tìm cách sửa đổi văn bản trong file PDF, đây là một số cách bạn có thể thực hiện: 11 phần mềm chỉnh sửa file PDF miễn phí tốt nhất.
Ghép file PDF bằng Merge PDFs
Khi bạn kết hợp các file PDF với công cụ trực tuyến này của Acrobat, bạn có thể sắp xếp lại thứ tự, thêm hoặc xóa các file trước khi hợp nhất chúng thành một file PDF duy nhất. Đăng nhập nếu bạn cần tổ chức lại các trang riêng lẻ trong file PDF đã hợp nhất của mình. Công cụ Acrobat Merge PDFs cho phép bạn tạo một file PDF được hợp nhất lên đến 1500 trang. Bạn có thể kết hợp tối đa 100 file, với mỗi file riêng lẻ được giới hạn trong 500 trang.
Bạn có thể thêm, xóa, di chuyển hoặc xoay các trang PDF nếu cần cho đến khi nội dung theo thứ tự mong muốn. Khi đã sẵn sàng, hãy chia sẻ file đã hợp nhất của bạn với những người khác để xem hoặc nhận xét. Bất kỳ ai cũng có thể xem file trong mọi trình duyệt web như Google Chrome bằng hệ điều hành ưa thích (Mac, Windows và Linux).
Khi đã sẵn sàng, hãy chia sẻ file đã hợp nhất của bạn với những người khác để xem hoặc nhận xét. Bất kỳ ai cũng có thể xem file trong bất kỳ trình duyệt web nào như Google Chrome bằng hệ điều hành ưa thích của họ, bao gồm Mac, Windows và Linux.
Bạn cũng có thể dùng thử Adobe Acrobat Pro miễn phí trong 7 ngày để tạo tài liệu PDF, chỉnh sửa file, thêm số trang, chèn bookmark hoặc watermark, chia nhỏ file PDF, bảo mật file PDF bằng mật khẩu, chuyển đổi PNG và các file hình ảnh khác sang và từ định dạng PDF, cũng như chuyển đổi file PDF sang và từ các tài liệu Microsoft PowerPoint, Excel và Word.
Lý do bạn nên sử dụng công cụ Merge PDFs từ Acrobat bao gồm:
- Kết hợp các file PDF thành một file: Thật nhanh chóng và dễ dàng để hợp nhất các file PDF thành một tài liệu duy nhất với công cụ trực tuyến của Adobe Acrobat. Chỉ cần thêm các file của bạn, hợp nhất chúng là bạn đã hoàn tất.
- Đơn giản hóa với một file PDF kết hợp: Việc hợp nhất nhiều file thành một file PDF cho phép bạn lưu trữ và xem lại chúng dễ dàng hơn. Sau khi bạn kết hợp các file PDF, chỉ cần đăng nhập để sắp xếp các trang riêng lẻ hoặc chia sẻ tài liệu đã hợp nhất của bạn.
- Trình kết hợp PDF tốt nhất: Adobe đã phát minh ra định dạng file PDF, nên hãy sử dụng trình kết hợp PDF chất lượng cao này để hợp nhất các file và giữ cho công việc của bạn di chuyển từ mọi nơi.
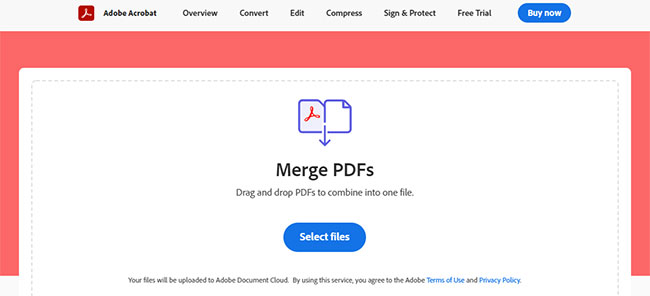
Làm theo các bước đơn giản sau để kết hợp các tài liệu PDF thành một file với Merge PDFs:
Bước 1: Nhấp vào nút Select files ở trên hoặc kéo và thả file vào khu vực được quy định.
Bước 2: Chọn các file PDF bạn muốn kết hợp bằng cách sử dụng công cụ kết hợp Acrobat PDF.
Bước 3: Sắp xếp lại các file nếu cần.
Bước 4: Nhấp vào Merge files.
Bước 5: Tải xuống file PDF đã hợp nhất. Đăng nhập để sắp xếp các trang riêng lẻ hoặc chia sẻ file.
Gộp file PDF với Sodapdf.com
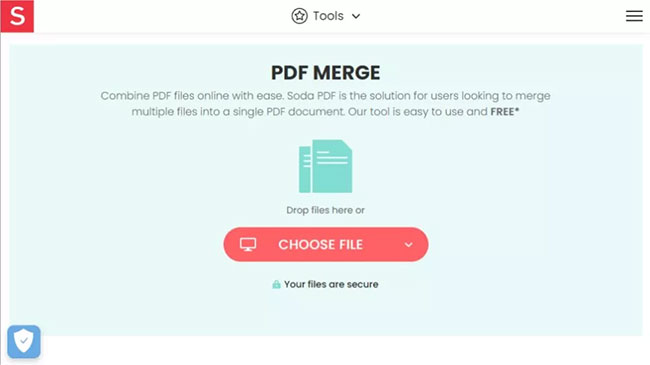
Soda PDF là một chương trình phần mềm xử lý PDF tất cả trong một, với khả năng hợp nhất file PDF. Điều đặc biệt thú vị về nền tảng này là nó có sẵn cả trên web và dưới dạng phần mềm desktop cho Windows và Mac.
Cả hai phiên bản của nền tảng này đều kết nối với Dropbox và Google Drive để bạn có thể nhanh chóng truy cập các file của mình trên đám mây. Bạn cũng có thể gửi email các file PDF đã hợp nhất ngay từ phần mềm.
Bạn có thể sử dụng Soda PDF miễn phí, nhưng phiên bản này có một số hạn chế. Bạn không thể sắp xếp lại thứ tự các trang riêng lẻ hoặc chuyển đổi giữa các loại file. Đăng ký trả phí có sẵn dưới dạng phí hàng năm hoặc phí cấp phép một lần và đi kèm với hỗ trợ khách hàng.
Sử dụng máy tính, truy cập www.sodapdf.com trong trính duyệt và nhấp vào Start Free Trial. Bạn sẽ ngay lập tức đến với giao diện của công cụ. Không yêu cầu chi tiết liên hệ, không yêu cầu thông tin thẻ tín dụng. Đó chắc chắn là một điểm cộng lớn.
Bạn sẽ thấy giao diện người dùng thực sự gọn gàng và đơn giản. Một thanh màu đỏ nằm ở đầu trang và chứa một loạt các biểu tượng đơn giản để mở, tải xuống và in tài liệu, cùng với những nút Undo và Redo. Đây là các tùy chọn truy cập nhanh có thể tùy chỉnh, cho phép bạn thêm hoặc bớt chúng theo ý muốn. Cái duy nhất không được chọn theo mặc định là eSign Manager.
Bên dưới chúng là một thanh menu cho phép bạn thực hiện nhiều hành động khác nhau, bao gồm cả View, đây là phần trình đọc PDF hiệu quả. Edit là nơi bạn thay đổi chúng, sử dụng Fill & Sign để hoàn thành biểu mẫu và ký tài liệu, đừng nhầm lẫn phần này với Forms nơi bạn tạo các trường tùy chỉnh để người đọc điền vào. Nhấn nút Home ở bên trái để hiển thị một số thumbnail lớn, dẫn bạn đến các chức năng phổ biến, chẳng hạn như Open, Convert to PDF, URL to PDF và Protect your PDF.
Cách tiếp cận thiết kế này được khá nhiều người yêu thích: Chọn cách bạn muốn để truy cập các công cụ bạn cần. Nhập tài liệu vào Soda PDF được thực hiện bằng cách định vị file bạn đang theo dõi trên ổ cứng cục bộ hoặc bằng cách kết nối với nhà cung cấp dịch vụ lưu trữ đám mây, chẳng hạn như OneDrive, DropBox, Google Drive, Box hoặc SharePoint.
Gộp file PDF với Ilovepdf.com
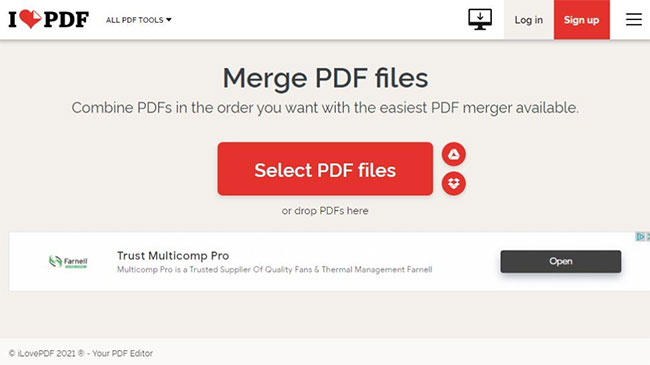
ILovePDF là phần mềm PDF dễ sử dụng được thiết kế để giúp các doanh nghiệp vừa và nhỏ phát triển. Trình tạo PDF dựa trên đám mây này có thể được sử dụng để quản lý và sắp xếp các tài liệu PDF, nén để gửi email các file PDF lớn, hợp nhất nhiều nguồn thành một file PDF duy nhất, chuyển đổi sang và từ file PDF.
Một số tính năng hàng đầu bao gồm quản lý liên kết tải xuống, chia nhỏ PDF, thêm watermark và chuyển đổi Office sang PDF dễ dàng. ILovePDF tích hợp với doanh nghiệp và phần mềm của bạn với API thư viện PDF có sẵn. Phần mềm chuyển đổi PDF này hoạt động trên nhiều trình duyệt, hệ điều hành và thiết bị để cho phép bạn tiếp tục làm việc khi đang di chuyển.
ILovePDF có 3 gói để lựa chọn, bao gồm hai tùy chọn miễn phí. Sự khác biệt giữa các tùy chọn này là số lượng và kích thước tài liệu bạn có thể làm việc. Khi cần xử lý khối lượng hồ sơ lớn hơn, bạn có thể chọn tùy chọn Premium, nơi bạn trả một khoản đăng ký nhỏ hàng tháng cho phần mềm. Tài khoản Premium cung cấp các tính năng bổ sung như kết nối an toàn, bảng điều khiển người dùng và nhiều quyền kiểm soát hơn đối với tải xuống PDF. Với hai tùy chọn miễn phí, bạn có thể chọn từ tài khoản chưa đăng ký và đã đăng ký. Để đổi lấy việc cung cấp thông tin, bạn có thể hưởng lợi từ giới hạn cao hơn so với tài khoản chưa đăng ký.
ILovePDF cung cấp một loạt công cụ chuyển đổi. Ngoài ra còn có một giải pháp nhắm mục tiêu đến các nhà phát triển cho mục đích sử dụng cá nhân, cũng như phiên bản Mac PDF to Office. iLovePDF là phần mềm chuyển đổi PDF trực tuyến mạnh mẽ có thể giúp ích cho doanh nghiệp vừa hoặc nhỏ. Với các công cụ phù hợp trong tầm tay, bạn có thể chia sẻ tài liệu của mình với khách hàng và nhân viên tốt hơn để phát triển doanh nghiệp.
ILovePDF là một công cụ hữu ích để làm việc với các file PDF và bao gồm một công cụ đơn giản để hợp nhất các file. Bạn phải upload các file PDF của mình lên nền tảng trực tuyến để bắt đầu quá trình hợp nhất, nhưng quá trình này được thực hiện dễ dàng nhờ tùy chọn kéo và thả. Bạn cũng có thể kết nối ILovePDF với tài khoản Google Drive hoặc Dropbox của mình.
Khi file đã được upload xong, bạn có thể xoay trang hoặc kéo và thả các file PDF để sắp xếp lại thứ tự hợp nhất. Nền tảng này hiển thị hình thu nhỏ của mỗi trang để giúp bạn làm việc với các file dễ dàng hơn. Khi bạn đã sẵn sàng, chỉ cần nhấp vào Merge PDF và tài liệu mới của bạn sẽ tự động tải xuống.
ILovePDF miễn phí khi hợp nhất tối đa 25 file PDF, với tổng dung lượng là 100MB. Tài khoản Premium có sẵn với một khoản phí nhỏ hàng tháng và cho phép bạn kết hợp tối đa 200 file, với tối đa 1GB dữ liệu.
Ghép file PDF bằng Adolix Split and Merge PDF
Kể từ khi các file PDF bước vào thế giới CNTT, rất nhiều thứ đã thay đổi để hưởng lợi từ chúng. Báo cáo kinh doanh, email, hóa đơn, sách điện tử và thậm chí cả tài liệu cá nhân đều bị ảnh hưởng bởi định dạng file mới này. Người dùng bắt đầu chuyển đổi file sang PDF để hưởng lợi từ các tính năng như kích thước nhỏ hơn, tính di động cao và bảo mật mạnh mẽ.
Adolix Split and Merge PDF là phần mềm miễn phí có thể được sử dụng để quản lý các file PDF thu được sau khi tạo. Sử dụng sản phẩm này, bạn có thể chia tài liệu PDF thành nhiều file theo mẫu tùy chỉnh. Câu hỏi làm thế nào để hợp nhất các file PDF hiện đã có câu trả lời: Bằng cách sử dụng ứng dụng miễn phí này, bạn có thể kết hợp các file PDF thành một tài liệu duy nhất. Bên cạnh đó, phần mềm còn hỗ trợ đặt mật khẩu với những file PDF được mã hóa.
Những tính năng chính của Adolix Split and Merge PDF bao gồm:
- Tách file PDF mà không mất bất kỳ chi phí nào
- Kết hợp các file PDF thành một tài liệu duy nhất
- Trộn các file PDF: Một trang từ mỗi file PDF hoặc theo nhóm trang tùy chỉnh.
- Nối các file PDF được mã hóa vào một file PDF khác
- Tách file PDF bằng mẫu tùy chỉnh (tương tự như in Word)
- Xử lý các file PDF được bảo vệ bằng mật khẩu
- Bảo vệ các file PDF được tạo bằng mật khẩu hoặc watermark
- Hưởng lợi từ sự hỗ trợ 24/7
- Hỗ trợ đa ngôn ngữ
Bước 1:
Sau khi tải phần mềm Adolix Split and Merge PDF theo link trên về máy tính, chúng ta tiến hành khởi chạy tập tin exe. Nhấn Next để bắt đầu.
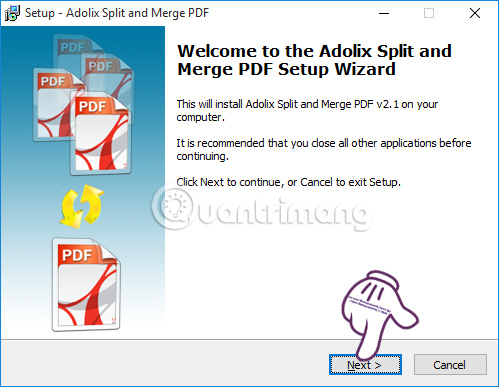
Bước 2:
Adolix Split and Merge PDF có quá trình cài đặt nhanh chóng, do không có nhiều tùy chọn cấu hình cài đặt. Người dùng chỉ cần nhấn Next... Install để tiến hành cài đặt phần mềm là xong.
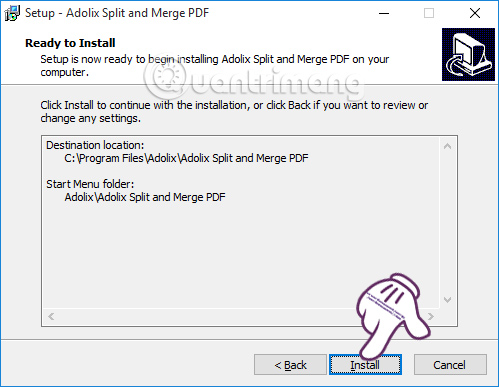
Giao diện bắt đầu của chương trình sẽ như hình dưới đây.
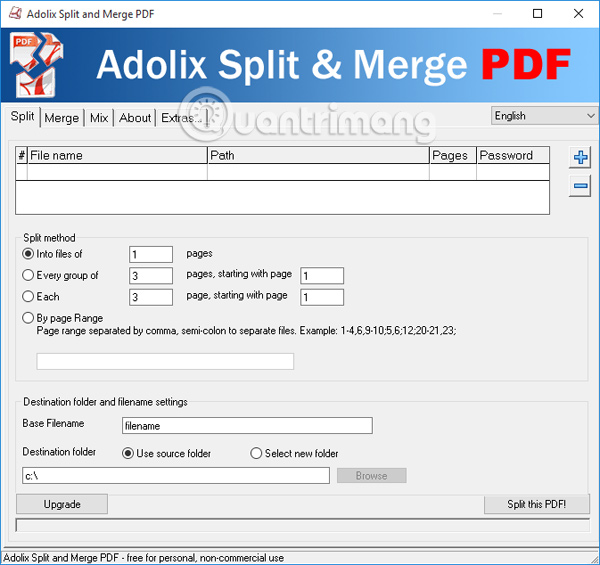
Bước 3:
Tiếp đến, chúng ta nhấn chọn vào tab Merge. Sau đó, click chọn vào biểu tượng dấu cộng ở ngoài cùng bên phải màn hình để chọn file PDF muốn gộp thành một.
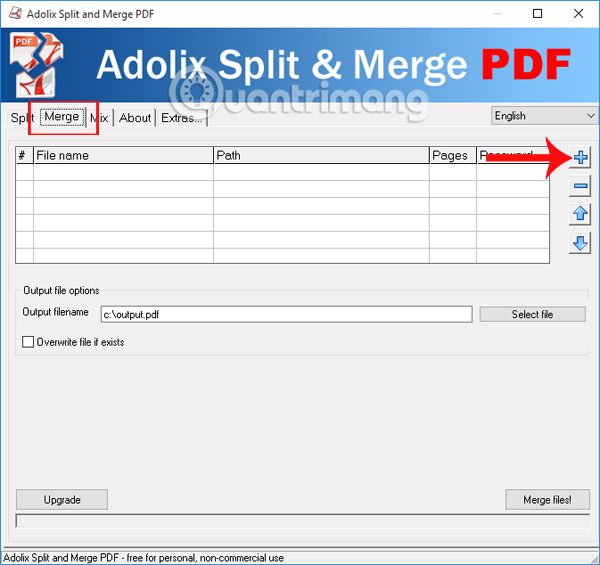
Bước 4:
Giao diện chương trình sẽ xuất hiện số lượng file PDF muốn ghép, kèm theo đó là những thông tin của từng file, gồm tên file, đường dẫn file trên máy tính, số lượng trang, mật khẩu nếu có. Để có thể ghép file PDF trên phần mềm Adolix Split and Merge PDF, chúng ta click chuột vào tùy chọn Merge files! ở góc phải dưới cùng giao diện.
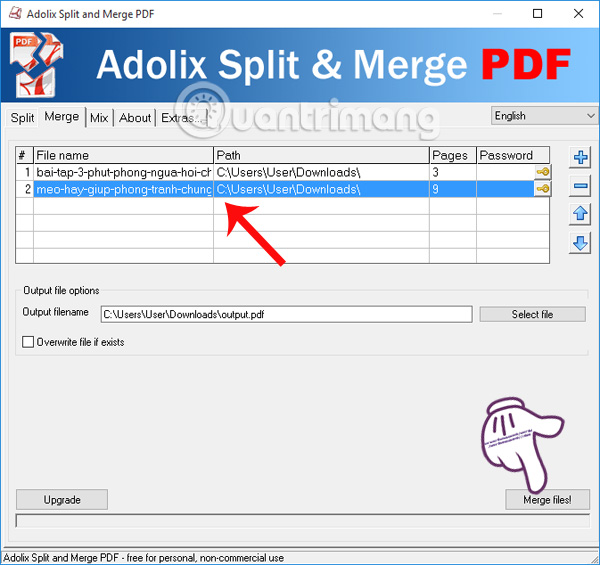
Bước 5:
Bạn chờ quá trình ghép file hoàn thiện. Khi màn hình xuất hiện thông báo Merge process done!, nghĩa là việc gộp các file PDF thành một đã hoàn thành. Mục Ouput filename sẽ là đường dẫn thư mục lưu file PDF sau khi đã ghép xong. Để mở file, click chuột vào Select file.
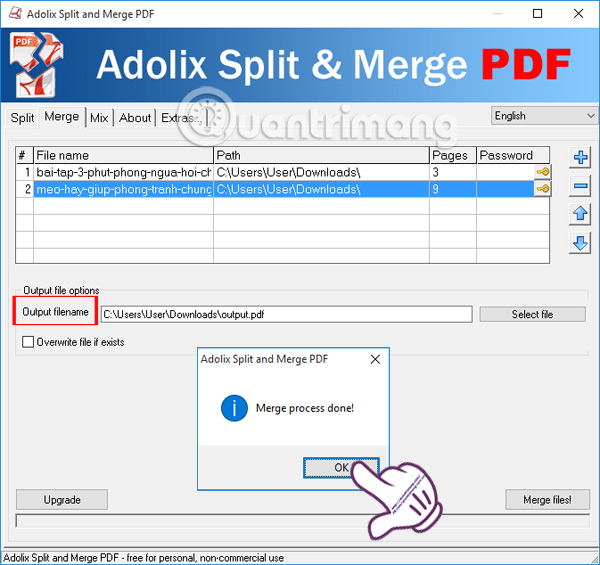
Công việc cuối cùng của bạn đó là sử dụng các phần mềm đọc file PDF như Adobe Reader và Foxit Reader để mở file PDF đã ghép hoàn chỉnh. Chúng ta có thể thay đổi tên file nếu muốn.
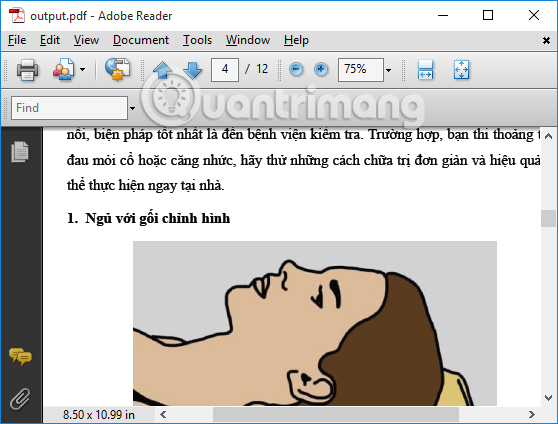
Nối file PDF bằng Preview trên Mac
Preview là phần mềm xem ảnh và PDF tích hợp trên hệ điều hành macOS. Preview có khả năng thực hiện một số tác vụ chỉnh sửa và chuyển đổi như xuất file PDF hoặc chuyển đổi PDF thành JPG. Bạn có thể sử dụng Preview để ghép nhiều file PDF thành một file. Có hai cách để ghép file PDF bằng Preview.
Cách 1. Kéo và thả ảnh thu nhỏ để ghép file PDF
Để ghép file PDF, mở PDF đầu tiên bằng Preview, sau đó click vào View và Thumbnails để xuất hiện thanh bên.
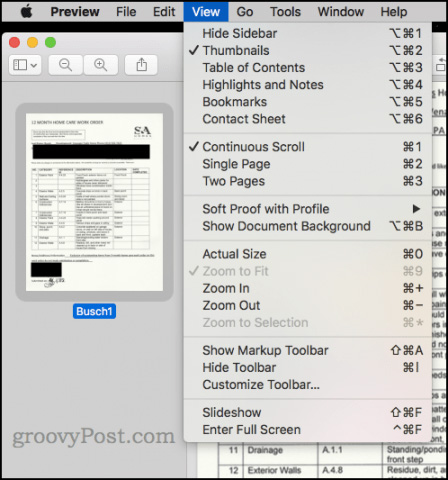
Mở file PDF khác với cửa sổ Preview mới, thực hiện tương tự như trên để xuất hiện thanh bên nếu chưa có. Sau đó kéo hình thu nhỏ của file PDF này sang file PDF kia. Bạn cũng có thể giữ Cmd để chọn nhiều hình thu nhỏ và kéo sang file PDF.
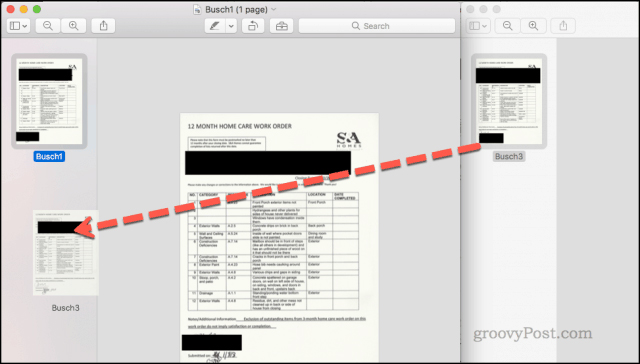
Vậy là xong, bạn chỉ cần lưu file PDF mới bằng cách click vào tên file ở trên đầu cửa sổ để đặt tên và lưu.

Cách 2. Chèn trang PDF từ File
Mở file PDF trong Preview, click vào Edit > Insert > Page from File…
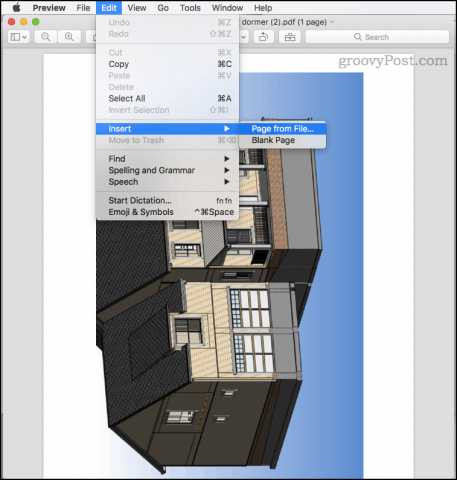
Chọn file muốn chèn, bạn có thể sắp xếp lại thứ tự chúng trong thanh bên.
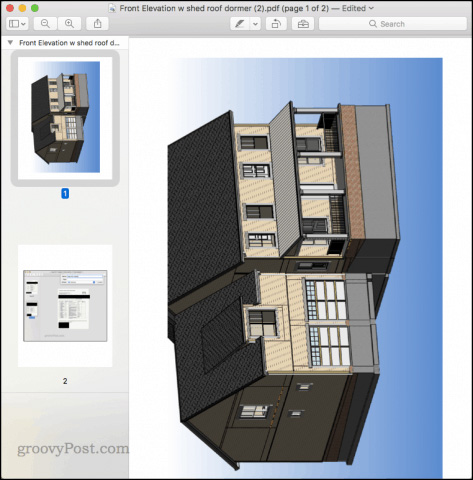
Click vào tên file để đặt tên mới và lưu.
Xu hướng chuyển đổi Word sang PDF, chuyển Excel sang PDF, hay file JPG sang định dạng file PDF ngày càng nhiều do file PDF có thể hiển thị nguyên dạng trên nhiều thiết bị khác nhau.
Trên đây là các cách gộp file PDF thành một file PDF duy nhất. File PDF hoàn chỉnh sẽ vẫn giữ nguyên chất lượng, nội dung dữ liệu cũng như định dạng dữ liệu. Hy vọng với bài hướng dẫn trên, người dùng sẽ dễ dàng hơn trong quá trình biên tập và tùy chỉnh file PDF.
Chúc các bạn thực hiện thành công!
Tham khảo thêm các bài sau đây:
 Công nghệ
Công nghệ  AI
AI  Windows
Windows  iPhone
iPhone  Android
Android  Học IT
Học IT  Download
Download  Tiện ích
Tiện ích  Khoa học
Khoa học  Game
Game  Làng CN
Làng CN  Ứng dụng
Ứng dụng 


















 Linux
Linux  Đồng hồ thông minh
Đồng hồ thông minh  macOS
macOS  Chụp ảnh - Quay phim
Chụp ảnh - Quay phim  Thủ thuật SEO
Thủ thuật SEO  Phần cứng
Phần cứng  Kiến thức cơ bản
Kiến thức cơ bản  Lập trình
Lập trình  Dịch vụ ngân hàng
Dịch vụ ngân hàng  Dịch vụ nhà mạng
Dịch vụ nhà mạng  Dịch vụ công trực tuyến
Dịch vụ công trực tuyến  Quiz công nghệ
Quiz công nghệ  Microsoft Word 2016
Microsoft Word 2016  Microsoft Word 2013
Microsoft Word 2013  Microsoft Word 2007
Microsoft Word 2007  Microsoft Excel 2019
Microsoft Excel 2019  Microsoft Excel 2016
Microsoft Excel 2016  Microsoft PowerPoint 2019
Microsoft PowerPoint 2019  Google Sheets
Google Sheets  Học Photoshop
Học Photoshop  Lập trình Scratch
Lập trình Scratch  Bootstrap
Bootstrap  Văn phòng
Văn phòng  Tải game
Tải game  Tiện ích hệ thống
Tiện ích hệ thống  Ảnh, đồ họa
Ảnh, đồ họa  Internet
Internet  Bảo mật, Antivirus
Bảo mật, Antivirus  Doanh nghiệp
Doanh nghiệp  Video, phim, nhạc
Video, phim, nhạc  Mạng xã hội
Mạng xã hội  Học tập - Giáo dục
Học tập - Giáo dục  Máy ảo
Máy ảo  AI Trí tuệ nhân tạo
AI Trí tuệ nhân tạo  ChatGPT
ChatGPT  Gemini
Gemini  Điện máy
Điện máy  Tivi
Tivi  Tủ lạnh
Tủ lạnh  Điều hòa
Điều hòa  Máy giặt
Máy giặt  Cuộc sống
Cuộc sống  TOP
TOP  Kỹ năng
Kỹ năng  Món ngon mỗi ngày
Món ngon mỗi ngày  Nuôi dạy con
Nuôi dạy con  Mẹo vặt
Mẹo vặt  Phim ảnh, Truyện
Phim ảnh, Truyện  Làm đẹp
Làm đẹp  DIY - Handmade
DIY - Handmade  Du lịch
Du lịch  Quà tặng
Quà tặng  Giải trí
Giải trí  Là gì?
Là gì?  Nhà đẹp
Nhà đẹp  Giáng sinh - Noel
Giáng sinh - Noel  Hướng dẫn
Hướng dẫn  Ô tô, Xe máy
Ô tô, Xe máy  Tấn công mạng
Tấn công mạng  Chuyện công nghệ
Chuyện công nghệ  Công nghệ mới
Công nghệ mới  Trí tuệ Thiên tài
Trí tuệ Thiên tài