Bạn có thấy chật chội vì thiết lập màn hình kép của mình không? Bạn đã bao giờ muốn kết hợp chúng thành một màn hình siêu lớn chưa? Bạn có thể làm điều đó chỉ bằng một cú nhấp chuột nếu có card đồ họa AMD.
Tại sao phải ghép màn hình?
Nhu cầu về không gian màn hình rộng là rất cần thiết. Nếu là người thường xuyên phải xoay xở giữa việc học, làm việc, chơi game và sáng tác nhạc, việc có ít nhất hai màn hình là điều hoàn toàn cần thiết. Hơn nữa, việc ghép nhiều màn hình này thành một màn hình duy nhất mang lại một loạt lợi thế tình huống khác.
Ví dụ, khi sử dụng Ableton, chế độ xem toàn cảnh trên hai màn hình được ghép cho phép bạn hình dung toàn bộ bản nhạc, giúp thao tác các clip âm thanh dễ dàng hơn đáng kể mà không cần phải liên tục cuộn hoặc chuyển đổi cửa sổ.
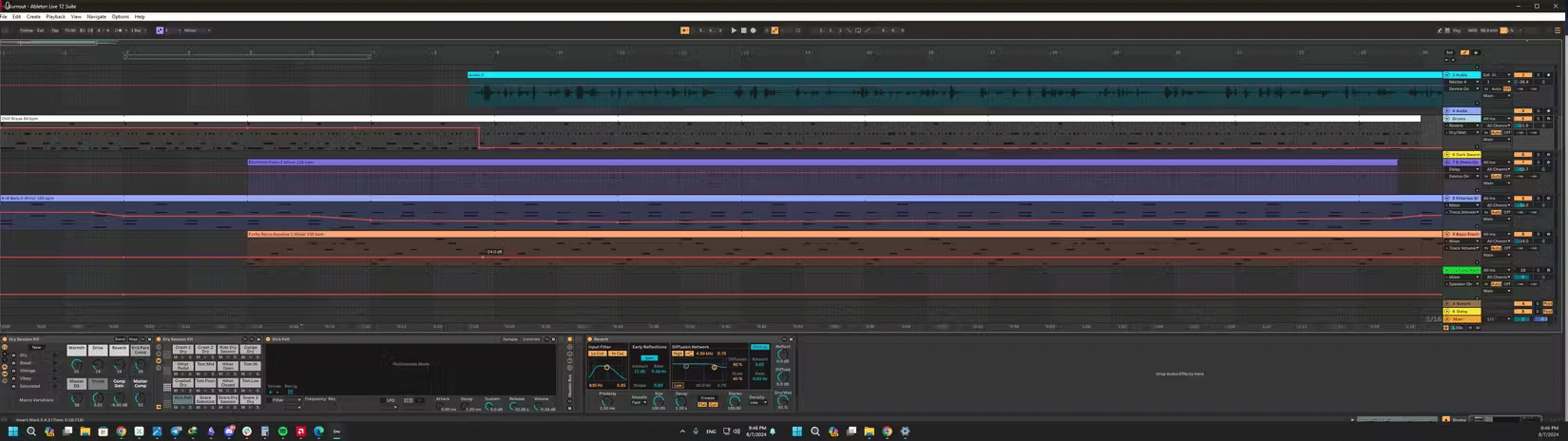
Những lợi ích cũng hấp dẫn không kém trong các trận chơi game, đặc biệt là với những game thể thao và chiến đấu như Mortal Kombat 11. Thiết lập màn hình được ghép mang lại trải nghiệm nhập vai hơn, trong đó hành động không bị giới hạn trong một màn hình duy nhất. Các nhân vật và môi trường game được hiển thị trên một không gian rộng hơn, mang lại cho bạn lợi thế về mặt chiến thuật và trải nghiệm hình ảnh phong phú hơn.
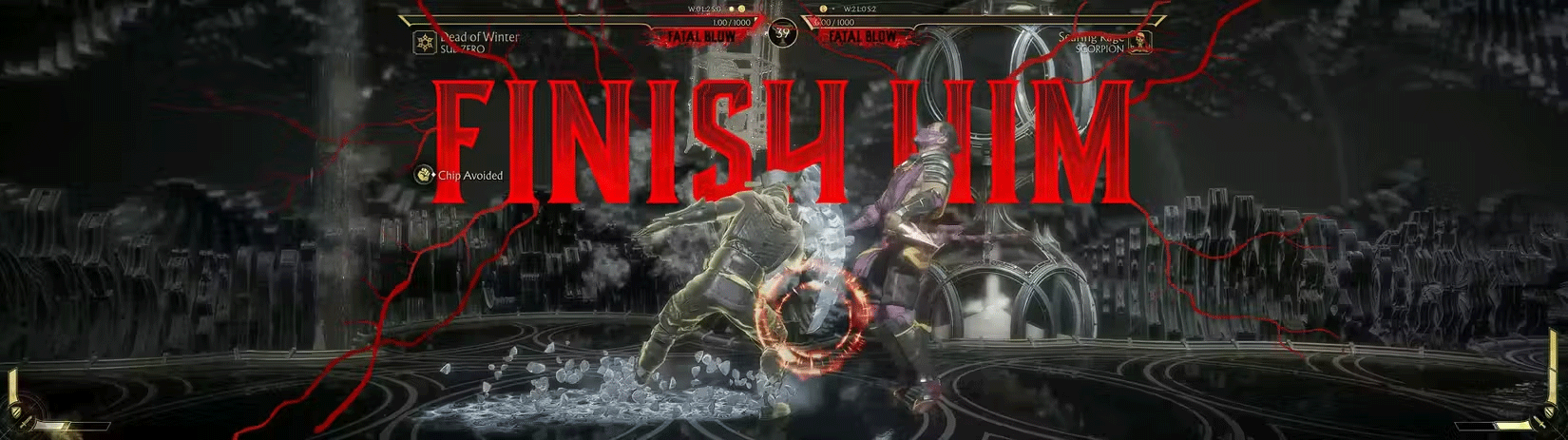
Nếu có hai màn hình cong 27" và một card AMD Radeon RX6700XT, chắc chắn, bạn có thể mua một màn hình siêu rộng thay thế, nhưng bạn sẽ thích tính linh hoạt của hai màn hình. May mắn thay, AMD cung cấp một tính năng gọi là AMD Eyefinity, cho phép bạn hợp nhất nhiều màn hình của mình thành một.
Công nghệ này tận dụng sức mạnh của card đồ họa AMD để trải dài một hình ảnh duy nhất trên nhiều màn hình, mở rộng không gian làm việc trực quan của người dùng. Eyefinity hỗ trợ nhiều cấu hình khác nhau, từ thiết lập hai màn hình đơn giản đến một loạt 6 màn hình trở lên, tùy thuộc vào khả năng GPU cụ thể và các cổng khả dụng.
Để sử dụng Eyefinity, bạn cần hai thiết bị rõ ràng: Một card đồ họa AMD hỗ trợ Eyefinity - hầu hết các card AMD Radeon series hiện đại đều có khả năng này - và ít nhất hai màn hình.
Hợp nhất màn hình với AMD Eyefinity
Kết hợp nhiều màn hình thành một màn hình duy nhất bằng AMD Eyefinity là một quá trình đơn giản. Tuy nhiên, bạn cần phải cấu hình thiết lập nhiều màn hình trong Windows trước. Nếu bạn đã sử dụng thiết lập nhiều màn hình, thì khả năng là bạn đã cấu hình đúng. Tuy nhiên, nếu không chắc chắn, đây là cách bạn có thể căn chỉnh màn hình:
- Nhấp chuột phải vào desktop và chọn Display settings. Tại đây, bạn sẽ thấy biểu diễn đồ họa của màn hình.
- Kéo và thả các biểu tượng màn hình để khớp với vị trí vật lý của chúng trên bàn làm việc.
- Đảm bảo mỗi màn hình được đặt ở độ phân giải gốc để có độ rõ nét tối ưu.
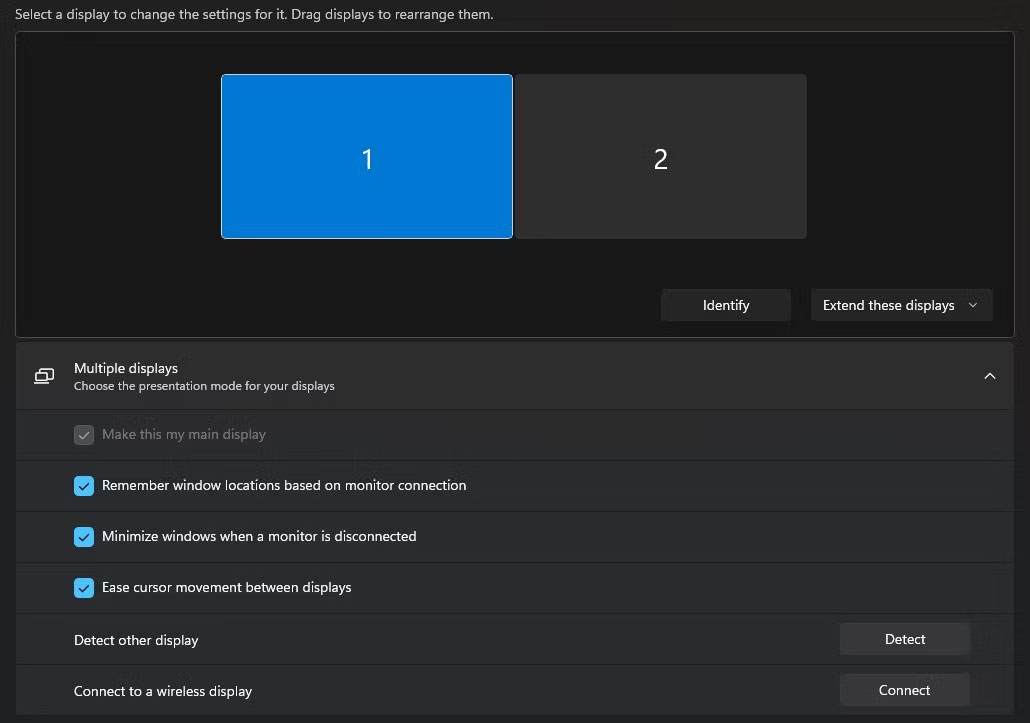
Sau khi hoàn tất cấu hình ban đầu trong Windows, bước tiếp theo là sử dụng AMD Software để hợp nhất các màn hình:
https://www.amd.com/en/products/software/adrenalin.html- Nhấp chuột phải vào màn hình nền và chọn AMD Software.
- Trong AMD Software, hãy nhấp vào biểu tượng bánh răng ở góc trên bên phải để mở cài đặt.
- Chuyển đến tab Display.
- Cuộn xuống và tìm Eyefinity.
- Nhấp vào Quick Setup.
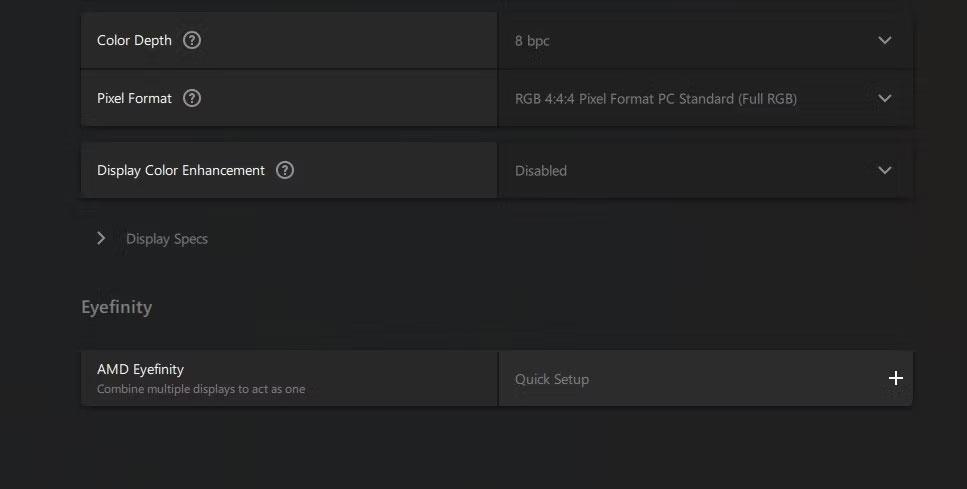
Phần mềm sẽ tự động phát hiện màn hình được kết nối và tạo một màn hình lớn duy nhất. Màn hình của bạn có thể tắt và bật lại vài lần. Bạn có thể quay lại hai màn hình riêng biệt bằng cách nhấp vào Discard setup.
Nếu cần, bạn có thể điều chỉnh thủ công bố cục màn hình trong thiết lập Eyefinity để đảm bảo mọi thứ thẳng hàng hoàn hảo. Thật không may, AMD đã xóa các cài đặt nâng cao hơn khỏi Eyefinity trong các bản cập nhật gần đây. Tuy nhiên, chúng vẫn được cài đặt trên máy tính của bạn; chỉ là không được liệt kê mà thôi. Sau đây là cách bạn có thể truy cập chúng:
- Điều hướng đến C:\Program Files\AMD\CNext\CNext.
- Tìm và mở EyefinityPro.exe
- Chọn từng màn hình để chọn độ xoay, độ lệch ngang và độ lệch dọc cho màn hình đó.
- Nhấp vào Create AMD Eyefinity Configuration.
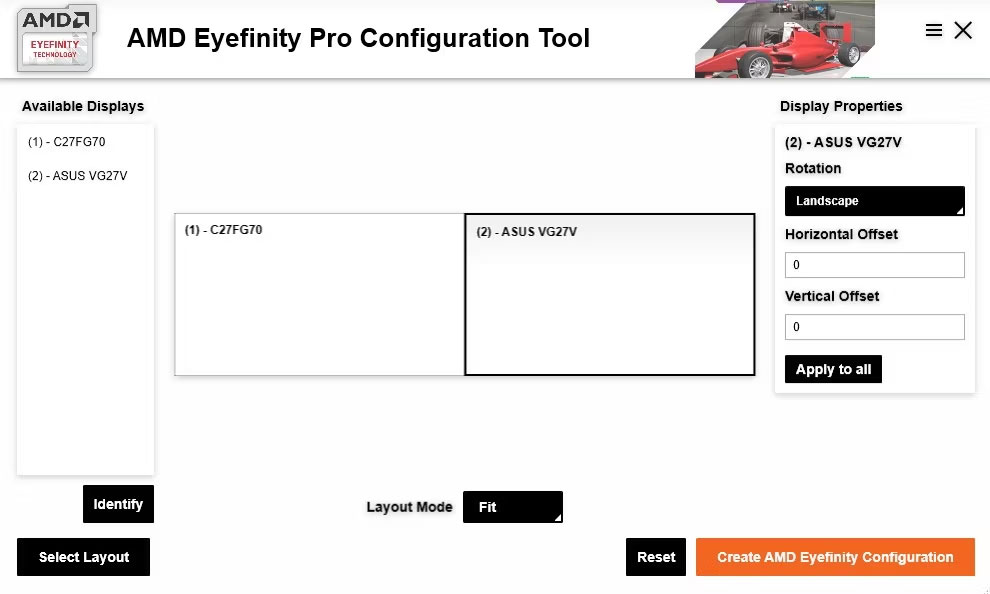
Giống như trước đây, màn hình của bạn sẽ nhấp nháy, sau đó chúng sẽ hợp nhất thành một. Lần này, chúng sẽ có các cài đặt bạn đã đặt cho chúng. Bạn sẽ phải hủy cài đặt khỏi bảng điều khiển AMD Radeon.
Tuy nhiên, nếu không muốn màn hình của mình luôn được hợp nhất (ví dụ, khi đang học và cần phải có kho lưu trữ Obsidian, PDF bài giảng, slide lớp học và sách tham khảo trước mắt, bạn nên chọn có hai màn hình riêng biệt), một mẹo hay giúp giúp không phải bật Eyefinity mỗi lần:
- Đi tới tab Gaming trong AMD Software.
- Chọn một game hoặc ứng dụng.
- Bật Launch with AMD Eyefinity.
- Theo cách này, màn hình của bạn sẽ như bình thường và Eyefinity sẽ tự động kích hoạt khi bạn mở ứng dụng hoặc game.
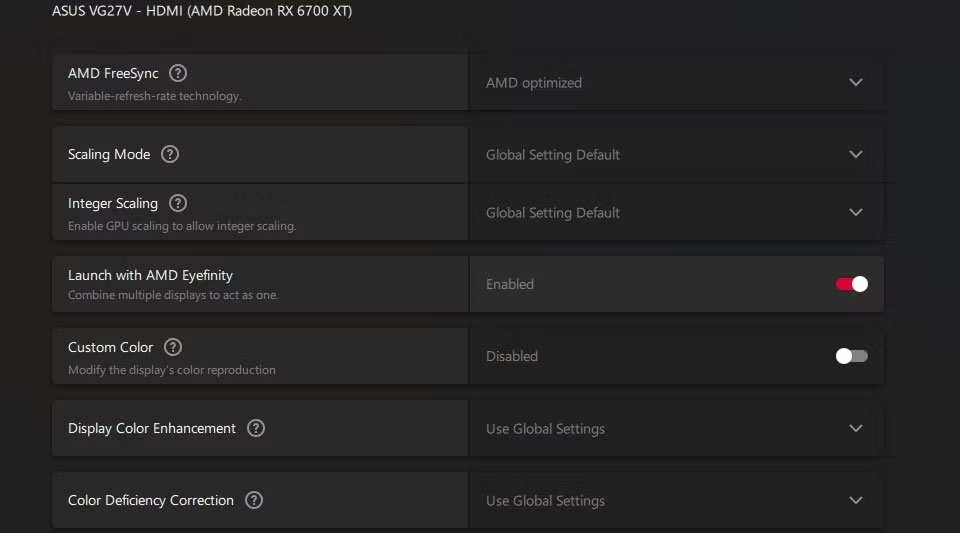
Việc hợp nhất nhiều màn hình thành một màn hình mở rộng bằng AMD Eyefinity sẽ giúp nâng cao trải nghiệm xem. Cho dù là tạo nhạc trong Ableton hay đánh bại Scorpion bằng Subzero trong Mortal Kombat 11, thì lợi ích của không gian màn hình lớn hơn, thống nhất là không thể phủ nhận. Chỉ với Eyefinity, bạn mới cảm thấy mình đang sử dụng hết tiềm năng của cả hai màn hình.
 Công nghệ
Công nghệ  AI
AI  Windows
Windows  iPhone
iPhone  Android
Android  Học IT
Học IT  Download
Download  Tiện ích
Tiện ích  Khoa học
Khoa học  Game
Game  Làng CN
Làng CN  Ứng dụng
Ứng dụng 


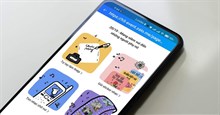


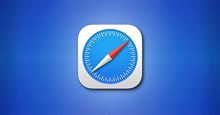
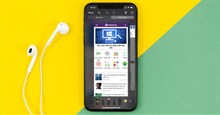
 Nhạc, phim, truyện online
Nhạc, phim, truyện online  Phần mềm học tập
Phần mềm học tập 









 Linux
Linux  Đồng hồ thông minh
Đồng hồ thông minh  macOS
macOS  Chụp ảnh - Quay phim
Chụp ảnh - Quay phim  Thủ thuật SEO
Thủ thuật SEO  Phần cứng
Phần cứng  Kiến thức cơ bản
Kiến thức cơ bản  Dịch vụ ngân hàng
Dịch vụ ngân hàng  Lập trình
Lập trình  Dịch vụ công trực tuyến
Dịch vụ công trực tuyến  Dịch vụ nhà mạng
Dịch vụ nhà mạng  Quiz công nghệ
Quiz công nghệ  Microsoft Word 2016
Microsoft Word 2016  Microsoft Word 2013
Microsoft Word 2013  Microsoft Word 2007
Microsoft Word 2007  Microsoft Excel 2019
Microsoft Excel 2019  Microsoft Excel 2016
Microsoft Excel 2016  Microsoft PowerPoint 2019
Microsoft PowerPoint 2019  Google Sheets
Google Sheets  Học Photoshop
Học Photoshop  Lập trình Scratch
Lập trình Scratch  Bootstrap
Bootstrap  Văn phòng
Văn phòng  Tải game
Tải game  Tiện ích hệ thống
Tiện ích hệ thống  Ảnh, đồ họa
Ảnh, đồ họa  Internet
Internet  Bảo mật, Antivirus
Bảo mật, Antivirus  Doanh nghiệp
Doanh nghiệp  Video, phim, nhạc
Video, phim, nhạc  Mạng xã hội
Mạng xã hội  Học tập - Giáo dục
Học tập - Giáo dục  Máy ảo
Máy ảo  AI Trí tuệ nhân tạo
AI Trí tuệ nhân tạo  ChatGPT
ChatGPT  Gemini
Gemini  Điện máy
Điện máy  Tivi
Tivi  Tủ lạnh
Tủ lạnh  Điều hòa
Điều hòa  Máy giặt
Máy giặt  Cuộc sống
Cuộc sống  TOP
TOP  Kỹ năng
Kỹ năng  Món ngon mỗi ngày
Món ngon mỗi ngày  Nuôi dạy con
Nuôi dạy con  Mẹo vặt
Mẹo vặt  Phim ảnh, Truyện
Phim ảnh, Truyện  Làm đẹp
Làm đẹp  DIY - Handmade
DIY - Handmade  Du lịch
Du lịch  Quà tặng
Quà tặng  Giải trí
Giải trí  Là gì?
Là gì?  Nhà đẹp
Nhà đẹp  Giáng sinh - Noel
Giáng sinh - Noel  Hướng dẫn
Hướng dẫn  Ô tô, Xe máy
Ô tô, Xe máy  Tấn công mạng
Tấn công mạng  Chuyện công nghệ
Chuyện công nghệ  Công nghệ mới
Công nghệ mới  Trí tuệ Thiên tài
Trí tuệ Thiên tài  Bình luận công nghệ
Bình luận công nghệ