Quản Trị Mạng - Khi tạo máy ảo trong Virtualbox lúc mới đầu, chương trình sẽ luôn nhắc nhở người dùng tạo ổ đĩa ảo mới cho máy ảo. Lúc này hầu hết mọi người thường quyết định sử dụng chính không gian lưu trữ 20GB mặc định. Tuy nhiên, nếu bạn là người thường xuyên sử dụng máy ảo thì chẳng mấy chốc bộ nhớ ảo này sẽ bị lấp đầy. Lúc này, ta chỉ còn cách duy nhất là gia tăng không gian lưu trữ cho ổ ảo. Bài viết sẽ hướng dẫn bạn đọc thực hiện điều này.
Trên máy tính thực (host) chạy Linux hoặc Windows, mở cửa sổ lệnh và nhập dòng lệnh sau:
VBoxManage modifyhd /path/to/vdi-file --resize xThay thế “x” trong dòng lệnh bằng dung lượng ổ cứng ảo mới. Ví dụ như nếu muốn tăng kích cỡ lên 30GB, câu lệnh sẽ là:
VBoxManage modifyhd windows7.vdi --resize 30000Nhấn Enter. Một thanh tiến trình xuất hiện cho biết quá trình định lại kích thước ổ cứng. Khi đạt 100% thì quá trình định lại cỡ đã hoàn tất.

Bước tiếp theo là truy cập OS tương ứng trên máy ảo để nhận dạng sự gia tăng không gian lưu trữ.
Với Windows
Các bước để mở rộng kích thước ổ đĩa trong VirtualBox
Bạn có thể mở rộng kích thước ổ đĩa VirtualBox từ công cụ Virtual Media Manager. Dưới đây là các bước để thực hiện điều này trong Windows.
1. Mở VirtualBox.
2. Nhấp vào File và chọn tùy chọn Virtual Media Manager.
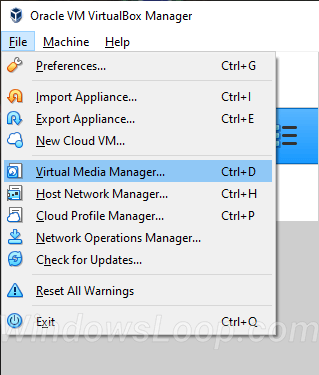
3. Chọn ổ đĩa ảo (VDI) bạn muốn mở rộng.
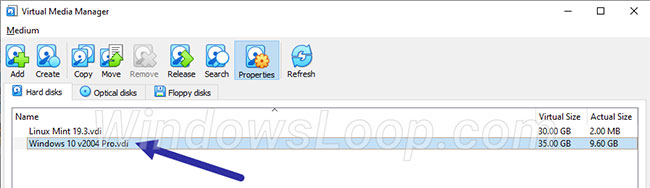
4. Sử dụng thanh trượt bên cạnh Size để thay đổi dung lượng hoặc mở rộng ổ đĩa. Bạn cũng có thể nhập kích thước chính xác tính bằng GB trong trường bên cạnh thanh trượt.
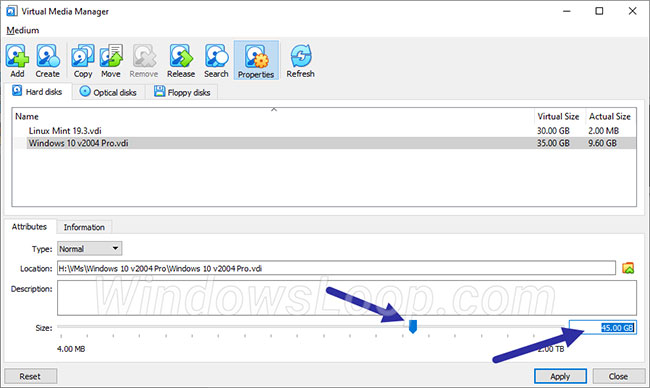
5. Nhấp vào Apply.
6. Đóng Virtual Media Manager.
Ngay khi bạn áp dụng các thay đổi, ổ đĩa VirtualBox sẽ được thay đổi kích thước theo các cài đặt. Ví dụ, trong trường hợp ví dụ, ổ đĩa đã được thay đổi kích thước từ 35GB thành 45GB.
Hãy nhớ rằng không gian mới mở rộng sẽ được hiển thị là không gian chưa được cấp phát trong hệ điều hành khách. Bạn cần phân vùng thủ công không gian ổ đĩa chưa cấp phát này trong hệ điều hành ảo. Bạn có thể sử dụng công cụ Disk Management trong Windows để tạo, mở rộng hoặc thay đổi dung lượng phân vùng.
Lệnh thay đổi dung lượng ổ đĩa VirtualBox
Bạn có thể sử dụng lệnh VBoxManage để thay đổi dung lượng ổ đĩa VirtualBox. Đây là cách thực hiện.
1. Mở Start.
2. Nhập CMD và nhấn Enter.
3. Nhập cd "C:\Program Files\Oracle\VirtualBox" trong cửa sổ lệnh và nhấn Enter.
4. Bây giờ, thực thi lệnh dưới đây. Thay thế "<absolute path to file>" bằng đường dẫn đầy đủ thực của file VDI, cùng với phần mở rộng của nó và "<size in MB>" bằng dung lượng ổ đĩa mới tính bằng MegaBytes (MB).
VBoxManage modifyhd "<absolute path to file>" --resize <size in MB>5. Ví dụ, lệnh sẽ trông giống như thế này một khi bạn thay thế các giá trị giả định.
VBoxManage modifyhd "C:\Users\WindowsLoop\VirtualBox VMs\Windows 10\Windows 10.vdi" --resize 460806. Đóng cửa sổ Command Prompt.
Thật đơn giản khi sử dụng lệnh VBoxMange để thay đổi dung lượng ổ đĩa VirtualBox!
Với Linux
Tùy thuộc vào thiết lập ổ đĩa cứng mà việc mở rộng phân vùng hoạt động có thể khó khăn hay dễ dàng. Nếu chỉ muốn bổ sung thêm không gian lưu trữ để chứa file thì cách dễ dàng hơn là định dạng một không gian lưu được tạo mới và truy cập như một phần vùng ngoài trong Ubuntu.
bật Linux VM. Cài ứng dụng Partition Editor.
sudo apt-get install gparted
Chạy GParted. Người dùng sẽ thấy một phân vùng chưa được cấp. Kích chuột phải vào phân vùng này và chọn New.
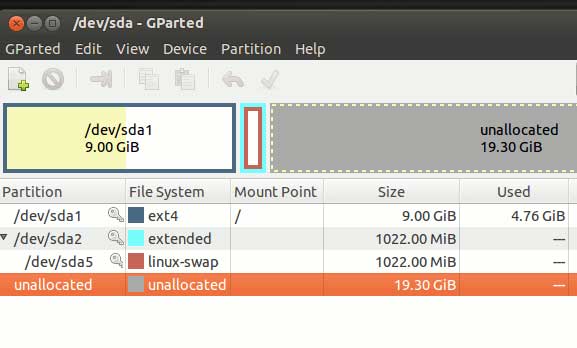
Với hệ thống file, chọn FAT32 vì nó được hỗ trợ tốt bởi cả Linux và Windows. Cũng có thể chọn ext2/3/4. Nhấn OK.
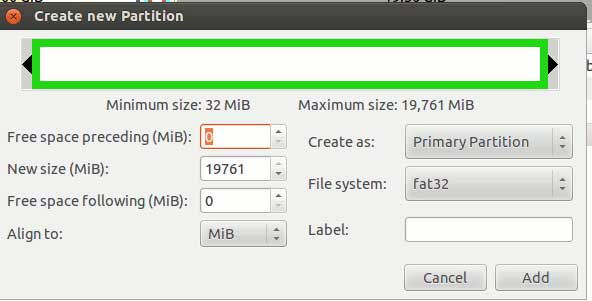
Kích vào nút Tick đầu màn hình để áp dụng thay đổi.
Sau khi hoàn tất, ta có thể mở trình quản lý file và bung phân vùng mới được tạo.

Đó là tất cả các bước cần làm. Bây giờ bạn có thể sử dụng phân vùng ngoài này để lưu những dữ liệu mong muốn. Chúc các bạn thành công!
 Công nghệ
Công nghệ  AI
AI  Windows
Windows  iPhone
iPhone  Android
Android  Học IT
Học IT  Download
Download  Tiện ích
Tiện ích  Khoa học
Khoa học  Game
Game  Làng CN
Làng CN  Ứng dụng
Ứng dụng 








 Nhạc, phim, truyện online
Nhạc, phim, truyện online  Phần mềm học tập
Phần mềm học tập 









 Linux
Linux  Đồng hồ thông minh
Đồng hồ thông minh  macOS
macOS  Chụp ảnh - Quay phim
Chụp ảnh - Quay phim  Thủ thuật SEO
Thủ thuật SEO  Phần cứng
Phần cứng  Kiến thức cơ bản
Kiến thức cơ bản  Lập trình
Lập trình  Dịch vụ ngân hàng
Dịch vụ ngân hàng  Dịch vụ nhà mạng
Dịch vụ nhà mạng  Dịch vụ công trực tuyến
Dịch vụ công trực tuyến  Quiz công nghệ
Quiz công nghệ  Microsoft Word 2016
Microsoft Word 2016  Microsoft Word 2013
Microsoft Word 2013  Microsoft Word 2007
Microsoft Word 2007  Microsoft Excel 2019
Microsoft Excel 2019  Microsoft Excel 2016
Microsoft Excel 2016  Microsoft PowerPoint 2019
Microsoft PowerPoint 2019  Google Sheets
Google Sheets  Học Photoshop
Học Photoshop  Lập trình Scratch
Lập trình Scratch  Bootstrap
Bootstrap  Văn phòng
Văn phòng  Tải game
Tải game  Tiện ích hệ thống
Tiện ích hệ thống  Ảnh, đồ họa
Ảnh, đồ họa  Internet
Internet  Bảo mật, Antivirus
Bảo mật, Antivirus  Doanh nghiệp
Doanh nghiệp  Video, phim, nhạc
Video, phim, nhạc  Mạng xã hội
Mạng xã hội  Học tập - Giáo dục
Học tập - Giáo dục  Máy ảo
Máy ảo  AI Trí tuệ nhân tạo
AI Trí tuệ nhân tạo  ChatGPT
ChatGPT  Gemini
Gemini  Điện máy
Điện máy  Tivi
Tivi  Tủ lạnh
Tủ lạnh  Điều hòa
Điều hòa  Máy giặt
Máy giặt  Cuộc sống
Cuộc sống  TOP
TOP  Kỹ năng
Kỹ năng  Món ngon mỗi ngày
Món ngon mỗi ngày  Nuôi dạy con
Nuôi dạy con  Mẹo vặt
Mẹo vặt  Phim ảnh, Truyện
Phim ảnh, Truyện  Làm đẹp
Làm đẹp  DIY - Handmade
DIY - Handmade  Du lịch
Du lịch  Quà tặng
Quà tặng  Giải trí
Giải trí  Là gì?
Là gì?  Nhà đẹp
Nhà đẹp  Giáng sinh - Noel
Giáng sinh - Noel  Hướng dẫn
Hướng dẫn  Ô tô, Xe máy
Ô tô, Xe máy  Tấn công mạng
Tấn công mạng  Chuyện công nghệ
Chuyện công nghệ  Công nghệ mới
Công nghệ mới  Trí tuệ Thiên tài
Trí tuệ Thiên tài