Trello có thể giúp bạn quản lý bất kỳ loại dự án nào, từ dự án cá nhân, tại nhà riêng đến dự án ở cơ quan và trường học.
Sử dụng nó dễ dàng hơn nhiều so với bạn tưởng tượng và nó thực sự có thể được sử dụng cho hầu hết mọi dự án. Nó hoạt động như thế nào? Bạn có thể làm những gì với nó? Bạn nên bắt đầu từ đâu? Hướng dẫn trong bài viết này về Trello sẽ giúp bạn hiểu cấu trúc cơ bản, cách điều hướng, và tất nhiên cả việc nó sẽ hữu ích cho bạn như thế nào nữa.
Hướng dẫn sử dụng Trello để quản lý dự án và cuộc sống
Cấu trúc cơ bản
Trello bao gồm các board (bảng), list (danh sách) và card (thẻ) nằm trong một gói được tổ chức hoàn chỉnh.
Tìm hiểu về Board
Các board được đặt trên phần chính được gọi là Boards Page, chứa các list và card. Bạn có thể tạo các board khác nhau dành cho công việc, trường học và nhà riêng. Hoặc nếu bạn chỉ sử dụng Trello cho trường học, ví dụ, bạn có thể tạo cho mỗi lớp một board. Hãy coi các board như các dự án với tất cả các phần có liên quan bên trong chúng.
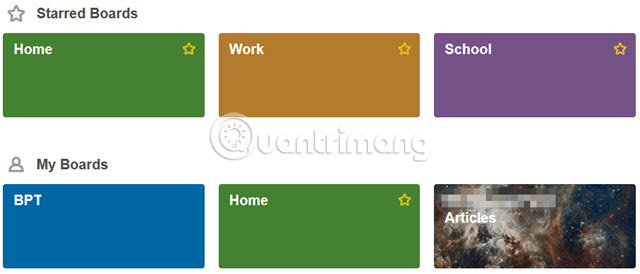
Mỗi board có các tính năng để hiển thị và tùy chỉnh.
Hiển thị và truy cập
Trello cung cấp ba hình thức truy cập vào board cho người dùng, mỗi hình thức có mục đích cụ thể.
- Private có nghĩa là chỉ những người có quyền truy cập vào board mới có thể xem và chỉnh sửa nó.
- Team có nghĩa là các thành viên trong nhóm có thể nhìn thấy board và chỉ những người được thêm vào nhóm mới có thể chỉnh sửa nó.
- Public có nghĩa là bất kỳ ai có liên kết đến board đều có thể xem và tìm thấy board trong kết quả của công cụ tìm kiếm. Tuy nhiên, board chỉ có thể được chỉnh sửa bởi những người được thêm vào đó.
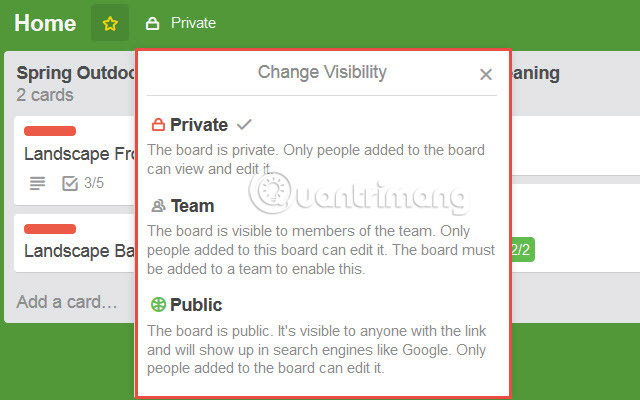
Các tùy chọn tùy chỉnh
Các board có 5 tính năng chính để tùy chỉnh giao diện. Chúng có thể được truy cập từ menu board.
- Change Background bao gồm 9 màu khác nhau để thay đổi nền.
- Tùy chọn Filter Cards cho phép bạn xem tất cả các card tương tự dựa trên từ khóa, nhãn, người hoặc ngày.
- Power-Ups là các tiện ích bổ sung có thể được bao gồm như lịch, tính thời gian cho card và khả năng bình chọn.
- Stickers là những tiện ích thú vị, có thể được kéo và thả vào card trong board. Có 12 tùy chọn khác nhau.
- Liên kết có tiêu đề More trong menu có bộ tùy chọn riêng để xem cài đặt quyền, nhãn, mục đã lưu trữ, cài đặt email và khả năng sao chép, in, xuất và đăng ký. Bạn có thể đóng bảng, cũng như sao chép liên kết được cung cấp để chia sẻ bảng.
Tìm hiểu về List
List là các phần chính bên trong của board và có chứa các card. Bạn nên bắt đầu bằng cách tạo các list của mình, trong đó bao gồm các phần chính của dự án. Ví dụ, một board cho lớp học tiếng Anh có thể chứa các list bài tập về nhà, bài thi học kỳ và bài tập nhóm. Một ví dụ khác, một board về việc viết lách tự do có thể chứa một list về các ý tưởng bài viết, các bài báo đã gửi và các bài báo đã xuất bản.
Các tính năng và tùy chọn cho list rất cơ bản. Bạn có thể thêm, sao chép, di chuyển, đăng ký và lưu trữ các list bằng cách chọn More Options (biểu tượng ba dấu chấm) bên cạnh tên của list. Bạn cũng có thể di chuyển hoặc lưu trữ tất cả các card trong danh sách. Hãy coi các list trong Trello là danh sách nhiệm vụ và các card là các nhiệm vụ trong đó.
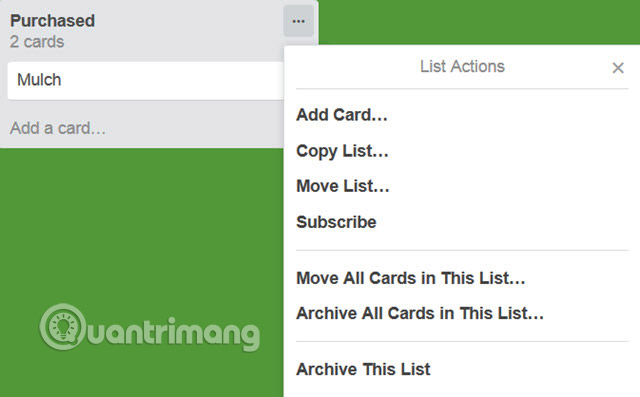
Tìm hiểu về Card
Card là chi tiết nằm trong các list. Sử dụng ví dụ trên cho lớp tiếng Anh, list bài tập về nhà có thể chứa card cho mỗi bài tập về nhà. Đối với list các ý tưởng bài viết trong board về việc viết lách tự do, bạn có thể sử dụng cho mỗi ý tưởng một card riêng biệt.
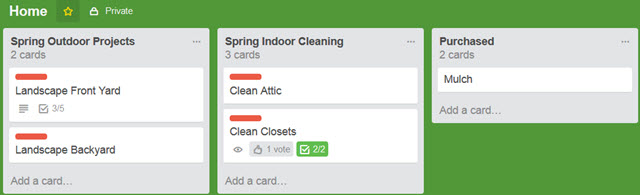
Card cho đến nay có số lượng tính năng và tùy chọn nhiều nhất. Điều này là bởi vì chúng bao gồm tất cả các chi tiết mở rộng. Hãy coi chúng là những mục cần làm, giữ tất cả thông tin trong một danh sách nhiệm vụ.
Comments và Activity
Cả hai phần Comments và Activity đều có thể xem ngay trên phần chính khi một card được mở. Mỗi card có thể được thêm vào các bình luận. Các bình luận này trên thực tế có thể bao gồm các file đính kèm, đề cập đến các thành viên trong nhóm, biểu tượng cảm xúc và các card khác được lồng trong đó. Phần Activity cho thấy chính xác điều đó, mọi hành động đã được thực hiện trên card được ghi lại cùng với ngày, giờ và người thực hiện hành động đó.
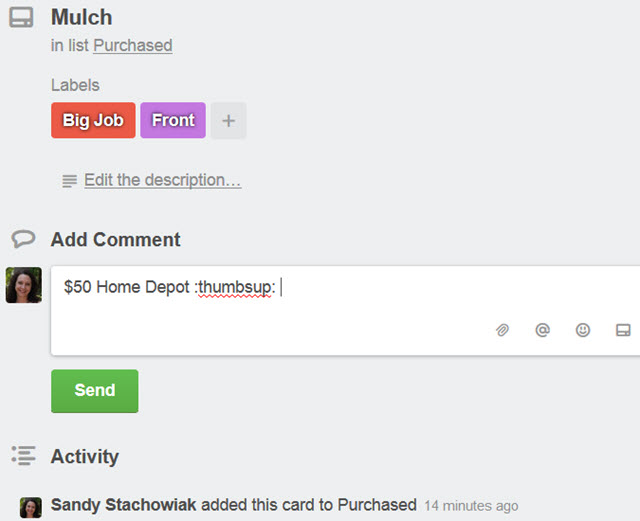
Add Section
Phía bên phải của card chứa danh sách 5 mục có thể được thêm vào card để xem chi tiết hơn.
- Members cho phép bạn thêm thành viên nhóm hiện tại vào card.
- Labels cho phép bạn thêm một hoặc nhiều nhãn vào card. Nó hoạt động tương tự như các tag. Bạn có thể tìm kiếm, chọn hoặc tạo nhãn mới. Nhãn có thể bao gồm tiêu đề và màu sắc để việc sắp xếp tổ chức trở nên dễ dàng hơn.
- Checklist cho phép bạn thêm danh sách kiểm tra tiện dụng với tùy chọn sao chép từ một card này sang một card khác. Hoặc, bạn chỉ cần tạo danh sách kiểm tra mới và bắt đầu thêm các mục vào danh sách đó. Sau đó, khi các mục trong danh sách được đánh dấu hết, thanh tiến trình cùng với tỷ lệ phần trăm hoàn thành sẽ được hiển thị.
- Due Date cho phép bạn chọn ngày cùng với thời gian cho card.
- Attachment cho phép bạn chọn file để đưa vào card. Các tùy chọn này bao gồm file lưu cục bộ trong máy tính hoặc một file từ Google Drive, Dropbox, Box hoặc OneDrive. Một liên kết cũng có thể được gắn vào card.
Action section
Bên dưới phần Add section là khu vực Action, bao gồm 5 tùy chọn.
- Move cho phép bạn di chuyển card sang một board khác hoặc đến một list khác, cùng với một tùy chọn để chọn vị trí của nó trong list đó.
- Copy cho phép bạn sao chép card và đặt một tiêu đề khác. Nó có tùy chọn để giữ các mục được đính kèm như checklist, sticker hoặc label. Sau đó bạn chọn board hoặc list nơi bạn muốn sao chép và nếu bạn chọn một list, bạn có thể chọn vị trí của nó giống như với tùy chọn Move.
- Subscribe cho phép bạn đăng ký một card để nhận thông báo về hoạt động trên card đó.
- Vote cho phép bạn bình chọn cho card. Điều này có thể hữu ích trong môi trường làm việc nhóm.
- Archive cho phép bạn di chuyển card vào board lưu trữ hoặc đơn giản chỉ cần xóa card đó đi.
- Share and More trong phần Action cho phép bạn in, xuất, gửi email hoặc liên kết tới card.
Điều hướng Web
Sau khi đăng nhập vào Trello, bạn sẽ thấy tất cả các board của mình. Những board bạn đã gắn dấu sao là mục yêu thích sẽ ở trên cùng.
Top Navigation
Di chuyển từ trái sang phải trên đầu màn hình này, bạn sẽ có nhiều tùy chọn khác nhau.

Boards Drawer (Nút)
Nút Boards được gọi là Drawer và một hộp sẽ hiển thị danh sách các board của bạn cùng với một tùy chọn tìm kiếm. Nút này vẫn nằm trong Top navigation để chuyển nhanh sang các board khác.
Search Box (Hộp tìm kiếm)
Hộp tìm kiếm từ khóa này sẽ tìm kiếm từ hoặc cụm từ mà bạn nhập vào, trên tất cả các mục nằm trong board và card.
Nút Trello
Bạn có thể nhấp vào nút Trello ở chính giữa để quay lại màn hình chính bất kỳ lúc nào, rồi xem tất cả các board của bạn. Nó sẽ chuyển hướng bạn đến Boards Page, giống như sau khi bạn đăng nhập.
Nút Plus
Nút này cho phép bạn tạo nhanh bảng, nhóm cá nhân hoặc nhóm kinh doanh.
Nút Your Name
Nhấp vào nút có tên của bạn trên đó sẽ mở ra các tính năng cho phép bạn quản lý tài khoản Trello của mình. Một hộp hiển thị 6 tùy chọn cùng với liên kết để đăng xuất. Cho dù bạn chọn Profile, Cards hay Settings, bạn sẽ được đưa đến cùng một màn hình cơ bản, nơi ba tùy chọn đó được hiển thị dưới dạng các tab trên đầu trang. Các tùy chọn hữu ích Shortcuts, Help và Change Language cũng được đặt trong khu vực này.
- Profile cho phép bạn xem tất cả hoạt động của mình, bằng các liên kết trực tiếp tới các board và card nơi hoạt động đó diễn ra.
- Cards cho phép bạn xem tất cả các card mà bạn đã được thêm vào và chúng có thể được sắp xếp theo board hoặc due date.
- Settings cho phép bạn thay đổi tên, chữ viết tắt, tiểu sử, hình đại diện hoặc mật khẩu của mình. Bạn có thể thêm địa chỉ email mới, điều chỉnh email và thông báo trên màn hình, bật tính năng trợ giúp và xem tất cả các ứng dụng bạn đã kết nối với Trello, cùng với các tùy chọn thu hồi chúng. Bạn cũng có tùy chọn bật xác thực hai yếu tố để tăng cường bảo mật.
- Tab Trello Gold sẽ cung cấp thông tin tài khoản của bạn, nếu bạn là thành viên hoặc cho phép bạn đăng ký để nhận thêm các lợi ích.
Nút Information
Nút biểu tượng Information có thể được chọn để nhận các mẹo trực tiếp từ Trello. Nếu bạn nhấp vào một trong các mẹo này, bạn sẽ được chuyển hướng đến phần đó trên trang web của Trello.
Nút Notification
Khu vực này sẽ hiển thị tất cả các thông báo mà bạn đã nhận được.
Điều hướng Board
Một khi bạn đã chọn một board để làm việc, điều hướng nó cũng rất đơn giản. Bạn sẽ thấy tất cả các list của bạn với các card chứa bên trong chúng trong một màn hình đẹp mắt dành cho dự án tổng thể.
Bạn cũng sẽ nhận thấy rằng Top navigation vẫn còn và kèm theo một thanh khác ngay bên dưới. Từ trái sang phải, thanh điều hướng trên board này cho phép bạn thay đổi tên board, gắn dấu sao vào board yêu thích, điều chỉnh chế độ hiển thị và truy cập menu board. Nếu tính năng lọc được bật, bạn cũng sẽ thấy nhãn đó.
Add a List
Bạn sẽ luôn thấy tùy chọn Add a List bên trong board của bạn, ở bên phải danh sách hiện tại của bạn. Chỉ cần nhấp vào bên trong hộp đó, đặt tên cho list mới của bạn và nhấn nút Save.
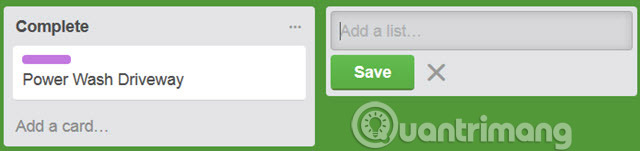
Di chuyển các list và card
Trello cung cấp giao diện đẹp và đơn giản để di chuyển list và card. Chỉ cần đưa con chuột tới mục bạn muốn di chuyển và khi biểu tượng bàn tay hiển thị, hãy nhấp và kéo nó. Bạn có thể sắp xếp lại các list hoặc di chuyển card từ list này sang list khác rất dễ dàng.
Mở hoặc thêm card
Bạn có thể mở một card trong danh sách bằng cách nhấp vào Add a Card ở cuối danh sách. Để tạo một card mới, bạn chỉ cần đặt tên và nhấp vào Add. Tất cả những bổ sung và hành động cho card có thể được cấu hình sau đó. Đây là một tính năng tiện dụng cho phép bạn lướt qua toàn bộ dự án trước khi đi vào chi tiết.
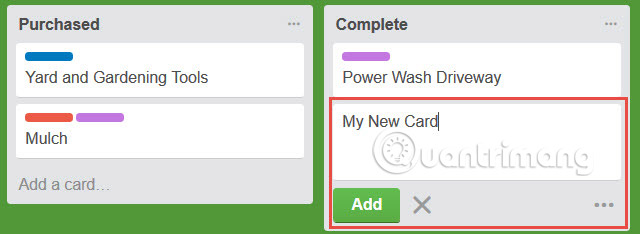
Các ví dụ sử dụng Trello
Trello là một công cụ tuyệt vời để quản lý các dự án trong công việc, trường học, cá nhân, gia đình và thậm chí lập kế hoạch tài chính. Đây chỉ là một số ví dụ về cách bạn có thể sử dụng Trello để quản lý các dự án như vậy.
Công việc
Trong khi rõ ràng là Trello có thể giúp các nhà quản lý dự án trong công việc, nó có thể được sử dụng trong hầu hết mọi tình huống công việc, cho các loại hoạt động và dự án khác nhau. Ví dụ này sẽ lên kế hoạch di chuyển một bộ phận từ tòa nhà này sang tòa nhà khác.
- Tạo một board cho việc di chuyển bộ phận.
- Trong board, tạo các list cho các phần của bộ phận: Internet Services, Programming, Clerical và Completed.
- Trong list, tạo card cho các hoạt động diễn ra trong mỗi phần. Internet Services có thể chứa các card để thiết lập tủ, đồ nội thất văn phòng và thiết bị máy tính. Clerical có thể chứa các card để thiết lập tủ, đồ nội thất văn phòng, viễn thông và vật tư văn phòng.
- Trong mỗi card, thêm tất cả các chi tiết. Card Computer Equipment trong Internet Services có thể bao gồm một checklist có màn hình, máy tính để bàn, cáp và máy in. Card Clerical dành cho viễn thông có thể bao gồm việc đưa vào các đường dây điện thoại mới, mua điện thoại mới và thử nghiệm các tiện ích mở rộng điện thoại.
- Khi mỗi card được hoàn thành trong list hiện tại của nó, nó có thể được chuyển đến Completed items. Bằng cách này, luôn luôn có cái nhìn rõ ràng về những gì vẫn cần phải được thực hiện và những gì đã được hoàn thành.
Trường học
Ví dụ này sẽ nói về một sinh viên đại học toàn thời gian. Đây là một cách sinh viên này có thể sử dụng Trello để sắp xếp học kỳ của mình.
- Tạo một board cho mỗi lớp: Math, English, Psychology và Nutrition.
- Trong mỗi board, tạo các list cho tất cả các hoạt động của lớp. Math có thể chứa các list Homework, Group Assignments, Online Tests và Completed items. Tuy nhiên, Psychology cũng có thể chứa các list Homework, Group Assignments, Online Tests và Completed items tương tự.
- Trong các list, tạo card cho mỗi bài tập hoặc mục. List Homeword trong board Math có thể chứa các card Week 1, Week 2 và Week 3. List Homework trong board Psychology có thể bao gồm các card cho mỗi bài báo theo chủ đề như hành vi, bệnh tâm thần, tình trạng ở trẻ em.
- Trong mỗi card, hãy thêm vào tất cả các chi tiết. Card Week 1 trong list Math Homework có thể chỉ bao gồm một danh sách kiểm tra cho các phần đến hạn thực hiện. Tuy nhiên, list Psychology Term Paper về bệnh tâm thần có thể chứa danh sách kiểm tra cho các phần viết, ngày đến hạn, liên kết tham chiếu, ảnh và file đính kèm cho bản nháp.
- Khi mỗi card được hoàn thành trong list hiện tại của nó, nó có thể được chuyển đến list Completed items. Bằng cách này, người sinh viên này luôn có một cái nhìn rõ ràng về những gì đã tới hạn thực hiện và những gì chưa được hoàn thành.
Tại nhà
Trello có thể là một công cụ hữu ích để giữ cho các dự án tại nhà được sắp xếp hợp lý. Ví dụ này sẽ đề cập đến một dự án trang trí cảnh quan cho mùa xuân.
- Tạo một board cho dự án trang trí cảnh quan cho mùa xuân.
- Trong board, tạo list cho tất cả các hành động trong dự án. Bạn có thể tạo list Backyard, Front Yard, Side Yards và Completed tasks.
- Trong list, tạo card cho mỗi mục. Backyard có thể chứa card Bushes, Trees và Flower garden. Front Yard có thể chứa Card bushes, Trees và Flower garden.
- Trong mỗi card, hãy thêm tất cả các chi tiết. Card Trees trong list Backyard có thể bao gồm một danh sách kiểm tra về ước tính cắt tỉa cây, chọn một tông đơ, lập kế hoạch một ngày cắt tỉa. Card Lamp post trong list Front Yard có thể chứa một danh sách kiểm tra gồm sơn, cài đặt một bộ cảm biến chuyển động và việc mua bóng đèn. Nhưng, cũng có thể bao gồm một người trong gia đình để thực hiện công việc cũng như một ngày hoàn thành.
- Khi mỗi card được hoàn thành trong list hiện tại của nó, nó có thể được chuyển đến list Completed tasks. Bằng cách này, bạn luôn có một cái nhìn rõ ràng về những công việc còn lại và những công việc đã được hoàn thành.
Cá nhân
Bạn có thể không nghĩ về Trello như một công cụ quản lý dành cho cá nhân, nhưng nó chắc chắn có thể được sử dụng cho các dự án và mục tiêu cá nhân của bạn. Ví dụ này sẽ nói về việc sử dụng Trello để quản lý mục tiêu trong năm.
- Tạo một board cho năm hiện tại.
- Trong board, tạo list cho mỗi mục tiêu. Bạn có thể có các list Exercise, New Job, Financial Savings và Completed tasks.
- Trong list, tạo card cho mỗi mục. Exercise có thể có các card Speak to physician, Research workout routines và Join a fitness center. New Job có thể có các card Resume, Job websites và Locations to apply.
- Trong mỗi card, hãy thêm vào tất cả các chi tiết. Card Join a fitness trong list Exercise có thể bao gồm các liên kết đến các trang web có liên quan cho phòng tập thể dục gần nhà, chi tiết ngân sách và danh sách kiểm tra để gọi cho các trung tâm thể dục. Card Resume trong list New Job có thể bao gồm ngày đến hạn, tiếp tục hoàn thiện bản nháp và một liên kết để tiếp tục viết các trang web.
- Khi mỗi card được hoàn thành trong list hiện tại của nó, nó có thể được chuyển đến list Completed tasks. Bằng cách này, bạn sẽ có thể thấy chính xác thời điểm hoàn thành các mục tiêu trong năm.
Tài chính
Để lập kế hoạch cho các khía cạnh tài chính cho cuộc sống của bạn từ đại học đến khi nghỉ hưu, Trello có thể là một công cụ hữu ích. Để giúp bạn bắt đầu, Trello cung cấp một mẫu lập kế hoạch tài chính.
- Mẫu tiện dụng bao gồm các list cho Baby Steps, Doing và Done. Tuy nhiên, bạn có thể sử dụng list của riêng bạn nếu bạn thích. Có thể bạn muốn tạo list cho việc tiết kiệm cho con bạn học đại học, kế hoạch nghỉ hưu của riêng bạn và thanh toán các thẻ tín dụng hiện tại của bạn.
- Sử dụng mẫu được cung cấp, bạn có thể xem nhanh các bước cần thực hiện để giúp bạn đạt được mục tiêu của mình. Bước đầu tiên là card đầu tiên và bao gồm tiết kiệm 1.000$ cho một quỹ khẩn cấp. Bước thứ hai, cũng là card thứ hai: Trả hết tất cả nợ nần, trừ tiền thế chấp. Các card này nằm trong list Baby Steps.
- Trong mỗi card là các mục có thể chỉnh sửa cho phù hợp với nhu cầu của bạn. Card Emergency fund có danh sách kiểm tra cho các hành động để hoàn thành mục tiêu đó. Card Paying off debt có danh sách kiểm tra cũng như số tiền cụ thể cho mỗi món nợ.
- Khi bạn làm việc qua từng bước trong list Baby Steps, bạn có thể chuyển chúng vào list Doing. Bằng cách này bạn biết ngay lập tức những gì bạn đang phải thực hiện. Sau đó, khi chúng được hoàn thành, di chuyển chúng vào list Done, để bạn có thể tập trung vào các mục chưa hoàn thành trong nháy mắt.
Tính khả dụng của ứng dụng trên điện thoại
Trello có sẵn phiên bản miễn phí trên thiết bị di động, để giúp việc theo dõi các dự án trở nên dễ dàng hơn và giúp bạn nhận thông báo ngay khi đang di chuyển.
- Trên Android, bạn có thể sử dụng Trello trên điện thoại hoặc máy tính bảng của mình.
- Trên iOS, bạn có thể sử dụng Trello trên cả iPhone và iPad.
Mẹo sử dụng Trello cho người dùng mới
Nếu bạn hoàn toàn chưa biết gì về Trello và đã sẵn sàng để bắt đầu sử dụng công cụ này, bạn không phải đi từng bước một. Nó có thể có các tính năng mở rộng, nhưng tính dễ sử dụng của nó sẽ giúp bạn trở nên chuyên nghiệp ngay lập tức. Dưới đây là một vài mẹo hữu ích cho bạn:
- Bắt đầu với một dự án đơn giản hoặc thậm chí là một dự án mẫu: Bắt đầu với một dự án nhỏ bao gồm chỉ một hoặc hai list và một hoặc hai card. Điều này sẽ giúp bạn quen với việc điều hướng và các tính năng trong Trello.
- Thử nghiệm với các tính năng: Trello có hàng chục tùy chọn. Điều đó không có nghĩa là bạn cần phải sử dụng tất cả các tùy chọn đó. Thử nghiệm với các danh sách kiểm tra và file đính kèm để xem bạn có thực sự cần chúng cho dự án của mình không.
- Xem phần Trello tips: Trello rất giỏi trong việc cung cấp các thủ thuật hữu ích và bạn có thể khám phá điều gì đó mà bạn yêu thích. Vì vậy, hãy nhấn vào biểu tượng Information trong thanh điều hướng của bạn, khi bạn có thời gian để khám phá một mục mới.
- Tận dụng các lời nhắc, đặc biệt nếu bạn muốn sử dụng Trello trên thiết bị di động của bạn. Điều này sẽ giữ cho bạn luôn theo sát các dự án của mình.
- Hãy vui vẻ với nó và biến nó thành vật sở hữu của bạn: Trello có một số tính năng tuyệt vời để thay đổi màu nền cho board, có thể bao gồm một sticker gọn gàng. Tại sao không sử dụng các tính năng bổ sung này để cá nhân hóa trải nghiệm của bạn nhỉ?
Trợ giúp thêm
Một trong những tính năng tuyệt vời của Trello là nó có phần Help dễ truy cập và giàu thông tin. Để truy cập khu vực này, hãy nhấp vào nút Information trong Top navigation, chọn More, sau đó chọn Help. Thao tác này sẽ đưa bạn đến phần Help trên trang web Trello.
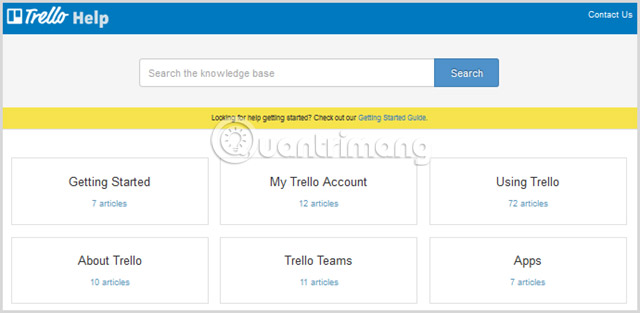
Sau đó, bạn sẽ thấy các danh mục khác nhau để chọn, bao gồm Getting Started, Using Trello và Troubleshooting. Bạn cũng có thể nhập cụm từ tìm kiếm ở trên cùng để truy cập các chủ đề cụ thể trong cơ sở kiến thức.
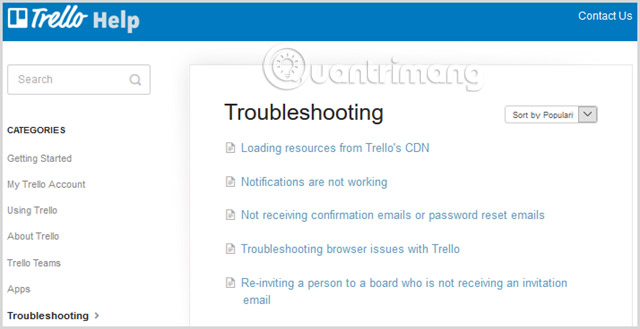
Mỗi mục của phần Help cung cấp cho bạn các bài viết và thông tin hữu ích. Các mục có thể được sắp xếp để xem dễ dàng hơn và bạn có tùy chọn in một bài báo bạn chọn, bằng cách nhấp vào biểu tượng in ở đầu trang. Nếu bạn vẫn gặp khó khăn, liên kết Contact Us ở trên cùng sẽ cho phép bạn gửi tin nhắn cho nhóm phát triển Trello.
Như đã nói ở trên, Trello có thể là một công cụ có giá trị để quản lý hầu hết mọi dự án, dù lớn hay nhỏ, kinh doanh hay cá nhân. Tính dễ sử dụng, tính khả dụng của ứng dụng dành cho thiết bị di động cũng như các tính năng mở rộng khiến nó trở thành công cụ đáng để thử.
Hãy chia sẻ suy nghĩ của bạn với chúng tôi trong phần bình luận bên dưới về việc trải nghiệm Trello lần đầu tiên nhé. Chúc bạn thành công!
 Công nghệ
Công nghệ  AI
AI  Windows
Windows  iPhone
iPhone  Android
Android  Học IT
Học IT  Download
Download  Tiện ích
Tiện ích  Khoa học
Khoa học  Game
Game  Làng CN
Làng CN  Ứng dụng
Ứng dụng 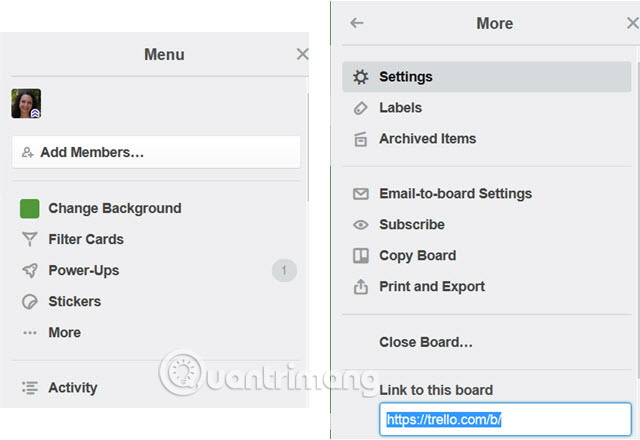
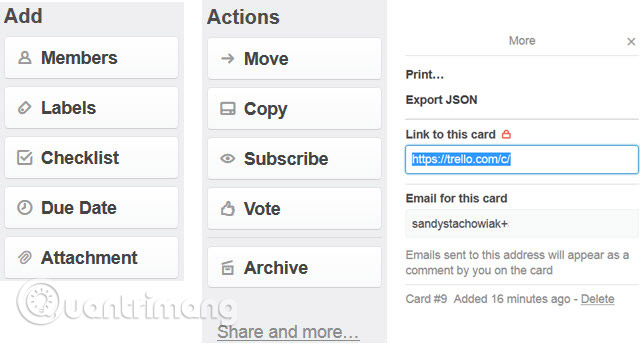
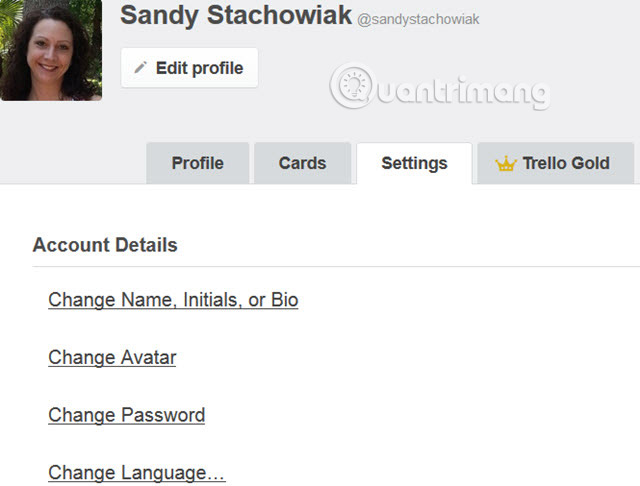
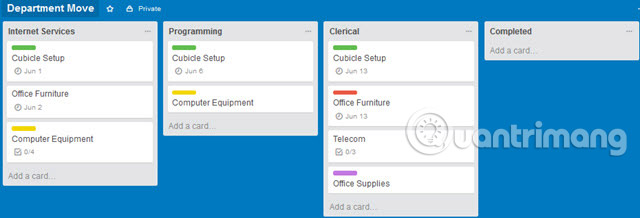
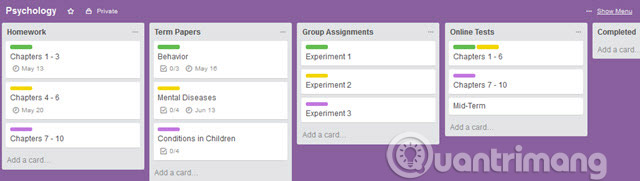
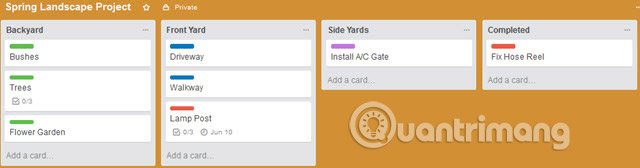
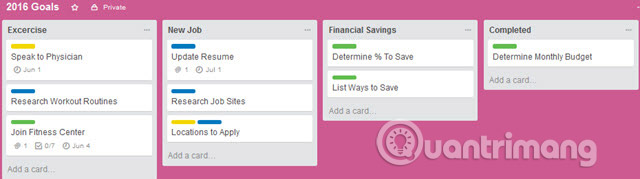
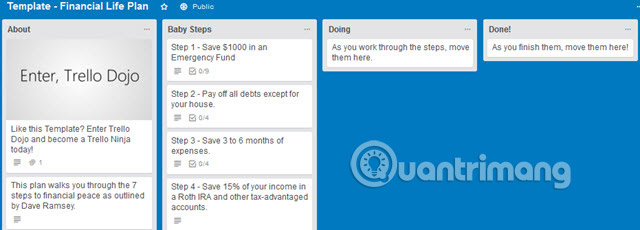
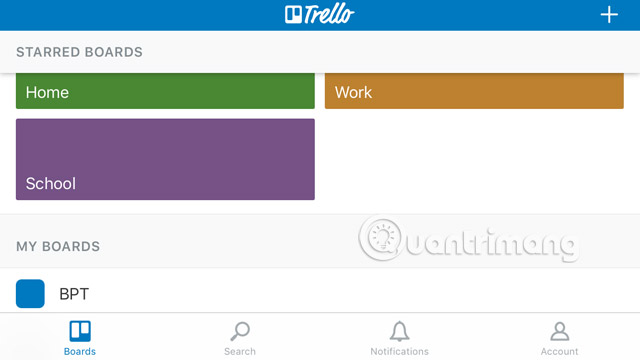
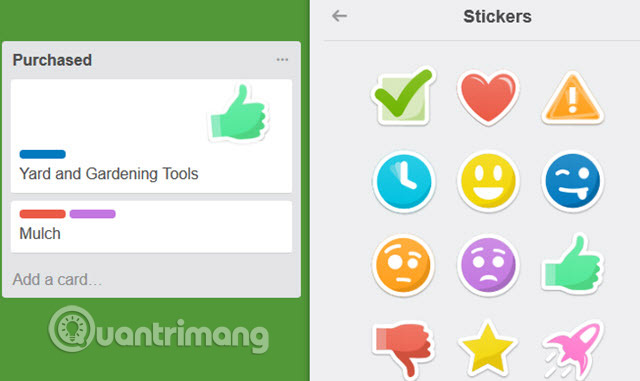








 Nhạc, phim, truyện online
Nhạc, phim, truyện online  Phần mềm học tập
Phần mềm học tập 









 Linux
Linux  Đồng hồ thông minh
Đồng hồ thông minh  macOS
macOS  Chụp ảnh - Quay phim
Chụp ảnh - Quay phim  Thủ thuật SEO
Thủ thuật SEO  Phần cứng
Phần cứng  Kiến thức cơ bản
Kiến thức cơ bản  Lập trình
Lập trình  Dịch vụ ngân hàng
Dịch vụ ngân hàng  Dịch vụ nhà mạng
Dịch vụ nhà mạng  Dịch vụ công trực tuyến
Dịch vụ công trực tuyến  Quiz công nghệ
Quiz công nghệ  Microsoft Word 2016
Microsoft Word 2016  Microsoft Word 2013
Microsoft Word 2013  Microsoft Word 2007
Microsoft Word 2007  Microsoft Excel 2019
Microsoft Excel 2019  Microsoft Excel 2016
Microsoft Excel 2016  Microsoft PowerPoint 2019
Microsoft PowerPoint 2019  Google Sheets
Google Sheets  Học Photoshop
Học Photoshop  Lập trình Scratch
Lập trình Scratch  Bootstrap
Bootstrap  Văn phòng
Văn phòng  Tải game
Tải game  Tiện ích hệ thống
Tiện ích hệ thống  Ảnh, đồ họa
Ảnh, đồ họa  Internet
Internet  Bảo mật, Antivirus
Bảo mật, Antivirus  Doanh nghiệp
Doanh nghiệp  Video, phim, nhạc
Video, phim, nhạc  Mạng xã hội
Mạng xã hội  Học tập - Giáo dục
Học tập - Giáo dục  Máy ảo
Máy ảo  AI Trí tuệ nhân tạo
AI Trí tuệ nhân tạo  ChatGPT
ChatGPT  Gemini
Gemini  Điện máy
Điện máy  Tivi
Tivi  Tủ lạnh
Tủ lạnh  Điều hòa
Điều hòa  Máy giặt
Máy giặt  Cuộc sống
Cuộc sống  TOP
TOP  Kỹ năng
Kỹ năng  Món ngon mỗi ngày
Món ngon mỗi ngày  Nuôi dạy con
Nuôi dạy con  Mẹo vặt
Mẹo vặt  Phim ảnh, Truyện
Phim ảnh, Truyện  Làm đẹp
Làm đẹp  DIY - Handmade
DIY - Handmade  Du lịch
Du lịch  Quà tặng
Quà tặng  Giải trí
Giải trí  Là gì?
Là gì?  Nhà đẹp
Nhà đẹp  Giáng sinh - Noel
Giáng sinh - Noel  Hướng dẫn
Hướng dẫn  Ô tô, Xe máy
Ô tô, Xe máy  Tấn công mạng
Tấn công mạng  Chuyện công nghệ
Chuyện công nghệ  Công nghệ mới
Công nghệ mới  Trí tuệ Thiên tài
Trí tuệ Thiên tài