Trello là một công cụ quản lý dự án đa năng và cốt lõi của nó là bảng Kanban - một công cụ mạnh mẽ để tổ chức các nhiệm vụ hiệu quả. Hướng dẫn toàn diện này sẽ chỉ cho bạn cách tạo bảng Kanban trong Trello để hợp lý hóa các dự án, nhiệm vụ và quy trình làm việc nhằm nâng cao năng suất.
Mục lục bài viết
1. Đăng ký Trello
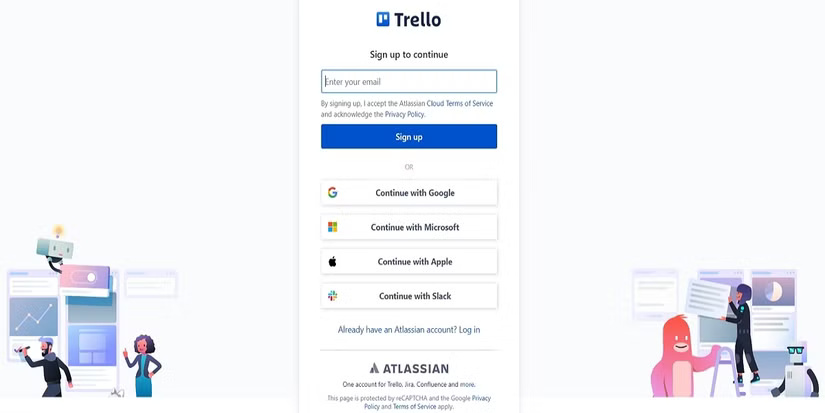
Nếu bạn mới sử dụng Trello và chưa có tài khoản, hãy truy cập trang web Trello và nhấp vào Sign up - it’s free! Bạn có thể đăng ký bằng địa chỉ email hoặc sử dụng tùy chọn SSO với Google, Microsoft, Apple hoặc Slack để tạo tài khoản.
Trello tuân theo hệ thống phân cấp có cấu trúc xung quanh không gian làm việc, bảng, danh sách và thẻ. Sau đây là những điều bạn cần biết về từng loại trước khi bắt đầu:
- Workspace giống như một container kỹ thuật số cho phép bạn sắp xếp các khía cạnh khác nhau của công việc. Bạn có thể tạo các không gian làm việc khác nhau cho các dự án hoặc nhóm khác nhau.
- Boards được sử dụng để đại diện cho các dự án hoặc ý tưởng chính mà bạn muốn thực hiện.
- Lists phân loại các giai đoạn khác nhau liên quan đến dự án của bạn. Điều này hữu ích nếu bạn muốn tìm hiểu cách thiết lập các mốc dự án để tăng năng suất trong Trello.
- Cuối cùng, Cards đại diện cho các tác vụ hoặc hoạt động riêng lẻ được tạo trong suốt dự án.
2. Tạo bảng mới
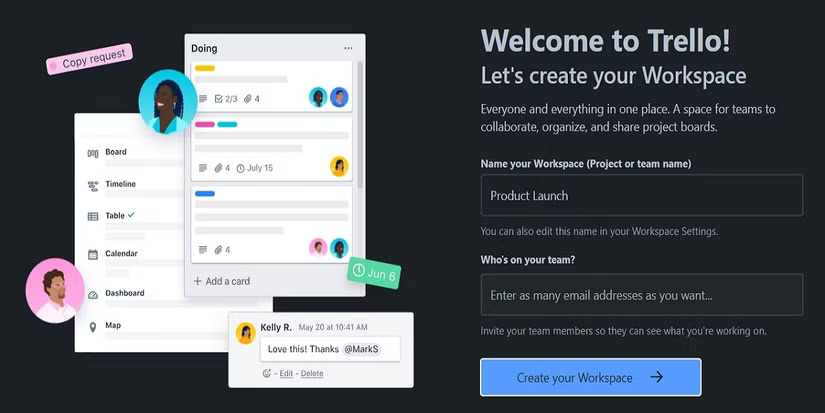
Sau khi đăng ký, bước đầu tiên trong Trello là thiết lập Workspace để tạo và sắp xếp các dự án của bạn.
Tạo bảng của riêng bạn
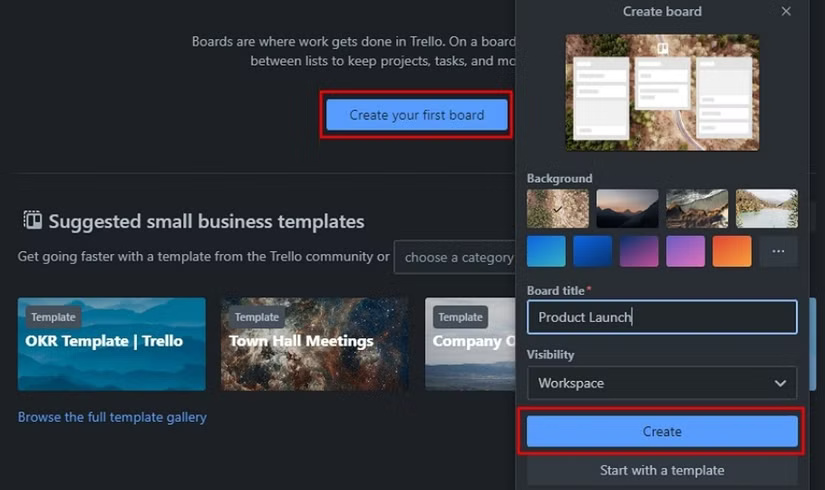
Bạn có thể tạo bảng của riêng mình từ đầu để tùy chỉnh dự án của mình theo một phong cách cụ thể. Để thực hiện việc này:
- Nhấp vào Create your first board.
- Gán tên cho Board (dự án) của bạn và nhấp vào Create.
Sử dụng template có sẵn
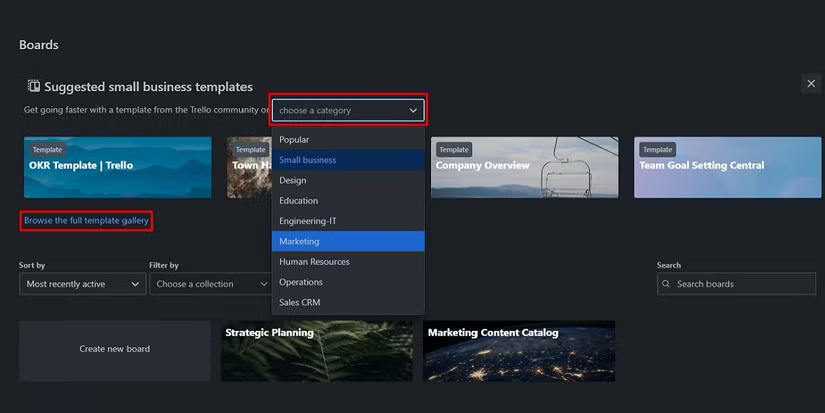
Bạn cũng có thể duyệt qua thư viện template của Trello và chọn một template có sẵn để bắt đầu các dự án của mình. Bạn nên chọn một danh mục để có các gợi ý template tốt hơn dựa trên yêu cầu của mình. Trello cung cấp một số loại template có sẵn, từ template Business and Design đến template Marketing and Remote Work.
Để chọn template có sẵn:
- Nhấp vào biểu tượng + ở bên phải Your boards trong menu.
- Nhấp vào Browse the full template gallery để duyệt qua thư viện template.
- Chọn template và nhấp vào Use template.
- Đặt tên cho bảng của bạn và nhấp vào Create.
3. Tùy chỉnh bảng của bạn
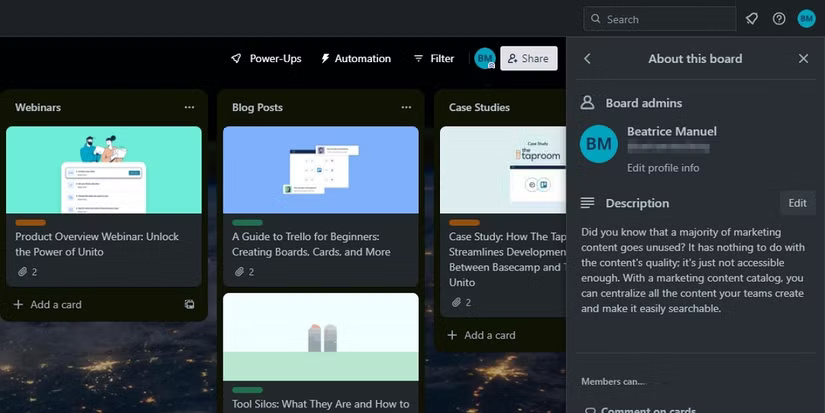
Bạn có thể tùy chỉnh mô tả về bảng dự án của mình để nhóm của bạn biết về mục tiêu chính. Điều này rất hữu ích, đặc biệt nếu bạn đang tạo nhiều bảng cho các nhóm khác nhau và cần phân biệt từng bảng. Để chỉnh sửa mô tả bảng:
- Nhấp vào biểu tượng … (dấu ba chấm ngang) ở góc trên bên phải bảng.
- Nhấp vào About this board và nhấp vào Edit để tùy chỉnh mô tả dự án của bạn. Sau đó, nhấp vào Save.
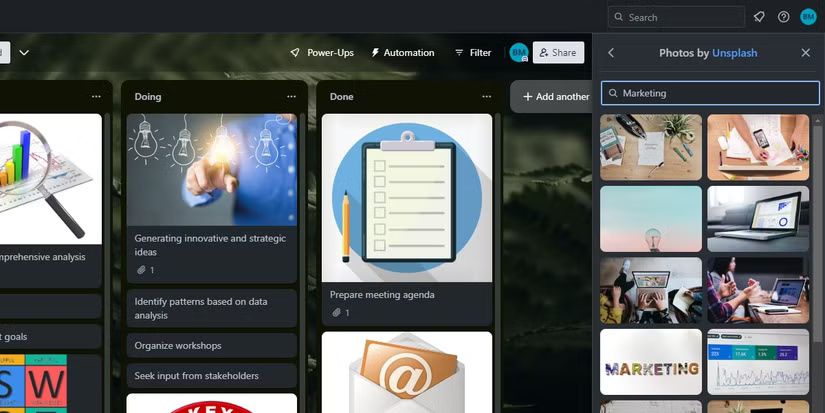
Trello cũng cho phép bạn tùy chỉnh nền của tất cả các bảng của mình. Bạn có thể mã hóa màu cho chúng nếu bạn đang quản lý nhiều dự án cùng một lúc hoặc thậm chí đặt một bức ảnh gia đình đẹp cho bảng nhiệm vụ riêng của bạn. Để thay đổi nền:
- Nhấp vào biểu tượng … (dấu ba chấm ngang) ở góc trên bên phải của bảng.
- Chọn Change background và đưa ra lựa chọn của bạn.
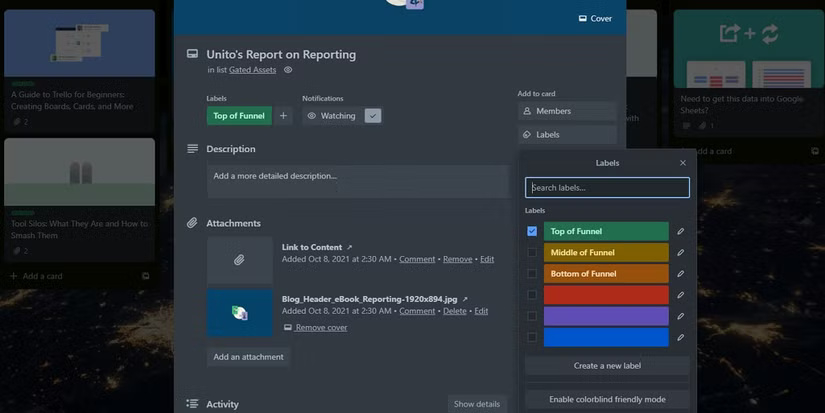
Nhãn cung cấp cho bạn một cách tuyệt vời để phân loại và tinh chỉnh các nhiệm vụ của mình để tổ chức tốt hơn. Bạn có thể tùy chỉnh nhãn của riêng mình để phân loại các loại nhiệm vụ khác nhau trong dự án của mình để quản lý và tổ chức nhiệm vụ tốt hơn.
Có 3 cách bạn có thể tạo/chỉnh sửa nhãn. Bao gồm:
- Mở thẻ và nhấp vào nút Labels ở bên phải.
- Di con trỏ chuột qua thẻ, nhấp vào biểu tượng chỉnh sửa ở góc trên bên phải của thẻ và chọn Edit Labels.
- Hoặc, chỉ cần di con trỏ chuột qua thẻ và nhấn phím L trên bàn phím.
4. Thiết kế danh sách của bạn
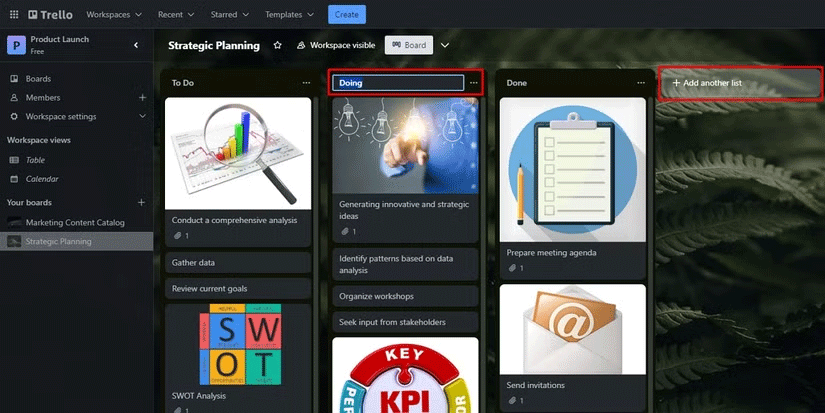
Bạn có thể thiết kế và tùy chỉnh quy trình làm việc của riêng mình trong danh sách. Đây là một quy trình khá đơn giản. Để thêm một bước (danh sách) mới vào quy trình làm việc của bạn, chỉ cần:
- Cuộn đến cuối bên phải bảng của bạn và nhấp vào + Add another list.
- Gán tên cho danh sách và nhấp vào Add list.
Để chỉnh sửa tên của bất kỳ danh sách hiện có nào, chỉ cần nhấp vào tên danh sách và đổi tên.
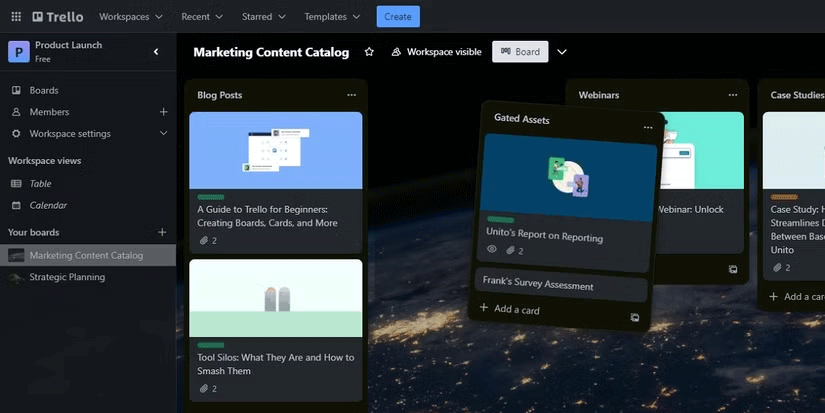
Việc sắp xếp lại danh sách của bạn trên Kanban cũng dễ dàng hơn khi sử dụng giao diện kéo và thả. Để di chuyển thẻ trên bảng Kanban của bạn, chỉ cần nhấp và kéo danh sách để định vị lại cho phù hợp với quy trình làm việc của bạn.
5. Thêm và sắp xếp thẻ
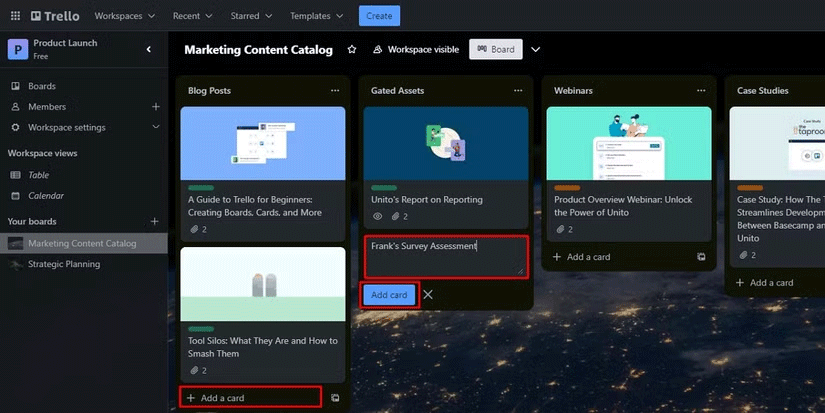
Sau khi bạn đã thiết lập dự án và quy trình làm việc của mình, đã đến lúc bắt đầu hoàn thiện các chi tiết. Bạn có thể bắt đầu tạo nhiệm vụ trên bảng của mình và chỉ định chúng cho nhóm của mình.
Để tạo một thẻ mới trên bảng, hãy nhấp vào + Add a card bên dưới phần (danh sách) mà bạn muốn tạo nhiệm vụ mới. Bạn có thể thêm nhiều thẻ bằng cách nhấp vào Add card hoặc chỉ cần nhấn Enter trên bàn phím.
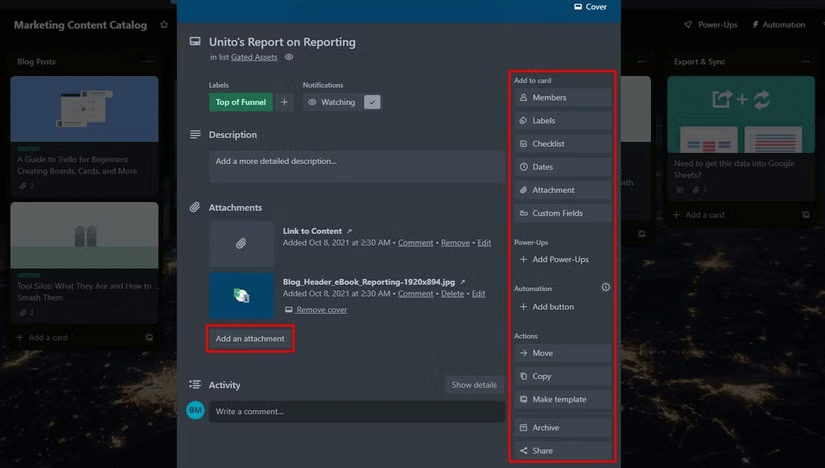
Sau khi tạo thẻ trên bảng, tại bất kỳ thời điểm nào, bạn có thể chỉ định ngày đến hạn, nhãn và file đính kèm cho nhiệm vụ của mình và thậm chí chia sẻ nhiệm vụ. Nếu bạn đang sử dụng Trello cho mục đích sáng tạo, đây là một số mẹo bổ sung để cộng tác sáng tạo thành công đáng để xem qua.
Việc thay đổi trạng thái nhiệm vụ của bạn cũng không phải là khoa học tên lửa. Nó chỉ đơn giản như kéo và thả một thẻ. Tương tự như việc sắp xếp lại danh sách của bạn.
6. Theo dõi tiến độ trong bảng
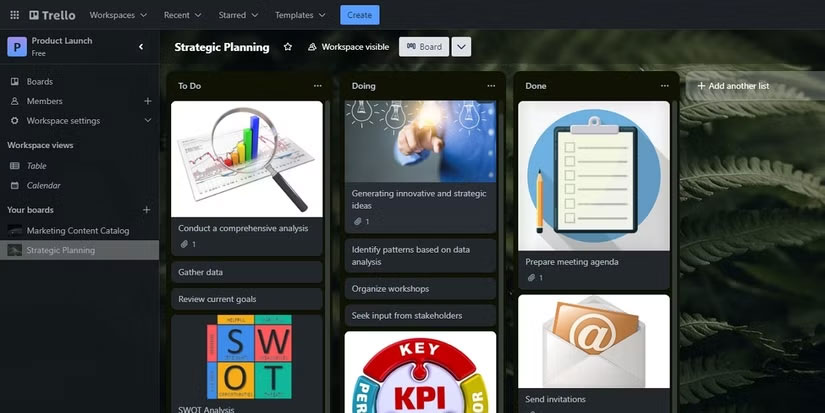
Một trong những tính năng tốt nhất của Trello là cách tiếp cận nhanh để theo dõi tiến độ chung. Chỉ cần kéo và thả thẻ vào cấp độ tiếp theo trong quy trình dự án của bạn để cập nhật trạng thái nhiệm vụ. Bạn có thể xây dựng một bộ não thứ hai để tăng năng suất bằng cách sử dụng các bảng trực quan của người dùng Trello với những ứng dụng và tài nguyên quản lý dự án khác của bạn.
Khi các thẻ được di chuyển qua những giai đoạn khác nhau (danh sách) của dự án, bạn sẽ tạo ra một biểu diễn trực quan động về hành trình của nhiệm vụ. Màn hình trực quan này cho phép bạn nhanh chóng xác định các điểm nghẽn, hợp lý hóa quy trình làm việc của mình và đảm bảo rằng tất cả mọi nhiệm vụ đều tiến triển liền mạch.
Tăng cường năng suất với bảng Kanban của Trello
Mở ra cánh cửa đến với năng suất tốt hơn với kế hoạch và tổ chức dự án năng động trong nền tảng Trello. Với bảng trực quan cùng các tính năng kéo và thả thân thiện với người dùng để cải thiện hiệu quả quản lý dự án, bạn có thể dễ dàng theo dõi những nhiệm vụ của mình, cộng tác với các thành viên trong nhóm và điều hướng dự án của mình theo mục tiêu mà không có bất kỳ sai lệch nào.
Tuy nhiên, nếu bạn muốn mở khóa và truy cập toàn bộ tiềm năng của Trello bằng cách vượt ra ngoài chế độ xem bảng, bạn nên cân nhắc nâng cấp lên gói trả phí dựa trên yêu cầu của mình.
 Công nghệ
Công nghệ  AI
AI  Windows
Windows  iPhone
iPhone  Android
Android  Học IT
Học IT  Download
Download  Tiện ích
Tiện ích  Khoa học
Khoa học  Game
Game  Làng CN
Làng CN  Ứng dụng
Ứng dụng 








 Nhạc, phim, truyện online
Nhạc, phim, truyện online  Phần mềm học tập
Phần mềm học tập 









 Linux
Linux  Đồng hồ thông minh
Đồng hồ thông minh  macOS
macOS  Chụp ảnh - Quay phim
Chụp ảnh - Quay phim  Thủ thuật SEO
Thủ thuật SEO  Phần cứng
Phần cứng  Kiến thức cơ bản
Kiến thức cơ bản  Lập trình
Lập trình  Dịch vụ ngân hàng
Dịch vụ ngân hàng  Dịch vụ nhà mạng
Dịch vụ nhà mạng  Dịch vụ công trực tuyến
Dịch vụ công trực tuyến  Quiz công nghệ
Quiz công nghệ  Microsoft Word 2016
Microsoft Word 2016  Microsoft Word 2013
Microsoft Word 2013  Microsoft Word 2007
Microsoft Word 2007  Microsoft Excel 2019
Microsoft Excel 2019  Microsoft Excel 2016
Microsoft Excel 2016  Microsoft PowerPoint 2019
Microsoft PowerPoint 2019  Google Sheets
Google Sheets  Học Photoshop
Học Photoshop  Lập trình Scratch
Lập trình Scratch  Bootstrap
Bootstrap  Văn phòng
Văn phòng  Tải game
Tải game  Tiện ích hệ thống
Tiện ích hệ thống  Ảnh, đồ họa
Ảnh, đồ họa  Internet
Internet  Bảo mật, Antivirus
Bảo mật, Antivirus  Doanh nghiệp
Doanh nghiệp  Video, phim, nhạc
Video, phim, nhạc  Mạng xã hội
Mạng xã hội  Học tập - Giáo dục
Học tập - Giáo dục  Máy ảo
Máy ảo  AI Trí tuệ nhân tạo
AI Trí tuệ nhân tạo  ChatGPT
ChatGPT  Gemini
Gemini  Điện máy
Điện máy  Tivi
Tivi  Tủ lạnh
Tủ lạnh  Điều hòa
Điều hòa  Máy giặt
Máy giặt  Cuộc sống
Cuộc sống  TOP
TOP  Kỹ năng
Kỹ năng  Món ngon mỗi ngày
Món ngon mỗi ngày  Nuôi dạy con
Nuôi dạy con  Mẹo vặt
Mẹo vặt  Phim ảnh, Truyện
Phim ảnh, Truyện  Làm đẹp
Làm đẹp  DIY - Handmade
DIY - Handmade  Du lịch
Du lịch  Quà tặng
Quà tặng  Giải trí
Giải trí  Là gì?
Là gì?  Nhà đẹp
Nhà đẹp  Giáng sinh - Noel
Giáng sinh - Noel  Hướng dẫn
Hướng dẫn  Ô tô, Xe máy
Ô tô, Xe máy  Tấn công mạng
Tấn công mạng  Chuyện công nghệ
Chuyện công nghệ  Công nghệ mới
Công nghệ mới  Trí tuệ Thiên tài
Trí tuệ Thiên tài