Microsoft Teams cung cấp hai cách để lên lịch và họp nhóm: Teams Meetings và Live Events. Việc phát trực tuyến (stream) nội dung media trên cả hai nền tảng cần được lên kế hoạch cẩn thận. Hãy bắt đầu với các cuộc họp Microsoft Teams tiêu chuẩn.
Stream video trong Teams Meetings
Giả sử người nào đó có một video được quay trước để đưa vào bài thuyết trình trực tuyến. Họ có thể cố gắng chạy stream từ trình duyệt hoặc từ trình phát đa phương tiện của PC bằng cách chia sẻ cửa sổ đang mở của họ. Tuy nhiên, việc chia sẻ một cửa sổ đang mở là rất rủi ro, vì bất kỳ trục trặc nào trên máy tính hoặc kết nối Internet đều có thể gây ra lỗi trong video mà khán giả xem.
Ví dụ, khi chia sẻ bản ghi video + âm thanh của một người đang hát/nói, stream video và âm thanh có thể không đồng bộ. Để loại bỏ rủi ro từ PC và kết nối Internet, Teams cho phép bạn upload lên bài thuyết trình PowerPoint thay vì chia sẻ một cửa sổ đang mở. Khi một PowerPoint được upload lên, nó sẽ nằm trên hệ thống Microsoft Teams, từ đó truyền trực tiếp đến khán giả.
Đây là phương pháp hay nhất cho bất kỳ bài thuyết trình nào sử dụng PowerPoint và đặc biệt quan trọng khi nhúng video vào bài thuyết trình.
Nhúng video nằm trong PowerPoint
Để truyền video trực tiếp từ cuộc họp Microsoft Teams, video phải được lưu trữ trong PowerPoint.
Từ slide nơi video sẽ phát, hãy chọn Insert > Media > Video > This Device. Các tùy chọn khác như Online Video vẫn dựa vào kết nối Internet tới nguồn media (tức là Youtube). Có những công cụ cho phép bạn lưu video từ YouTube vào máy tính. Hãy nhớ rằng, video phát tốt nhất từ chính trang slide, không phải từ một trang web.
Sau khi chèn video vào slide, 3 bước này rất quan trọng để có hiệu suất và chức năng tốt nhất.
1. Một tab mới xuất hiện ở ngoài cùng bên phải, được gọi là Playback. Từ các tùy chọn ở trung tâm, hãy thay đổi tùy chọn Start thành Automatically.
2. Chọn Play Full Screen (cũng ở giữa, ngay bên dưới tùy chọn Start).
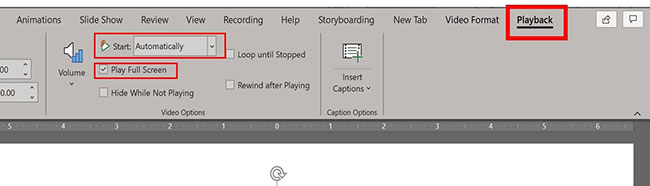
3. Chọn tab menu Slideshow ở trên cùng và bỏ chọn ở hộp Show Media Controls.
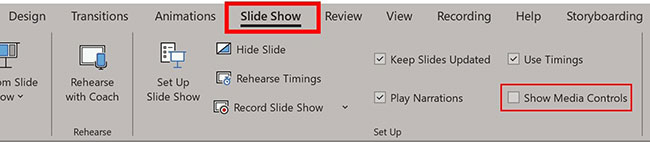
Các bước trên buộc video phát ngay khi slide đó xuất hiện và loại bỏ nút Play khỏi PowerPoint. Nếu các bước này bị bỏ qua, âm thanh sẽ không phát trong cuộc họp Teams
4. Khi bạn đã sẵn sàng, hãy nhấp vào nút Share trong Teams Meeting, duyệt để chọn một tùy chọn bằng cách sử dụng cột PowerPoint, thay vì cột Window, như được hiển thị ở bên phải.
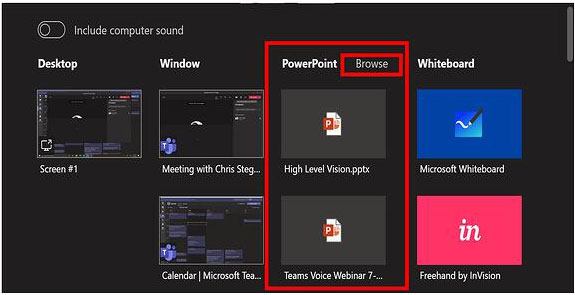
5. Khi PowerPoint upload lên xong, hãy nhấp vào nút hình con mắt nhỏ như hình dưới đây. Đảm bảo rằng nhãn cầu có một đường xuyên qua nó. Nếu không, người xem có thể cuộn qua và xem/nghe video/âm thanh trước khi bạn đến slide đó.

Chia sẻ video trong Live Events
Lợi thế của Teams Meetings so với Live Events (kể từ 11/2020) là trong Meetings, bạn upload lên PowerPoint và chia sẻ trực tiếp từ trung tâm dữ liệu của Microsoft. Live Events chưa có tùy chọn đó. Bạn phải phát trực tuyến video từ PC cục bộ của mình. Khi chia sẻ một ứng dụng/cửa sổ, bạn sẽ gặp phải hiện tượng hình là tiếng không khớp nhau.
Vì vậy, để phát đúng cách các video được ghi trước từ PC của người thuyết trình trong Live Events, phương tiện tốt nhất là sử dụng hai máy tính và thiết bị Magewell USB Capture HDMI. Máy tính đầu tiên có file video trong đó và kết nối với đầu vào HDMI của Magewell. Sau đó, đầu ra HDMI của Magewell kết nối với PC thứ hai, máy tính này sẽ tham gia Live Event của Teams với tư cách là người thuyết trình.
Điểm mấu chốt là cấu hình PC thứ 2 để sử dụng đầu vào HDMI (từ Magewell) làm đầu vào camera của nó và đặt đầu ra âm thanh của PC thứ nhất thành HDMI.
Sau đó, khi ở trong Live Event, việc bật camera trên PC2 trong khi phát video từ PC1 sẽ truyền trực tuyến video đến Live Event một cách hiệu quả.
Lý do điều này hiệu quả hơn là việc xử lý âm thanh/video của PC2 thông qua interface "camera" (giả) tốt hơn so với việc phát trực tuyến ứng dụng (như YouTube thông qua trình duyệt hoặc video được nhúng trong PowerPoint cục bộ/được chia sẻ).
Lưu ý: Không chạm vào một trong hai máy tính khi video đang phát trực tuyến. Phát video trong khi cố gắng nhấp vào Q&A để kiểm duyệt video đó từ PC2 sẽ tạm dừng video!
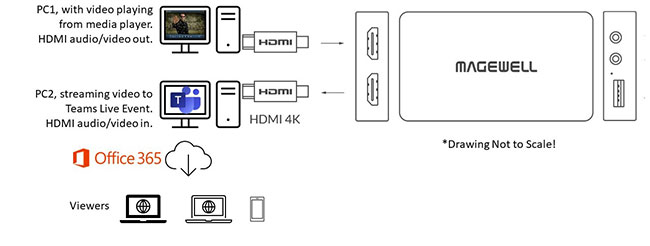
Chúc bạn thực hiện thành công!
 Công nghệ
Công nghệ  AI
AI  Windows
Windows  iPhone
iPhone  Android
Android  Học IT
Học IT  Download
Download  Tiện ích
Tiện ích  Khoa học
Khoa học  Game
Game  Làng CN
Làng CN  Ứng dụng
Ứng dụng 





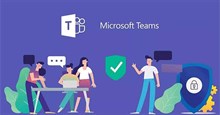


 Nhạc, phim, truyện online
Nhạc, phim, truyện online  Phần mềm học tập
Phần mềm học tập 









 Linux
Linux  Đồng hồ thông minh
Đồng hồ thông minh  macOS
macOS  Chụp ảnh - Quay phim
Chụp ảnh - Quay phim  Thủ thuật SEO
Thủ thuật SEO  Phần cứng
Phần cứng  Kiến thức cơ bản
Kiến thức cơ bản  Lập trình
Lập trình  Dịch vụ ngân hàng
Dịch vụ ngân hàng  Dịch vụ nhà mạng
Dịch vụ nhà mạng  Dịch vụ công trực tuyến
Dịch vụ công trực tuyến  Quiz công nghệ
Quiz công nghệ  Microsoft Word 2016
Microsoft Word 2016  Microsoft Word 2013
Microsoft Word 2013  Microsoft Word 2007
Microsoft Word 2007  Microsoft Excel 2019
Microsoft Excel 2019  Microsoft Excel 2016
Microsoft Excel 2016  Microsoft PowerPoint 2019
Microsoft PowerPoint 2019  Google Sheets
Google Sheets  Học Photoshop
Học Photoshop  Lập trình Scratch
Lập trình Scratch  Bootstrap
Bootstrap  Văn phòng
Văn phòng  Tải game
Tải game  Tiện ích hệ thống
Tiện ích hệ thống  Ảnh, đồ họa
Ảnh, đồ họa  Internet
Internet  Bảo mật, Antivirus
Bảo mật, Antivirus  Doanh nghiệp
Doanh nghiệp  Video, phim, nhạc
Video, phim, nhạc  Mạng xã hội
Mạng xã hội  Học tập - Giáo dục
Học tập - Giáo dục  Máy ảo
Máy ảo  AI Trí tuệ nhân tạo
AI Trí tuệ nhân tạo  ChatGPT
ChatGPT  Gemini
Gemini  Điện máy
Điện máy  Tivi
Tivi  Tủ lạnh
Tủ lạnh  Điều hòa
Điều hòa  Máy giặt
Máy giặt  Cuộc sống
Cuộc sống  TOP
TOP  Kỹ năng
Kỹ năng  Món ngon mỗi ngày
Món ngon mỗi ngày  Nuôi dạy con
Nuôi dạy con  Mẹo vặt
Mẹo vặt  Phim ảnh, Truyện
Phim ảnh, Truyện  Làm đẹp
Làm đẹp  DIY - Handmade
DIY - Handmade  Du lịch
Du lịch  Quà tặng
Quà tặng  Giải trí
Giải trí  Là gì?
Là gì?  Nhà đẹp
Nhà đẹp  Giáng sinh - Noel
Giáng sinh - Noel  Hướng dẫn
Hướng dẫn  Ô tô, Xe máy
Ô tô, Xe máy  Tấn công mạng
Tấn công mạng  Chuyện công nghệ
Chuyện công nghệ  Công nghệ mới
Công nghệ mới  Trí tuệ Thiên tài
Trí tuệ Thiên tài