Người dùng có một số mức độ kiểm soát đối với thông tin cá nhân và tương tác của mình trên Discord. Điều này cho phép người dùng cải thiện quyền riêng tư và yên tâm sử dụng nền tảng. Dưới đây là một số lời khuyên có thể giúp ích.
1. Tinh chỉnh cài đặt quyền riêng tư và an toàn
Bằng cách điều chỉnh cài đặt quyền riêng tư và an toàn trên Discord, bạn có thể kiểm soát một số tương tác nhất định. Chúng bao gồm những người có thể liên hệ với bạn, cách Discord sử dụng dữ liệu của bạn và những tin nhắn nào cần áp dụng bộ lọc thư rác.
Trên thiết bị di động
Để truy cập cài đặt quyền riêng tư và bảo mật trên thiết bị di động, hãy mở ứng dụng Discord và nhấn vào ảnh profile ở góc dưới bên phải màn hình. Sau đó, nhấn vào Settings – biểu tượng bánh răng – ở góc trên bên phải. Trong cài đặt, nhấn vào Privacy & Safety.
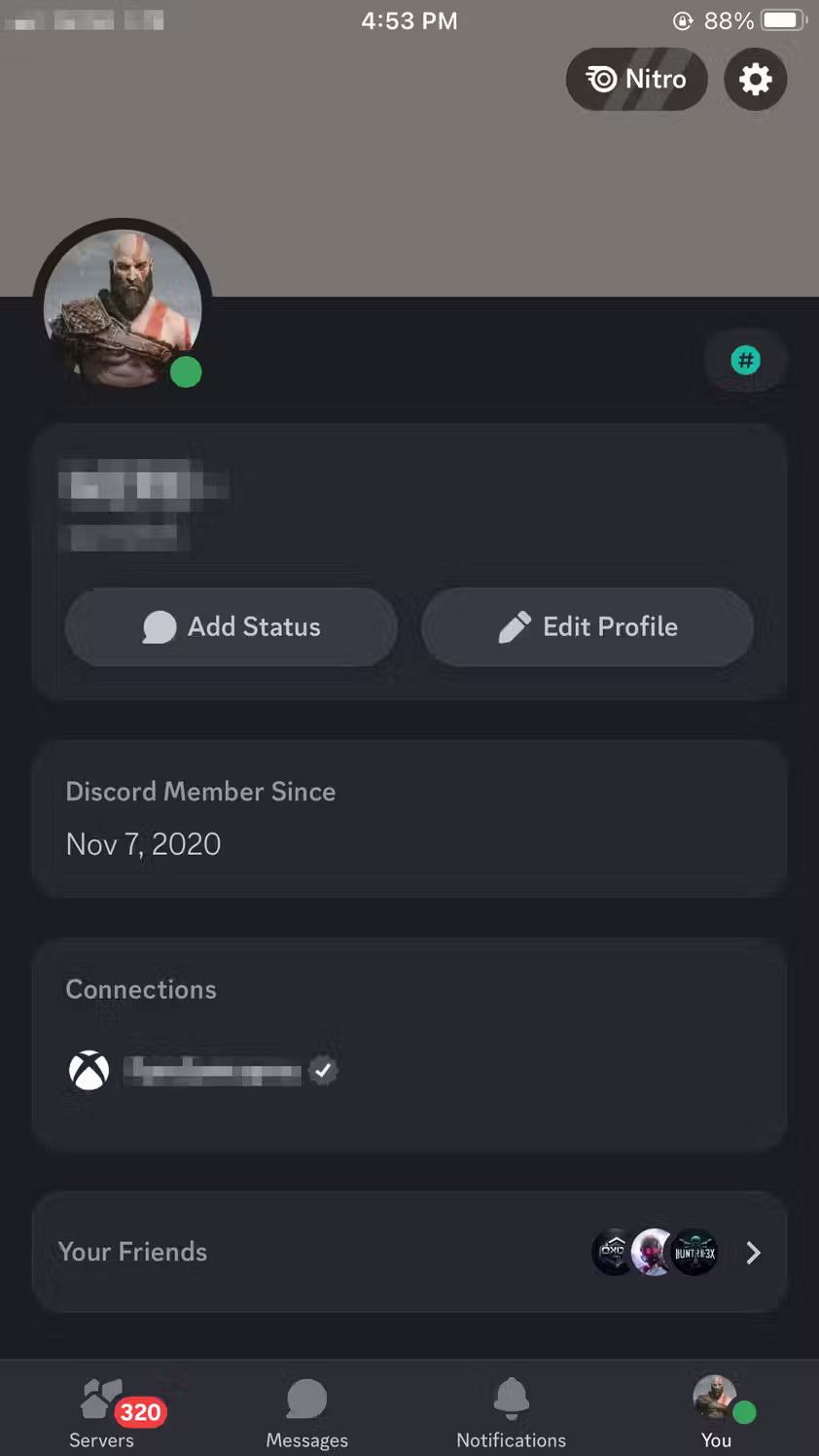
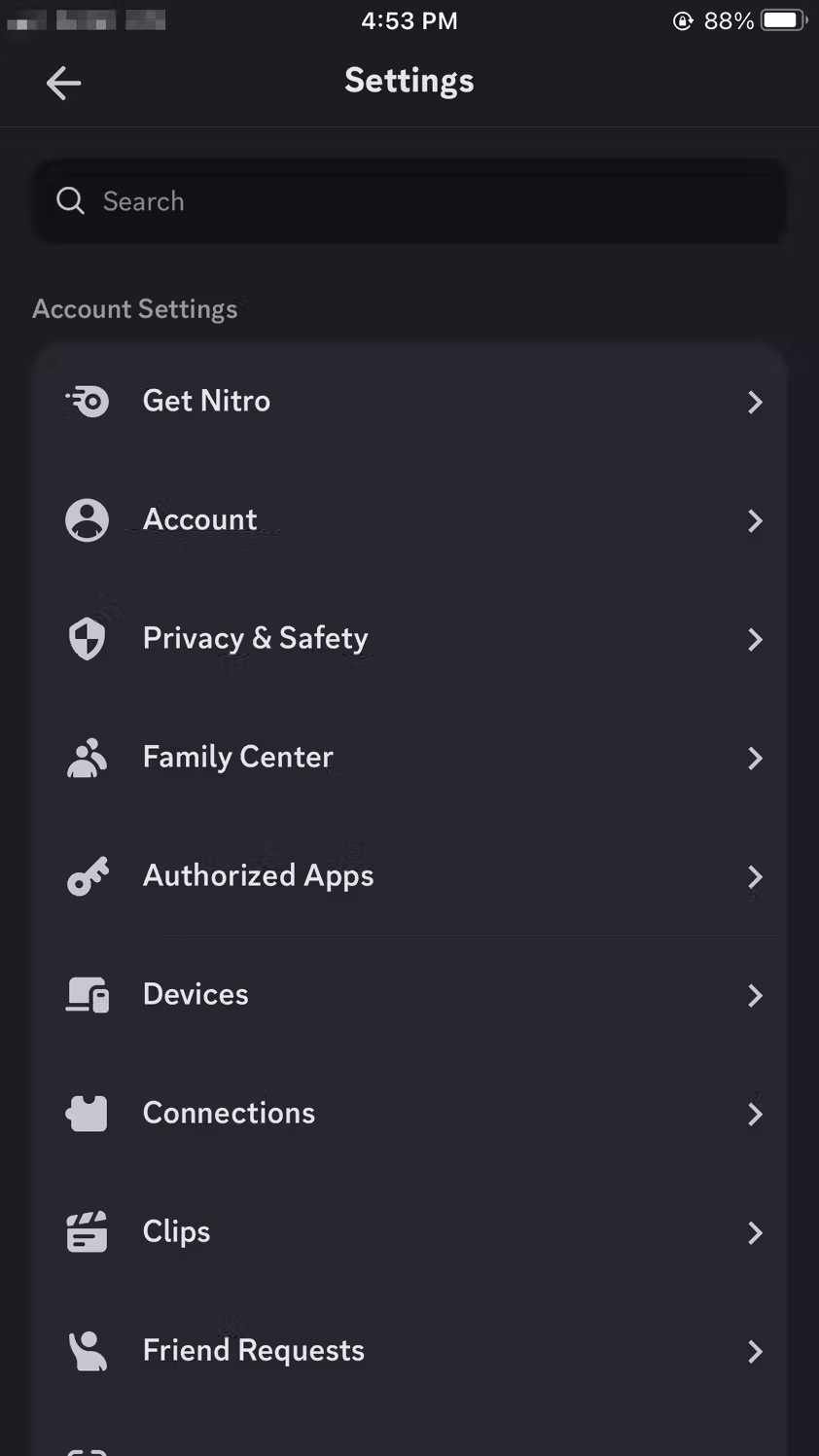
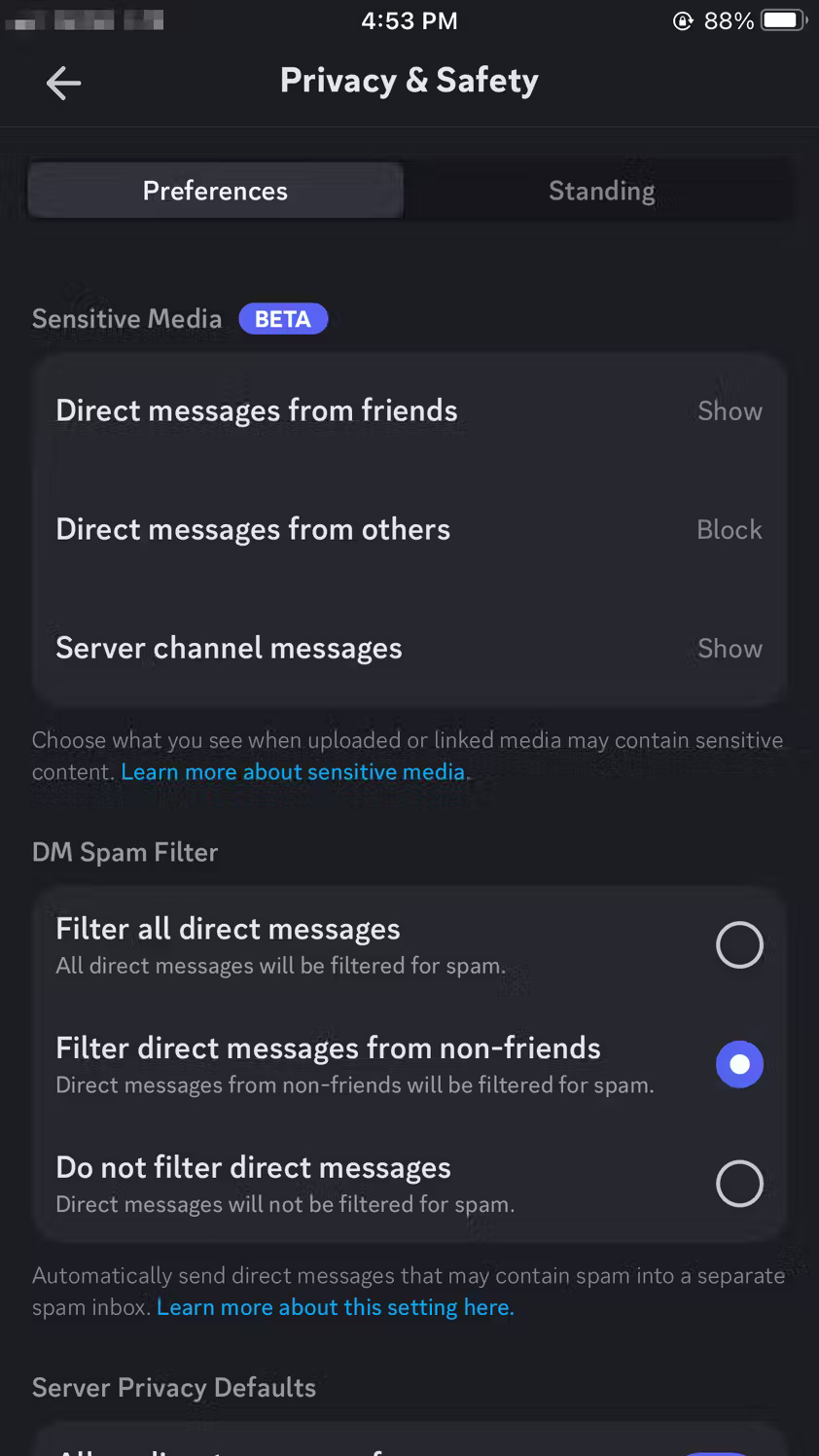
Chọn Filter All Direct Messages trong phần DM Spam Filter để gửi thư rác tiềm ẩn đến hộp thư đến khác được đánh dấu cho nó. Sau đó, cuộn xuống phần Server Privacy Defaults và tắt Allow Direct Messages From Server Members để các thành viên máy chủ không phải là bạn bè của bạn trên Discord không thể nhắn tin trực tiếp cho bạn.
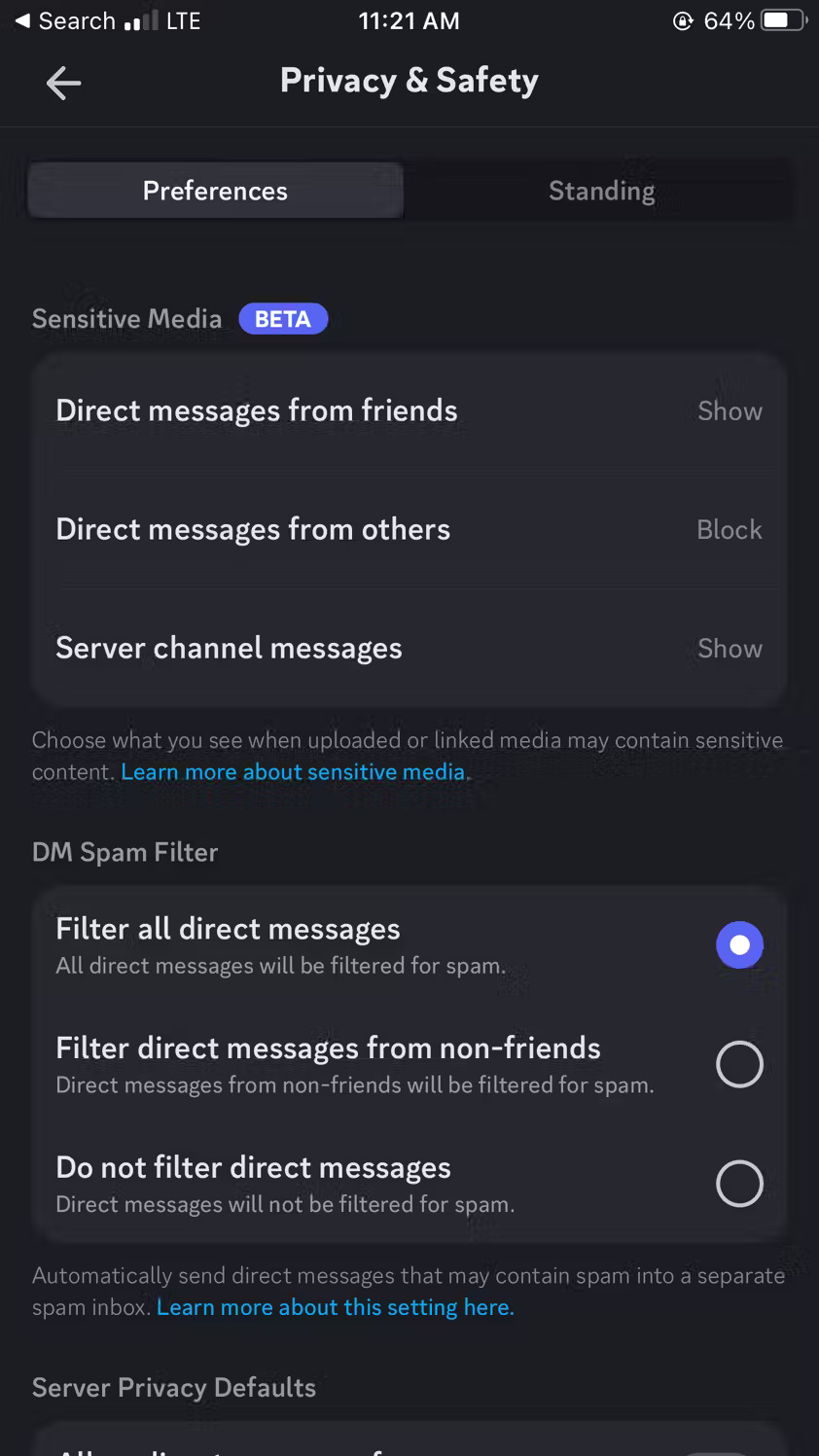
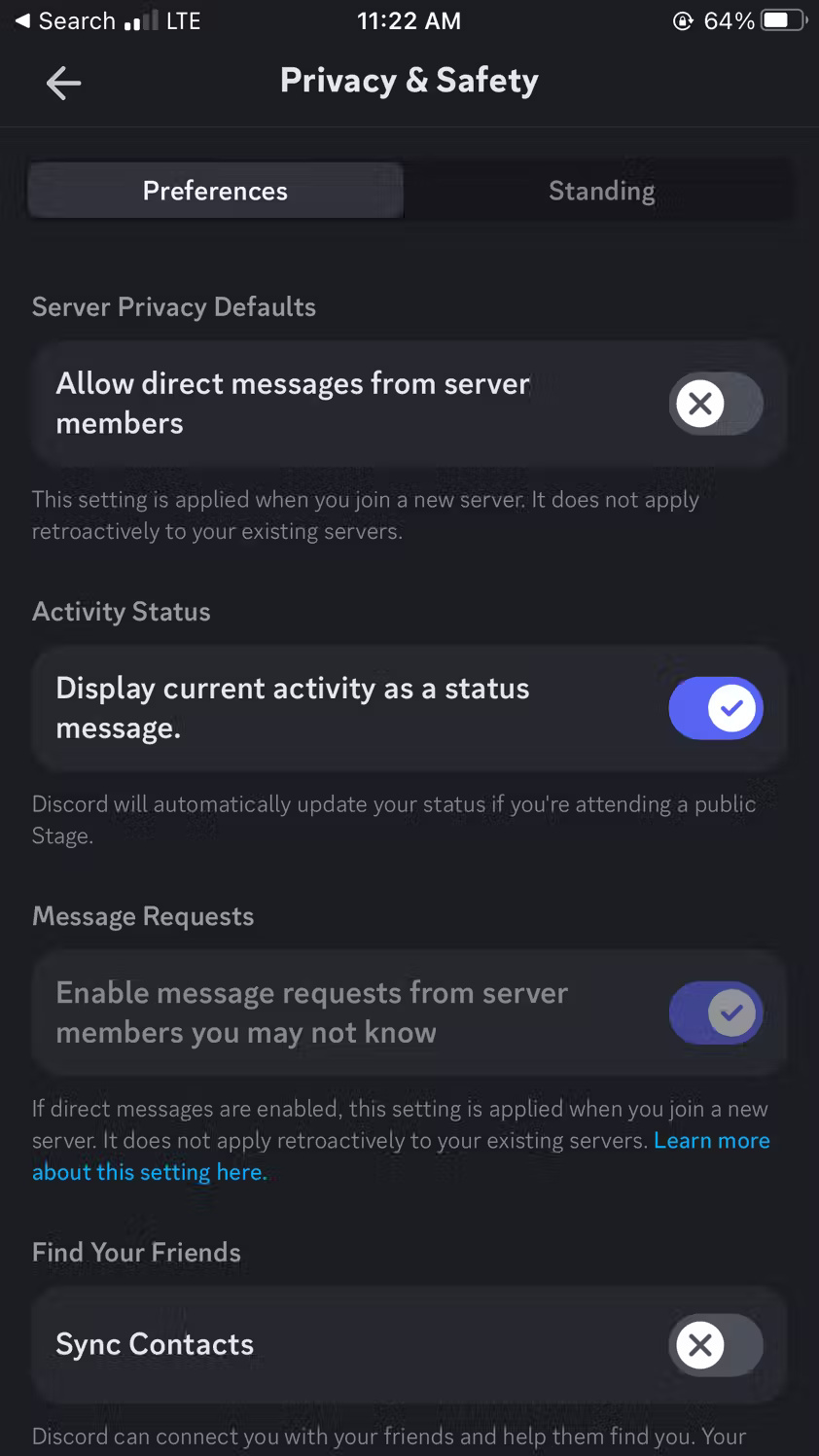
Hãy nhớ việc tắt tin nhắn trực tiếp từ các thành viên máy chủ không phải là bạn bè chỉ áp dụng cho các máy chủ bạn tham gia kể từ bây giờ. Cài đặt này sẽ không ảnh hưởng đến máy chủ mà bạn đã là thành viên.
Bạn cũng có thể yêu cầu Discord không sử dụng dữ liệu, chẳng hạn như cách sử dụng, bạn bè và game của bạn để cải thiện dịch vụ và cá nhân hóa trải nghiệm. Để làm điều đó, hãy cuộn xuống phần How We Use Your Data và tắt Use Data to Improve Discord và Use Data to Personalize My Discord Experience.
Trên máy tính
Để truy cập cài đặt an toàn và quyền riêng tư trên ứng dụng Discord dành cho desktop, hãy mở ứng dụng đó và nhấp vào User Settings – biểu tượng bánh răng – ở dưới cùng bên trái.
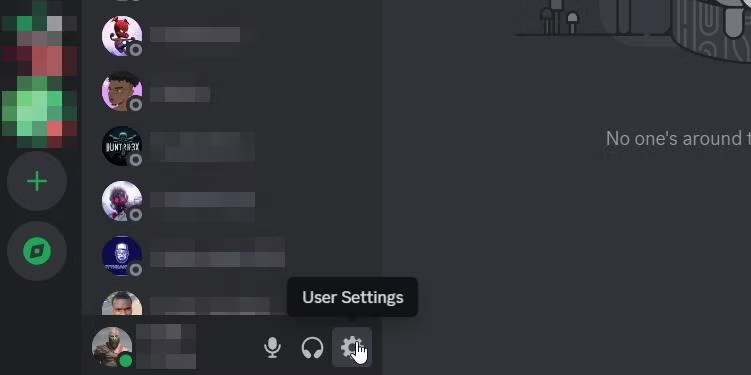
Trong menu bên trái, nhấp vào Privacy and Safety.
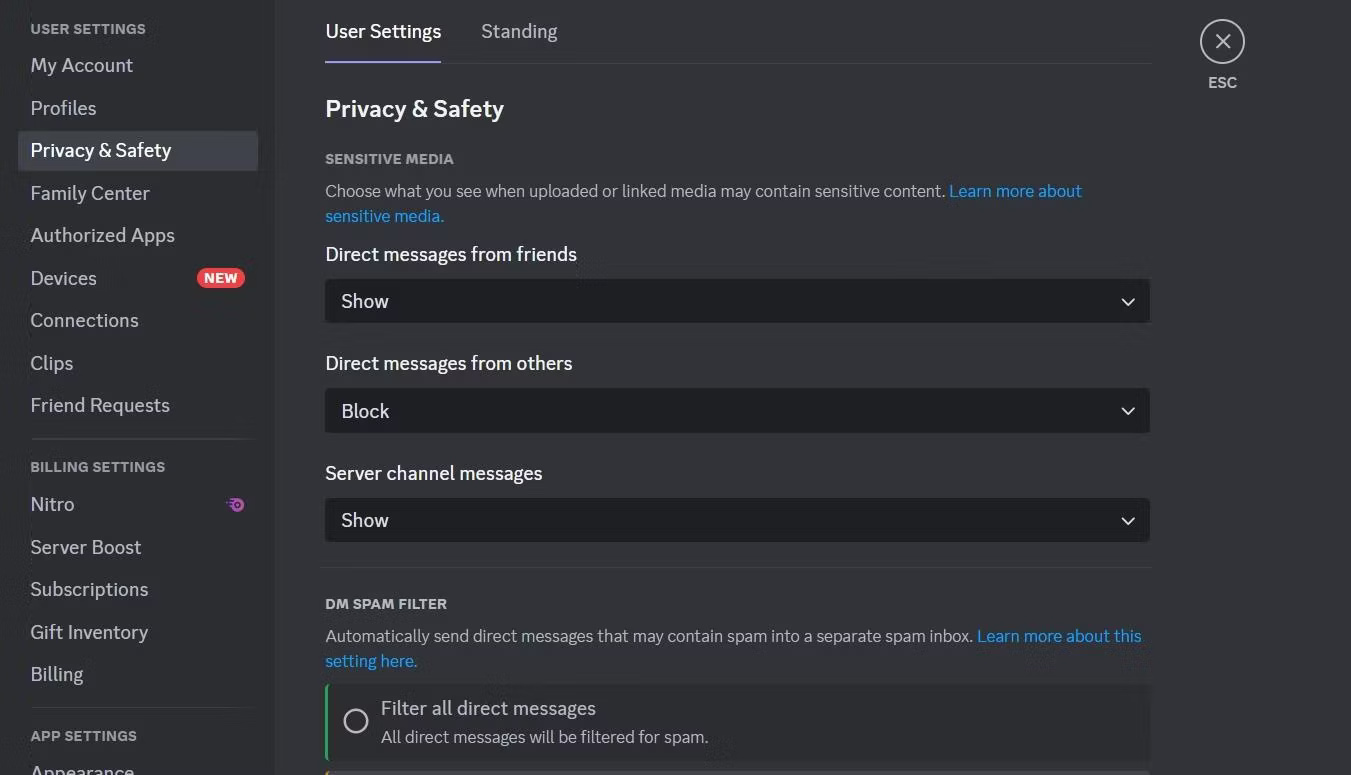
Trong phần DM Spam Filter, chọn nút Filter All Direct Messages. Thao tác này sẽ gửi thư có thể chứa thư rác tới hộp thư đến dành riêng cho loại nội dung này.
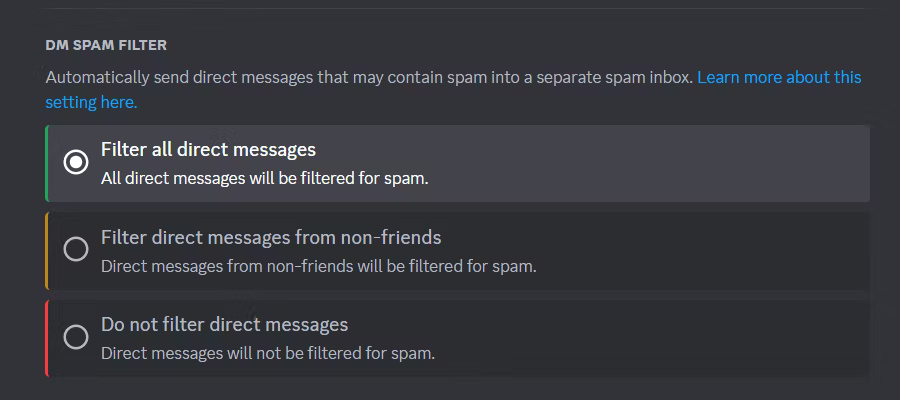
Tiếp theo, tắt Allow Direct Messages From Server Members trong phần Server Privacy Defaults. Điều này sẽ chặn tin nhắn được gửi bởi những người không phải là bạn bè khi tham gia máy chủ. Nó sẽ không áp dụng cho các máy chủ mà bạn đã là thành viên trước khi thay đổi cài đặt.
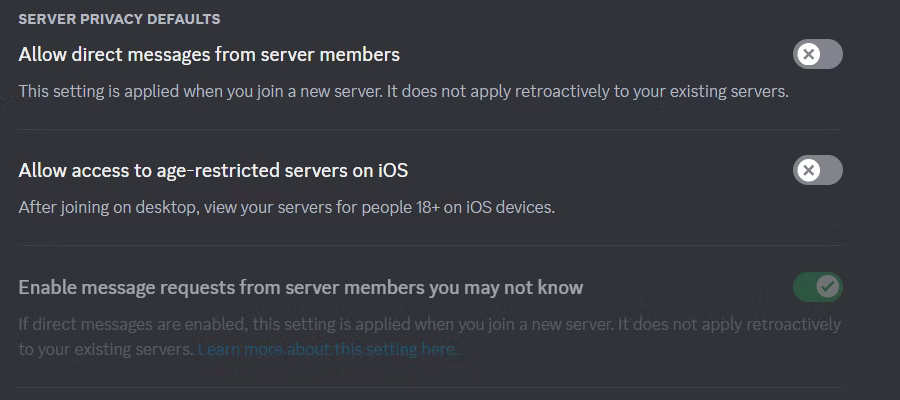
Bây giờ, hãy cuộn xuống phần How We Use Your Data. Tại đây, hãy tắt Use Data to Improve Discord và Use Data to Personalize My Discord Experience. Các cài đặt này sẽ ngăn Discord sử dụng dữ liệu của bạn, chẳng hạn như hành vi trên nền tảng, những người bạn trò chuyện và game bạn chơi, để cải thiện dịch vụ và tùy chỉnh trải nghiệm của bạn.
2. Đặt trạng thái trực tuyến thành “Invisible”
Nếu muốn trực tuyến mà không bị ai làm phiền, bạn có thể đặt trạng thái của mình thành “Invisible”. Bạn sẽ xuất hiện ngoại tuyến, nhưng vẫn có thể sử dụng Discord bình thường.
Trên thiết bị di động
Để ẩn trạng thái hoạt động trên ứng dụng di động Discord, hãy nhấn vào ảnh profile ở góc dưới bên phải màn hình. Trên màn hình tiếp theo, hãy nhấn vào biểu tượng ảnh profile ở trên cùng bên trái rồi nhấn vào Invisible trong menu.
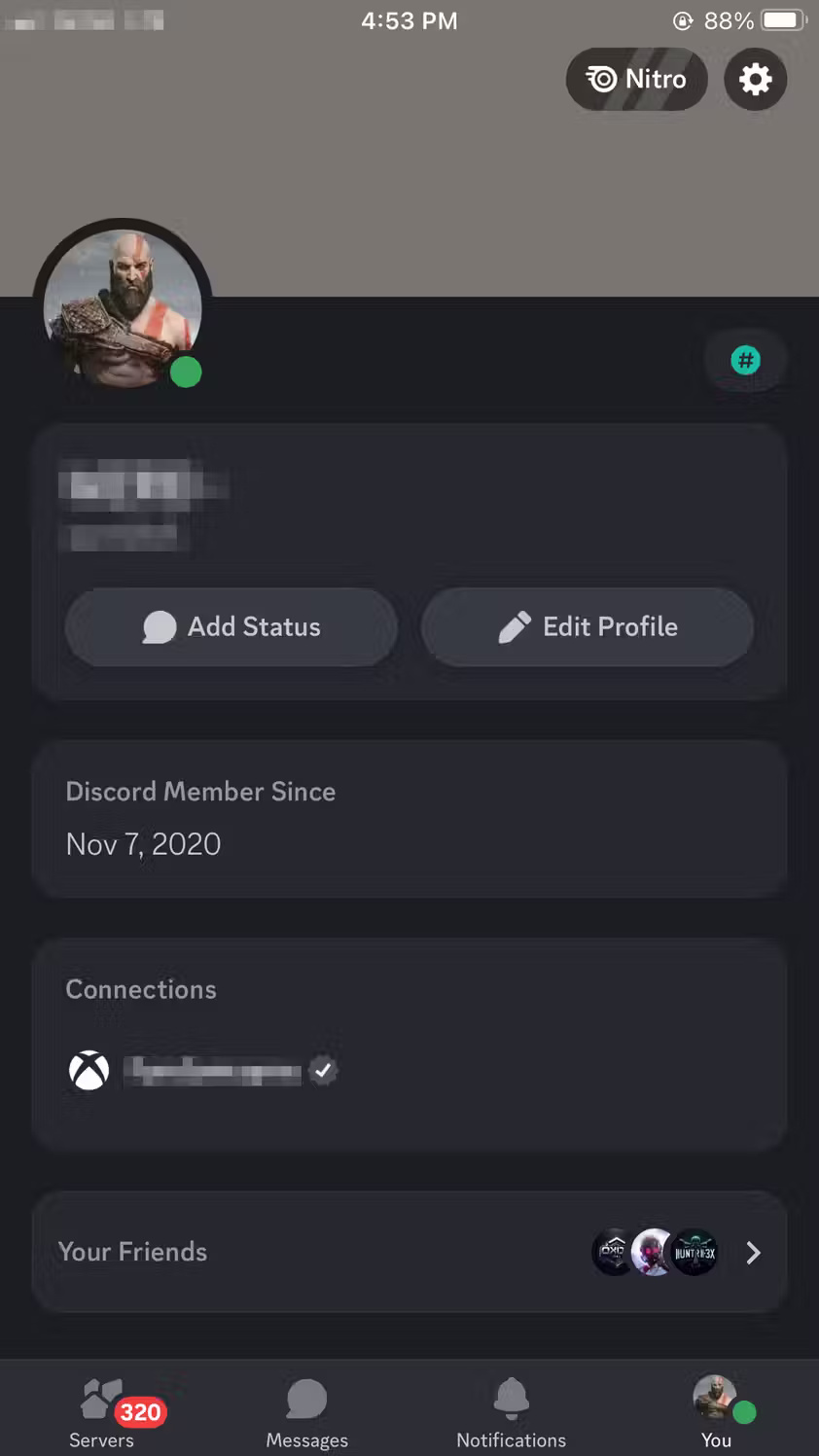
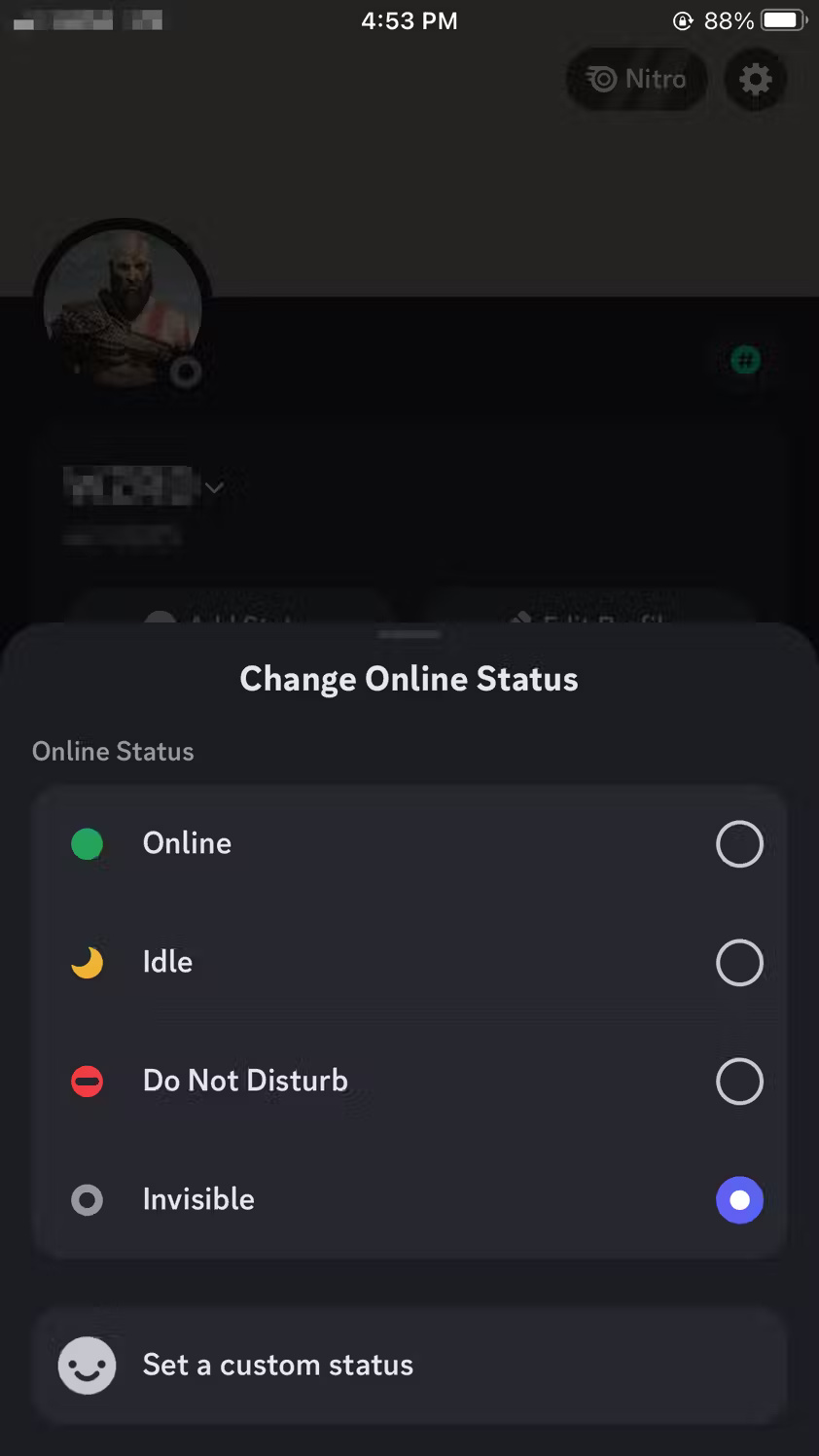
Bây giờ, mọi người sẽ không biết khi nào bạn trực tuyến vì trạng thái của bạn sẽ hiển thị rằng bạn đang ngoại tuyến.
Trên máy tính
Để ẩn trên ứng dụng Discord dành cho desktop, hãy nhấp vào ảnh profile ở dưới cùng bên trái. Trong menu, di con trỏ chuột lên Online và chọn Invisible.
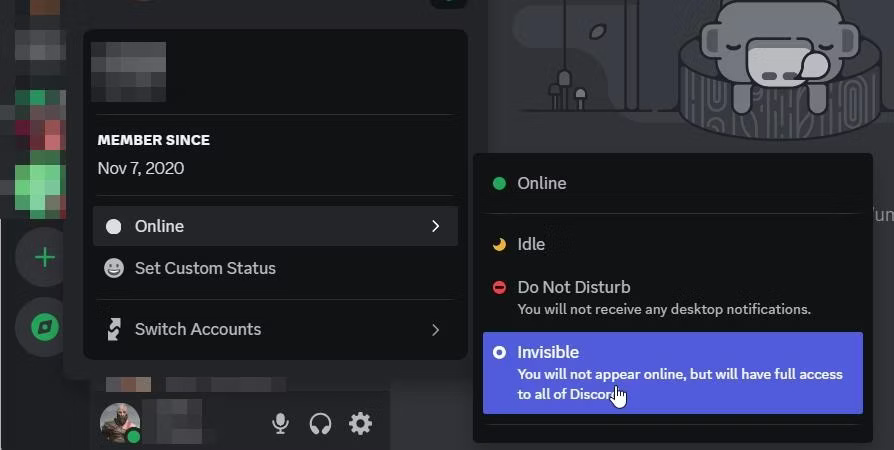
Lúc này bạn sẽ xuất hiện offline nhưng vẫn có thể tương tác với mọi người một cách bình thường.
3. Chặn người dùng không muốn tương tác
Khi bạn chặn ai đó trên Discord, họ không thể gửi tin nhắn trực tiếp cho bạn, ping bạn, thêm bạn làm bạn bè hay xem trạng thái hay hoạt động trực tuyến của bạn. Nó cũng làm giảm khả năng tương tác với bạn bằng cách ẩn tin nhắn của họ trên các máy chủ dùng chung.
Trên thiết bị di động
Để chặn người dùng trong ứng dụng di động Discord, hãy nhấn vào ảnh profile trên máy chủ. Tiếp theo, nhấn vào biểu tượng ba chấm ở góc trên bên phải rồi nhấn Block trong menu.
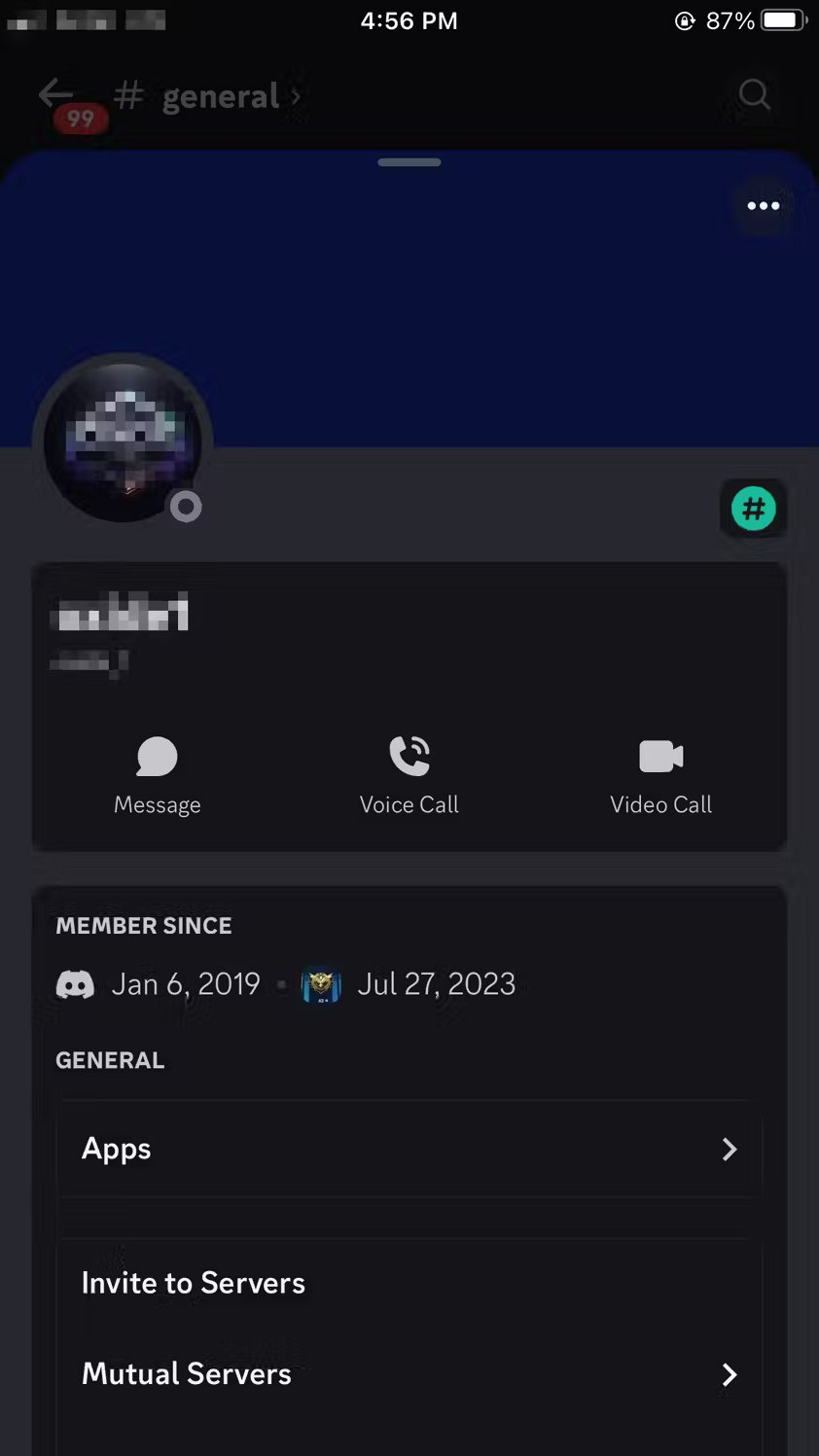
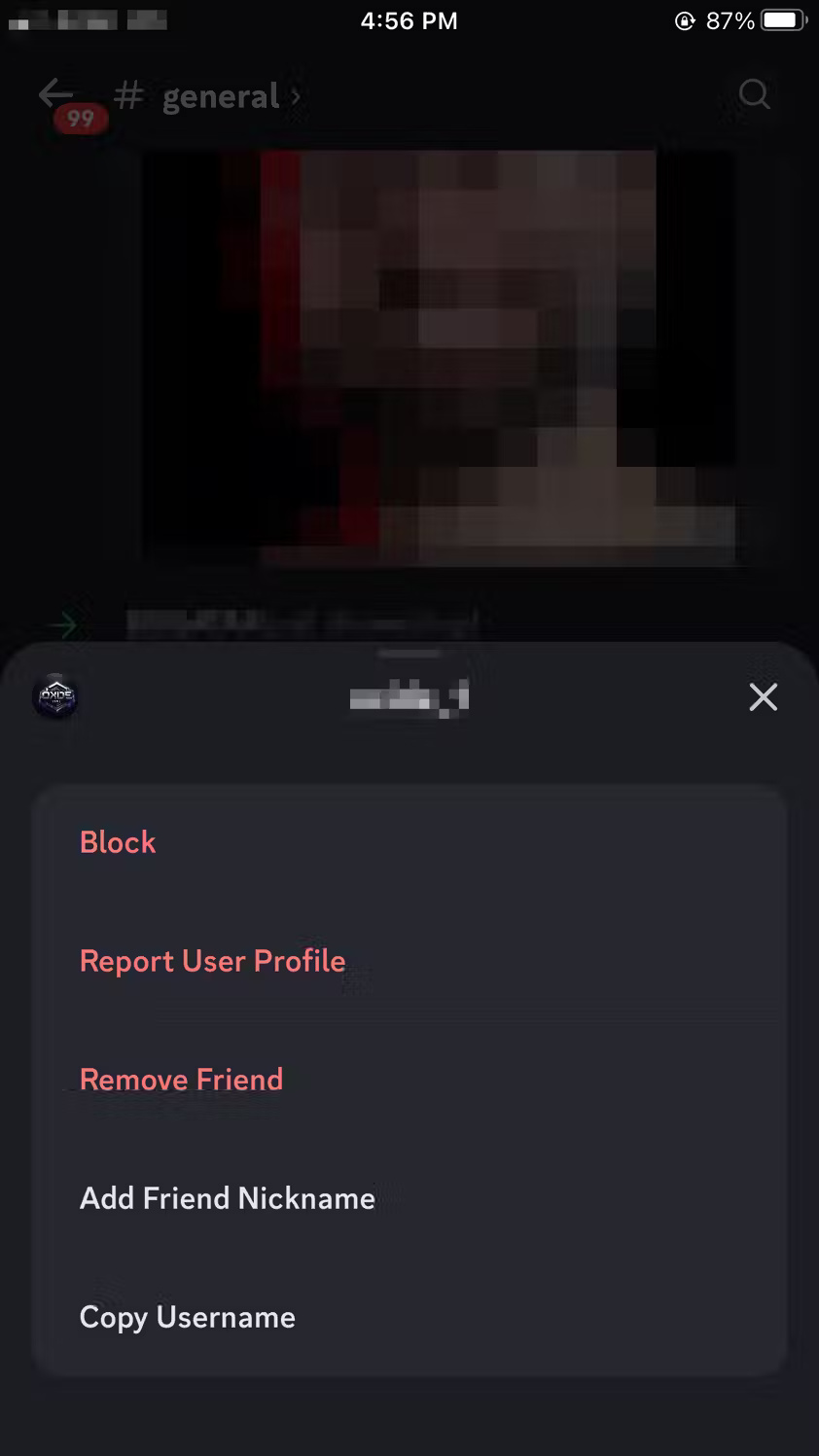
Bạn cũng có thể xóa họ khỏi danh sách bạn bè bằng cách nhấn vào Remove Friend.
Trên máy tính
Để chặn người dùng trong ứng dụng Discord dành cho desktop, hãy nhấp chuột phải vào ảnh profile của người dùng đó và nhấp vào Block trong menu.
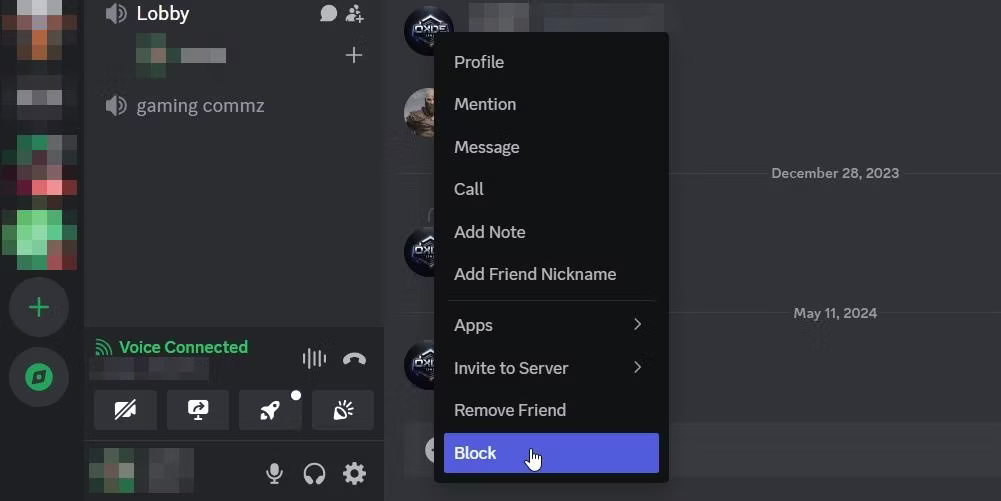
Trong lời nhắc, hãy xác nhận bạn muốn chặn họ bằng cách nhấp vào Block. Bạn cũng có thể nhấp vào Remove Friend trong menu để xóa họ khỏi danh sách bạn bè của mình.
4. Sử dụng hình ảnh profile chung chung
Discord không cho phép đặt ảnh profile của mình ở chế độ riêng tư hoặc chỉ hiển thị với những người bạn tin tưởng. Tuy nhiên, bạn có thể nâng cao quyền riêng tư của mình bằng cách sử dụng hình ảnh profile chung chung hoặc xóa nó hoàn toàn.
Tuy nhiên, bạn có thể đặt nó thành một cái gì đó chung chung để ẩn danh không để người khác biết bạn là ai, đảm bảo không ai có thể sử dụng ảnh profile để xác định bạn là ai.
Trên thiết bị di động
Để thay đổi ảnh profile trên ứng dụng di động Discord, hãy nhấn vào ảnh profile ở góc dưới bên trái. Tiếp theo, nhấn vào Edit Profile và nhấn vào ảnh profile ở trên cùng bên trái. Sau đó, nhấn vào Remove Avatar hoặc Change Avatar trong menu.
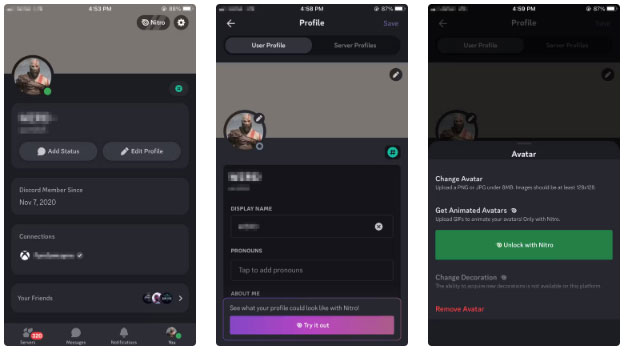
Nếu bạn chọn thay đổi hình đại diện và đây là lần đầu tiên bạn thực hiện việc này, Discord sẽ cần có quyền truy cập ảnh của bạn. Tiếp theo, chọn ảnh từ thư viện để làm ảnh profile mới.
Trên máy tính
Để thay đổi ảnh profile trên ứng dụng Discord dành cho desktop, hãy nhấp vào ảnh profile ở góc dưới bên trái. Tiếp theo, nhấp vào biểu tượng bút chì ở góc trên bên phải để chỉnh sửa profile.
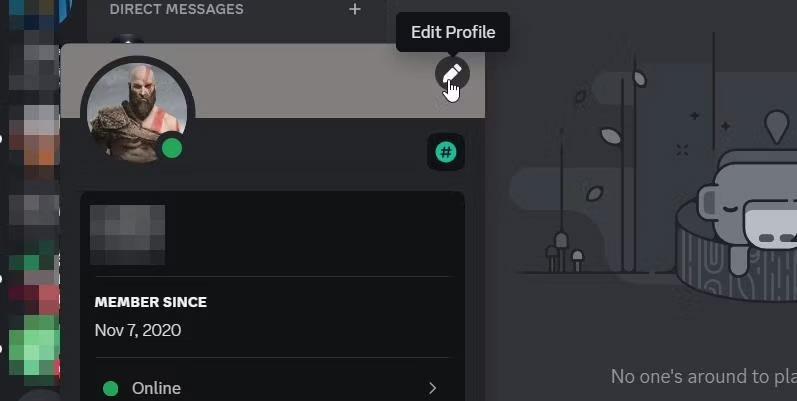
Bên dưới tiêu đề Avatar, nhấp vào Remove Avatar nếu bạn không muốn dùng hình nào làm ảnh profile của mình. Nếu không, hãy nhấp vào Change Avatar.
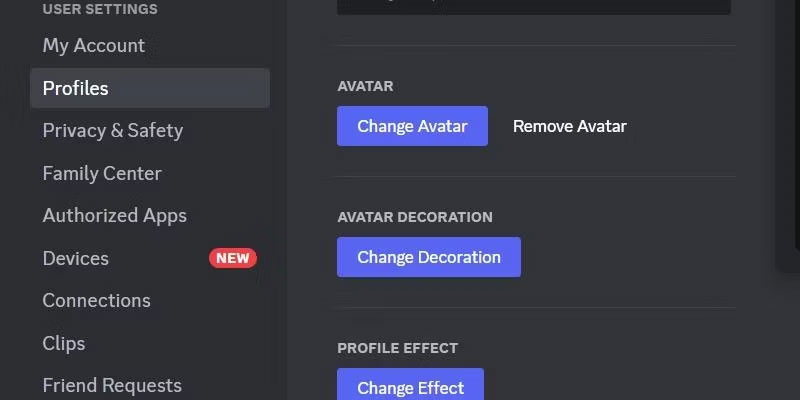
Nhấp vào Upload Image và chọn hình ảnh từ máy tính.
5. Không chia sẻ thông tin nhạy cảm
Discord không chỉ dành cho game thủ mà nhiều người sử dụng nó cho công việc hoặc chỉ để trò chuyện nói chung. Bất kể lý do bạn sử dụng Discord là gì, có những thông tin bạn không bao giờ nên chia sẻ trên nền tảng này. Ví dụ, không bao giờ chia sẻ mật khẩu hoặc token của bạn với bất kỳ ai. Bạn cũng không nên chia sẻ thông tin cá nhân như địa chỉ hoặc thông tin thẻ tín dụng. Discord không có mã hóa đầu cuối, nghĩa là những cá nhân có ý đồ xấu có thể đọc tin nhắn của bạn trong trường hợp dữ liệu bị vi phạm.
Ngoài ra, Discord sẽ không bao giờ yêu cầu thông tin đó. Nếu bạn đột nhiên nhận được tin nhắn hoặc email từ Discord yêu cầu thông tin đó, thì đó là một nỗ lực lừa đảo.
Hãy nhớ rằng những kẻ thu thập dữ liệu cũng đã thu thập tin nhắn Discord trong các cuộc trò chuyện trên máy chủ trong quá khứ, vì vậy bạn không muốn chia sẻ bất kỳ thông tin nhạy cảm nào trên nền tảng này.
6. Không nhấp vào liên kết đáng ngờ
Nếu liên kết đến từ bot hoặc người mà bạn không tin tưởng, bạn không nên nhấp vào liên kết đó ngay lập tức. Điều đó có thể dẫn đến một trang web độc hại có thể lây nhiễm phần mềm độc hại vào thiết bị của bạn. Đó cũng có thể là một trang web lừa đảo có thể đánh cắp thông tin nhạy cảm hoặc chiếm đoạt tài khoản của bạn.
Hãy kiểm tra và chỉ nhấp vào khi bạn đã kiểm tra xem liên kết có an toàn không. Nếu bạn phát hiện ra rằng liên kết đó thực sự đáng ngờ, hãy báo cáo người dùng hoặc bot đã gửi liên kết đó để Discord an toàn hơn cho mọi người.
Mặc dù những mẹo này giúp bảo vệ quyền riêng tư, nhưng chúng không nhất thiết giúp tài khoản của bạn an toàn hơn. Bạn cũng nên cải thiện bảo mật bằng cách bật xác thực hai yếu tố và sử dụng mật khẩu mạnh hơn trên Discord.
 Công nghệ
Công nghệ  AI
AI  Windows
Windows  iPhone
iPhone  Android
Android  Học IT
Học IT  Download
Download  Tiện ích
Tiện ích  Khoa học
Khoa học  Game
Game  Làng CN
Làng CN  Ứng dụng
Ứng dụng 








 Nhạc, phim, truyện online
Nhạc, phim, truyện online  Phần mềm học tập
Phần mềm học tập 









 Linux
Linux  Đồng hồ thông minh
Đồng hồ thông minh  macOS
macOS  Chụp ảnh - Quay phim
Chụp ảnh - Quay phim  Thủ thuật SEO
Thủ thuật SEO  Phần cứng
Phần cứng  Kiến thức cơ bản
Kiến thức cơ bản  Lập trình
Lập trình  Dịch vụ ngân hàng
Dịch vụ ngân hàng  Dịch vụ nhà mạng
Dịch vụ nhà mạng  Dịch vụ công trực tuyến
Dịch vụ công trực tuyến  Quiz công nghệ
Quiz công nghệ  Microsoft Word 2016
Microsoft Word 2016  Microsoft Word 2013
Microsoft Word 2013  Microsoft Word 2007
Microsoft Word 2007  Microsoft Excel 2019
Microsoft Excel 2019  Microsoft Excel 2016
Microsoft Excel 2016  Microsoft PowerPoint 2019
Microsoft PowerPoint 2019  Google Sheets
Google Sheets  Học Photoshop
Học Photoshop  Lập trình Scratch
Lập trình Scratch  Bootstrap
Bootstrap  Văn phòng
Văn phòng  Tải game
Tải game  Tiện ích hệ thống
Tiện ích hệ thống  Ảnh, đồ họa
Ảnh, đồ họa  Internet
Internet  Bảo mật, Antivirus
Bảo mật, Antivirus  Doanh nghiệp
Doanh nghiệp  Video, phim, nhạc
Video, phim, nhạc  Mạng xã hội
Mạng xã hội  Học tập - Giáo dục
Học tập - Giáo dục  Máy ảo
Máy ảo  AI Trí tuệ nhân tạo
AI Trí tuệ nhân tạo  ChatGPT
ChatGPT  Gemini
Gemini  Điện máy
Điện máy  Tivi
Tivi  Tủ lạnh
Tủ lạnh  Điều hòa
Điều hòa  Máy giặt
Máy giặt  Cuộc sống
Cuộc sống  TOP
TOP  Kỹ năng
Kỹ năng  Món ngon mỗi ngày
Món ngon mỗi ngày  Nuôi dạy con
Nuôi dạy con  Mẹo vặt
Mẹo vặt  Phim ảnh, Truyện
Phim ảnh, Truyện  Làm đẹp
Làm đẹp  DIY - Handmade
DIY - Handmade  Du lịch
Du lịch  Quà tặng
Quà tặng  Giải trí
Giải trí  Là gì?
Là gì?  Nhà đẹp
Nhà đẹp  Giáng sinh - Noel
Giáng sinh - Noel  Hướng dẫn
Hướng dẫn  Ô tô, Xe máy
Ô tô, Xe máy  Tấn công mạng
Tấn công mạng  Chuyện công nghệ
Chuyện công nghệ  Công nghệ mới
Công nghệ mới  Trí tuệ Thiên tài
Trí tuệ Thiên tài