Thanh Taskbar (thanh tác vụ) trên hệ thống Windows có công dụng khá quan trọng và thuận tiện cho việc truy cập vào Menu Start hoặc các ứng dụng khác trên máy tính. Nếu bạn muốn ẩn một chương trình hay một ứng dụng đang chạy trên thanh Taskbar vì một lí do nào đó nhưng bạn chưa biết làm cách nào. Bài viết dưới đây sẽ giới thiệu cho bạn 8 công cụ giúp bạn ẩn chương trình đang chạy trên Taskbar.
1. OuttaSight
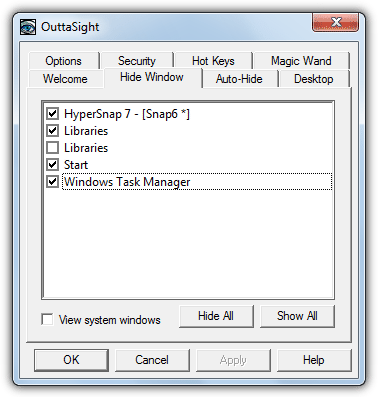
OuttaSight là một công cụ rất cũ, và sẽ có một số chức năng phụ như ẩn khay (hiding tray) và nút Start không làm việc với hệ điều hành mới, nhưng các chức năng như ẩn cửa sổ vẫn làm việc tốt.
OuttaSight có chứa tùy chọn Magic Wand - tùy chọn này cho phép bạn kéo một cửa sổ để ẩn nó mà ngay cả các chương trình mới cũng không có.
Ngoài ra OuttaSight cũng có nhiều tùy chọn hữu ích khác như tự ẩn hoàn toàn chính nó đối với người dùng ở mức trung bình, ẩn các cửa sổ dựa trên tên file chương trình và mật khẩu bảo vệ khóa để ngăn chặn các cửa sổ được unhidden hoặc cửa sổ cài đặt bị truy cập.
Lưu ý: OuttaSight chỉ chạy trên Windows XP các phiên bản trở về trước
2. WinRAP
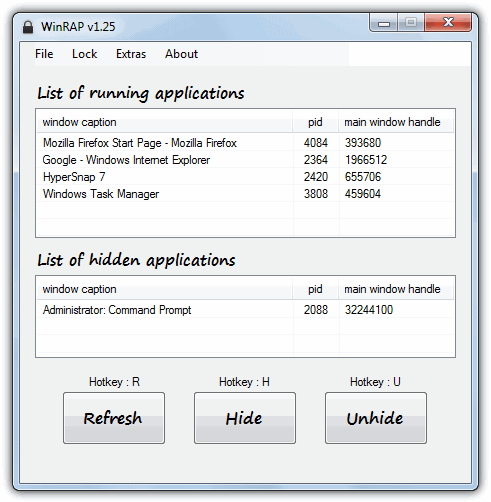
WinRAP hay viết tắt của Windows Running Applications Protector là một trong những chương trình cho phép bạn ẩn các chương trình đang chạy và chỉ cho phép bạn unhidden bằng cách nhập mật khẩu chính xác.
Ngoài các chương trình ẩn, WinRAP có thể được giảm thiểu trên Taskbar (để thanh tác vụ), khay hệ thống hoặc để chế độ ẩn hoàn toàn và mật khẩu bảo vệ với các tùy chọn bổ sung việc vô hiệu hoá Task Manager trên thanh Taskbar (thanh tác vụ) click chuột phải để ngăn chặn quá trình.
Menu Extras có thể ẩn nhanh tất cả hoặc bỏ ẩn tất cả các ứng dụng đang chạy, hoặc ẩn thanh Taskbar và nút Start hoàn toàn. WinRAP là một công cụ di động yêu cầu NET Framework phiên bản. 2 hoặc cao hơn.
Tải WinRap tại đây.
3. Taskbar Hide
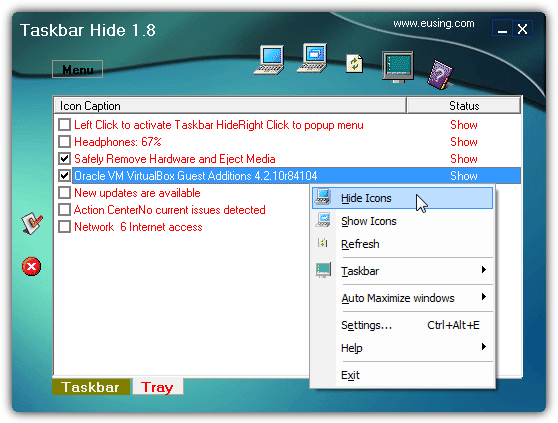
Taskbar Hide là một chương trình cũng có chức năng ẩn các cửa sổ đang mở trên máy tính. Taskbar Hide cũng có một tab riêng biệt để bạn có thể ẩn hoặc hiện bất kỳ số lượng các biểu tượng trong khay hệ thống.
Ngoài ra còn có tùy chọn ẩn đồng hồ, khay, thanh Taskbar và nút Start hoàn toàn. Cửa sổ có thể hoàn toàn được ẩn hoặc giảm thiểu trên thanh Taskbar (thanh tác vụ) bằng cách sử dụng cấu hình phím nóng (Hotkeys), kể cả khi các biểu tượng Taskbar Hide ở khay có thể bị khóa nếu mật khẩu sử dụng không đúng.
Tải Taskbar Hide tại đây.
4. Tray It!
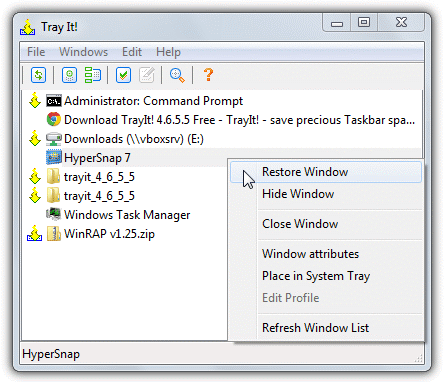
Tray It! không có nhiều tùy chọn hữu ích để ẩn dấu vết các cửa sổ như phím nóng (Hotkeys) hoặc mật khẩu bảo vệ. Nó không có khả năng ẩn hoặc hiển thị các biểu tượng khay cá nhân trong khay hệ thống (Notification Area).
Nếu có bất kỳ chương trình đang chạy sẽ hiển thị biểu tượng chương trình đó trong khay hệ thống. Trong trường hợp này nếu bạn muốn ẩn biểu tượng chương trình đó bạn có thể sử dụng Tray It!
Bạn chỉ cần vào Menu Edit => biểu tượng Shell. Các cửa sổ tương tự nhau có thể được gộp vào một nhóm để ẩn số lượng lớn và chỉ cần lựa chọn một profile để thiết lập cài đặt nâng cao cho mỗi cửa sổ.
Tham khảo thêm: Tùy biến Windows Taskbar để tiện sử dụng hơn.
5. Window Hide Tool
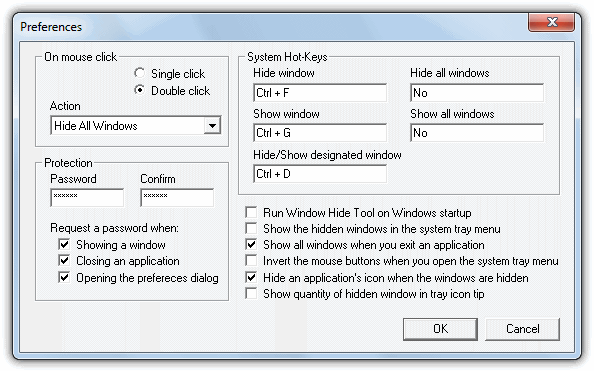
Mặc dù là một tiện ích khá cũ, Window Hide Tool cũng có một số tùy chọn có sẵn cho phép bạn không chỉ ẩn và hiển thị các cửa sổ ứng dụng bằng các phím nóng (Hotkeys), ngoài ra có các tùy chọn bổ sung như thiết lập mật khẩu nếu bạn muốn hiển thị một cửa sổ, đóng một ứng dụng cũng như nếu bạn muốn bảo vệ cấu hình các cửa sổ thanh công cụ ẩn.
Với những người dùng chỉ ở mức trung bình cũng có thể tự tắt để ẩn biểu tượng trên hệ thống khay hoặc bạn có thể bỏ qua việc kích hoạt biểu tượng để truy cập nhanh hơn để ẩn và hiển thị tất cả các cửa sổ.
Tải Window Hide Tool tại đây!
6. Hide!
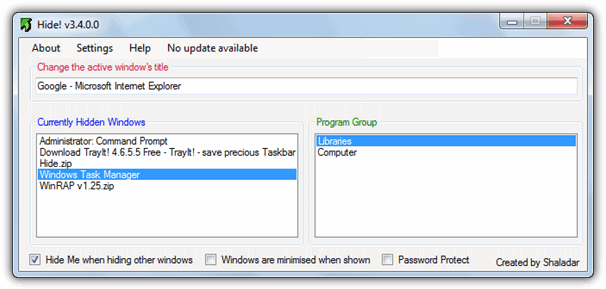
Hide! Là một tiện ích di động nhỏ hơn 100KB, có thể ẩn các cửa sổ đang mở và bạn cũng có thể gộp những cửa sổ tương tự nhau để ẩn hoặc hiện.
Ngoài ra còn có thêm tùy chọn thêm mật khẩu bảo vệ hiển thị bất kỳ cửa sổ nào để ngăn chặn sự can thiệp của người dùng khác.
Với các cửa sổ và các nhóm cửa sổ tương tự nhau, bạn có thể điều khiển thông qua phím nóng (Hotkeys), hầu hết các cấu hình đều sử dụng phím F1 - F12. Ngoài ra khi bạn nhấn phím nóng (mặc định là F7), tiêu đề của cửa sổ đang hoạt động sẽ được thay đổi. Có hai phiên bản khác nhau, một là yêu cầu. NET, một phiên bản khác cũ hơn.
Tải Hide! tại đây.
7. Clicky Gone
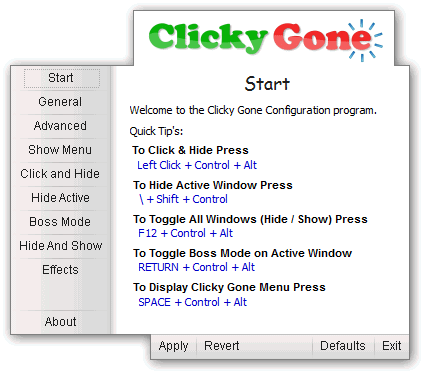
Clicky Gone là phần mềm ẩn các cửa sổ ứng dụng hoàn toàn bằng cách sử dụng các tổ hợp phím hoặc click chuột.
Ngoài ra Clicky Gone có thể tự động tùy chọn giảm mức độ ưu tiên việc ẩn các ứng dụng bằng cách thêm một trình đơn phụ (Priority SubMenu), ẩn và ghim tùy chọn vào menu chuột phải hệ thống có nhiều cửa sổ.
Tải Clicky Gone tại đây.
8. BlindBossKey
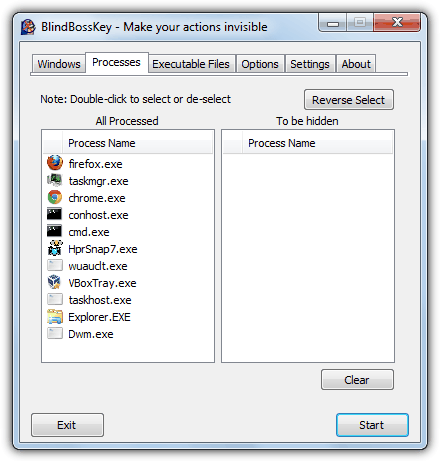
Điểm thú vị của thanh công cụ này là bạn có thể chọn các cửa sổ ứng dụng để ẩn. Các cửa sổ được lựa chọn này có thể là các cửa sổ đang mở, hoặc cửa sổ một chương trình nào đang chạy hoặc một file chương trình nào đó đang được duyệt.
Để vận hành chương trình, bạn phải chọn các cửa sổ được ẩn và nhấn vào nút Start, ẩn hoặc bỏ ẩn bằng cách sử dụng phím nóng (mặc định Ctrl + mũi tên phải).
Tải BlindBossKey tại đây.
Chúc các bạn thành công!
 Công nghệ
Công nghệ  AI
AI  Windows
Windows  iPhone
iPhone  Android
Android  Học IT
Học IT  Download
Download  Tiện ích
Tiện ích  Khoa học
Khoa học  Game
Game  Làng CN
Làng CN  Ứng dụng
Ứng dụng 





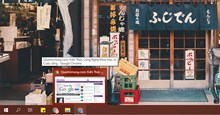


 Nhạc, phim, truyện online
Nhạc, phim, truyện online  Phần mềm học tập
Phần mềm học tập 









 Linux
Linux  Đồng hồ thông minh
Đồng hồ thông minh  macOS
macOS  Chụp ảnh - Quay phim
Chụp ảnh - Quay phim  Thủ thuật SEO
Thủ thuật SEO  Phần cứng
Phần cứng  Kiến thức cơ bản
Kiến thức cơ bản  Lập trình
Lập trình  Dịch vụ ngân hàng
Dịch vụ ngân hàng  Dịch vụ nhà mạng
Dịch vụ nhà mạng  Dịch vụ công trực tuyến
Dịch vụ công trực tuyến  Quiz công nghệ
Quiz công nghệ  Microsoft Word 2016
Microsoft Word 2016  Microsoft Word 2013
Microsoft Word 2013  Microsoft Word 2007
Microsoft Word 2007  Microsoft Excel 2019
Microsoft Excel 2019  Microsoft Excel 2016
Microsoft Excel 2016  Microsoft PowerPoint 2019
Microsoft PowerPoint 2019  Google Sheets
Google Sheets  Học Photoshop
Học Photoshop  Lập trình Scratch
Lập trình Scratch  Bootstrap
Bootstrap  Văn phòng
Văn phòng  Tải game
Tải game  Tiện ích hệ thống
Tiện ích hệ thống  Ảnh, đồ họa
Ảnh, đồ họa  Internet
Internet  Bảo mật, Antivirus
Bảo mật, Antivirus  Doanh nghiệp
Doanh nghiệp  Video, phim, nhạc
Video, phim, nhạc  Mạng xã hội
Mạng xã hội  Học tập - Giáo dục
Học tập - Giáo dục  Máy ảo
Máy ảo  AI Trí tuệ nhân tạo
AI Trí tuệ nhân tạo  ChatGPT
ChatGPT  Gemini
Gemini  Điện máy
Điện máy  Tivi
Tivi  Tủ lạnh
Tủ lạnh  Điều hòa
Điều hòa  Máy giặt
Máy giặt  Cuộc sống
Cuộc sống  TOP
TOP  Kỹ năng
Kỹ năng  Món ngon mỗi ngày
Món ngon mỗi ngày  Nuôi dạy con
Nuôi dạy con  Mẹo vặt
Mẹo vặt  Phim ảnh, Truyện
Phim ảnh, Truyện  Làm đẹp
Làm đẹp  DIY - Handmade
DIY - Handmade  Du lịch
Du lịch  Quà tặng
Quà tặng  Giải trí
Giải trí  Là gì?
Là gì?  Nhà đẹp
Nhà đẹp  Giáng sinh - Noel
Giáng sinh - Noel  Hướng dẫn
Hướng dẫn  Ô tô, Xe máy
Ô tô, Xe máy  Tấn công mạng
Tấn công mạng  Chuyện công nghệ
Chuyện công nghệ  Công nghệ mới
Công nghệ mới  Trí tuệ Thiên tài
Trí tuệ Thiên tài