Bàn phím Laptop hay máy tính thường cài đặt các phím đa chức năng như các phím F1 - F12. Bạn có thể sử dụng những phím đa chức năng này để điều chỉnh âm lượng, Playback (phát lại) hoặc các tính năng khác.
Theo mặc định mỗi phím chức năng F1 - F12 sẽ có một chức năng nhất định. Tuy nhiên thay vì sử dụng phương pháp truyền thống là ấn và giữ phím Fn + một phím chức năng bất kỳ (F1 - F12), bạn có thể cài đặt chỉ cần ấn phím chức năng bất kỳ để thực hiện chức năng bạn muốn.
1. Thiết lập chế độ bật/tắt phím chức năng Fn:
Cách này thường để thiết lập chế độ bật/tắt phím chức năng Fn. Fn Lock có chức năng tương tự như phím Caps Lock. Khi Fn Lock đang ở chế độ bật, nếu bạn muốn thực hiện một chức năng nào đó bạn chỉ cần ấn vào phím chức năng đó. Thay vì phải ấn và giữ phím Fn + phím chức năng đó như trước. Cũng tương tự như khi bạn sử dụng phím Caps Lock để viết hoa các chữ cái mà không cần phải ấn và giữ hợp phím Shift + tên chữ cái bạn muốn viết hoa.
Trên bàn phím của bạn ấn phím Fn sau đó ấn tiếp phím "Fn Lock" để kích hoạt.
Dưới đây chúng tôi sẽ liệt kê ra một số tác dụng chính của hàng phím chức năng trên bàn phím laptop:
| Phím F1 | Mở tài liệu Help của hầu hết các chương trình, hỗ trợ của Windows |
| Phím F2 | Đổi tên của file, thư mục đang chọn |
| Phím F3 | Mở tính năng Search - Tìm kiếm |
| Tổ hợp phím Alt + F4 | Tắt chương trình, cửa sổ đang mở |
| Phím F5 | Reload, Refresh trang web đang mở |
| Phím F6 | Chuyển con trỏ về thanh địa chỉ với hầu hết các trình duyệt |
| Phím F7 | Kiểm tra chính tả trên Microsoft Word, Excel, PowerPoint... |
| Phím F8 | Mở menu Safemode khi khởi động lại máy tính |
| Phím F9 | Gửi, nhận email trong Microsoft Outlook hoặc Windows Live Mail |
| Phím F10 | Mở hoặc ẩn thanh Menu của ứng dụng đang mở, bấm Shift + F10 để mở thanh Menu như khi bạn bấm chuột phải |
| Phím F11 | Chuyển sang chế độ FullScreen - toàn màn hình trên hầu hết trình duyệt |
| Phím F12 | Mở chức năng Save As trên hầu hết các trình duyệt |
Trong ví dụ dưới đây, phím Fn Lock là phím Esc. Để kích hoạt Fn Lock mở, ấn và giữ phím Fn sau đó ấn phím Esc. Để tắt Fn Lock, giữ và ấn phím Fn sau đó ấn tiếp phím Esc một lần nữa. Cũng tương tự như khi bạn thiết lập chế độ bật / tắt Caps Lock.
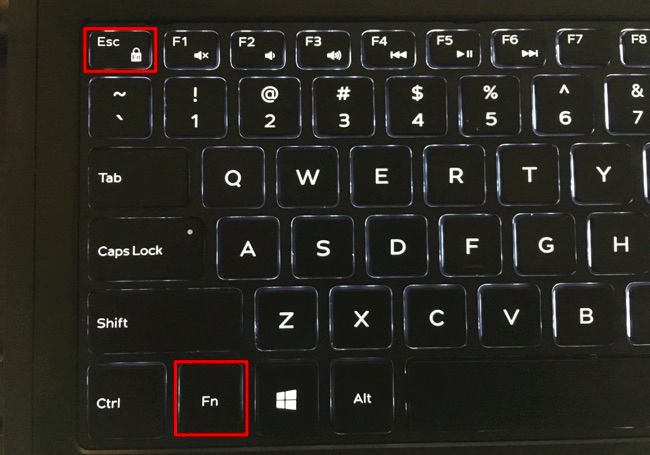
Một số dòng máy khác có thể sử dụng nhiều cách kết hợp khác nhau để kích hoạt Fn Lock.
Ví dụ, trên bàn phím Surface của Microsoft, bạn có thể kích hoạt Fn Lock bằng cách giữ và ấn phím Fn, sau đó ấn phím Caps Lock.
2. Thay đổi thiết lập trong BIOS hoặc tùy chọn UEFI:
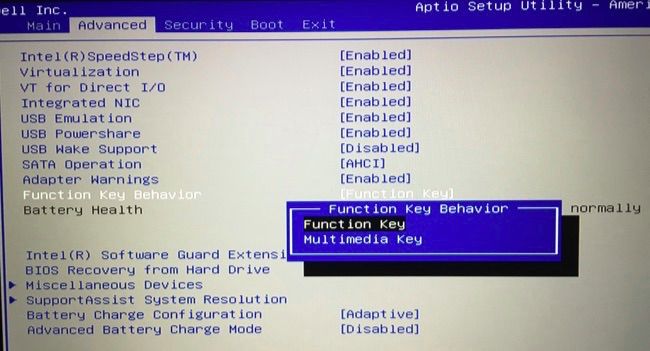
Nhiều Laptop thường thiết lập phần cài đặt tùy chọn bàn phím trên BIOS hoặc UEFI. Khởi động lại máy tính của bạn. Trên màn hình sẽ xuất hiện thông báo ấn một phím bất kỳ nào đó trong quá trình khởi động để truy cập vào màn hình chính, nhiệm vụ của bạn là ấn phím đó. Thông thường các phím là F2, Delete hoặc F10, hoặc sử dụng phương pháp mới truy cập UEFI trên Windows 8 hoặc 10.
Tìm kiếm tùy chọn để điều chỉnh, thay đổi tính năng này.
Trong ví dụ là Laptop Dell, vào Advanced > Function Key Behavior để tìm kiếm tùy chọn này.
Xem thêm: Khái niệm về chuẩn UEFI trong máy tính
3. Thay đổi tùy chọn trên Control Panel:
Nếu bạn cài đặt Windows trên Mac của mình bằng Boot Camp, bạn có thể mở Boot Camp Configuration Panel trên System Tray và tìm kiếm tùy chọn “Use all F1, F2, etc. keys as standard function keys” dưới tab Keyboard (bàn phím).
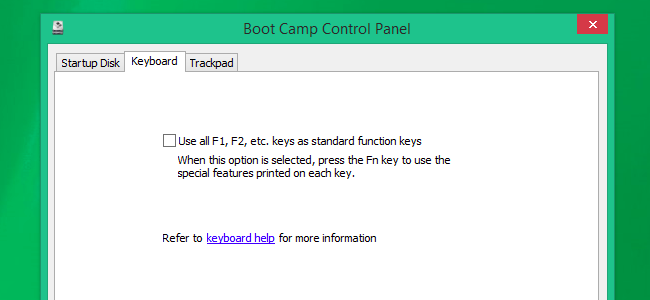
Trên Mac OS X, bạn có thể tìm kiếm tùy chọn này trên System Preferences. System Preferences giống như Control Panel trên Windows. Click vào Menu Apple và chọn “System Preferences” để mở. Sau đó click vào biểu tượng "Keyboard" (biểu tượng bàn phím) và click tiếp vào tùy chọn “Use all F1, F2, etc. keys as standard function keys”.
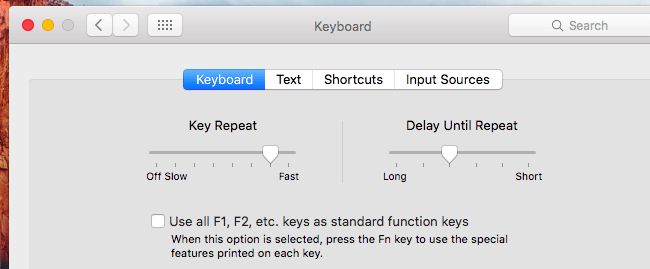
Ngoài ra bạn có thể tìm kiếm tùy chọn này trên Windows Mobility Center. Đối với Windows 10 hoặc Windows 8.1, click chuột phải vào Start sau đó chọn "Mobility Center".
Trên Windows 7, ấn tổ hợp phím Windows + X. Bạn sẽ nhìn thấy tùy chọn này nằm dưới "Fn Key Behavior".
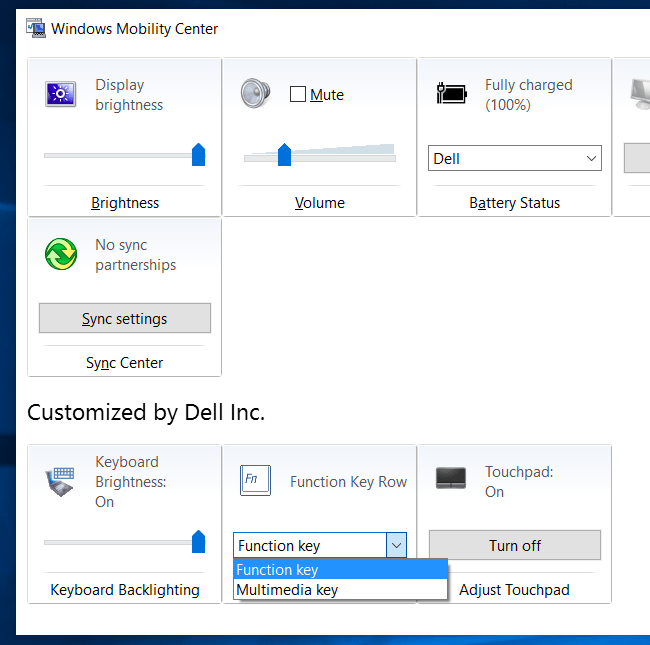
- Những phím tắt Photoshop giúp bạn thao tác nhanh hơn (phần 1)
- Tổng hợp phím tắt hữu ích trong PowerPoint
Chúc các bạn thành công!
 Công nghệ
Công nghệ  AI
AI  Windows
Windows  iPhone
iPhone  Android
Android  Học IT
Học IT  Download
Download  Tiện ích
Tiện ích  Khoa học
Khoa học  Game
Game  Làng CN
Làng CN  Ứng dụng
Ứng dụng 








 Nhạc, phim, truyện online
Nhạc, phim, truyện online  Phần mềm học tập
Phần mềm học tập 









 Linux
Linux  Đồng hồ thông minh
Đồng hồ thông minh  macOS
macOS  Chụp ảnh - Quay phim
Chụp ảnh - Quay phim  Thủ thuật SEO
Thủ thuật SEO  Phần cứng
Phần cứng  Kiến thức cơ bản
Kiến thức cơ bản  Lập trình
Lập trình  Dịch vụ ngân hàng
Dịch vụ ngân hàng  Dịch vụ nhà mạng
Dịch vụ nhà mạng  Dịch vụ công trực tuyến
Dịch vụ công trực tuyến  Quiz công nghệ
Quiz công nghệ  Microsoft Word 2016
Microsoft Word 2016  Microsoft Word 2013
Microsoft Word 2013  Microsoft Word 2007
Microsoft Word 2007  Microsoft Excel 2019
Microsoft Excel 2019  Microsoft Excel 2016
Microsoft Excel 2016  Microsoft PowerPoint 2019
Microsoft PowerPoint 2019  Google Sheets
Google Sheets  Học Photoshop
Học Photoshop  Lập trình Scratch
Lập trình Scratch  Bootstrap
Bootstrap  Văn phòng
Văn phòng  Tải game
Tải game  Tiện ích hệ thống
Tiện ích hệ thống  Ảnh, đồ họa
Ảnh, đồ họa  Internet
Internet  Bảo mật, Antivirus
Bảo mật, Antivirus  Doanh nghiệp
Doanh nghiệp  Video, phim, nhạc
Video, phim, nhạc  Mạng xã hội
Mạng xã hội  Học tập - Giáo dục
Học tập - Giáo dục  Máy ảo
Máy ảo  AI Trí tuệ nhân tạo
AI Trí tuệ nhân tạo  ChatGPT
ChatGPT  Gemini
Gemini  Điện máy
Điện máy  Tivi
Tivi  Tủ lạnh
Tủ lạnh  Điều hòa
Điều hòa  Máy giặt
Máy giặt  Cuộc sống
Cuộc sống  TOP
TOP  Kỹ năng
Kỹ năng  Món ngon mỗi ngày
Món ngon mỗi ngày  Nuôi dạy con
Nuôi dạy con  Mẹo vặt
Mẹo vặt  Phim ảnh, Truyện
Phim ảnh, Truyện  Làm đẹp
Làm đẹp  DIY - Handmade
DIY - Handmade  Du lịch
Du lịch  Quà tặng
Quà tặng  Giải trí
Giải trí  Là gì?
Là gì?  Nhà đẹp
Nhà đẹp  Giáng sinh - Noel
Giáng sinh - Noel  Hướng dẫn
Hướng dẫn  Ô tô, Xe máy
Ô tô, Xe máy  Tấn công mạng
Tấn công mạng  Chuyện công nghệ
Chuyện công nghệ  Công nghệ mới
Công nghệ mới  Trí tuệ Thiên tài
Trí tuệ Thiên tài