Khi bạn nghe đài hay xem live stream trên facebook chẳng hạn, bạn thấy âm thanh nghe được rất “mượt” như đang nghe các phát thanh viên nói trực tiếp vậy, khác xa so với việc bạn thử ghi âm giọng nói của mình. Đã bao giờ tự hỏi làm thế nào mà các đài phát thanh cũng như những trung tâm thu âm, các streamer lại có được chất lượng thu phát âm thanh tốt đến vậy?
Để đạt được điều này, một yếu tố không thể thiểu đó là chất lượng của phần cứng, tuy nhiên khâu xử lý xử lý, chỉnh sửa hậu kỳ sau khi âm thanh được ghi lại (hoặc đôi khi trực tiếp) mới là yếu tố quyết định để làm cho âm thanh trở nên tốt hơn.
Bài viết này sẽ sử dụng hai phần mềm chỉnh sửa âm thanh hậu kỳ phổ biến để giúp bạn hiểu rõ hơn vấn đề, đó là Adobe Audition và Audacity. Adobe Audition là một công cụ tuyệt vời với giao diện hết sức trực quan (một yếu tố quan trọng đối với các phần mềm chỉnh sửa âm thanh), trong khi Audacity lại hoàn toàn miễn phí (nhưng thiếu một số tính năng và sử dụng sẽ khó khăn hơn đôi chút).
Mua một micro độc lập

Như đã nói, một yếu tố quan trọng để có chất lượng thu âm tốt chính là chất lượng của thiết bị thu âm (microphone). Trong khi xử lý hậu kỳ có thể giúp âm thanh micro của bạn tốt hơn nhiều, nhưng nếu chất lượng bản thu âm thô ngay từ đầu đã tốt thì việc xử lý hậu kỳ cũng dễ dàng hơn. Mối quan tâm chính ở đây sẽ là tiếng ồn. Mặc dù các ứng dụng xử lý âm thanh như Audacity rất tuyệt vời trong việc lọc tiếng ồn và tạo âm thanh phẳng chuyên nghiệp, nhưng nó không thể loại bỏ nhiễu tốt. Các micro tích hợp sẵn trên thiết bị thường nhỏ và không có lọc âm, do đó nó cũng thu vào kha khá tiếng ồn từ bên ngoài từ đó gây nhiễu. Các hệ thống micro lớn, độc lập thường ít nhiễu hơn rất nhiều do khả năng lọc âm tốt hơn hẳn.
Một bộ micro rời chất lượng cao có thể dễ dàng có giá lên đến hàng trăm đô la, nhưng đó là dành cho các chuyên gia âm thanh, những streamer chuyên nghiệp. Còn với người dùng bình thường, những bộ mic rời rẻ tiền như TONOR BM-700 với giá chỉ 30 đô la cũng sẽ cho bạn một chất lượng thu âm tốt hơn đáng kể so với micro tích hợp sẵn trên máy tính xách tay hoặc điện thoại của bạn.
Noise Reduction (giảm nhiễu)
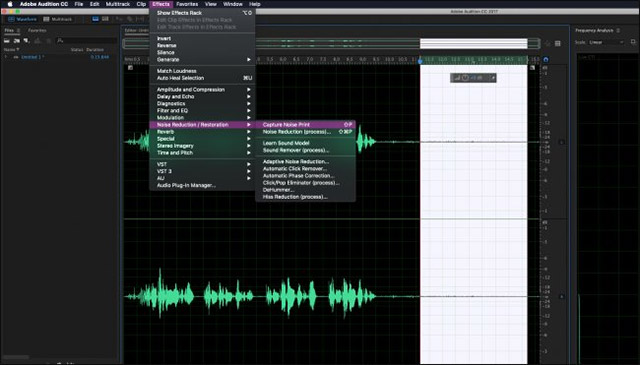
Hầu hết các micrô, ngay cả những chiếc micrô cao cấp, đều không hoàn toàn “êm” và việc loại bỏ tiếng ồn nền gây hiện tượng nhiễu là một trong những bước đầu tiên trong việc “dọn dẹp” âm thanh của bạn.
Màn hình hiển thị tần số phổ trong Audition rất hữu ích cho việc hiển thị mức độ nhiễu. Nó cho thấy biên độ tiếng ồn ở mỗi tần số khác ngau theo thời gian. Trước khi tiến hành lọc giảm tiếng ồn, bạn có thể thấy ở phần cuối của các dải âm thanh (trong khi không có tiếng nói), vẫn còn rất nhiều dữ liệu, dữ liệu ở đây chính là các tạp âm mà micro đã thu lại. Nhìn kỹ hơn, những dòng tiếng ồn này trải dài trên tất cả dải âm thanh.
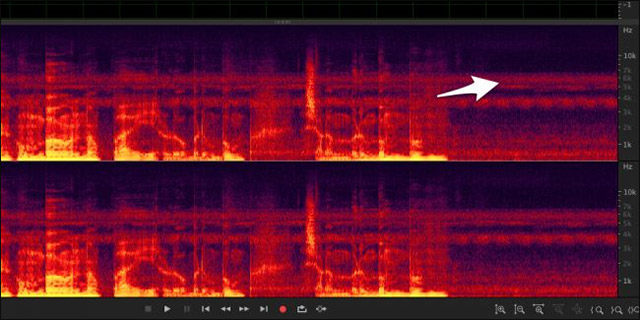
Sau khi tiến hành lọc giảm tiếng ồn, vẫn còn tiếng ồn đọng lại, nhưng ít hơn rất nhiều so với trước.

Vì các tần số này được cắt đi nên âm thanh sẽ bị biến dạng đôi chút, và đây chính là lúc những chiếc micro có khả năng lọc nhiễu phát huy tác dụng.
Bạn có thể thực hiện giảm tiếng ồn theo nhiều cách khác nhau, nhưng một trong những cách tốt nhất là sử dụng một thứ gọi là bản in tiếng ồn (noise print) để cắt giảm tiếng ồn có chọn lọc, phương pháp này cũng rất hữu ích, có thể sử dụng được cho tất cả các loại nhiễu khác nhau. Ngoài ra, cũng có rất nhiều hiệu ứng khác (chẳng hạn như loại bỏ hiss) mà bạn có thể sử dụng để làm dịu bớt cũng như giảm tiếng ồn thích ứng các tần số khác nhau mà không cần dùng noise print.
Trong Audition, trước tiên bạn phải ghi lại bản in tiếng ồn trước khi có thể sử dụng chức năng giảm nhiễu. Chọn một dải âm thanh yên tĩnh và chọn Effects > Noise Reduction > Capture Noise Print.
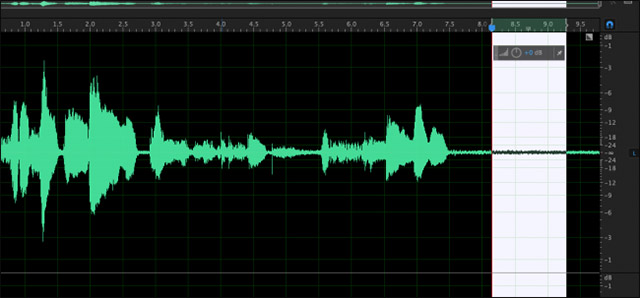
Tiếp theo, cũng trong cùng một menu đó, chọn mục Noise Reduction (Process). Thao tác này sẽ mở ra hộp thoại trong đó bạn có thể định cấu hình cài đặt giảm nhiễu.
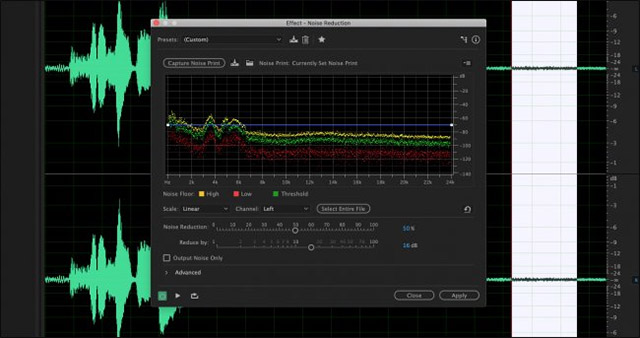
Cài đặt mặc định thường khá là tốt, nhưng bạn cũng có thể điều chỉnh tiếng ồn sàn nếu muốn.
Màn hình này hiển thị cho bạn mức độ nhiễu mà micro thu được ở mỗi tần số. Bạn có thể nghe thử trước âm thanh bằng nút Play ở góc dưới cùng bên trái trước khi áp dụng các thay đổi của mình. Bạn cũng có thể chọn “Output Noise Only” để xem trước tất cả nhiễu đã bị xóa. Khi thực hiện việc này, hãy cố gắng giữ cho bản ghi chính không bị nhiễu để giảm thiểu sự biến dạng âm thanh.
Trong Audacity, chỉ cần chọn Effect> Noise Reduction. Từ đây bạn có thể cài đặt cấu hình nhiễu và một vài cài đặt khác.
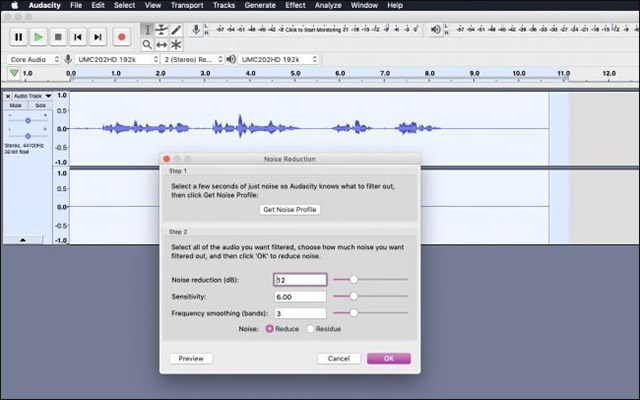
Audacity không có đầy đủ tính năng như loại bỏ nhiễu của Audition nhưng cũng sẽ giúp cải thiện đáng kể độ nhiễu.
Equalization

Equalization, hay còn gọi là EQing, là điều chỉnh âm lượng của các nốt khác nhau trong từng dải âm thanh. Ví dụ, bạn có thể tăng cường hoặc cắt giảm âm trầm theo ý muốn. Tuy nhiên, trong thực tế, nghệ thuật chỉnh EQ đòi hỏi sự tinh tế hơn rất nhiều, cho dù nó chỉ xoay quanh các chỉnh sửa nhỏ để làm cho âm thanh tốt hơn. Ví dụ, nếu bạn đang có một bản thu giọng nói phát thanh sâu, bạn có thể nghĩ rằng chỉ nên tăng thêm âm trầm, nhưng trên thực tế, điều này sẽ làm cho giọng nói phát ra âm thanh bụp bụp và sẽ không tạo ra hiệu ứng bạn mong muốn.
Trình cài đặt Vocal Enhancer trong Audition là một trợ thủ hữu ích trong việc chỉnh giọng. Cài đặt này đầu tiên sẽ lọc ra các âm trầm rất thấp (low bass) và tăng tần số đến ngưỡng mà giọng hát thường tồn tại. Bạn có thể mở cửa sổ này trong Filter và EQ> Equalizer Parametric. Giống như giảm nhiễu, bạn cần chọn một dải âm thanh để chỉnh EQ, và bạn có thể xem trước các thay đổi của mình bằng nút Play.
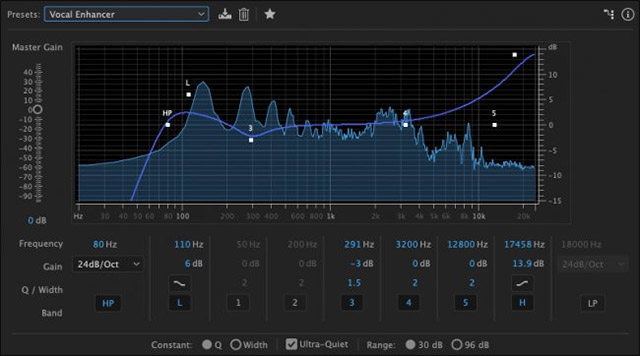
Bạn có thể chỉnh EQ trong Audacity bằng cách truy cập Effect> Equalization.
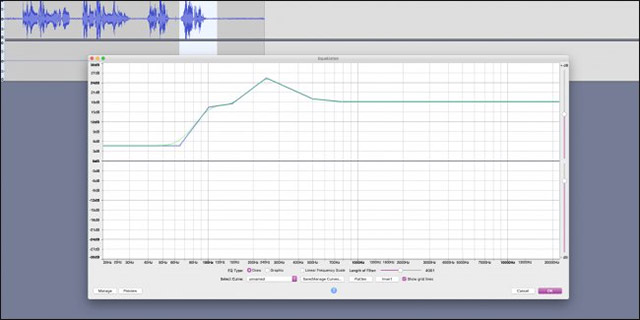
Nén và chuẩn hóa

Một vấn đề mà bạn có thể gặp phải với micro của mình là mức độ đồng nhất trong âm lượng mà nó có thể thu được. Trong rất nhiều trường hợp, các bản thu âm sẽ có phổ âm như hình ảnh được hiển thị ở trên, có các phần rất yên tĩnh trong khi những phần còn lại lại rất lớn.
Nén (compresson) sẽ giúp bạn giải quyết vấn đề này. Loại nén này khác với nén kỹ thuật số truyền thống được sử dụng để giảm kích thước tệp. Nén âm thanh là cố gắng làm cho clip đồng nhất hơn về khối lượng. Dưới đây là đoạn ghi âm giọng nói tương tự như ở trên, nhưng đã được nén:
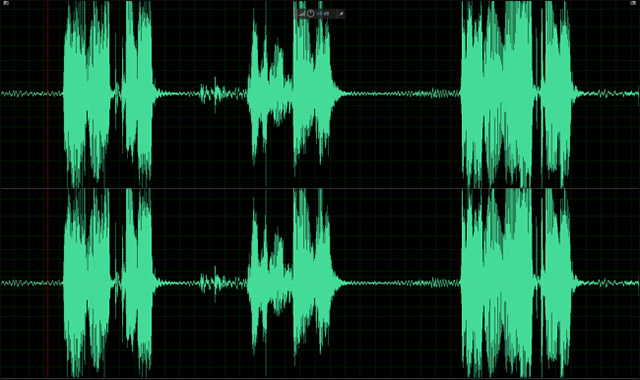
Lưu ý rằng điều này cũng có thể làm tăng âm lượng tiếng ồn nền trong các đoạn pause, cũng như trên các dải âm yên tĩnh hơn.
Có thể bạn không để ý nhưng tính năng này đang được áp dụng rất phổ biến trên hầu hết các bài hát trên đài phát thanh, được gọi là "Loudness Wars". Hãy xem sơ đồ sóng này của một bài hát đã được chỉnh sửa để phát qua radio so với phiên bản có thể tải xuống:
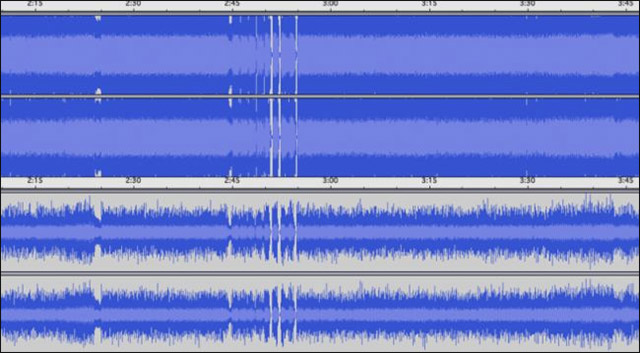
Bản chỉnh sửa cho radio được nén và chuẩn hóa thành 100%, trong khi phiên bản có thể tải xuống bị giảm ở mức âm lượng. Đây là một ví dụ cực đoan và bạn sẽ không bao giờ thực sự cần nén âm thanh của mình nhiều như vậy trong thực tế.
Normalization (chuẩn hóa) cũng tương tự như nén và nó thường là bước cuối cùng trong xử lý hậu kỳ. Normalization sẽ cần đến toàn bộ bản thu của bạn, và làm cho phần lớn nhất trong dải âm đạt 100% âm lượng. Điều này rất hữu ích để giữ một âm lượng thống nhất giữa các bản thu khác nhau. Tóm lại, nén làm cho âm lượng thống nhất trong một bản thu, và chuẩn hóa làm cho âm lượng này thống nhất giữa các bản thu. Khi cả hai tính năng này được sử dụng cùng nhau, bản thu của bạn sẽ phát ra âm thanh tốt hơn nhiều.
Xử lý trực tiếp
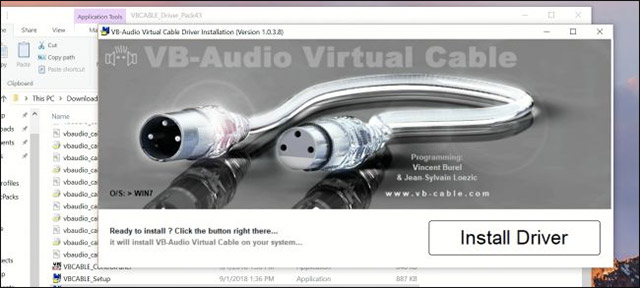
Cả Audition và Audacity đều hoạt động chủ yếu trên bản thu đã được ghi lại từ trước, tức là xử lý hậu kỳ. Do đó, chúng không quá hữu ích trong khi bạn muốn phát trực tuyến (live stream). Để có được chất lượng âm thanh đầu ra trong khi phát trực tiếp ổn, bạn cần định tuyến âm thanh bên trong máy tính của mình.
Để làm được điều này, chúng ta sẽ cần đến một loại cáp âm thanh ảo (VAC) của VB-Audio. Đây là một chương trình hoàn toàn miễn phí. VAC tạo ra một “đầu ra ảo” mà bạn có thể chọn làm loa của mình. Nó sẽ gửi âm thanh hệ thống của bạn đến một đầu vào ảo khác mà bạn có thể đặt làm micro của mình trong bất kỳ ứng dụng nào. Bạn sẽ không nghe thấy âm thanh đầu ra trong khi sử dụng đầu ra ảo, điều này rất tốt.
Audition có một tính năng giám sát trong phần Multitrack, bạn có thể sử dụng nó để áp dụng một số hiệu ứng trong thời gian thực và sau đó xuất chúng ra tai nghe để theo dõi. Thông thường, điều này sẽ cho phép bạn nghe được micro của mình khi tiến hành ghi âm. Tuy nhiên, nếu bạn chọn VAC làm thiết bị đầu ra, VAC sẽ định tuyến nó tới đầu vào micro của bạn. Một giải pháp khá đơn giản, nhưng đó là cách duy nhất để chạy hiệu ứng Audition trực tiếp trên bản thu của bạn.
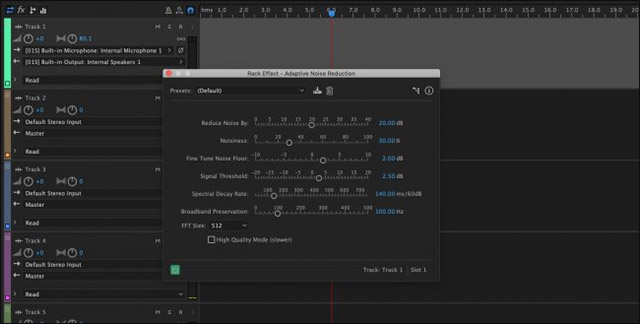
Bạn không thể sử dụng mọi tính năng chỉ được áp dụng cho những bản ghi âm có sẵn với các bản ghi trực tiếp được, nhưng nhiều tính năng vẫn sẽ hoạt động. Hãy nhớ rằng áp dụng quá nhiều hiệu ứng có thể ảnh hưởng đến hiệu suất của hệ thống trong khi chạy.
Nếu bạn không có Audition hoặc không cần một phần mềm với đầy đủ các hiệu ứng, có thể sử dụng phần mềm VoiceMeeter Banana để thực hiện một số EQing cơ bản.

VoiceMeeter Banana có một bộ chỉnh âm với đầy đủ các tham số mà bạn có thể sử dụng để điều chỉnh âm thanh micro của mình trong khi phát trực tiếp.
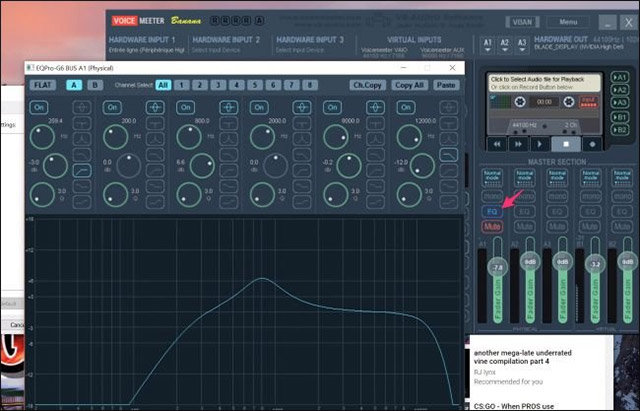
Chúc các bạn thành công!
Xem thêm
 Công nghệ
Công nghệ  Windows
Windows  iPhone
iPhone  Android
Android  Học CNTT
Học CNTT  Download
Download  Tiện ích
Tiện ích  Khoa học
Khoa học  Game
Game  Làng CN
Làng CN  Ứng dụng
Ứng dụng 







 Nhạc, phim, truyện online
Nhạc, phim, truyện online  Phần mềm học tập
Phần mềm học tập 









 Linux
Linux  Đồng hồ thông minh
Đồng hồ thông minh  macOS
macOS  Chụp ảnh - Quay phim
Chụp ảnh - Quay phim  Phần cứng
Phần cứng  Thủ thuật SEO
Thủ thuật SEO  Kiến thức cơ bản
Kiến thức cơ bản  Dịch vụ ngân hàng
Dịch vụ ngân hàng  Lập trình
Lập trình  Dịch vụ công trực tuyến
Dịch vụ công trực tuyến  Dịch vụ nhà mạng
Dịch vụ nhà mạng  Quiz công nghệ
Quiz công nghệ  Microsoft Word 2016
Microsoft Word 2016  Microsoft Word 2013
Microsoft Word 2013  Microsoft Word 2007
Microsoft Word 2007  Microsoft Excel 2019
Microsoft Excel 2019  Microsoft Excel 2016
Microsoft Excel 2016  Microsoft PowerPoint 2019
Microsoft PowerPoint 2019  Google Sheets
Google Sheets  Học Photoshop
Học Photoshop  Lập trình Scratch
Lập trình Scratch  Bootstrap
Bootstrap  Ứng dụng văn phòng
Ứng dụng văn phòng  Tải game
Tải game  Tiện ích hệ thống
Tiện ích hệ thống  Ảnh, đồ họa
Ảnh, đồ họa  Internet
Internet  Bảo mật, Antivirus
Bảo mật, Antivirus  Họp, học trực tuyến
Họp, học trực tuyến  Video, phim, nhạc
Video, phim, nhạc  Giao tiếp, liên lạc, hẹn hò
Giao tiếp, liên lạc, hẹn hò  Hỗ trợ học tập
Hỗ trợ học tập  Máy ảo
Máy ảo  Điện máy
Điện máy  Tủ lạnh
Tủ lạnh  Tivi
Tivi  Điều hòa
Điều hòa  Máy giặt
Máy giặt  Quạt các loại
Quạt các loại  Cuộc sống
Cuộc sống  Kỹ năng
Kỹ năng  Món ngon mỗi ngày
Món ngon mỗi ngày  Làm đẹp
Làm đẹp  Nuôi dạy con
Nuôi dạy con  Chăm sóc Nhà cửa
Chăm sóc Nhà cửa  Du lịch
Du lịch  DIY - Handmade
DIY - Handmade  Mẹo vặt
Mẹo vặt  Giáng sinh - Noel
Giáng sinh - Noel  Quà tặng
Quà tặng  Giải trí
Giải trí  Là gì?
Là gì?  Nhà đẹp
Nhà đẹp  TOP
TOP  Ô tô, Xe máy
Ô tô, Xe máy  Giấy phép lái xe
Giấy phép lái xe  Tấn công mạng
Tấn công mạng  Chuyện công nghệ
Chuyện công nghệ  Công nghệ mới
Công nghệ mới  Trí tuệ nhân tạo (AI)
Trí tuệ nhân tạo (AI)  Trí tuệ Thiên tài
Trí tuệ Thiên tài  Bình luận công nghệ
Bình luận công nghệ