Âm thanh không phải là thứ mà người dùng hay bận tâm tới nhưng trong Windows 10 có nhiều tùy chọn điều chỉnh, quản lý và cải thiện chất lượng âm thanh. Bài viết này sẽ đưa ra cho các bạn một số mẹo và thủ thuật để tăng trải nghiệm âm thanh trên Windows 10.
Cách quản lý, cải thiện chất lượng âm thanh trong Windows 10
- 1. Thay đổi hiệu ứng âm thanh
- 2. Tải theme kèm âm thanh Windows 10
- 3. Điều chỉnh âm thanh cho từng ứng dụng
- 4. Nhanh chóng chuyển đổi thiết bị âm thanh
- 5. Cập nhật driver âm thanh
- 6. Bật tính năng nâng cấp âm thanh
- 7. Điều chỉnh Equalizer âm thanh trên Windows 10
- 8. Sử dụng phần mềm để tăng cường âm thanh cho Windows 10
- 9. Cài đặt âm thanh Windows 10 khác
1. Thay đổi hiệu ứng âm thanh
Bạn có thể tùy chỉnh tất cả âm thanh trong Windows để có trải nghiệm cá nhân. Để thực hiện điều này, nhấn tổ hợp phím Windows + I để mở Settings và điều hướng đến Personalization > Themes > Sounds. Ngoài ra, bạn có thể truy cập vào cửa sổ Sound bằng cách click chuột phải vào biểu tượng loa trên khay taskbar và click vào Sounds.
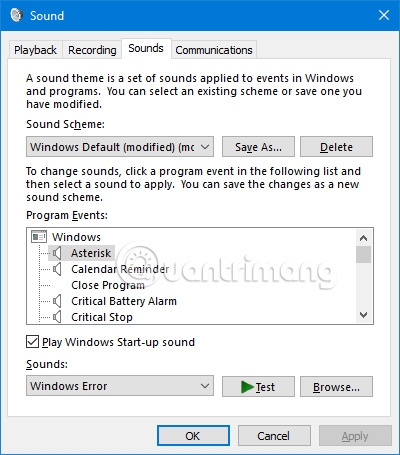
Windows 10 chỉ đi kèm với hai cài đặt âm thanh: Windows Default và No Sounds. Khi bạn tải nhiều scheme và theme, nó sẽ có trong menu thả xuống Sound Scheme.
Bạn có thể thay đổi từng âm thanh cho từng chương trình trên máy tính bằng cách sử dụng danh sách sự kiện trong menu thả xuống thứ hai. Chọn âm thanh gốc từ danh sách hoặc click vào Browse để chọn file âm thanh khác từ máy tính.
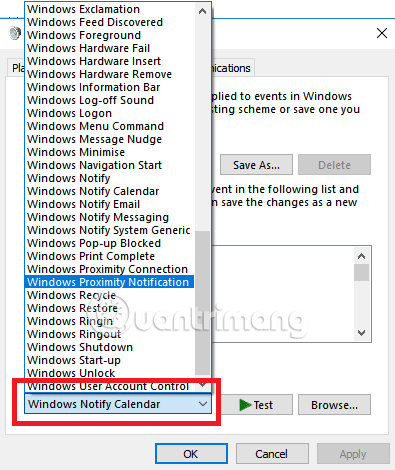
Sau khi thay đổi xong, click vào Save As và đặt tên mới cho scheme âm thanh này.
Lưu ý: Âm thanh được sử dụng trong hệ điều hành Windows 10 phải ở định dạng WAV. Nếu bạn có file âm thanh được lưu ở dạng MP3, WMA hoặc định dạng khác, bạn cần chuyển đổi nó sang WAV trước khi sử dụng.
2. Tải theme kèm âm thanh Windows 10
Nếu muốn tạo một scheme âm thanh hoàn toàn tùy chỉnh trong Windows 10, bạn cần thay đổi từng âm thanh thành đầu ra mong muốn theo cách thủ công.
Có lẽ cách tốt hơn để tùy chỉnh âm thanh trên Windows 10 là sử dụng theme. Nhiều theme trong Windows 10 đi kèm với âm thanh của riêng nó. Bạn thậm chí không cần phải sử dụng phần còn lại của theme (như hình nền, màu sắc và icon con trỏ chuột).
Nơi dễ nhất để tìm các theme có âm thanh là trong kho lưu trữ chính thức của Microsoft. Điều hướng đến cửa hàng trong trình duyệt và chọn With custom sounds từ menu bên trái màn hình. Tải theme và click đúp vào file để giải nén nó.
Sau khi cài đặt theme trên máy tính, scheme âm thanh liên quan sẽ có trong menu thả xuống Sound Schemes. Bạn có thể xóa các phần khác của theme trong Settings > Personalization > Themes.
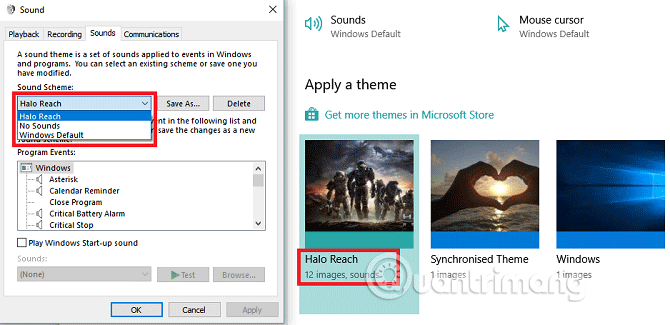
3. Điều chỉnh âm thanh cho từng ứng dụng
Volume Mixer trên Windows 10 có một số thiết kế lại kể từ khi hệ điều hành được ra mắt vào 2015. Để truy cập Volume Mixer:
Click chuột phải vào biểu tượng loa trên thanh tác vụ và chọn Open Volume Mixer:
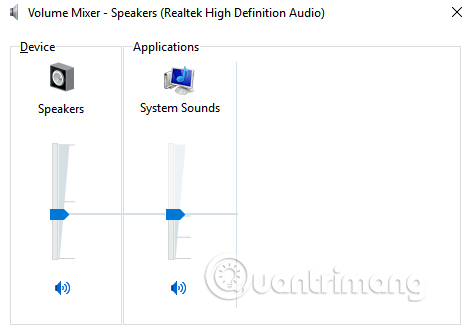
Hoặc đi tới Settings > System > Sound > Other Sound Options > App volume and device preferences.
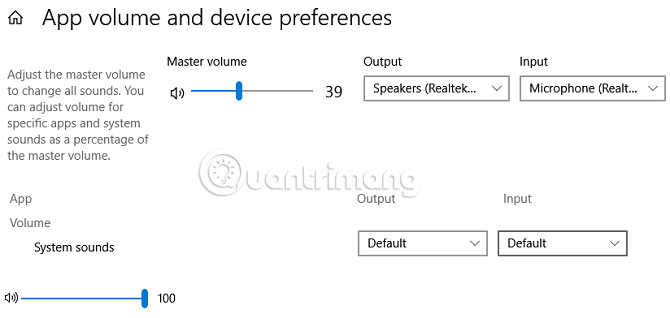
Nếu không có bất kỳ ứng dụng nào khác đang chạy, bạn sẽ chỉ thấy thanh trượt cho loa và âm thanh của hệ thống. Tuy nhiên, bất kỳ ứng dụng nào khác phát âm thanh cũng sẽ hiển thị ở đây và bạn có thể chỉnh sửa mức âm lượng riêng lẻ cho các ứng dụng cụ thể dưới dạng phần trăm của âm lượng chính.
Trong ví dụ bên dưới, bạn có thể thấy Netflix và Chrome cũng đang phát âm thanh và do đó chúng xuất hiện trong Volume Mixer.
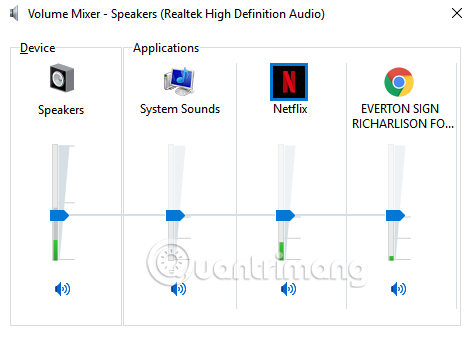
Nếu muốn điều chỉnh âm thanh ứng dụng nhanh hơn với giao diện Windows nâng cao, bạn có thể tải EarTrumpet. Sau khi cài đặt, mở và nó sẽ tự động xuất hiện trong khay taskbar mở rộng. Nhấp chuột phải và kéo icon vào thanh taskbar để ứng dụng ở đây vĩnh viễn.
Nếu muốn loại bỏ biểu tượng loa tiêu chuẩn và chỉ sử dụng EarTrumpet, hãy nhấp chuột phải vào thanh taskbar và nhấp vào Taskbar settings, click Turn system icons on or off và trượt Volume để tắt.
4. Nhanh chóng chuyển đổi thiết bị âm thanh
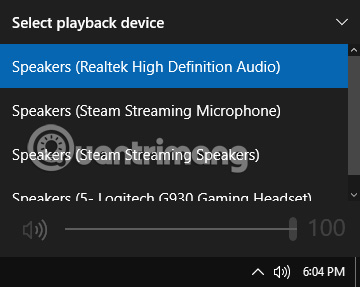
Nếu có nhiều thiết bị âm thanh, như loa và tai nghe, cần liên tục chuyển đổi giữa chúng, bạn có thể thực hiện điều này bằng cách click vào biểu tượng loa trên khay taskbar, sau đó chọn tên thiết bị âm thanh hiện tại của bạn và nó sẽ xuất hiện danh sách các lựa chọn khác, chỉ cần click vào thiết bị âm thanh muốn thay đổi để chuyển đổi.
Ngoài ra, còn có một cách khác là sử dụng một chương trình miễn phí và nhẹ có tên là Audio Switcher. Với phần mềm này bạn có thể gán các thiết bị âm thanh với bất cứ phím nào. Cách này giúp chuyển đổi thiết bị âm thanh nhanh hơn, đặc biệt khi đang sử dụng ứng dụng toàn màn hình. Các tab Playback và Recording của phần mềm này sẽ hiển thị tất cả các tab của bạn, click chuột phải vào chúng để thực hiện cài đặt nó thành Default Device hoặc Set Hot Key.
5. Cập nhật driver âm thanh
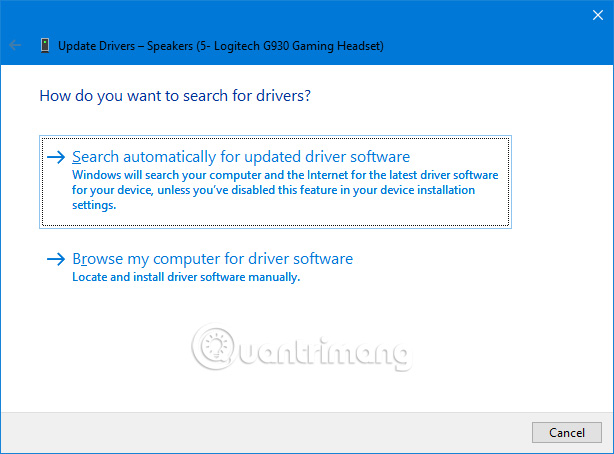
Nếu gặp sự cố với âm thanh, bạn nên thử cập nhật driver âm thanh. Để cập nhật, nhấn Windows + X và click vào Device Manager, nhấp đúp Audio inputs and outputs. Sau đó tìm thiết bị âm thanh cần cập nhật, click chuột phải vào nó và chọn Update driver. Nhấp vào Search automatically for updated driver software và làm theo hướng dẫn.
Nếu cách này không hoạt động, hãy lặp lại các bước ở trên, nhưng click vào Uninstall device thay vì Update. Nếu vẫn không cập nhật được, chuyển đến trang web của nhà sản xuất và lấy driver trực tiếp từ đây.
Nếu sau khi cập nhật driver vẫn không khắc phục được sự cố âm thanh, bạn có thể click chuột phải vào biểu tượng loa trên khay taskbar và chọn Troubleshoot sound problems. Thực hiện theo trình hướng dẫn và nó sẽ tự động giải quyết bất kỳ vấn đề nào tìm thấy.
Nếu vẫn không khắc phục được sự cố âm thanh, xem bài hướng dẫn Những cách khắc phục sự cố âm thanh trên Windows 10 để có thêm lời khuyên.
6. Bật tính năng nâng cấp âm thanh
Để truy cập danh sách các nâng cấp âm thanh, hãy mở Settings bằng cách nhấp vào biểu tượng bánh răng trong menu Start hoặc bằng tổ hợp phím tắt Win + I. Từ đó, đi tới System > Sound. Nếu muốn, hãy nhấp chuột phải vào biểu tượng Speaker trong khay hệ thống ở góc dưới cùng bên phải của màn hình và chọn Open Sound settings để chuyển đến cùng một menu.
Tại đây, hãy chọn thiết bị bạn muốn điều chỉnh bằng menu drop-down Choose your output device. Sau đó nhấp vào văn bản Device properties bên dưới hộp đó.
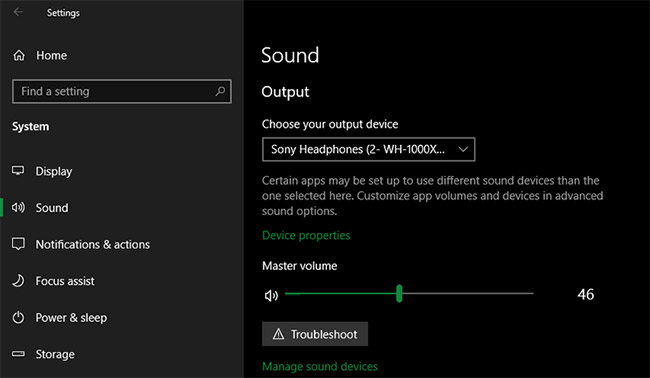
Thao tác này sẽ mở ra một trang mới với một vài tùy chọn cho thiết bị âm thanh hiện tại của bạn. Ở bên phải, nhấp vào liên kết Additional device properties. Nếu bạn không nhìn thấy nó, hãy mở rộng cửa sổ Settings theo chiều ngang cho đến khi nó xuất hiện.
Bây giờ, bạn sẽ thấy một cửa sổ mới từ giao diện Control Panel cũ hơn. Chuyển sang tab Enhancements để xem tất cả các chế độ khả dụng cho tai nghe của bạn.
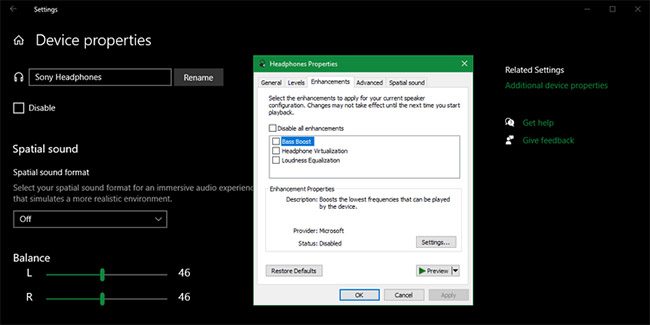
Các nâng cấp âm thanh trong Windows 10 có tác dụng gì?
Bass Boost
Điều này khá dễ hiểu. Nếu bạn muốn tăng thêm âm bass trong các bài nhạc, hãy bật tùy chọn này. Nó sẽ tăng tần số thấp hơn mà bạn nghe thấy, do đó mang lại cho bạn nhiều âm bass hơn.
Nhấp vào Settings để tinh chỉnh nó, cho phép bạn thay đổi tần số được khuếch đại và tần số được tăng cường. Trong thử nghiệm, việc tăng mức này lên 9Db trở lên làm cho âm thanh quá âm u, nhưng kết quả của bạn có thể thay đổi tùy theo thiết lập.
Headphone Virtualization
Với tùy chọn này, máy tính của bạn tạo ra âm thanh giống như bạn đang nghe âm thanh vòm, ngay cả thông qua tai nghe âm thanh nổi thường không hỗ trợ điều này. Bạn sẽ "nghe thấy" âm thanh phát ra từ nhiều hướng, không chỉ trái và phải, và có thể nghe thấy "tiếng vọng" của nhạc đập vào tường.
Nhấp vào Settings cho phép bạn chọn một số tùy chọn, bao gồm Jazz Club, Studio và Concert Hall. Hãy thử từng cái để xem bạn nghĩ gì về chúng.
Loudness Equalization
Tùy chọn này làm đồng đều sự khác biệt giữa điểm cao nhất và thấp nhất của âm thanh. Do đó, âm thanh lớn (như tiếng nổ trong phim) không quá áp đảo, trong khi âm thanh tĩnh được tăng cường.
Hãy thử nếu âm lượng tối đa vẫn không đủ lớn hoặc khi bạn đang nghe trong môi trường yên tĩnh. Bài viết không khuyên bạn nên sử dụng tùy chọn này để nghe nhạc hoặc chơi game. Nó sẽ loại bỏ các âm cao và trầm tự nhiên khi nghe một bài hát và ngăn bạn nhận thấy sự khác biệt về thính giác trong video game (chẳng hạn như tiếng bước chân ở xa êm hơn tiếng ở gần).
Room Correction
Tùy chọn này hơi khác một chút và thường chỉ khả dụng trên các hệ thống loa âm thanh vòm. Nhấp vào nó sẽ xuất hiện cửa sổ Room Calibration với một số thông tin.
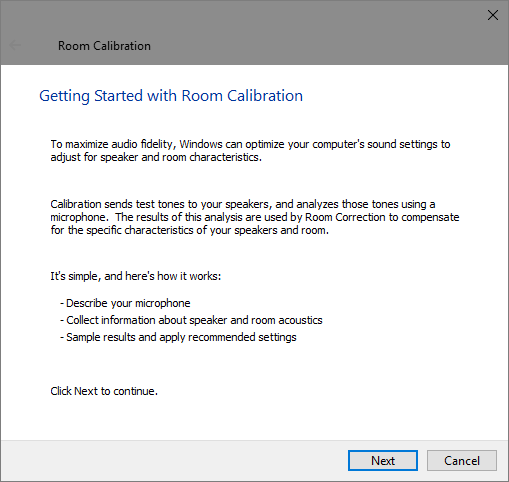
Về cơ bản, công cụ này phát âm thử qua loa và sau đó chọn chúng bằng micro. Nó phân tích dữ liệu này để đề xuất các cài đặt tốt nhất cho thiết lập cụ thể của bạn.
Environment
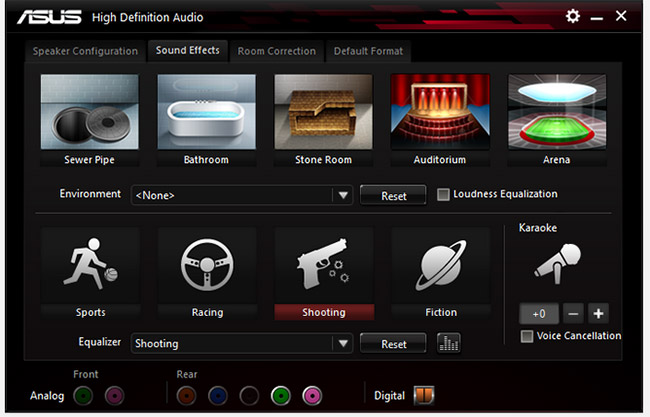
Điều này cho phép bạn mô phỏng việc nghe ở nhiều nơi khác nhau, như Concert Hall (Phòng hòa nhạc), Under Water (dưới nước), Carpeted Hallway (hành lang trải thảm), v.v... Chúng có thể thú vị để giải trí một chút, nhưng có lẽ không phải là thứ bạn muốn sử dụng lâu dài.
Voice Cancellation
Thao tác này sẽ cố gắng tắt giọng hát trong bản nhạc để bạn có thể hát theo phong cách karaoke. Nó không hoàn hảo, nhưng nó thuận tiện hơn nhiều so với việc bạn tự xóa giọng hát khỏi bài hát.
Pitch Shift
Với tùy chọn này, bạn có thể nâng hoặc giảm cao độ bất kỳ nội dung nào bạn đang nghe. Có 4 mức độ tăng/giảm cao độ. Bạn có thể sử dụng tùy chọn này kết hợp với những điều trên để bản nhạc karaoke gần hơn với tông giọng của bạn hoặc chỉ để nghe ca sĩ yêu thích của bạn hát như thế nào với một giọng hoàn toàn khác.
Điều này làm biến dạng âm thanh khá nhiều, vì vậy nó không có nhiều công dụng khác.
Equalizer
Điều này cho phép bạn điều chỉnh các tùy chọn EQ cho âm thanh của mình. Bạn có thể chọn từ các lựa chọn preset như Pop và Dance hoặc điều chỉnh từng cấp độ theo cách thủ công nếu thấy phù hợp.
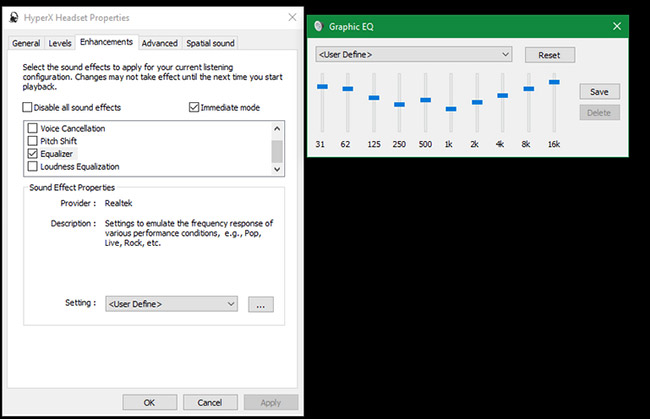
Windows Sonic for Headphones
Có một tính năng nâng cao loa Windows nữa mà bạn nên biết, mặc dù nó không nằm trong cùng tab Enhancements như các tính năng khác. Thay vào đó, bạn sẽ tìm thấy tùy chọn này trong tab Spatial sound.
Tại đây, thay đổi menu drop-down từ Off (mặc định) thành Windows Sonic for Headphones. Điều này rất giống với các tùy chọn âm thanh ảo đã thảo luận ở trên: Nó điều chỉnh để làm cho âm thanh có vẻ như phát ra từ phía trên hoặc bên dưới bạn, thay vì tất cả đều ở cùng tầm ngang.
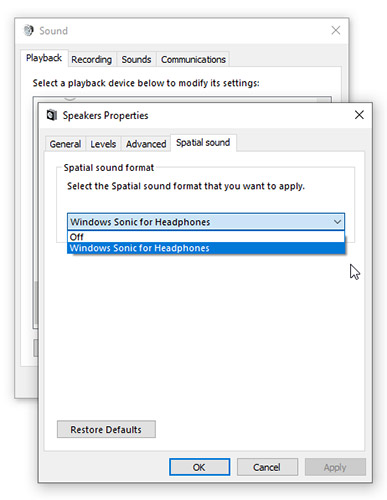
7. Điều chỉnh Equalizer âm thanh trên Windows 10
Windows 10 đi kèm với Equalizer âm thanh gốc, tuy không có nhiều tính năng nhưng đủ để điều chỉnh và quản lý âm thanh trên hệ điều hành này.
Trên cửa sổ Properties, truy cập vào tab Enhancements và chọn hộp Equalizer. Bạn có thể chọn hiệu ứng Equalizer từ menu Sound Effects Properties.
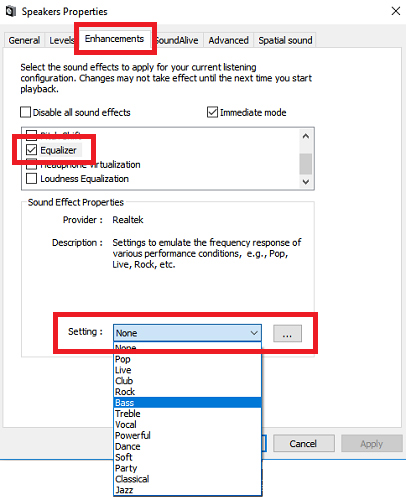
8. Sử dụng phần mềm để tăng cường âm thanh cho Windows 10
Phần mềm tăng cường âm thanh cho phép người dùng tăng âm lượng loa trên mức tối đa. Và điều này chỉ làm được khi nhà sản xuất loa cung cấp cho bạn phần mềm độc quyền.
Có một số tùy chọn miễn phí như sử dụng extension Chrome Volume Booster, nhưng nó chỉ hoạt động cho âm thanh trên trình duyệt, không thể điều chỉnh âm thanh cho hệ thống.
Ngoài ra bạn có thể sử dụng một ứng dụng trả phí là Sound Booster của Lefasoft nó có giá 19,95 USD cho giấy phép một người dùng.
Cảnh báo: Sound Booster có thể được sử dụng khi âm thanh hệ thống của bạn đã ở mức 100% nhưng tiếng phát ra rất nhỏ. Cài đặt âm thanh quá cao có thể gây hỏng loa.
9. Cài đặt âm thanh Windows 10 khác
Có một vài cài đặt âm thanh khác mà bạn nên biết. Trong Settings > System > Sound, bạn có thể chọn đầu ra, đầu vào cho loa, kiểm tra microphone và thực hiện các bước khắc phục sự cố.
Trong Settings > Ease of Access > Audio, bạn có thể bật đầu vào đơn âm và chọn hiển thị cảnh báo âm thanh.
Và một mẹo nữa để cải thiện âm thanh là mua loa mới

Một điều chắc chắn là nếu muốn có âm thanh chất lượng cao bạn cần có một chiếc loa tốt. Một chiếc loa tốt chưa chắc đã đắt, tham khảo bài viết Chọn loa không dễ.
Xem thêm:
 Công nghệ
Công nghệ  AI
AI  Windows
Windows  iPhone
iPhone  Android
Android  Học IT
Học IT  Download
Download  Tiện ích
Tiện ích  Khoa học
Khoa học  Game
Game  Làng CN
Làng CN  Ứng dụng
Ứng dụng 








 Windows 11
Windows 11  Windows 10
Windows 10  Windows 7
Windows 7  Windows 8
Windows 8  Cấu hình Router/Switch
Cấu hình Router/Switch 









 Linux
Linux  Đồng hồ thông minh
Đồng hồ thông minh  macOS
macOS  Chụp ảnh - Quay phim
Chụp ảnh - Quay phim  Thủ thuật SEO
Thủ thuật SEO  Phần cứng
Phần cứng  Kiến thức cơ bản
Kiến thức cơ bản  Lập trình
Lập trình  Dịch vụ ngân hàng
Dịch vụ ngân hàng  Dịch vụ nhà mạng
Dịch vụ nhà mạng  Dịch vụ công trực tuyến
Dịch vụ công trực tuyến  Quiz công nghệ
Quiz công nghệ  Microsoft Word 2016
Microsoft Word 2016  Microsoft Word 2013
Microsoft Word 2013  Microsoft Word 2007
Microsoft Word 2007  Microsoft Excel 2019
Microsoft Excel 2019  Microsoft Excel 2016
Microsoft Excel 2016  Microsoft PowerPoint 2019
Microsoft PowerPoint 2019  Google Sheets
Google Sheets  Học Photoshop
Học Photoshop  Lập trình Scratch
Lập trình Scratch  Bootstrap
Bootstrap  Văn phòng
Văn phòng  Tải game
Tải game  Tiện ích hệ thống
Tiện ích hệ thống  Ảnh, đồ họa
Ảnh, đồ họa  Internet
Internet  Bảo mật, Antivirus
Bảo mật, Antivirus  Doanh nghiệp
Doanh nghiệp  Video, phim, nhạc
Video, phim, nhạc  Mạng xã hội
Mạng xã hội  Học tập - Giáo dục
Học tập - Giáo dục  Máy ảo
Máy ảo  AI Trí tuệ nhân tạo
AI Trí tuệ nhân tạo  ChatGPT
ChatGPT  Gemini
Gemini  Điện máy
Điện máy  Tivi
Tivi  Tủ lạnh
Tủ lạnh  Điều hòa
Điều hòa  Máy giặt
Máy giặt  Cuộc sống
Cuộc sống  TOP
TOP  Kỹ năng
Kỹ năng  Món ngon mỗi ngày
Món ngon mỗi ngày  Nuôi dạy con
Nuôi dạy con  Mẹo vặt
Mẹo vặt  Phim ảnh, Truyện
Phim ảnh, Truyện  Làm đẹp
Làm đẹp  DIY - Handmade
DIY - Handmade  Du lịch
Du lịch  Quà tặng
Quà tặng  Giải trí
Giải trí  Là gì?
Là gì?  Nhà đẹp
Nhà đẹp  Giáng sinh - Noel
Giáng sinh - Noel  Hướng dẫn
Hướng dẫn  Ô tô, Xe máy
Ô tô, Xe máy  Tấn công mạng
Tấn công mạng  Chuyện công nghệ
Chuyện công nghệ  Công nghệ mới
Công nghệ mới  Trí tuệ Thiên tài
Trí tuệ Thiên tài