Phiên bản Apple Music trên máy tính nền web đã được ra mắt người dùng 2 năm trước, giúp chúng ta có thể trải nghiệm không gian âm nhạc yêu thích ngay trên trình duyệt mà không cần cài đặt iTunes. Về cơ bản giao diện của Apple Music nền web cũng rất tương đồng với iTunes, giúp bạn tìm kiếm nhạc và lựa chọn nghe nhạc mà mình thích. Hiện tại bạn có thể sử dụng miễn phí 3 tháng trước khi trả phí sử dụng. Bài viết dưới đây sẽ hướng dẫn bạn cách nghe nhạc Apple Music trên máy tính.
1. Cách dùng Apple Music Web Player
Bước 1:
Trước hết chúng ta truy cập vào link dưới đây để vào trang chủ của Apple Music Web Player.
https://music.apple.com/Tại giao diện trang chủ bạn cần nhập tài khoản Apple Music để sử dụng, nhấn vào nút Sign in ở góc phải trên cùng để đăng nhập tài khoản.
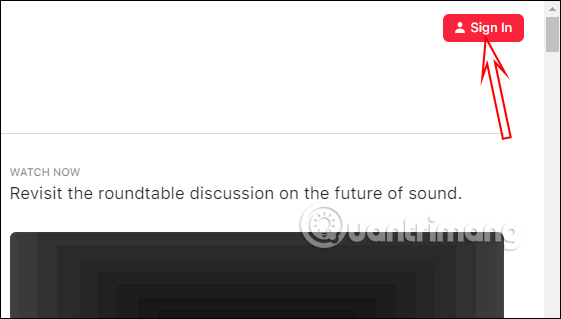
Lúc này bạn nhập Apple ID của mình để truy cập Apple Music.
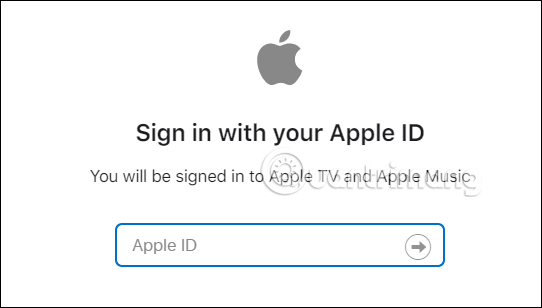
Bước 2:
Ngay sau đó bạn được chuyển sang giao diện chính của trang web. Tiếp đến bạn cần nhấn vào phần Try it Free ở bên dưới để xác nhận sử dụng miễn phí.
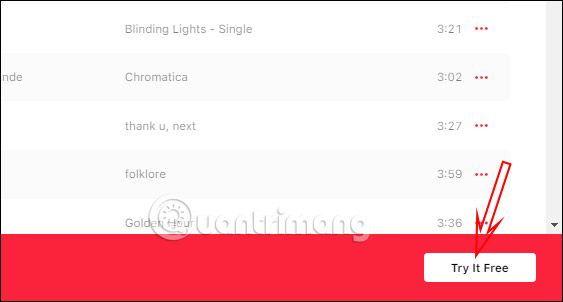
Khi đó bạn cần xác nhận sử dụng Apple Music Web Player miễn phí trong 3 tháng và sau đó sẽ tính phí. Nhấn Confirm để chuyển sang giao diện tiếp theo. Tiếp tục bạn cần điền thông tin của thẻ thanh toán như dưới đây thì mới nghe được nhạc trọn vẹn trên Apple Music Web Player.
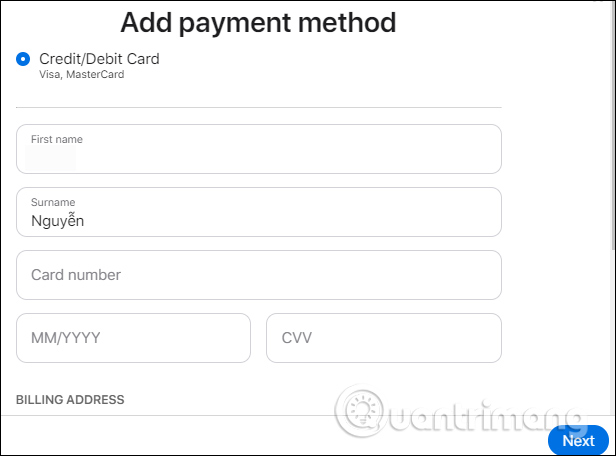
Bước 3:
Quay trở lại giao diện chính của Apple Music Web Player, bạn nhấn vào phần Browse để tìm kiếm các chủ đề nhạc muốn nghe.
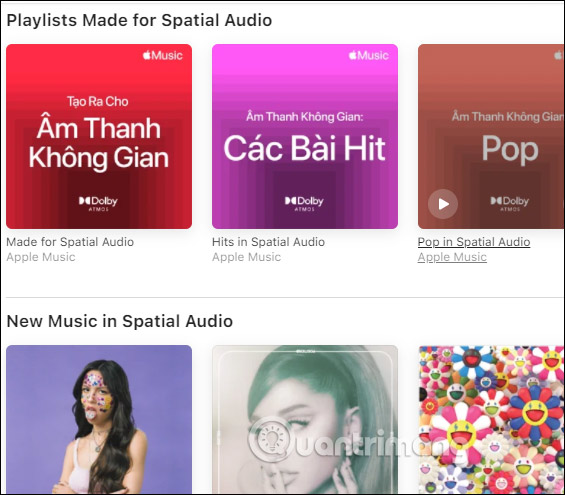
Tiếp đến nhấn vào bài hát mà bạn muốn nghe. Nhìn chung giao diện vẫn rất quen thuộc với người dùng để thực hiện các thao tác nghe nhạc trên Apple Music Web Player.
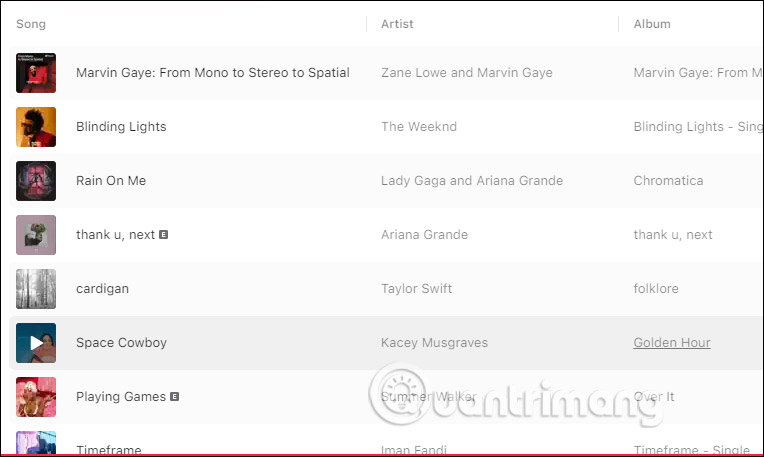
Bước 4:
Trong phần Radio bạn sẽ chọn nghe các đài phát thanh với nhiều sự lựa chọn về nội dung nghe.
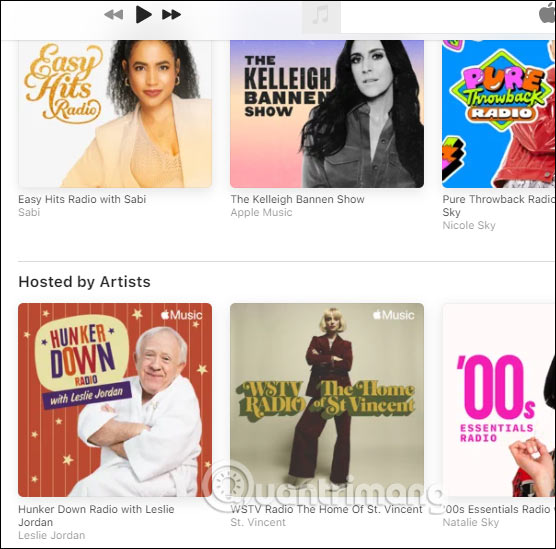
2. Nghe nhạc Apple Music trên iTunes
Bạn cũng có thể truy cập dịch vụ Apple Music từ iTunes. Mặc dù Apple đã chuyển sang ứng dụng Music riêng biệt trên nền tảng Mac, iTunes vẫn tồn tại và hoạt động tốt trên Windows 10. Nếu chưa có iTunes, bạn có thể download và cài đặt từ Microsoft Store.
Sau khi cài đặt xong, hãy mở “iTunes” và điều hướng đến Account > Sign In.
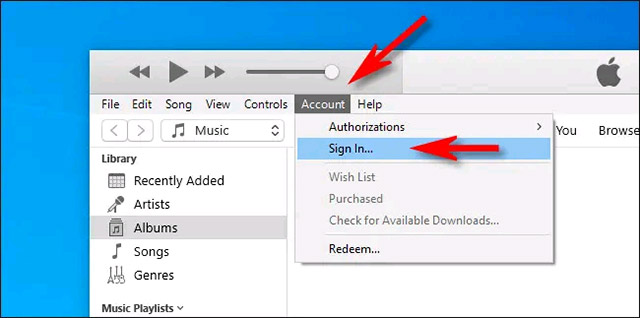
Sau khi đã đăng nhập thành công, bạn sẽ có thể truy cập thư viện nhạc iCloud và cả tài khoản đăng ký Apple Music của mình. Để nghe nhạc, hãy tìm kiếm tên bài hát hoặc nhấp vào “Browse”.
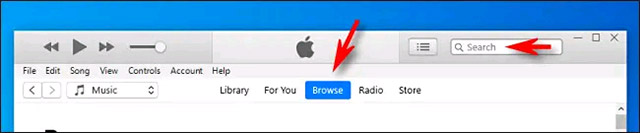
Ví dụ: nếu nhấp vào “Browse”, bạn có thể chọn bất kỳ nghệ sĩ nào trên dịch vụ Apple Music và nghe nhạc gần như ngay lập tức vì nhạc sẽ truyền trực tuyến đến iTunes từ internet — không cần phải download về máy.
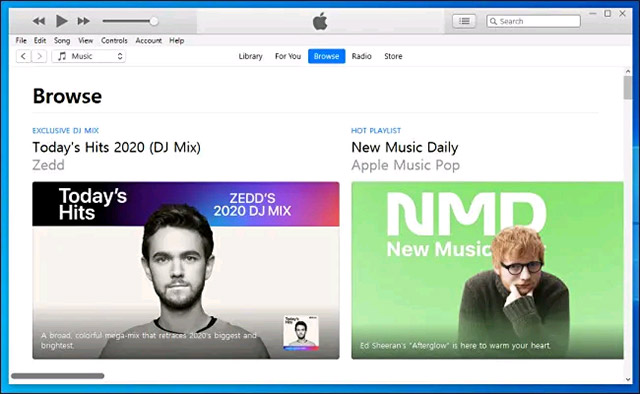
Ngoài ra, bạn cũng có thể chọn thẻ For You và click vào nút Start Trial để bắt đầu trải nghiệm miễn phí Apple Music.
Lưu ý, mặc dù Apple Music cho phép dùng thử miễn phí trong 3 tháng đầu, nhưng bạn sẽ phải nhập thông tin thẻ tín dụng của mình để hoàn tất cài đặt.
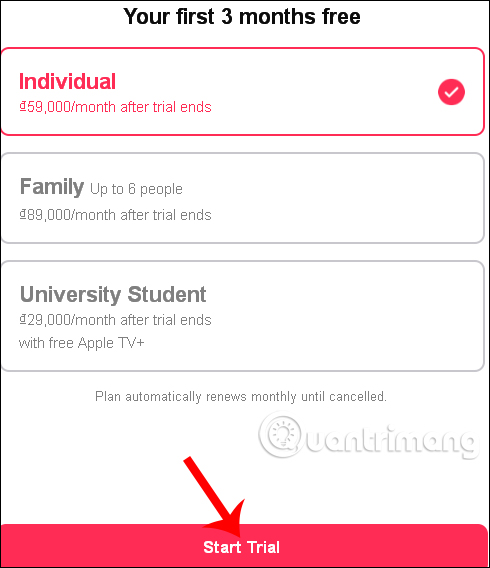
Apple cũng sẽ tự động tính phí sau khi thời gian dùng thử kết thúc. Do đó, nếu không muốn bỏ tiền để dùng Apple Music từ tháng thứ tư trở đi, bạn cần vô hiệu hóa tính năng Automatic Renewal (bên dưới mục Account Info > Settings > Subscription > Manage).
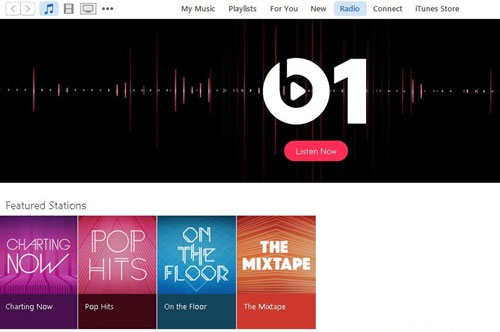
Nếu bạn không muốn dùng Apple Music mà muốn nghe radio, bạn có thể chọn thẻ radio trong iTunes để nghe dịch vụ radio Beats 1 hoàn toàn miễn phí.
3. Sử dụng ứng dụng Apple Music cho PC
Nếu bạn đang thắc mắc liệu có ứng dụng Apple Music dành riêng cho desktop hay không, thì câu trả lời là có. Bạn có thể tải xuống Apple Music Preview từ Microsoft Store và có sẵn cho Windows 10 (phiên bản 19045.0 trở lên) và Windows 11.
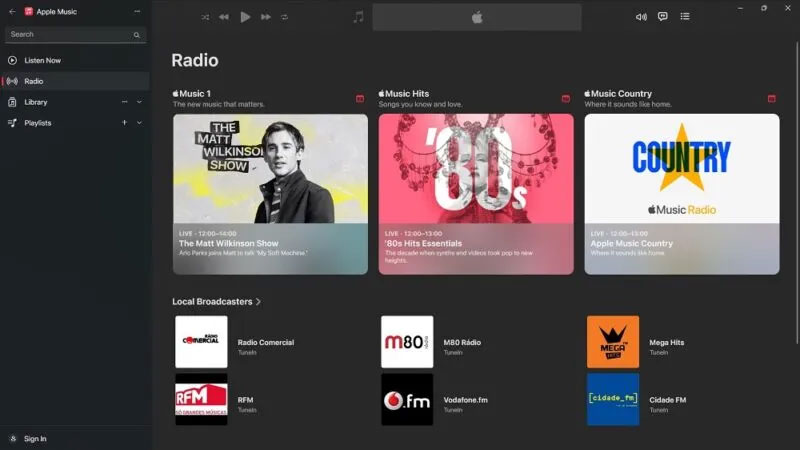
Nhưng trước khi tải xuống, bạn phải biết một số điều. Nó sẽ thay thế trải nghiệm iTunes của bạn (sẽ không còn hoạt động) và thay vào đó, tất cả audiobook hoặc podcast sẽ mở trong ứng dụng Apple Music. Đây là cách thực hiện:
1. Mở ứng dụng Microsoft Store trên máy tính của bạn và tìm kiếm Apple Music Preview. Nhấp vào Install để bắt đầu quá trình. Chương trình có kích thước khoảng 170MB và sẽ tự động cài đặt. Khi hoàn tất, nhấp vào Open.
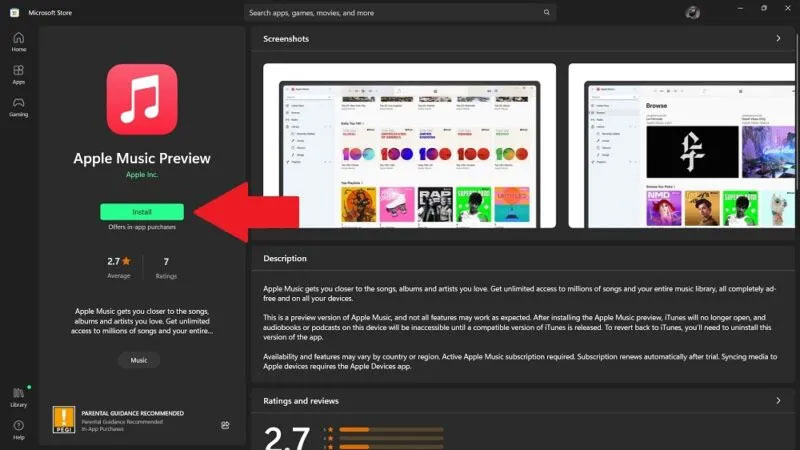
2. Lời khuyên rằng Apple Music cho Windows vẫn đang trong giai đoạn preview sẽ được đưa ra. Điều này có nghĩa là iTunes sẽ không còn mở nếu bạn đã cài đặt ứng dụng này. Nếu bạn đồng ý với điều đó, hãy nhấp vào Continue > Agree trên cửa sổ tiếp theo.
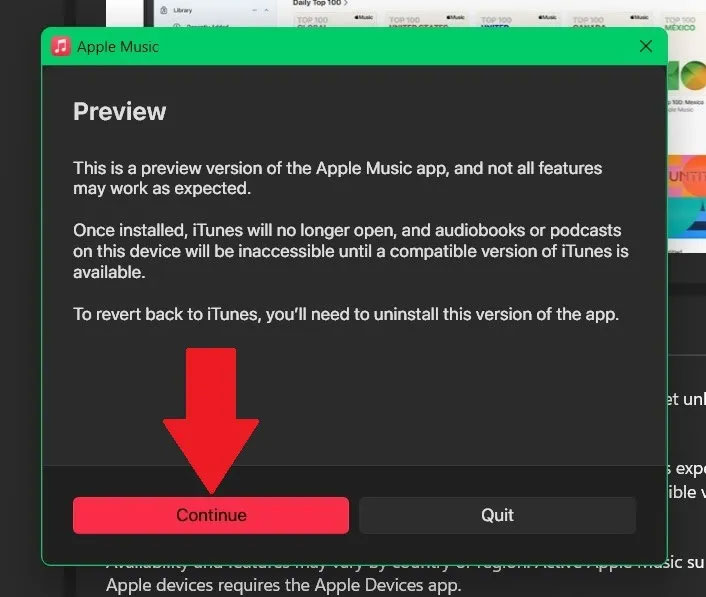
3. Để đăng nhập vào tài khoản Apple của bạn, hãy nhấp vào biểu tượng profile ở góc dưới bên trái, sau đó nhấp vào Sign In.
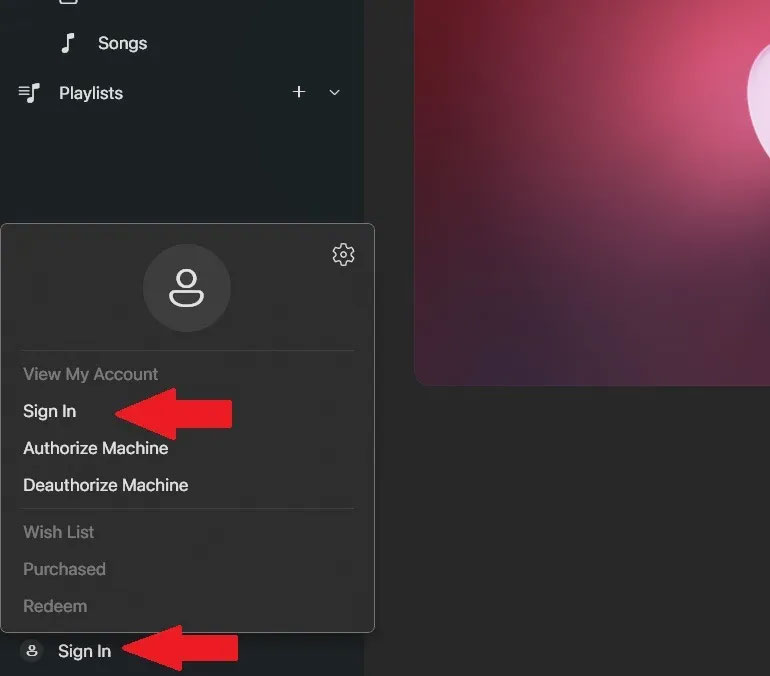
4. Trên bảng điều khiển bên trái, nhấp vào Listen Now hoặc duyệt trực tiếp các nghệ sĩ hoặc bài hát bạn đã chọn.
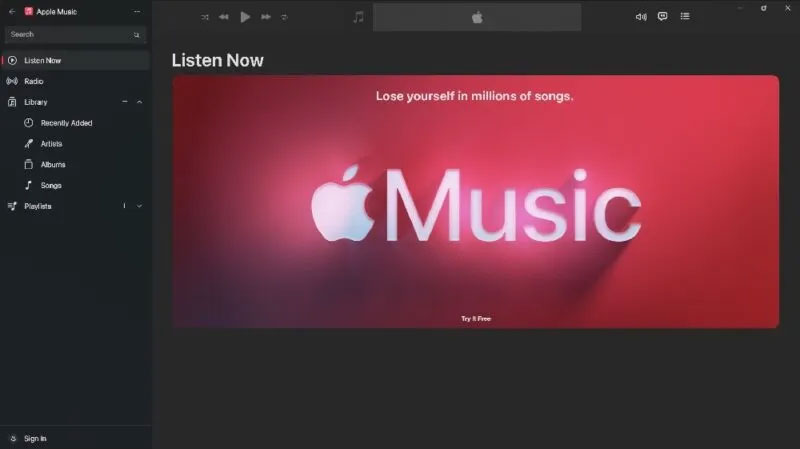
Ứng dụng này gần giống với Apple Music Web Player, với lợi ích bổ sung là bạn có thể nhập thư viện nhạc cục bộ và sắp xếp bộ sưu tập âm thanh của mình giống như cách bạn làm trong iTunes.
Lưu ý: Cách duy nhất để quay lại nghe nhạc trên iTunes là gỡ cài đặt ứng dụng Apple Music.
4. Sử dụng ứng dụng của bên thứ ba
Nếu các tùy chọn trước đó không phù hợp với bạn, bạn có thể nghe Apple Music thông qua ứng dụng Cider của bên thứ ba. Nó đóng vai trò là một giải pháp thay thế cho ứng dụng desktop của Apple Music, nhưng bản cập nhật sắp tới sẽ biến nó thành điểm đến duy nhất cho tất cả các nền tảng phát trực tuyến của bạn bằng cách kết hợp chúng vào một ứng dụng duy nhất. Cider có sẵn với giá $3,99 trong Microsoft Store.
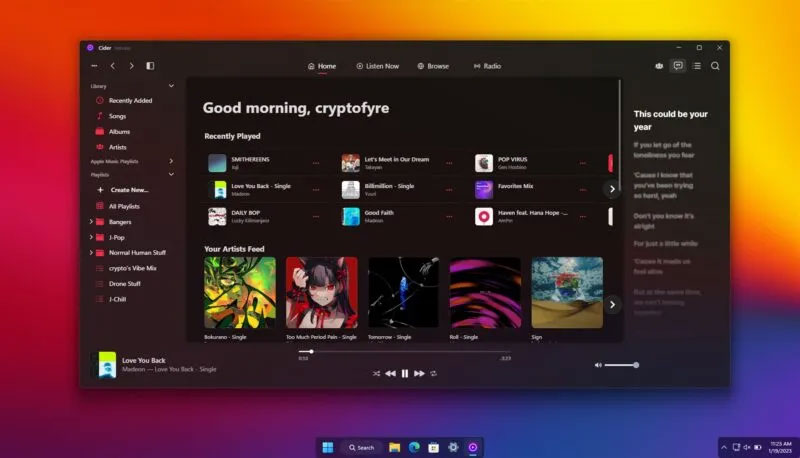
Cider là một phần mềm mã nguồn mở từ một cộng đồng đam mê âm nhạc. Nó không liên kết với Apple nhưng sử dụng Apple Music API MusicKit, một số bộ công cụ phát triển phần mềm (SDK) và các API khác để đưa nội dung vào nền tảng.
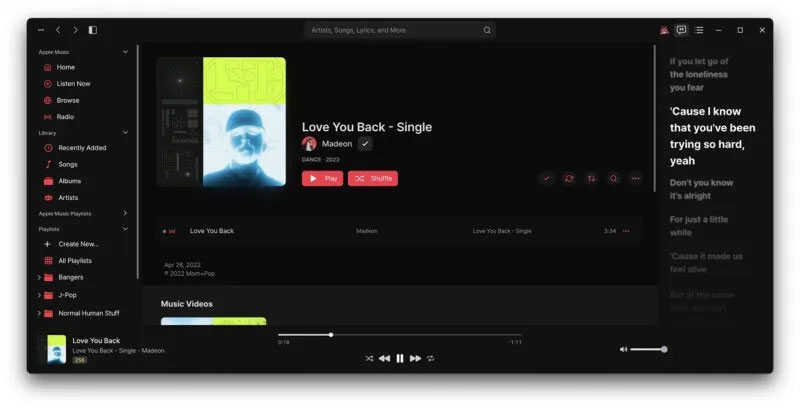
Ngoài việc cấp quyền truy cập vào Apple Music, bảng điều khiển kiểu dáng đẹp có thể tùy chỉnh, hỗ trợ Spatial Audio và tích hợp với Discord, Last.FM và Spotify. Bạn vẫn cần đăng ký Apple Music và quy trình đăng nhập trên Cider cũng tương tự như Apple.
Các câu hỏi thường gặp
Bạn có thể mong đợi loại chất lượng nào từ Apple Music trên Windows?
Theo mặc định, Apple Music truyền phát âm thanh ở định dạng AAC. Tuy nhiên, trong ứng dụng Apple Music, có một bộ tăng cường âm thanh để cải thiện chất lượng âm thanh. Ngoài ra còn có một tùy chọn để chuyển sang âm thanh lossless có độ phân giải cao, sử dụng nhiều băng thông hơn.
Apple Music có các bản âm thanh lossless nhưng không phải ai cũng có thể sử dụng được. Nếu bạn có đăng ký chỉ có giọng nói, bạn có thể nghe nhạc ở định dạng phát trực tuyến tiêu chuẩn. Danh mục đầy đủ về âm thanh lossless có sẵn cho các đăng ký dành cho sinh viên, cá nhân và gia đình.
Apple Music có giống iTunes trên PC không?
Về cơ bản, Apple Music có chức năng tương tự như iTunes nhưng trông đẹp và dễ điều hướng hơn rất nhiều. Bạn vẫn có thể nhập các bài hát đã tải xuống từ ổ cứng (giống như trong iTunes) và nghe chúng ngoại tuyến.
Apple Music có quảng cáo không?
Không, vì không có tùy chọn phát trực tuyến miễn phí nên không có quảng cáo nào phát khi liệt kê nhạc.
Sự khác biệt giữa Apple Music và Apple Music Classical là gì?
Các ứng dụng về cơ bản là giống nhau. Apple Music Classical chỉ cung cấp nhạc cổ điển để nghe. Bạn sẽ không tìm thấy Taylor Swift hay Jay-Z nào ở đây vì tất cả đều là về Bach, Mozart và Chopin. Nó có sẵn dưới dạng một ứng dụng đồng hành miễn phí dành cho người đăng ký cá nhân, gia đình và sinh viên, cũng như Apple One.
 Công nghệ
Công nghệ  AI
AI  Windows
Windows  iPhone
iPhone  Android
Android  Học IT
Học IT  Download
Download  Tiện ích
Tiện ích  Khoa học
Khoa học  Game
Game  Làng CN
Làng CN  Ứng dụng
Ứng dụng 

















 Linux
Linux  Đồng hồ thông minh
Đồng hồ thông minh  macOS
macOS  Chụp ảnh - Quay phim
Chụp ảnh - Quay phim  Thủ thuật SEO
Thủ thuật SEO  Phần cứng
Phần cứng  Kiến thức cơ bản
Kiến thức cơ bản  Lập trình
Lập trình  Dịch vụ ngân hàng
Dịch vụ ngân hàng  Dịch vụ nhà mạng
Dịch vụ nhà mạng  Dịch vụ công trực tuyến
Dịch vụ công trực tuyến  Quiz công nghệ
Quiz công nghệ  Microsoft Word 2016
Microsoft Word 2016  Microsoft Word 2013
Microsoft Word 2013  Microsoft Word 2007
Microsoft Word 2007  Microsoft Excel 2019
Microsoft Excel 2019  Microsoft Excel 2016
Microsoft Excel 2016  Microsoft PowerPoint 2019
Microsoft PowerPoint 2019  Google Sheets
Google Sheets  Học Photoshop
Học Photoshop  Lập trình Scratch
Lập trình Scratch  Bootstrap
Bootstrap  Văn phòng
Văn phòng  Tải game
Tải game  Tiện ích hệ thống
Tiện ích hệ thống  Ảnh, đồ họa
Ảnh, đồ họa  Internet
Internet  Bảo mật, Antivirus
Bảo mật, Antivirus  Doanh nghiệp
Doanh nghiệp  Video, phim, nhạc
Video, phim, nhạc  Mạng xã hội
Mạng xã hội  Học tập - Giáo dục
Học tập - Giáo dục  Máy ảo
Máy ảo  AI Trí tuệ nhân tạo
AI Trí tuệ nhân tạo  ChatGPT
ChatGPT  Gemini
Gemini  Điện máy
Điện máy  Tivi
Tivi  Tủ lạnh
Tủ lạnh  Điều hòa
Điều hòa  Máy giặt
Máy giặt  Cuộc sống
Cuộc sống  TOP
TOP  Kỹ năng
Kỹ năng  Món ngon mỗi ngày
Món ngon mỗi ngày  Nuôi dạy con
Nuôi dạy con  Mẹo vặt
Mẹo vặt  Phim ảnh, Truyện
Phim ảnh, Truyện  Làm đẹp
Làm đẹp  DIY - Handmade
DIY - Handmade  Du lịch
Du lịch  Quà tặng
Quà tặng  Giải trí
Giải trí  Là gì?
Là gì?  Nhà đẹp
Nhà đẹp  Giáng sinh - Noel
Giáng sinh - Noel  Hướng dẫn
Hướng dẫn  Ô tô, Xe máy
Ô tô, Xe máy  Tấn công mạng
Tấn công mạng  Chuyện công nghệ
Chuyện công nghệ  Công nghệ mới
Công nghệ mới  Trí tuệ Thiên tài
Trí tuệ Thiên tài