Live stream Facebook máy tính
Live stream Facebook giúp bạn phát trực tiếp game Liên Minh Huyền Thoại LOL hay bất kể nội dung nào lên trên máy tính để mọi người nhìn thấy.
Tính năng live stream Facebook đều đã được áp dụng cho cả phiên bản trên điện thoại lẫn máy tính, giúp bạn có thể live stream Facebook trên điện thoại hay máy tính dễ dàng. Live stream Facebook PC có 2 loại đó là live stream Facebook ngay trên máy tính với màn hình máy tính, hoặc sử dụng phần mềm live stream để livestream game lên Facebook.
Nếu dùng phần mềm thứ 3 để stream như OBS thì tốt nhất nên dùng Chrome bản mới và dùng Windows 10 để ổn định chất lượng đường truyền.
Cách Live Stream Facebook PC và thủ thuật
1. Cách phát video live stream Facebook trên máy tính
Bước 1:
Tại giao diện trên Facebook máy tính, chúng ta nhấn vào Video trực tiếp để tiến hành phát live stream.
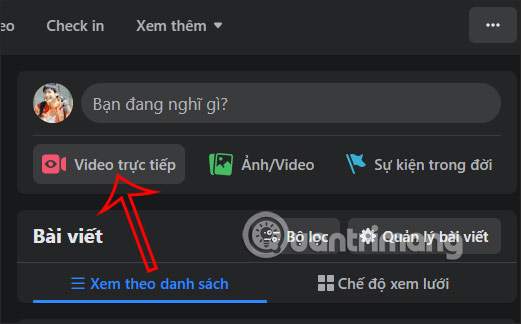
Bước 2:
Trong giao diện tiếp theo, người dùng nhấn vào mục Chọn tại Phát trực tiếp để tiến hành live stream ngay trên máy tính.
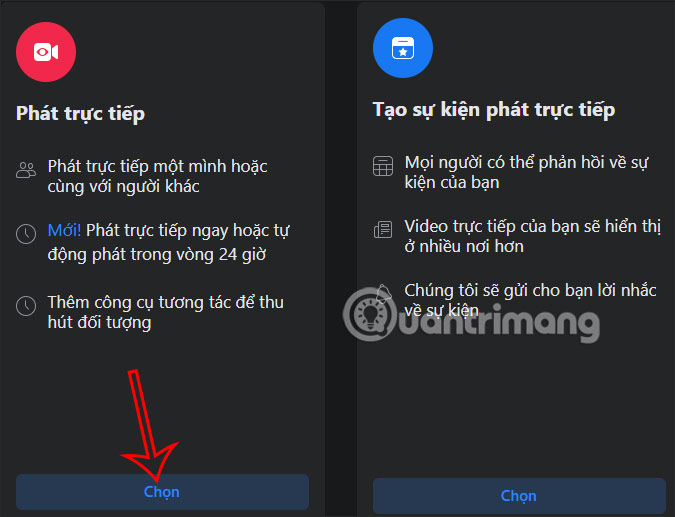
Bước 3:
Trong giao diện thiết lập chế độ phát live stream trên Facebook, trước hết ở cạnh trái màn hình tại Chọn nơi đăng, người dùng tiến hành chọn nơi đăng video live stream.
Từ đây chúng ta có thể chọn live stream lên Fanpage hoặc lên nhóm Facebook đều được. Chọn tiếp chế độ hiển thị live stream.
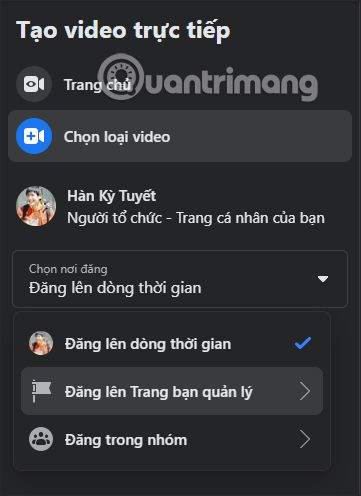
Bước 4:
Nhìn tiếp sang bên cạnh trái màn hình, chúng ta sẽ nhập Tiêu đề cho video live stream hoặc mô tả nếu cần, có chia sẻ video trực tiếp này lên Tin Facebook không.
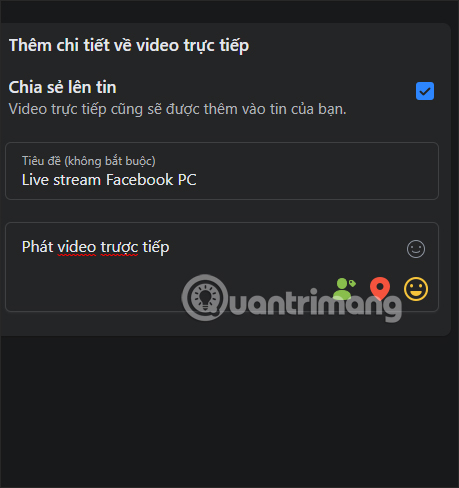
Bước 5:
Ở giao diện giữa phần Chọn nguồn video, nhấn vào Phần mềm phát trực tiếp để lựa chọn phát trực tiếp màn hình máy tính lên Facebook.
Bên dưới là Khóa luồng với URL máy chủ. Đây sẽ là 2 đường dẫn cần thiết để bạn paste vào phần mềm phát trực tiếp theo bên dưới đây.
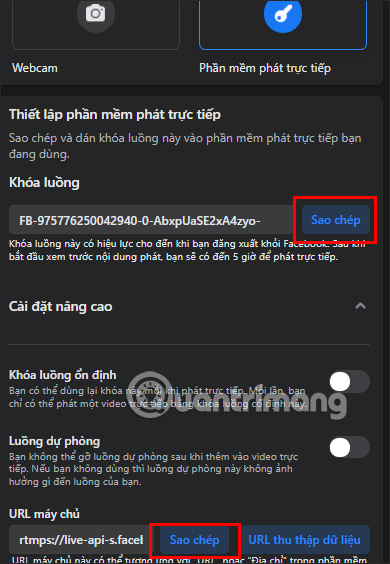
Bước 6:
Bạn cần tải và chạy phần mềm Open Broadcaster trên máy tính.
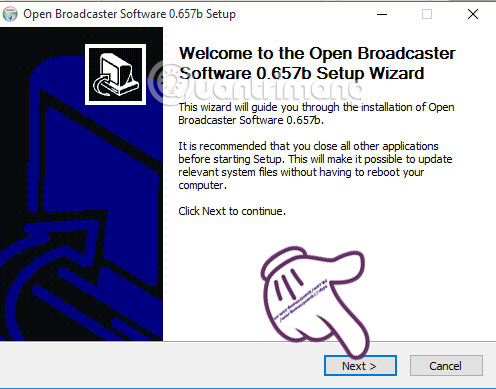
Cài phần mềm OBS để live stream Facebook
Bước 7:
Mở chương trình lên và bạn sẽ thấy giao diện chính xuất hiện.
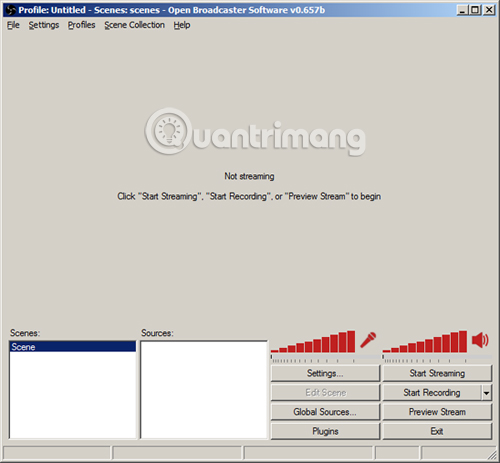
Bước 8:
Tiếp theo bạn kích chuột phải vào ô trắng trong mục Sources, xuất hiện Add tại đây bạn có một số lựa chọn như sau:
- Monitor Capture: Phát toàn bộ những gì đang diễn ra trên màn hình lên Facebook
- Windows Capture: Chỉ phát nội dung của một cửa sổ.
- Image: Phát từ một nguồn ảnh
- Image Slide Show: Phát từ một Slide show ảnh
- Text: Chèn chữ vào video phát trực tiếp (bạn xem hướng dẫn chi tiết trong mục 4 nhé)
- CLR Browser: Phát trực tiếp một đường dẫn nào đó lên Facebook (bạn xem hướng dẫn chi tiết trong mục 4 nhé)
- Video Capture Device: Phát trực tiếp từ một thiết bị quay video, trên máy tính thì nó chính là webcam đấy, bạn thêm nguồn này nếu muốn hiển thị hình của mình trên video phát trực tiếp.
- Game Capture: Phát trực tiếp một game lên Facebook
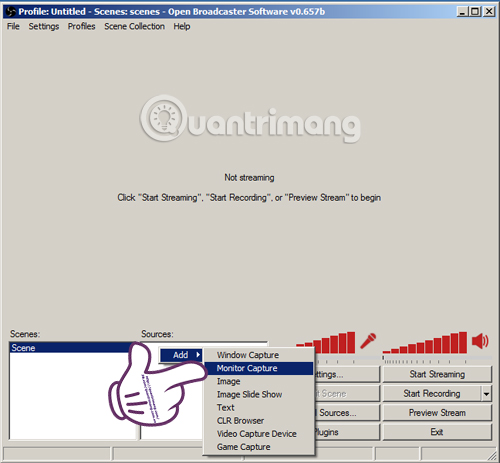
Lưu ý: Nếu bạn muốn hiển thị webcam thu hình tại 1 góc nào đó trên màn hình Stream thì thực hiện theo bài hướng dẫn này!
Bước 9:
Xuất hiện giao diện mới. Tại đây, chúng ta sẽ đặt tên cho màn hình và nhấn OK để lưu lại.
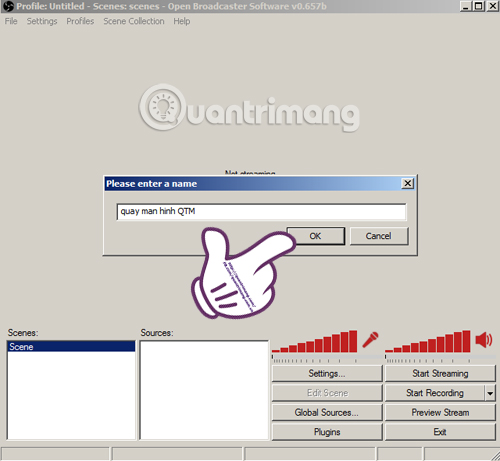
Bước 10:
Cửa sổ mới xuất hiện, tiếp tục nhấn OK.
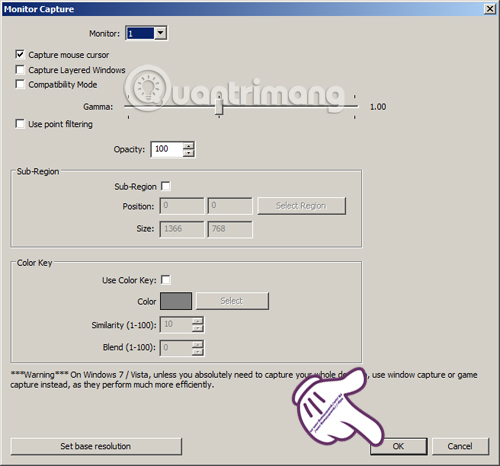
Bước 11:
Tại giao diện chương trình, chúng ta Add thêm mục Video Capture Device để sử dụng webcam nếu như bạn muốn.
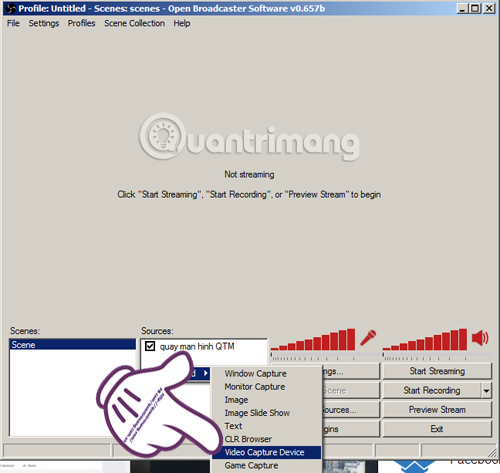
Tiếp tục đặt tên mới và nhấn OK.
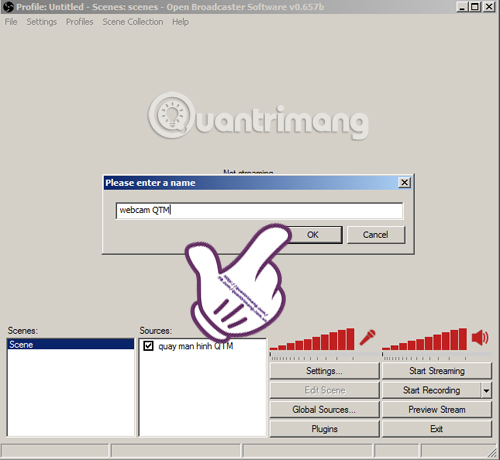
Xuất hiện giao diện cửa sổ mới, chọn OK để xác nhận.
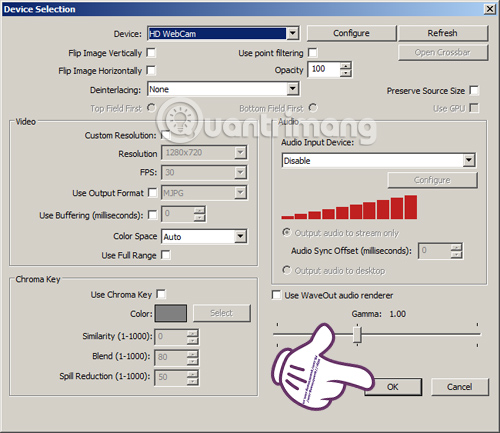
Bước 12:
Quay trở lại giao diện OBS, chọn phần Settings, nhấn Settings.
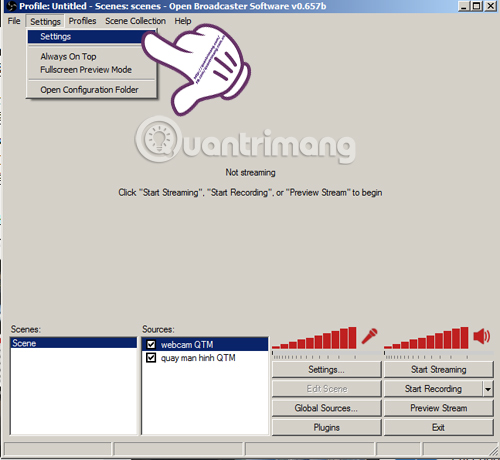
Bước 13:
Giao diện Settings xuất hiện, chọn phần Broadcast Settings. Tiếp theo, bạn sẽ copy dòng URL máy chủ trên Facebook và paste vào phần FMS URL, dòng khóa video paste vào phần Play Path/Stream Key.
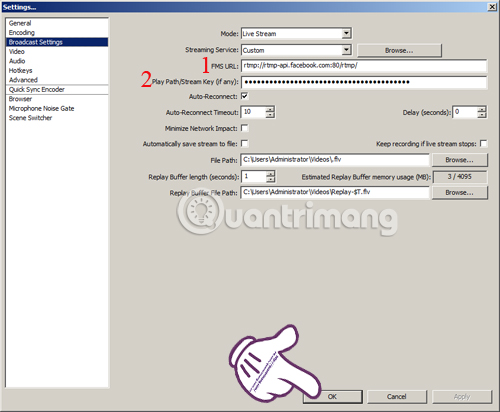
Lưu ý:
Nhiều bạn có pm, inbox cho tớ và hỏi rằng tại sao tốc độ mạng bình thường, ổn định nhưng khi stream hay gặp tình trạng giật, lag... thì các bạn chú ý tại bước Settings phần Bitrate, Encoding này nhớ chọn tốc độ mã hóa và truyền dữ liệu ở mức 2000 - 2500 thôi nhé:
- Mở Open Broadcaster.
- Bấm Settings > Settings > Encoding:

Bổ sung một số thiết lập để tránh tình trạng lag khi stream hoặc vỡ hình ảnh trong khi phát trực tiếp:
Có rất nhiều bạn có hỏi tớ rằng làm sao khi stream phim, game... hay bị đen màn hình, hoặc mạng bình thường nhưng lại hay lag, vỡ hình ảnh... thì có 1 số lời khuyên như dưới đây:
- Ở phần Encoding: thì Bitrate nên để mặt định 2000 (nhà ai mạng khỏe , tầm 10mb/s hoặc hơn , thì để lên 5000 là tối đa, vì độ phân giải 720p của facebook chỉ từ 2000 - 5000, tuy nhiên trong lúc stream thì gần như chất lượng hình ảnh cũng chỉ ở 2000).
Encoder: Nếu bạn xài CPU mạnh , card yếu thì để X264. Còn CPU yếu card mạnh thì xài NVENC. Mình khuyên nên để CPU vì ít có game nào ăn CPU nhiều cho lắm, đa số là ăn card màn hình mà thôi! Chính vì vậy nên để cho CPU nó truy xuất stream! (tùy game nữa nhé :D nhưng đa số là thế).
- Ở Video (đây là cái quan trọng nhất): chính vì Facebook chỉ hỗ trợ 720p và 30fps nên ta nên thiết lập như trên! Mặc định nó sẽ để độ phân giải cao nhất và 60fps, nhưng vô tác dụng mà thôi! Chỉ làm lag stream!
- Lưu ý là với một số game như LOL thì các bạn vào trong Game, cài đặt phần Full màn hình và chọn Không viền nhé!
Bước 14:
Chọn Start Streaming để tiến hành stream video. Nếu bạn đang ở chế độ Xem trước Stream thì phải chọn Ngừng xem trước thì mới Start Streaming được.
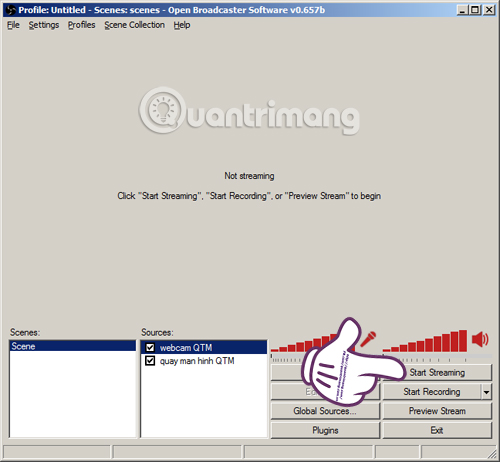
Bước 15:
Chờ khoảng 5 đến 10 giây trên giao diện stream video Facebook sẽ xuất hiện nút Live/Phát trực tiếp. Bạn nhấn vào đó để thực hiện được stream video.
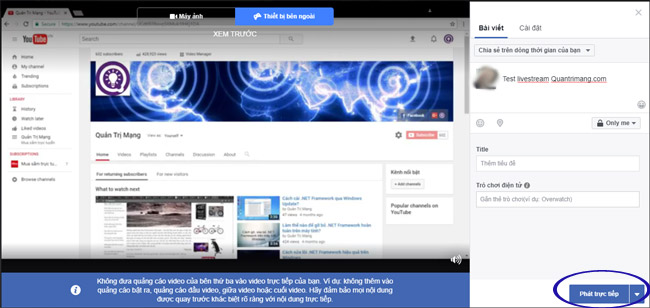
Bấm nút này để phát trực tiếp video trên FB
Bước 16:
Chờ một lát để Facebook chuẩn bị phát video của bạn. Đây là kết quả khi chọn Window Capture. Nếu muốn ngừng phát, nhấn vào phần Stop Streaming.
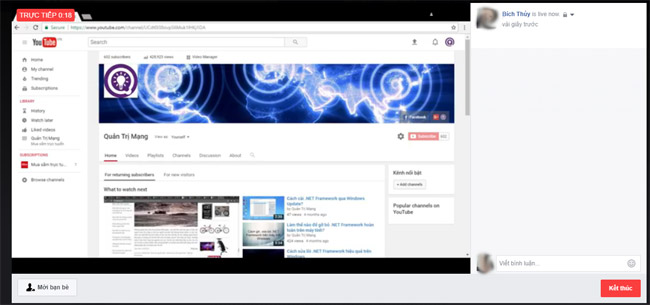
Trang Facebook cá nhân sau khi kết thúc Live Stream trên Facebook.
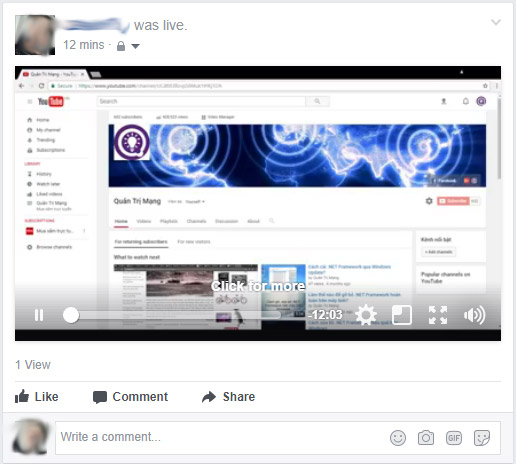
2. Cách live stream Fanpage Facebook trên máy tính
Bước 1:
Cách 1:
Chúng ta có thể live stream từ trang cá nhân rồi chọn đăng lên Fanpage nhưng tương đối lâu.
Cách 2:
Truy cập ngay vào Fanpage Facebook, sau đó nhấn vào nút Video trực tiếp như hình dưới đây.

Bước 2:
Chuyển sang giao diện trang mới, tại đây bạn sẽ nhìn thấy video trực tiếp được đăng lên Fanpage. Nhìn sang nội dung bên cạnh chúng ta nhấn vào Chọn tại Phát trực tiếp. Với Fanpage thì sẽ có lựa chọn xem video trước khi phát trực tiếp lên Fanpage.

Bước 3:
Lúc này bạn sẽ nhìn thấy giao diện phát live stream Fanpage tương tự như khi phát trực tiếp trên Facebook. Chúng ta sẽ dùng đường dẫn tại Khóa luồng và URL máy chủ để sử dụng và paste vào giao diện phần mềm OBS.

Bước 4:
Với việc phát live stream trên Fanpage thì bạn sẽ có thêm chi tiết về thiết lập giao diện live stream Fanpage ở cạnh phải màn hình.

Chúng ta có thể chỉnh đối tượng được phép xem video phát trực tiếp trên Fanpage.

Quay lại phần mềm OBS và chúng ta cũng sẽ paste Khoáng luồng và URL máy chủ như trên.
Bảng điều khiển chung của live stream video sẽ trông như hình dưới đây:
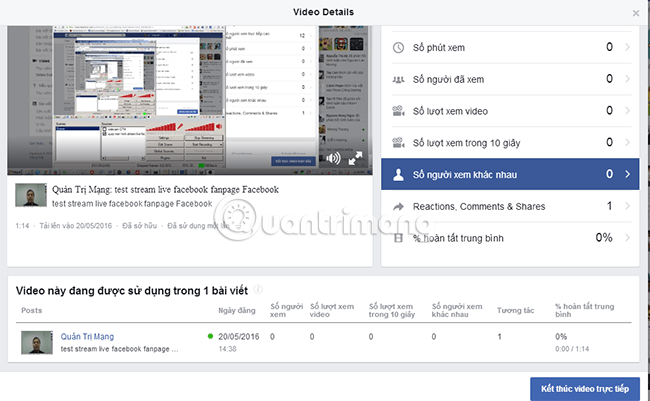
3. Video hướng dẫn Live Stream video Facebook trên PC
Như vậy, nhờ vào phần mềm OBS chúng ta có thể dễ dàng Live Stream video ngay ở màn hình máy tính lên trên Facebook như khi thực hiện với phiên bản di động. Tuy có độ trễ khoảng 10 giây, nhưng cũng đáng để bạn trải nghiệm phần mềm này đó chứ. Cùng bắt tay Live Stream Video ngay trên máy tính nhé.
4. Thủ thuật phát video trực tiếp trên Facebook với OBS (phát video, nhạc, thêm chữ)
Phát video YouTube lên Facebook
Để phát video YouTube lên Facebook quan trọng nhất là bạn phải lấy được link video ở chế độ toàn màn hình:
Có thể tham khảo cách lấy này: https://www.youtube.com/embed/Videoid hoặc https://www.youtube.com/tv#/watch?v=Videoid với videoid chính là cái xuất hiện sau "v=" trong URL của video đó. Bạn chỉ cần copy cái ID này, thay vào Videoid của 1 trong 2 link kia, rồi dán lên trình duyệt.
Mình ví dụ link YouTube của video Despacito là: https://www.youtube.com/watch?v=kJQP7kiw5Fk
Link toàn màn hình của nó sẽ là: https://www.youtube.com/tv#/watch/video?v=kJQP7kiw5Fk
Đến đây mặc định bạn đã biết cách lấy link video YouTube full màn hình rồi nhé. Nhớ là những video ca nhạc, phim ảnh có bản quyền khi phát lên Facebook sẽ không được hiện, bạn có thể bị khóa tính năng livestream Facebook nếu cố tình thực hiện phát các video như vậy đấy.
Cách cài đặt để phát video YouTube lên Facebook:
- Mở OBS lên
- Trong phần Nguồn, nhấp chuột phải > Thêm > CLR Browser:
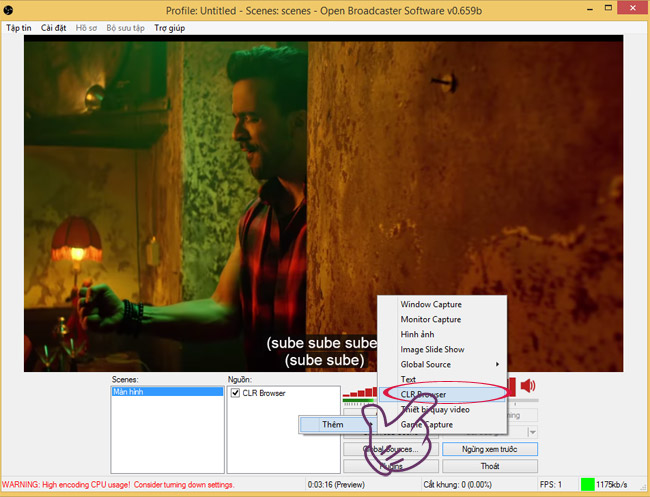
- Dán link YouTube full màn hình vào
- Chọn Chiều rộng và chiều cao chính là độ phân giải màn hình tối đa của bạn. (Chuột phải lên màn hình, chọn Screen Resolution > Resolution, cái nào cao nhất thì lấy nhé).
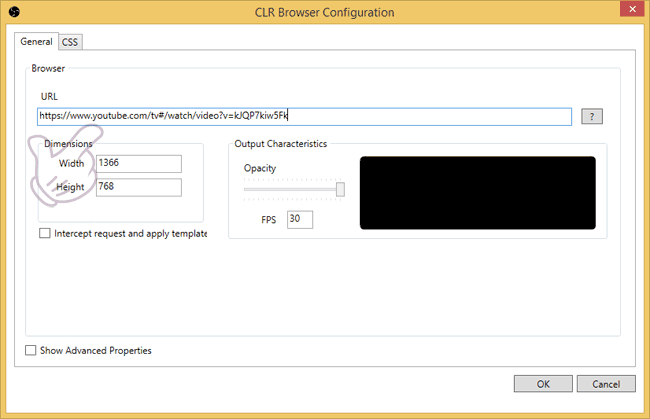
Xong roài, để phát lên Facebook bạn làm theo các bước phía trên là được. Nếu video bị giật là do mạng chậm, hoặc máy đang lag, tắt bớt ứng dụng khác đi để tập trung stream nhé.
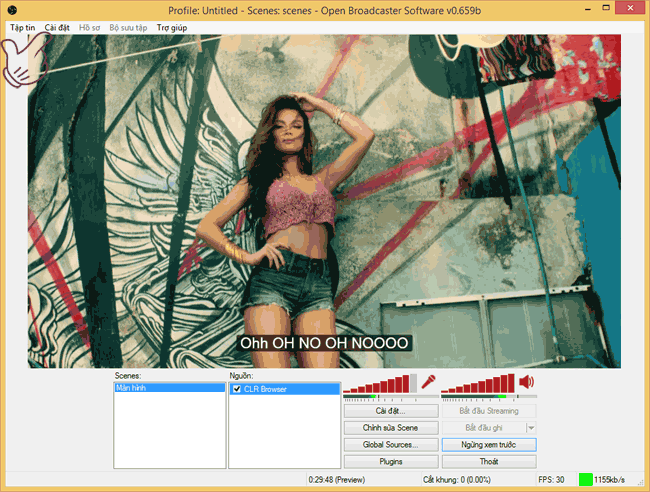
Trên hình do mình chưa thiết lập stream lên Facebook nên nút Bắt đầu Streaming bị mờ đi, với cả cái video này quá hot rồi, post lên kiểu gì cũng dính bản quyền, nên các bạn chọn video tự làm hoặc không có bản quyền thôi nhé.
Phát video từ máy tính lên Facebook
- Trong ô Nguồn, nhấp chuột phải chọn Thêm > CLR Browser như trên
- Trong khung CLR Browser Configuration hiện ra, thay vì dán link video vào, bạn nhấp vào dấu ?, duyệt đến thư mục chứa video cần phát, chọn video muốn phát > Open.
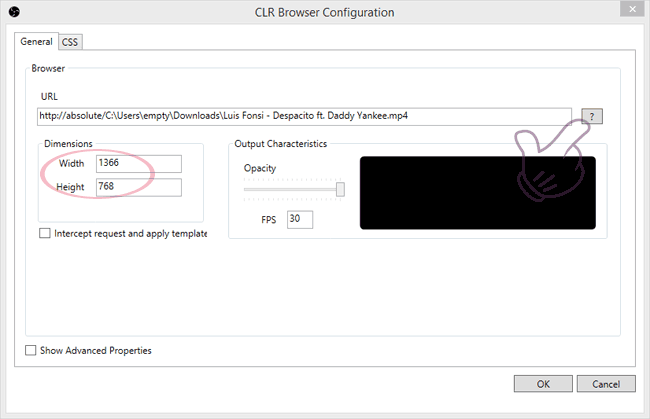
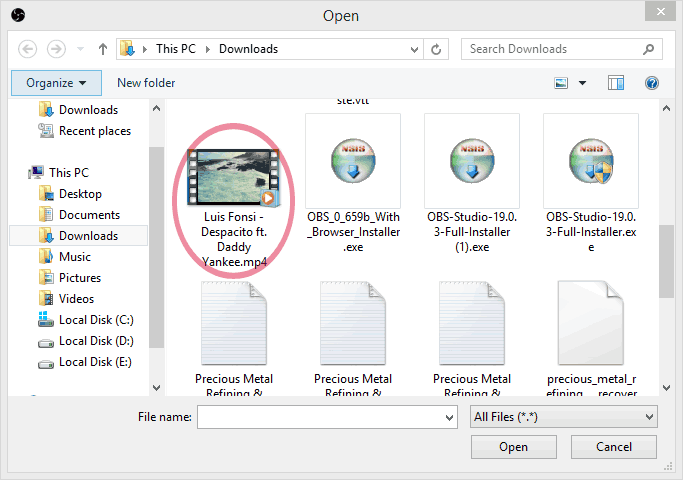
- Chỉnh chiều cao, chiều rộng trong ô Height vs Width cho phù hợp với độ phân giải của video > Áp dụng > Đồng ý. Vậy là xong.
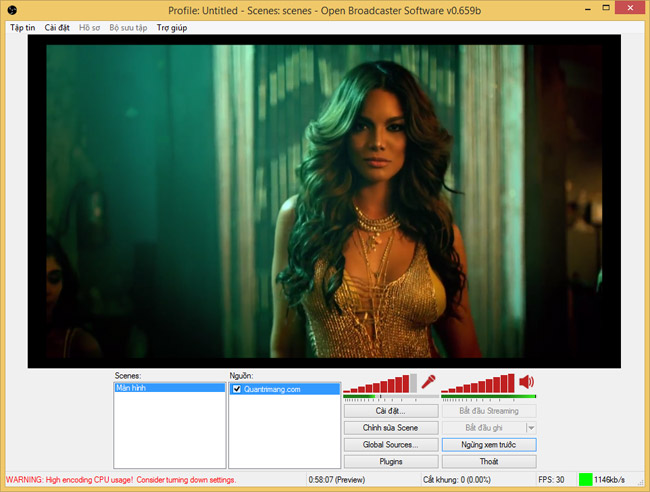
Thêm dòng chữ chạy khi phát trực tiếp trên Facebook
Chuột phải trong ô Nguồn > Thêm > Text
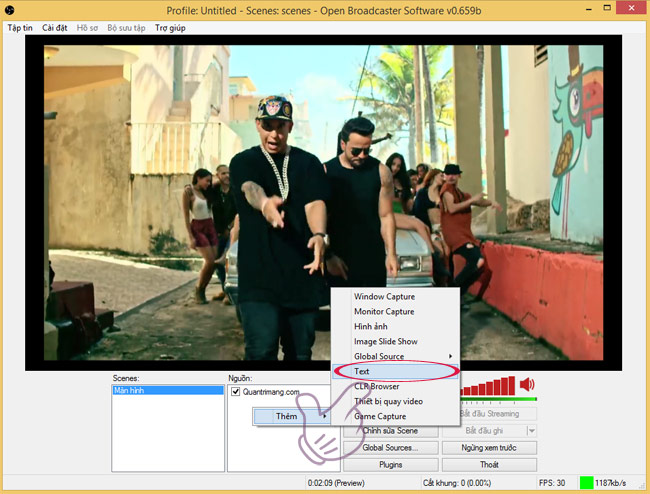
Trong cửa sổ Text hiện ra, bạn thay đổi thuộc tính cho chữ, cụ thể: Font chữ, cỡ chữ, màu chữ, kiểu chữ, độ trong suốt (Opacity), kích thước. Nếu muốn dòng chữ chạy đi chạy lại trên màn hình, trong Cuộn nhanh bạn nhập vào giá trị lớn hơn 0, giá trị càng lớn, chữ chạy càng nhanh.
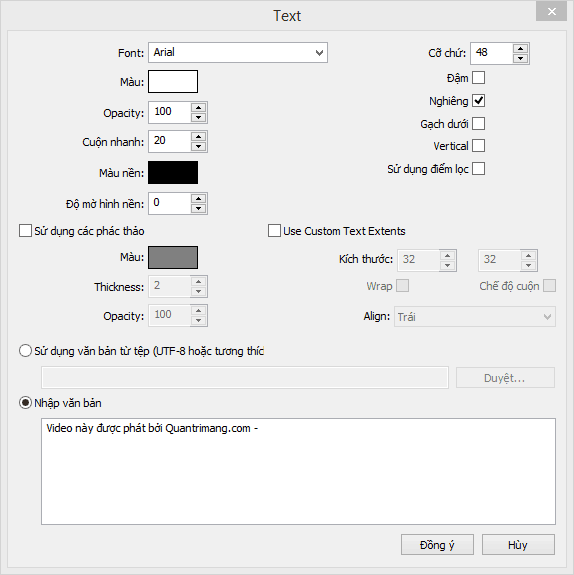
Thay đổi vị trí của chữ trên màn hình, bạn nhấp chuột phải vào Text (hoặc tên bạn đặt cho nguồn chữ này) > Kích thước/vị trí > Chọn vị trí bạn muốn chữ xuất hiện. Để mặc định thì chữ sẽ xuất hiện ở góc trên bên trái.
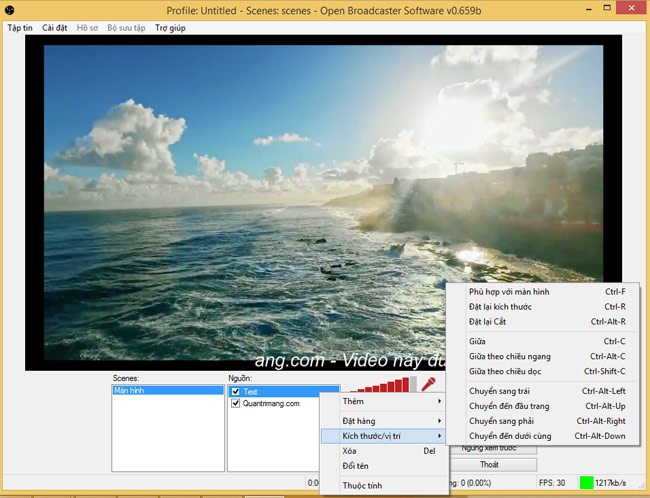
Và đây là kết quả:
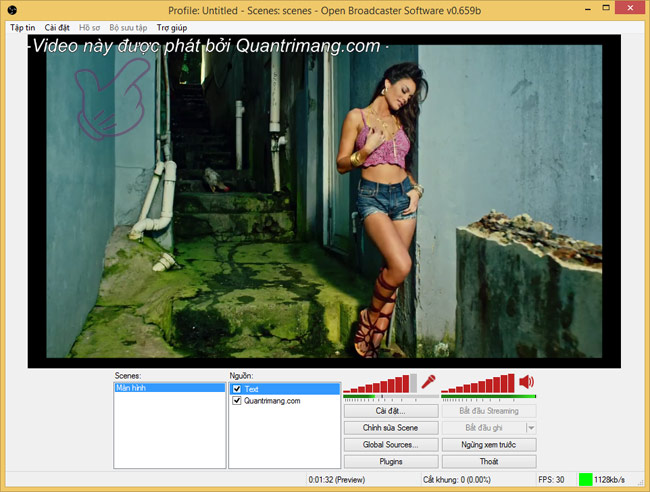
 Công nghệ
Công nghệ  AI
AI  Windows
Windows  iPhone
iPhone  Android
Android  Học IT
Học IT  Download
Download  Tiện ích
Tiện ích  Khoa học
Khoa học  Game
Game  Làng CN
Làng CN  Ứng dụng
Ứng dụng 


















 Linux
Linux  Đồng hồ thông minh
Đồng hồ thông minh  macOS
macOS  Chụp ảnh - Quay phim
Chụp ảnh - Quay phim  Thủ thuật SEO
Thủ thuật SEO  Phần cứng
Phần cứng  Kiến thức cơ bản
Kiến thức cơ bản  Dịch vụ ngân hàng
Dịch vụ ngân hàng  Lập trình
Lập trình  Dịch vụ công trực tuyến
Dịch vụ công trực tuyến  Dịch vụ nhà mạng
Dịch vụ nhà mạng  Quiz công nghệ
Quiz công nghệ  Microsoft Word 2016
Microsoft Word 2016  Microsoft Word 2013
Microsoft Word 2013  Microsoft Word 2007
Microsoft Word 2007  Microsoft Excel 2019
Microsoft Excel 2019  Microsoft Excel 2016
Microsoft Excel 2016  Microsoft PowerPoint 2019
Microsoft PowerPoint 2019  Google Sheets
Google Sheets  Học Photoshop
Học Photoshop  Lập trình Scratch
Lập trình Scratch  Bootstrap
Bootstrap  Văn phòng
Văn phòng  Tải game
Tải game  Tiện ích hệ thống
Tiện ích hệ thống  Ảnh, đồ họa
Ảnh, đồ họa  Internet
Internet  Bảo mật, Antivirus
Bảo mật, Antivirus  Doanh nghiệp
Doanh nghiệp  Video, phim, nhạc
Video, phim, nhạc  Mạng xã hội
Mạng xã hội  Học tập - Giáo dục
Học tập - Giáo dục  Máy ảo
Máy ảo  AI Trí tuệ nhân tạo
AI Trí tuệ nhân tạo  ChatGPT
ChatGPT  Gemini
Gemini  Điện máy
Điện máy  Tivi
Tivi  Tủ lạnh
Tủ lạnh  Điều hòa
Điều hòa  Máy giặt
Máy giặt  Cuộc sống
Cuộc sống  TOP
TOP  Kỹ năng
Kỹ năng  Món ngon mỗi ngày
Món ngon mỗi ngày  Nuôi dạy con
Nuôi dạy con  Mẹo vặt
Mẹo vặt  Phim ảnh, Truyện
Phim ảnh, Truyện  Làm đẹp
Làm đẹp  DIY - Handmade
DIY - Handmade  Du lịch
Du lịch  Quà tặng
Quà tặng  Giải trí
Giải trí  Là gì?
Là gì?  Nhà đẹp
Nhà đẹp  Giáng sinh - Noel
Giáng sinh - Noel  Hướng dẫn
Hướng dẫn  Ô tô, Xe máy
Ô tô, Xe máy  Tấn công mạng
Tấn công mạng  Chuyện công nghệ
Chuyện công nghệ  Công nghệ mới
Công nghệ mới  Trí tuệ Thiên tài
Trí tuệ Thiên tài  Bình luận công nghệ
Bình luận công nghệ