Notepad++ là trình soạn thảo code và văn bản miễn phí, mã nguồn mở với rất nhiều tính năng cho cả người dùng thông thường và lập trình viên. Công cụ này hỗ trợ nhiều ngôn ngữ lập trình khác nhau với tính năng highlight cú pháp tùy chỉnh, tự động hoàn thành và code folding (tính năng cho phép người dùng ẩn và hiển thị có chọn lọc các phần của file hiện đang được chỉnh sửa như một phần của hoạt động chỉnh sửa thông thường).
Việc bao gồm các công cụ chỉnh sửa tinh vi, những tùy chọn kiểu do người dùng xác định và hỗ trợ cho nhiều plugin là một lợi thế rất lớn. Một plugin mạnh mẽ như vậy là Notepad++ Compare cho phép bạn thấy sự khác biệt trực quan giữa hai file. Bài viết sau đây sẽ chỉ cho bạn cách sử dụng plugin này để so sánh hai file trong Notepad++.
So sánh 2 file với plugin Notepad++ Compare
Khái niệm cơ bản về Plugins Admin trong Notepad ++
Plugin Admin hay Plugin Manager là kho lưu trữ của hàng tá plugin trở lên để mở rộng chức năng của Notepad++. Trước khi bạn bắt đầu sử dụng chúng, có một vài cài đặt nên chú ý trong khi cài đặt ứng dụng.
Trên màn hình Choose Component trong khi cài đặt, hãy đảm bảo chọn tùy chọn Custom từ danh sách drop-down và tích vào hộp Plugins Admin. Nhiều người dùng bỏ qua các bước cài đặt này. Nếu bạn làm như vậy, thì trình quản lý plugin (Plugin Manager) sẽ không được cài đặt. Từ từ tiến hành các bước trong khi cài đặt Notepad++.
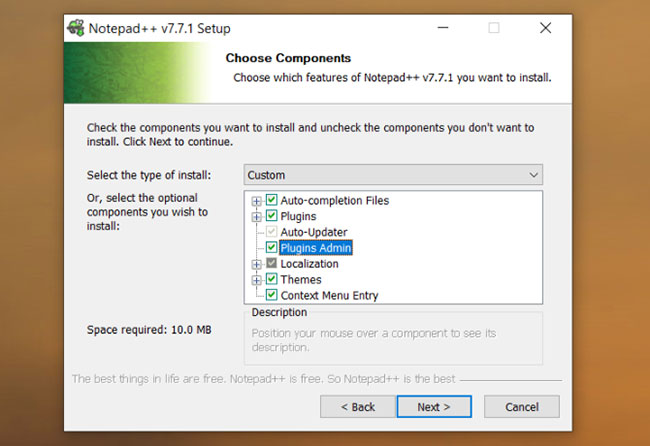
Notepad++ giữ các file cấu hình trong thư mục \Users[User Name]\AppData\Roaming\Notepad++\plugins.
Nếu bạn định sử dụng ứng dụng này trên một máy tính khác hoặc lưu trữ trong USB, thì hãy chọn hộp Don’t use %APPDATA.
Các file cấu hình của bạn sẽ vẫn còn trong thư mục Program Files.
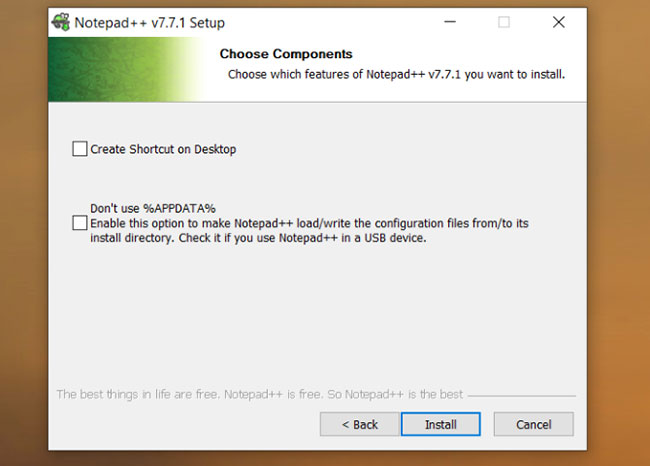
Plugins Admin liệt kê tất cả các plugin có sẵn và được cài đặt. Từ đây, bạn có thể cài đặt, cập nhật hoặc xóa các plugin đã cài. Nếu bạn muốn sử dụng các plugin, thì hãy nâng cấp Notepad ++.
Cài đặt plugin Compare
Mở Notepad++. Điều hướng đến Plugins > Plugins Admin để mở trình quản lý plugin. Trong cửa sổ pop-up xuất hiện, nhập Compare trên thanh tìm kiếm. Tích vào hộp tương ứng, sau đó bấm Install. Khi plugin được cài đặt, ứng dụng sẽ khởi động lại.
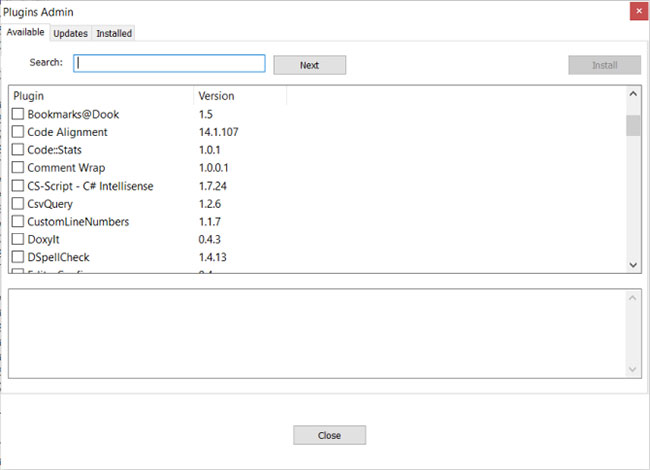
Nhấp vào tùy chọn Compare tool từ menu Plugin. Tính đến thời điểm hiện tại, bạn có thể tải xuống phiên bản mới nhất của plugin này (phiên bản 2.0.0) từ Github. Cả hai phiên bản 32 bit và 64 bit đều có sẵn.
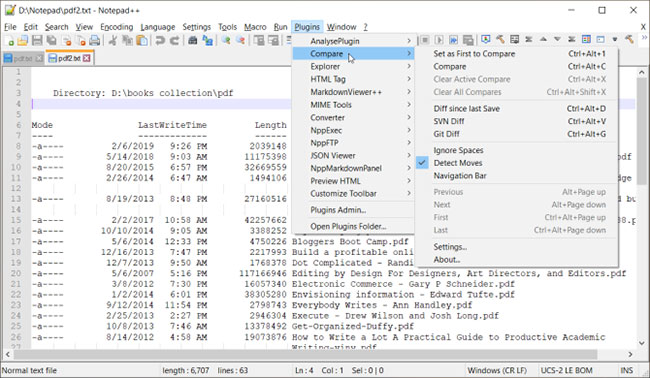
Cách so sánh hai file trong Notepad++
Plugin Compare giả định rằng bạn muốn so sánh một phiên bản cũ của dữ liệu với phiên bản mới. Mở bất kỳ hai file nào (A, B) trong Notepad++ mà bạn muốn so sánh. File B (mới) được so sánh với file A (cũ).
Sau đó, điều hướng đến Plugins > Compare Menu > Compare.
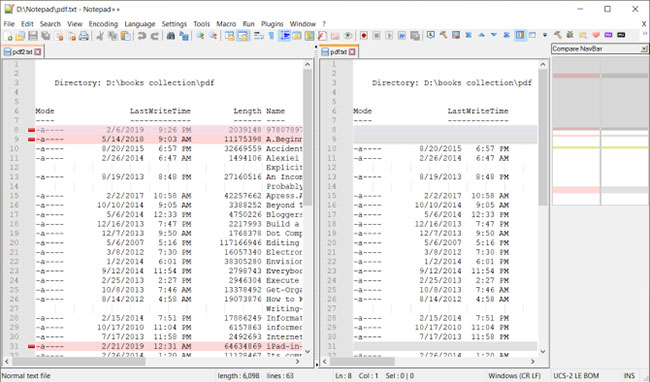
Công cụ sẽ cho thấy sự khác biệt/so sánh 2 phiên bản cạnh nhau (như được thể hiện trong ảnh chụp màn hình). Bạn có thể đặt bất kỳ file đang mở nào làm mặc định bằng cách nhấp vào Set as First to Compare. Sau đó, bạn có thể dùng file đã chọn này để so sánh nó với các file khác trong bất kỳ chế độ nào bạn quyết định.
Màu sắc và biểu tượng
Plugin Compare sử dụng nhiều màu sắc và biểu tượng khác nhau để biểu thị những thay đổi trong file của bạn. Bạn có thể đã thêm, xóa, di chuyển hoặc thay đổi dòng.
- Added - Đã thêm (+): Dòng chỉ tồn tại trong file mới chứ không có trong file cũ. Màu sắc dùng để highlight là màu xanh lá cây.
- Removed - Đã xóa (-): Dòng không tồn tại trong file mới và chỉ hiện diện trong file cũ. Màu sắc dùng để highlight là màu đỏ.
- Moved - Đã di chuyển: Dòng xuất hiện một lần trong file khác và ở một vị trí khác.
- Changed - Đã thay đổi: Hầu hết các dòng là giống hệt nhau trong cả hai file. Bạn sẽ thấy những thay đổi được highlight bằng màu cam.
Lưu ý: Nếu bạn bỏ chọn tùy chọn Detect Moves trong Plugins > Compare Menu, ý nghĩa của biểu tượng sẽ thay đổi. Do đó, bất cứ khi nào bạn so sánh hai file trong một phiên, hãy luôn tích vào tùy chọn này.
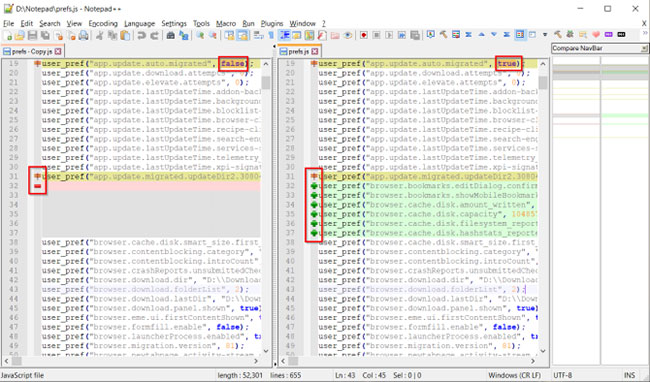
Thanh điều hướng
Thanh điều hướng ở phía bên phải của Notepad++ trở nên tiện dụng khi bạn so sánh các file lớn. Trong một file lớn, điều hướng toàn bộ file bằng cách đi lên và xuống để tìm sự khác biệt rất khó khăn và tốn thời gian. Thanh điều hướng hoạt động như một sơ đồ trang web và bookmark trình duyệt.
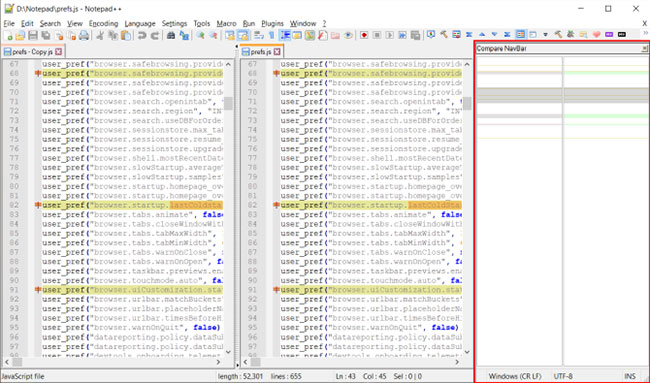
Nhấp vào khu vực được chọn để cuộn trong file. Vì nó sử dụng cùng một quy ước cho màu sắc và biểu tượng, nên bạn sẽ biết được dòng nào đã được thêm, xóa, v.v... chỉ trong nháy mắt.
Thay đổi chế độ xem
Theo mặc định, khi bạn so sánh hai file, dữ liệu sẽ được hiển thị trong chế độ xem double-view. Nhấp chuột phải vào đường phân chia ở giữa và chọn Rotate to right or left. Cửa sổ sẽ được chia theo chiều ngang hoặc chiều dọc.
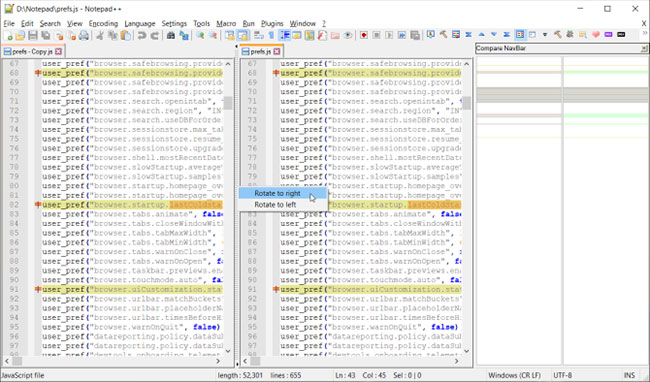
Và nếu bạn tiếp tục xoay, file sẽ xuất hiện ở bên trái trong khi file mới xuất hiện ở bảng bên phải. Bạn nên khởi động lại Notepad++ sau khi chuyển từ việc phân chia theo chiều ngang sang phân chia theo chiều dọc hoặc ngược lại.
Tiết kiệm thời gian khi sử dụng plugin Notepad++ Compare
Mọi người thường cần so sánh 2 file. Công cụ này cho phép bạn so sánh các file gốc và file đã sửa đổi, sau đó liệt kê các dòng đã thay đổi. Điều này có nhiều ứng dụng thực tế:
1. Nếu bạn làm việc trên code và muốn xem những thay đổi mà người khác đã thực hiện, thì một công cụ so sánh có thể giúp việc đối chiếu dễ dàng hơn.
2. Bạn có thể kiểm tra chính xác dòng code có bất kỳ lỗi nào, khiếm khuyết mà bạn không nhớ và tìm ra nguồn gốc của vấn đề.
3. Bất kỳ sự khác biệt nào đều được highlight bằng các màu sắc sáng và tối khác nhau để giúp bạn xác định những thay đổi.
4. Bạn có thể so sánh các file trong một thư mục và biết thư mục nào thiếu những file gì. Điều này rất hữu ích nếu bạn có một bộ sưu tập lớn nhạc hoặc sách điện tử trên máy tính.
Khi bạn bấm vào menu Compare, một cửa sổ pop-up với tất cả các lệnh và tùy chọn sẽ xuất hiện. Thậm chí các phím tắt cho những lệnh đó cũng được liệt kê.
Khám phá phần Settings
Plugin Compare có tất cả các tính năng cơ bản của một công cụ so sánh file (Diff) tiêu chuẩn. Nhấp vào Settings để xem danh sách các tùy chọn bạn có thể điều chỉnh.
- Color Settings: Tùy chọn này cho phép bạn đặt mã màu cho dòng Added, Deleted, Moved và Changed. Đối với mỗi tùy chọn, bạn có thể chọn một màu khác nhau, thay đổi màu highlight và độ trong suốt của nó.
- Menu Settings: Tùy chọn này cho phép bạn tùy chỉnh các vị trí file. First is xác định xem bạn có so sánh file cũ hay mới không. Old file position cho phép bạn định vị file cũ ở chế độ xem bên trái hoặc bên phải (trên cùng/dưới cùng theo chiều dọc). Single-view default compare to cho phép bạn so sánh file đang hoạt động ở chế độ xem đơn với file trước hoặc file tiếp theo.
- Warn about encodings mismatch: Hiển thị cho bạn một thông báo về việc cố gắng so sánh hai file với các mã hóa khác nhau.
- Wrap around diffs: Xác định xem có nên kích hoạt lệnh Next để đến điểm khác biệt cuối cùng hay không hay chuyển đến điểm khác biệt đầu tiên.
- Go to first diff after re-compare: Khi không được chọn, vị trí đánh dấu sẽ không thay đổi khi so sánh lại.
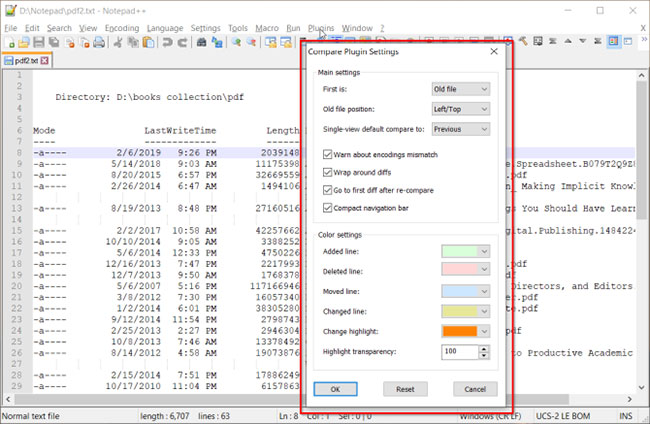
Notepad++ là một ứng dụng soạn thảo văn bản và code linh hoạt. Bạn có thể tùy chỉnh nó theo bất kỳ cấp độ nào tùy thuộc vào nhu cầu. Plugin Compare là một ví dụ điển hình cho thấy sức mạnh của plugin. Bạn có thể so sánh một văn bản, file markdown hoặc bất kỳ file ngôn ngữ lập trình nào. Bạn cũng có thể muốn kiểm tra các công cụ so sánh file cho Mac này.
Với các chế độ xem và cài đặt linh hoạt, plugin này hoạt động tốt như một công cụ so sánh file. Nhưng vì một số lý do, bạn không thể so sánh các định dạng file độc quyền như DOCX, XLSX, v.v... Nếu bạn muốn biết quy trình, hãy xem hướng dẫn của Quantrimang.com về cách so sánh 2 file Excel hoặc tài liệu Word.
 Công nghệ
Công nghệ  AI
AI  Windows
Windows  iPhone
iPhone  Android
Android  Học IT
Học IT  Download
Download  Tiện ích
Tiện ích  Khoa học
Khoa học  Game
Game  Làng CN
Làng CN  Ứng dụng
Ứng dụng 







 Nhạc, phim, truyện online
Nhạc, phim, truyện online  Phần mềm học tập
Phần mềm học tập 



















 Linux
Linux  Đồng hồ thông minh
Đồng hồ thông minh  macOS
macOS  Chụp ảnh - Quay phim
Chụp ảnh - Quay phim  Thủ thuật SEO
Thủ thuật SEO  Phần cứng
Phần cứng  Kiến thức cơ bản
Kiến thức cơ bản  Dịch vụ ngân hàng
Dịch vụ ngân hàng  Lập trình
Lập trình  Dịch vụ công trực tuyến
Dịch vụ công trực tuyến  Dịch vụ nhà mạng
Dịch vụ nhà mạng  Quiz công nghệ
Quiz công nghệ  Microsoft Word 2016
Microsoft Word 2016  Microsoft Word 2013
Microsoft Word 2013  Microsoft Word 2007
Microsoft Word 2007  Microsoft Excel 2019
Microsoft Excel 2019  Microsoft Excel 2016
Microsoft Excel 2016  Microsoft PowerPoint 2019
Microsoft PowerPoint 2019  Google Sheets
Google Sheets  Học Photoshop
Học Photoshop  Lập trình Scratch
Lập trình Scratch  Bootstrap
Bootstrap  Văn phòng
Văn phòng  Tải game
Tải game  Tiện ích hệ thống
Tiện ích hệ thống  Ảnh, đồ họa
Ảnh, đồ họa  Internet
Internet  Bảo mật, Antivirus
Bảo mật, Antivirus  Doanh nghiệp
Doanh nghiệp  Video, phim, nhạc
Video, phim, nhạc  Mạng xã hội
Mạng xã hội  Học tập - Giáo dục
Học tập - Giáo dục  Máy ảo
Máy ảo  AI Trí tuệ nhân tạo
AI Trí tuệ nhân tạo  ChatGPT
ChatGPT  Gemini
Gemini  Điện máy
Điện máy  Tivi
Tivi  Tủ lạnh
Tủ lạnh  Điều hòa
Điều hòa  Máy giặt
Máy giặt  Cuộc sống
Cuộc sống  TOP
TOP  Kỹ năng
Kỹ năng  Món ngon mỗi ngày
Món ngon mỗi ngày  Nuôi dạy con
Nuôi dạy con  Mẹo vặt
Mẹo vặt  Phim ảnh, Truyện
Phim ảnh, Truyện  Làm đẹp
Làm đẹp  DIY - Handmade
DIY - Handmade  Du lịch
Du lịch  Quà tặng
Quà tặng  Giải trí
Giải trí  Là gì?
Là gì?  Nhà đẹp
Nhà đẹp  Giáng sinh - Noel
Giáng sinh - Noel  Hướng dẫn
Hướng dẫn  Ô tô, Xe máy
Ô tô, Xe máy  Tấn công mạng
Tấn công mạng  Chuyện công nghệ
Chuyện công nghệ  Công nghệ mới
Công nghệ mới  Trí tuệ Thiên tài
Trí tuệ Thiên tài  Bình luận công nghệ
Bình luận công nghệ