Google Meet hiện nay là một trong những phần mềm dạy học online hiệu quả được nhiều nhà trường sử dụng do cách dạy và tham gia rất đơn giản, khi chúng ta chỉ cần tạo tài khoản Google để tham gia Google Meet. Dưới đây là toàn bộ hướng dẫn sử dụng Google Meet trên máy tính.
Hướng dẫn sử dụng Google Meet trên máy tính
- 1. Cách thiết lập lớp học online trong Google Meet
- 2. Cách mời người khác tham gia Google Meet
- 3. Cách bật, tắt camera và micro Google Meet
- 4. Gửi tin nhắn trong Google Meet
- 5. Cách ghim ai đó trong Google Meet
- 6. Cách xóa học sinh khỏi lớp học Google Meet
- 7. Cách đổi background Google Meet
- 8. Cách thay đổi bố cục trong Google Meet
- 9. Đôi điều về Google Meet
- 10. Những tính năng mới nhất của Google Meet
1. Cách thiết lập lớp học online trong Google Meet
Bước 1:
Để tạo lớp học online trên Google Meet thì thầy cô giáo truy cập ngay vào link dưới đây.
Sau đó chúng ta đăng nhập tài khoản Google để có thể sử dụng được Google Meet.
Bước 2:
Sau đó tại giao diện của Google Meet chúng ta nhấn vào Cuộc họp mới rồi nhấn tiếp vào Bắt đầu một cuộc họp tức thì.
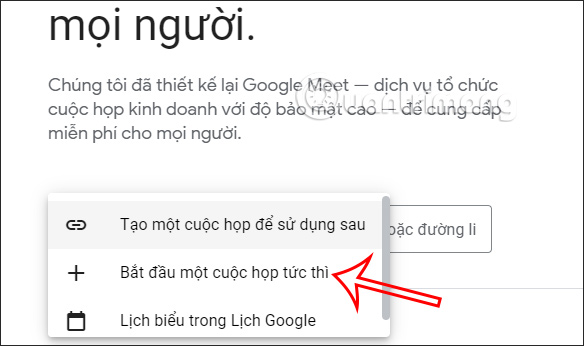
Bước 3:
Sau đó bạn sẽ được yêu cầu cho phép sử dụng micro và máy ảnh trên trình duyệt, bạn nhấn vào Cho phép.
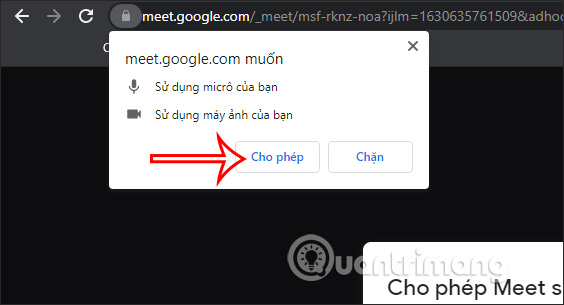
Bước 4:
Ngay sau đó chúng ta đã truy cập vào lớp học trên Google Meet để giảng dạy trực tuyến.
2. Cách mời người khác tham gia Google Meet
Bước 1:
Tại giao diện trên Google Meet ngay sau khi vừa mới tạo xong lớp học trực tuyến bạn sẽ nhìn thấy một khung để thêm người khác vào Google Meet. Nhấn Thêm người khác để thêm học sinh.

Bước 2:
Lúc này hiển thị giao diện để nhập địa chỉ email những người muốn tham gia vào lớp học online này. Bạn nhập địa chỉ email rồi chọn Gửi email.
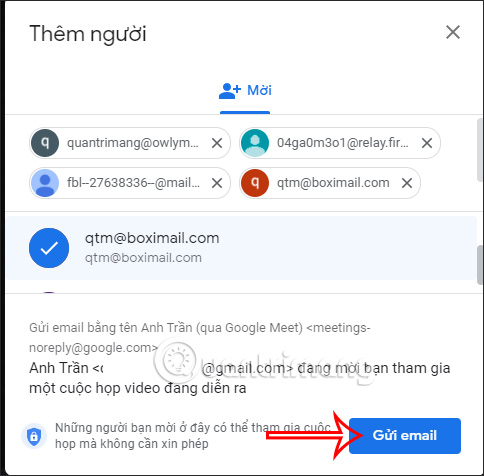
Ngoài việc thêm địa chỉ email thì chúng ta cũng có thể sao chép URL lớp học rồi gửi vào trong nhóm, chẳng hạn như nhóm trên Zalo để học sinh truy cập nhanh chóng hơn.
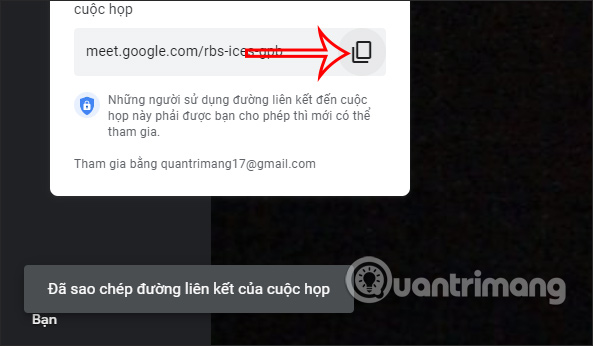
3. Cách bật, tắt camera và micro Google Meet
Bước 1:
Trong quá trình dạy học online thì thầy cô giáo có thể bật tắt mic và camera thông qua biểu tượng micro và camera dưới màn hình.

Bước 2:
Ngoài ra người dùng cũng có thể nhấn vào biểu tượng 3 dấu chấm rồi chọn Cài đặt.
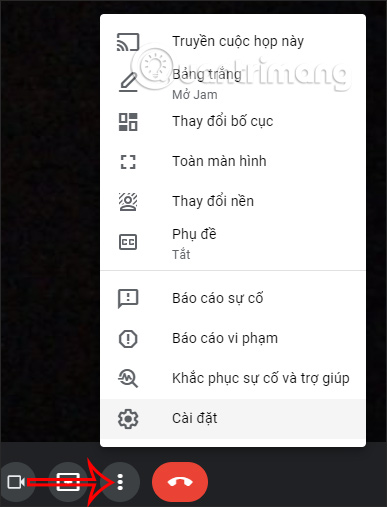
Bước 3:
Khi đó bạn sẽ thấy phần chỉnh Âm thanh với Tùy chọn micro và loa. Chúng ta có thể nhấn Kiểm tra để test loa.
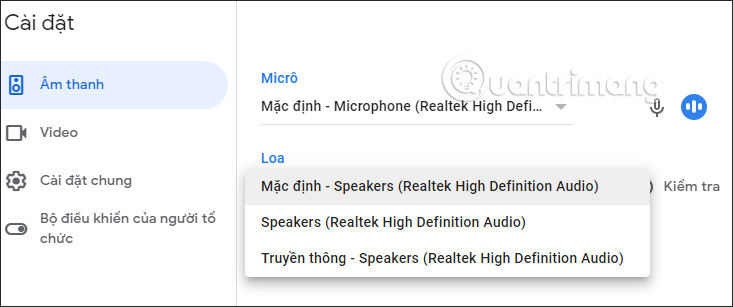
Bước 4:
Tiếp tục nhấn vào Video để chỉnh webcam trên Google Meet.
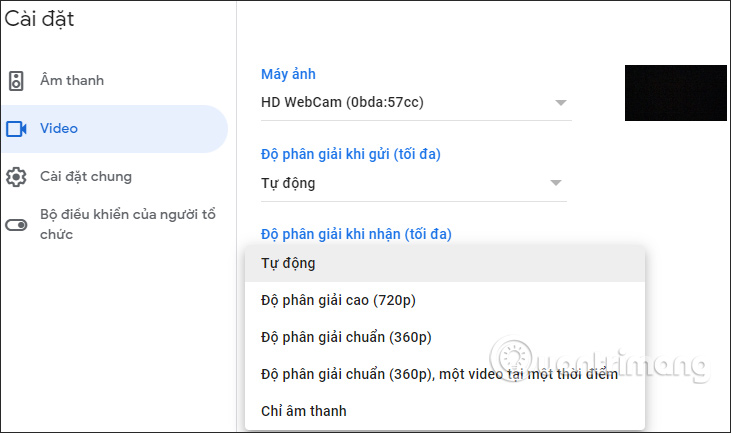
4. Gửi tin nhắn trong Google Meet
Bước 1:
Tại giao diện Google Meet bạn nhìn sang bên phải sẽ thấy biểu tượng tin nhắn như hình dưới đây.
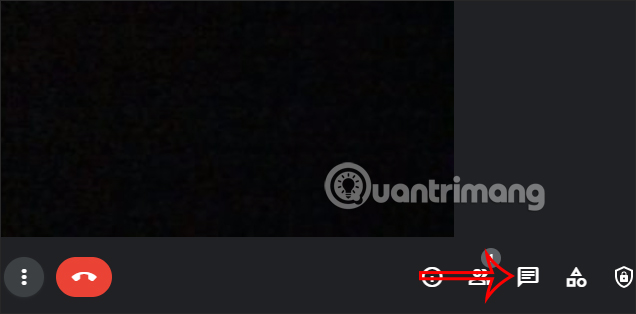
Bước 2:
Hiển thị giao diện để nhắn tin, nếu thầy cô giáo muốn tất cả học sinh trong lớp có thể nhắn tin thì kích hoạt vào Cho phép mọi người nhắn tin. Nếu không bật tùy chọn này thì chỉ có thầy cô giáo mới được phép nhắn tin cho học sinh mà thôi.
Tin nhắn sẽ chỉ hiển thị với các học sinh trong lớp học và sẽ xóa ngay sau khi cuộc gọi kết thúc.
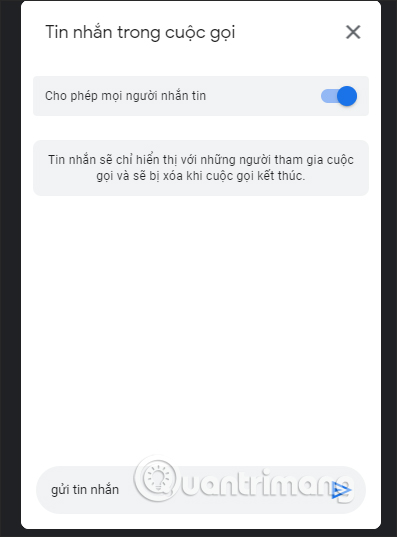
5. Cách ghim học sinh trong Google Meet
Bước 1:
Tại giao diện trên Google Meet bạn nhấn vào biểu tượng số lượng người tham gia ở góc dưới cùng bên phải màn hình.
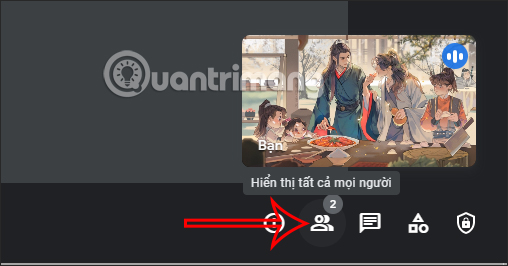
Bước 2:
Lúc này hiển thị giao diện Mọi người. Tại đây bạn có thể nhấn vào biểu tượng 3 chấm tại người tham gia bất kỳ rồi chọn Ghim vào màn hình.
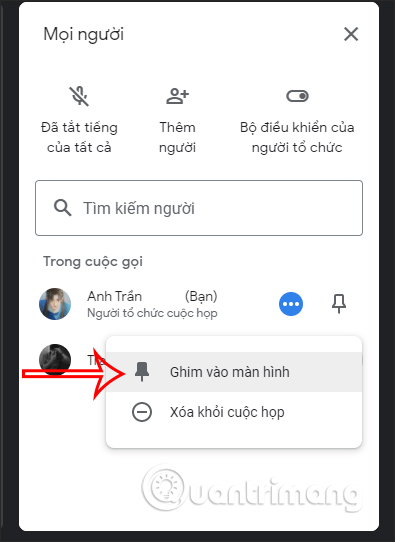
Bước 3:
Ngoài ra cũng tại giao diện này bạn có thể nhấn Tắt tiếng của tất cả để không ai được phép sử dụng micro, trừ các thầy cô giáo người tổ chức lớp học trực tuyến.
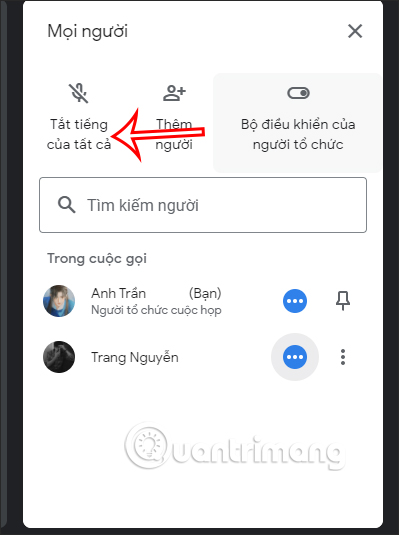
Bước 4:
Tiếp tục nhấn vào Bộ điều khiển của người tổ chức. Tại đây bạn sẽ nhìn thấy tùy chọn chia sẻ màn hình và gửi tin nhắn trò chuyện. Nếu tắt hai tùy chọn này thì học sinh trong lớp sẽ không được phép thực hiện hành động này.
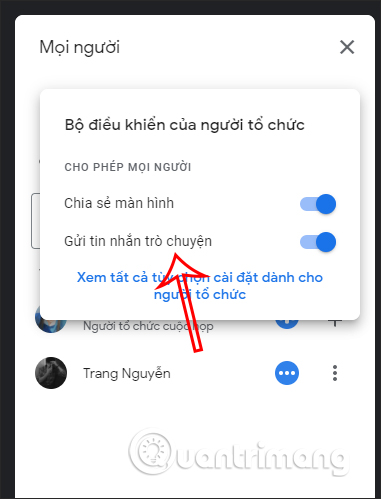
6. Cách xóa học sinh khỏi lớp học Google Meet
Để xóa học sinh, bạn bạn nhấn vào biểu tượng Mọi người tại giao diện này. Tại học sinh muốn xóa khỏi lớp học, nhấn vào biểu tượng 3 chấm rồi chọn Xóa khỏi cuộc họp.
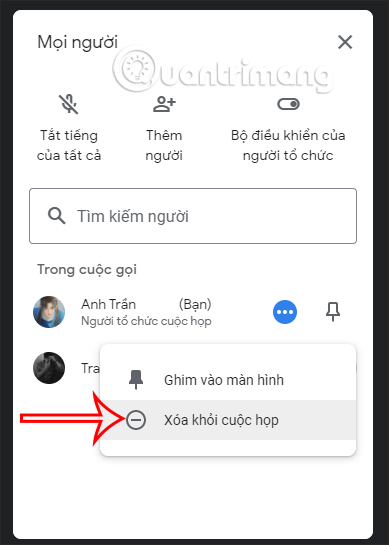
7. Cách đổi background Google Meet
Nếu bạn muốn thay đổi background trong Google Meet thì nhấn vào biểu tượng ba chấm rồi chọn Thay đổi nền. Sau đó bạn có thể lựa chọn hình nền muốn sử dụng hoặc làm mờ background. Xem thêm trong bài viết dưới đây.
8. Cách thay đổi bố cục trong Google Meet
Bước 1:
Bạn cũng nhấn vào biểu tượng ba chấm dọc rồi chọn Thay đổi bố cục.
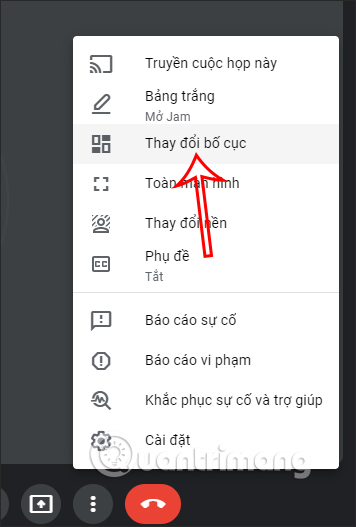
Bước 2:
Lúc này hiển thị giao diện để bạn lựa chọn cách sắp xếp màn hình video khi dạy trực tuyến.
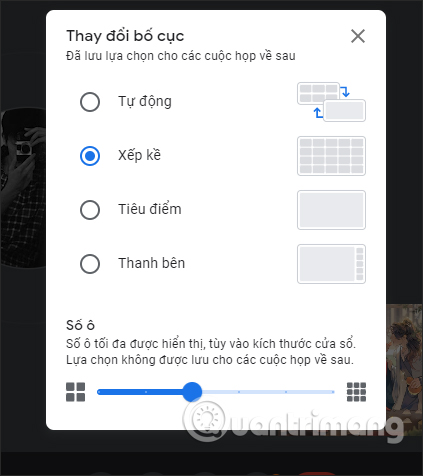
9. Đôi điều về Google Meet
Google Meet (trước đây được gọi là Google Hangouts Meet hay GG Meet) là công cụ họp trực tuyến của Google. Bạn có thể tìm thấy nó được liệt kê trong các ứng dụng Google sau khi đăng nhập vào tài khoản Google của mình hoặc tải xuống từ kho ứng dụng trên thiết bị di động.

Google Meet là phiên bản dành cho doanh nghiệp cho nền tảng Hangouts của Google và phù hợp với các doanh nghiệp thuộc mọi quy mô. Giải pháp này cho phép người dùng thực hiện cuộc gọi điện video với tối đa 30 người dùng cho mỗi cuộc họp video độ nét cao.
Ứng dụng cho phép người dùng tham gia các cuộc họp được lên lịch trước từ các sự kiện lịch, chọn liên kết, nhập mã cuộc họp và thậm chí quay số từ điện thoại của họ nếu lời mời bao gồm số điện thoại. Google Meet tích hợp với các phiên bản G-Suite của Google Calendar và Gmail, đồng thời hiển thị danh sách đầy đủ những người tham gia và các cuộc họp đã lên lịch. Nó hiển thị nút "Join" để người dùng kết nối với cuộc họp và cung cấp các tùy chọn để tắt tiếng và video trong cuộc họp.
Google Meet cho phép người dùng quay số điện thoại để truy cập cuộc họp, do đó, cho phép người dùng có kết nối Internet chậm hoặc không có kết nối Internet gọi đến. Tuy nhiên, tính năng này chỉ khả dụng cho khách hàng phiên bản G-Suite dành cho doanh nghiệp.
Trong một tweet vào tháng 3 năm 2021, Google tuyên bố sẽ không giới hạn thời lượng cuộc gọi ở mức 60 phút cho người dùng Google Meet miễn phí nữa. Giới hạn này sẽ bắt đầu lại vào ngày 30 tháng 6 năm 2021. Cho đến lúc đó, bất kỳ ai sử dụng phiên bản miễn phí của dịch vụ sẽ có thể tổ chức các cuộc gọi có thời lượng lên đến 24 giờ (Google gọi đây là “không giới hạn”).
Đây là lần thứ hai Google đẩy lùi việc giới hạn cuộc gọi kể từ khi mở dịch vụ cho người dùng miễn phí vào tháng 4 năm ngoái. Giới hạn 60 phút ban đầu dự kiến có hiệu lực vào cuối tháng 9 năm 2020, nhưng thời hạn đó sau đó đã được lùi lại sang tháng 3 năm sau khi tình hình dịch bệnh vẫn chưa thể kiểm soát.
10. Những tính năng mới nhất của Google Meet
Google lưu ý rằng các bản cập nhật mới nhất cho Google Meet sẽ giúp đào sâu và nâng cao trải nghiệm trực tuyến hơn nữa, bất kể mọi người muốn giao tiếp bằng cách nào và ở đâu. Cụ thể, công ty đã công bố sự xuất hiện của các tính năng và giao diện người dùng mới được cung cấp bởi các dịch vụ AI mới nhất của Google.

Tạo trải nghiệm cuộc họp phong phú hơn
Tiếp tục lộ trình đổi mới liên tục trong năm qua, từ tự động tạo phụ đề trực tiếp đến kiểm soát mức độ tương tác mới dành cho sinh viên và các nhà giáo dục, Google hiện đang triển khai giao diện người dùng mới. Bắt đầu từ tháng 5 năm 2021, người dùng laptop và máy tính để bàn sẽ được tận hưởng giao diện người dùng mới với nhiều tính năng dễ truy cập.
Cung cấp Meet for Web mới bao gồm cập nhật nguồn cấp dữ liệu video, các tính năng xem và thuyết trình cũng như những giải pháp để giảm bớt sự mệt mỏi trong cuộc họp. Ví dụ, bạn có thể chọn cách xem chính mình trong cuộc họp video hoặc xóa hoàn toàn luồng video của bạn khỏi màn hình. Cũng sẽ có một cài đặt để cho phép xóa nguồn cấp dữ liệu của riêng mình trên tất cả các cuộc trò chuyện Google Meet.
Để cải thiện sự tự tin của người thuyết trình trong các cuộc họp, Google đã thêm tính năng ghim và bỏ ghim được cải tiến. Khi một tile dành cho việc thuyết trình được bỏ ghim, tile này sẽ giảm xuống cùng kích thước với các tile khác, cho phép xem cuộc hội thoại tốt hơn.
Trong những tháng gần đây, Google cũng đã tung ra một loạt bản cập nhật cho các thiết bị Android và iOS, chẳng hạn như khả năng thay thế nền và tạo cuộc thăm dò ý kiến cho Meet. Trong tương lai, công ty sẽ thêm tính năng thay thế nền video để giúp bạn kiểm soát nhiều hơn những gì đang diễn ra sau lưng trong một cuộc họp.
Hỗ trợ các cuộc họp với Google AI
Theo Google, ưu tiên của trải nghiệm Meet là tạo ra các cuộc họp chất lượng cao, bất kể người dùng đang ở đâu hay sử dụng thiết bị nào. Để cải thiện cuộc gọi video cho những nhân viên phải thường xuyên di chuyển, nhóm phát triển hiện đang khởi động việc áp dụng Data Saver. Đây là một tính năng làm giảm mức sử dụng dữ liệu trên mạng di động, giúp hạn chế chi phí dữ liệu cho những người làm việc trong môi trường di động.
Vào năm 2020, Google đã giới thiệu chế độ ánh sáng thấp cho Meet trên thiết bị di động, sử dụng AI để tự động điều chỉnh trải nghiệm video nhằm giúp người dùng dễ nhìn hơn trong môi trường tối. Giải pháp web của Google Meet hiện tự động phát hiện khi bạn có vẻ như đang ở trong môi trường tối và tăng cường độ sáng để tăng khả năng hiển thị. Tính năng Light Adjustment này sẽ được tung ra cho tất cả người dùng trong vài tuần tới.
Ngoài ra, chức năng Autozoom sẽ hỗ trợ người khác nhìn thấy bạn rõ ràng hơn trong các cuộc họp bằng cách sử dụng AI để phóng to và cải thiện vị trí của bạn trước camera. Nếu bạn di chuyển trong cuộc họp, hệ thống thông minh sẽ tự động điều chỉnh để giữ cho mọi người tập trung vào khuôn mặt của bạn.
Google cho biết họ sẽ tiếp tục phát hành những cải tiến mới trong Google Meet để mang mọi người đến gần nhau hơn.
 Công nghệ
Công nghệ  AI
AI  Windows
Windows  iPhone
iPhone  Android
Android  Học IT
Học IT  Download
Download  Tiện ích
Tiện ích  Khoa học
Khoa học  Game
Game  Làng CN
Làng CN  Ứng dụng
Ứng dụng 








 Nhạc, phim, truyện online
Nhạc, phim, truyện online  Phần mềm học tập
Phần mềm học tập 









 Linux
Linux  Đồng hồ thông minh
Đồng hồ thông minh  macOS
macOS  Chụp ảnh - Quay phim
Chụp ảnh - Quay phim  Thủ thuật SEO
Thủ thuật SEO  Phần cứng
Phần cứng  Kiến thức cơ bản
Kiến thức cơ bản  Lập trình
Lập trình  Dịch vụ ngân hàng
Dịch vụ ngân hàng  Dịch vụ nhà mạng
Dịch vụ nhà mạng  Dịch vụ công trực tuyến
Dịch vụ công trực tuyến  Quiz công nghệ
Quiz công nghệ  Microsoft Word 2016
Microsoft Word 2016  Microsoft Word 2013
Microsoft Word 2013  Microsoft Word 2007
Microsoft Word 2007  Microsoft Excel 2019
Microsoft Excel 2019  Microsoft Excel 2016
Microsoft Excel 2016  Microsoft PowerPoint 2019
Microsoft PowerPoint 2019  Google Sheets
Google Sheets  Học Photoshop
Học Photoshop  Lập trình Scratch
Lập trình Scratch  Bootstrap
Bootstrap  Văn phòng
Văn phòng  Tải game
Tải game  Tiện ích hệ thống
Tiện ích hệ thống  Ảnh, đồ họa
Ảnh, đồ họa  Internet
Internet  Bảo mật, Antivirus
Bảo mật, Antivirus  Doanh nghiệp
Doanh nghiệp  Video, phim, nhạc
Video, phim, nhạc  Mạng xã hội
Mạng xã hội  Học tập - Giáo dục
Học tập - Giáo dục  Máy ảo
Máy ảo  AI Trí tuệ nhân tạo
AI Trí tuệ nhân tạo  ChatGPT
ChatGPT  Gemini
Gemini  Điện máy
Điện máy  Tivi
Tivi  Tủ lạnh
Tủ lạnh  Điều hòa
Điều hòa  Máy giặt
Máy giặt  Cuộc sống
Cuộc sống  TOP
TOP  Kỹ năng
Kỹ năng  Món ngon mỗi ngày
Món ngon mỗi ngày  Nuôi dạy con
Nuôi dạy con  Mẹo vặt
Mẹo vặt  Phim ảnh, Truyện
Phim ảnh, Truyện  Làm đẹp
Làm đẹp  DIY - Handmade
DIY - Handmade  Du lịch
Du lịch  Quà tặng
Quà tặng  Giải trí
Giải trí  Là gì?
Là gì?  Nhà đẹp
Nhà đẹp  Giáng sinh - Noel
Giáng sinh - Noel  Hướng dẫn
Hướng dẫn  Ô tô, Xe máy
Ô tô, Xe máy  Tấn công mạng
Tấn công mạng  Chuyện công nghệ
Chuyện công nghệ  Công nghệ mới
Công nghệ mới  Trí tuệ Thiên tài
Trí tuệ Thiên tài