PowerPoint 2019 (Phần 27): Sửa đổi theme
Giả sử bạn thực sự thích phong cách của một theme, nhưng bạn muốn thử nghiệm với các cách phối màu khác nhau. Không thành vấn đề. Bạn có thể phối trộn và kết hợp màu sắc, phông chữ và hiệu ứng để tạo ra một cái nhìn độc đáo cho bài thuyết trình của mình. Nếu kết quả vẫn chưa được như ý muốn, bạn có thể tùy chỉnh theme theo bất kỳ cách nào mình muốn.
Cách chọn màu theme mới
Nếu không thích màu sắc của một theme cụ thể, bạn có thể dễ dàng áp dụng các màu theme mới - mọi thứ khác liên quan đến theme sẽ không thay đổi.
1. Từ tab Design, nhấp vào mũi tên drop-down trong nhóm Variants và chọn Colors.

2. Chọn màu theme mong muốn.
3. Bài thuyết trình sẽ cập nhật để hiển thị các màu theme mới.
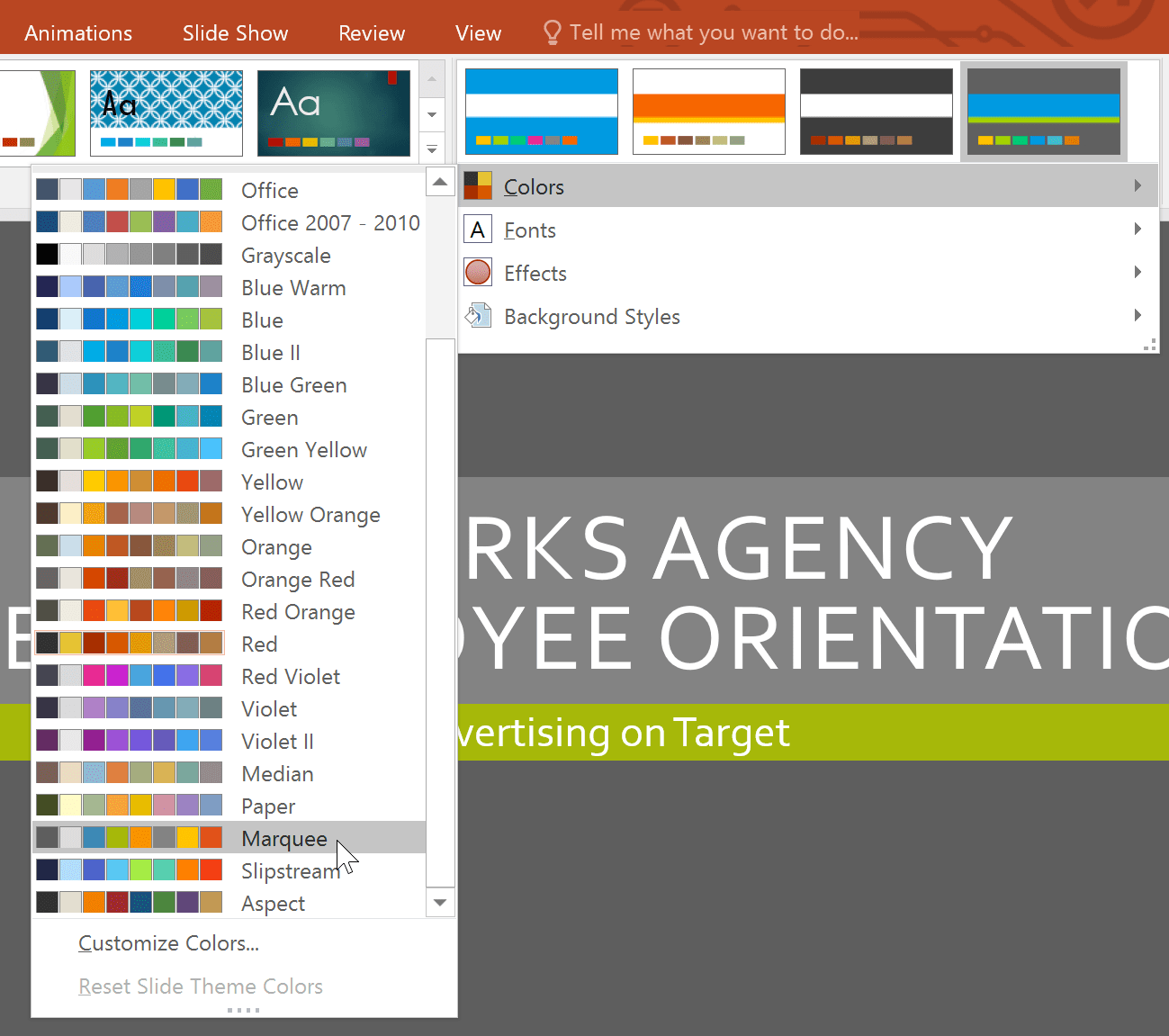
Cách tùy chỉnh màu sắc
Đôi khi bạn có thể không thích mọi màu có trong tập hợp các màu theme. Thật dễ dàng để thay đổi một số hoặc tất cả các màu sao cho phù hợp với nhu cầu của bạn.
1. Từ tab Design, hãy nhấp vào mũi tên drop-down trong nhóm Variants.
2. Chọn Colors, sau đó nhấp vào Customize Colors.
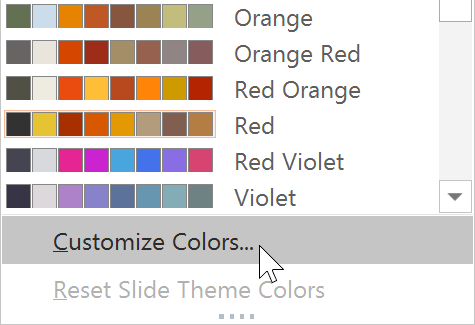
3. Một hộp thoại sẽ xuất hiện với 12 màu theme hiện tại. Để chỉnh sửa màu, hãy nhấp vào mũi tên drop-down và chọn một màu khác. Bạn có thể cần nhấp vào More Colors để tìm chính xác màu bạn muốn.
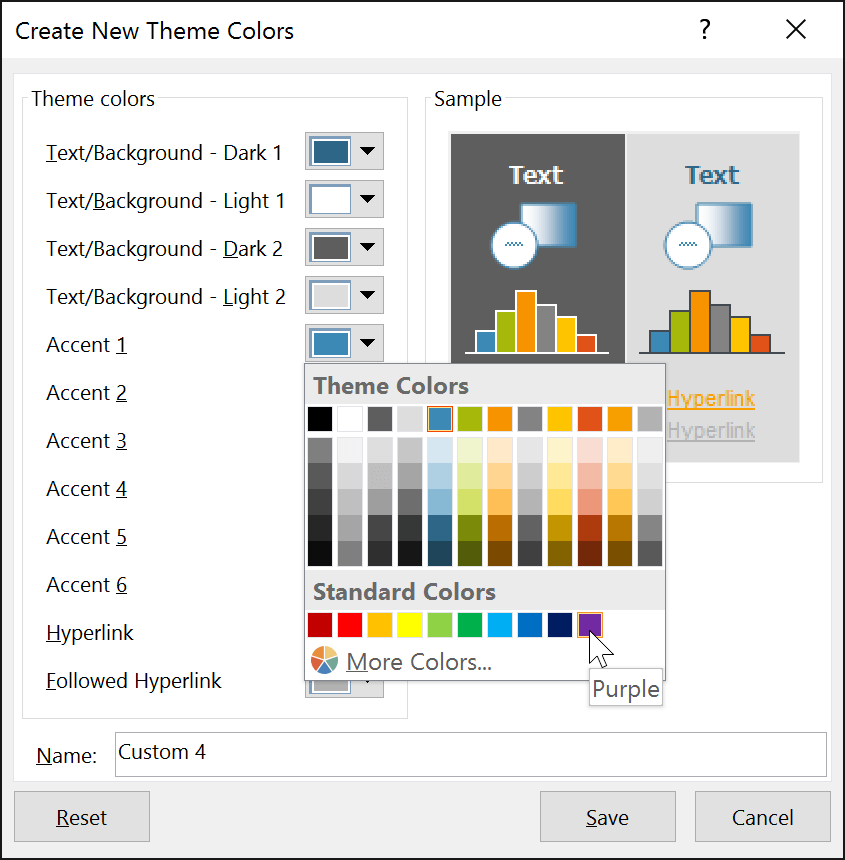
4. Trong trường Name:, nhập tên mong muốn cho các màu theme, sau đó bấm Save.
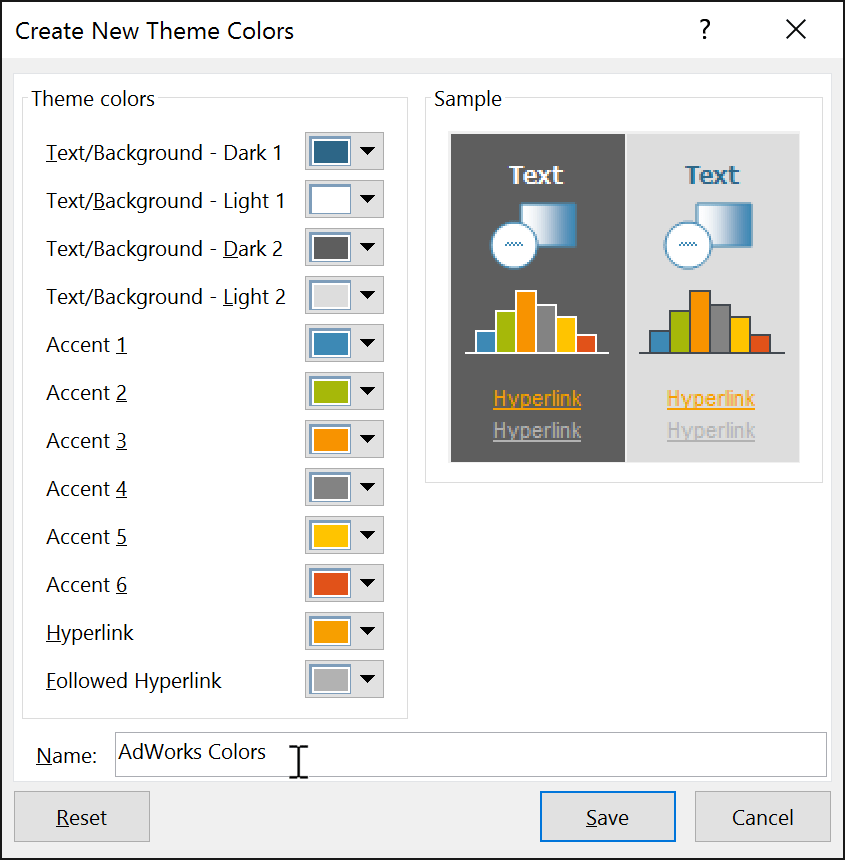
5. Bài thuyết trình sẽ cập nhật để hiển thị các màu theme tùy chỉnh mới.
Với một số bài thuyết trình, bạn có thể không nhận thấy sự khác biệt đáng kể khi thay đổi màu theme. Ví dụ, nền có kết cấu sẽ không thay đổi khi màu theme được thay đổi. Khi thử các màu theme khác nhau, tốt nhất bạn nên chọn một slide sử dụng nhiều màu để xem các màu theme mới sẽ ảnh hưởng như thế nào đến bài thuyết trình của bạn.
Cách chọn phông chữ theme mới
Thật dễ dàng để áp dụng một bộ phông chữ theme mới mà không làm thay đổi giao diện tổng thể của theme. Các phông chữ theme tích hợp được thiết kế để hoạt động tốt với nhau, có thể giúp thống nhất bài thuyết trình của bạn.
1. Từ tab Design, nhấp vào mũi tên drop-down trong nhóm Variants và chọn Fonts.

2. Chọn phông chữ theme mong muốn.
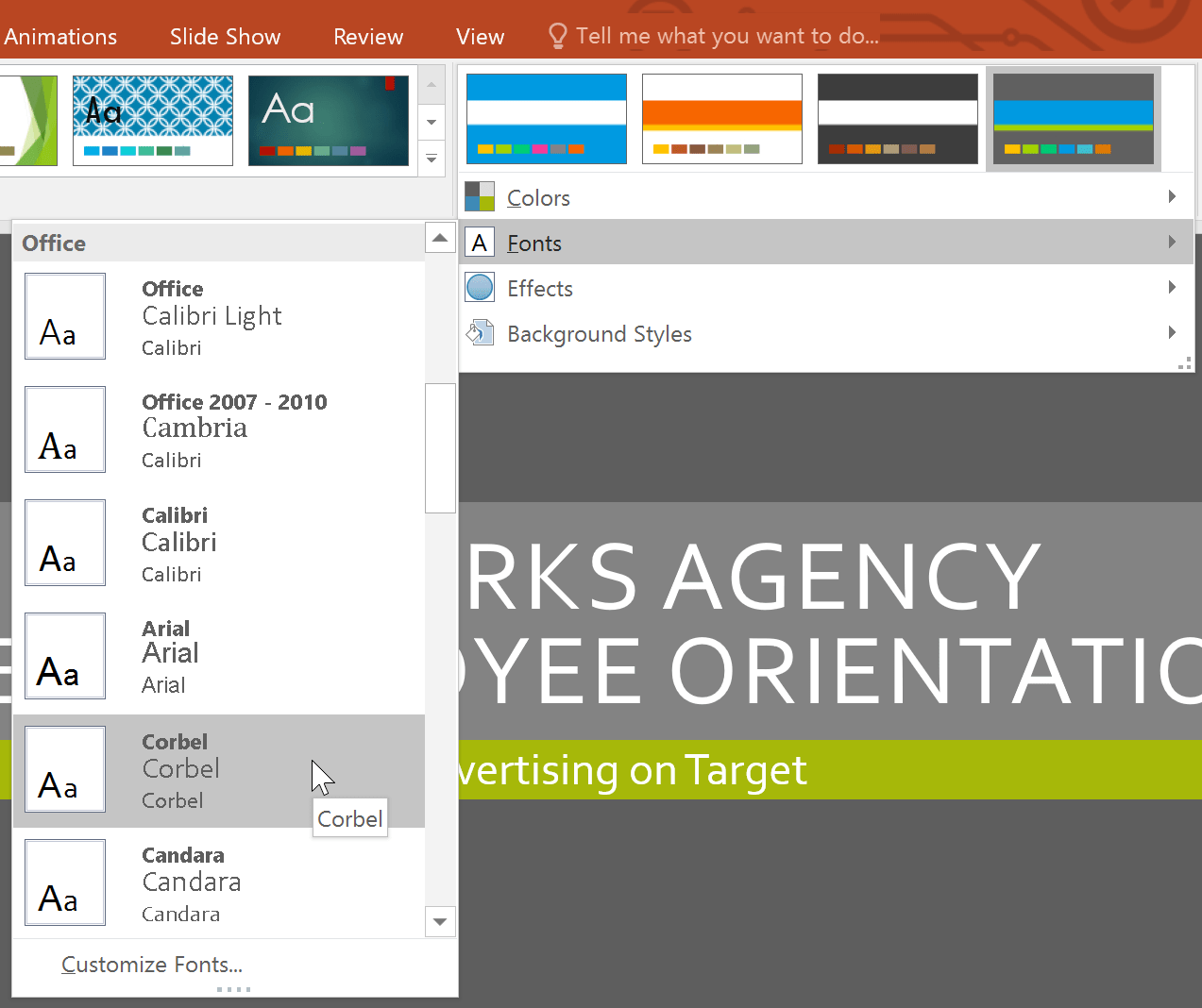
3. Bài thuyết trình sẽ cập nhật để hiển thị các phông chữ theme mới.
Cách tùy chỉnh phông chữ theme
Nếu bạn muốn chọn những phông chữ cụ thể cho bài thuyết trình, thật dễ dàng để chọn phông chữ theme của riêng bạn.
1. Từ tab Design, hãy nhấp vào mũi tên drop-down trong nhóm Variants.
2. Chọn Fonts, sau đó bấm vào Customize Fonts.
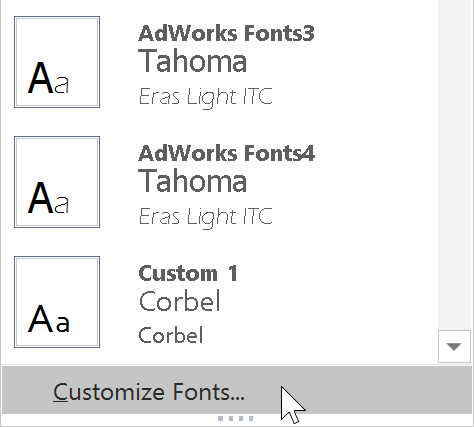
3. Một hộp thoại sẽ xuất hiện với hai phông chữ theme hiện tại. Để thay đổi phông chữ, hãy nhấp vào mũi tên drop-down và chọn phông chữ mong muốn.
4. Trong trường Name:, nhập tên mong muốn cho phông chữ theme, sau đó bấm Save.
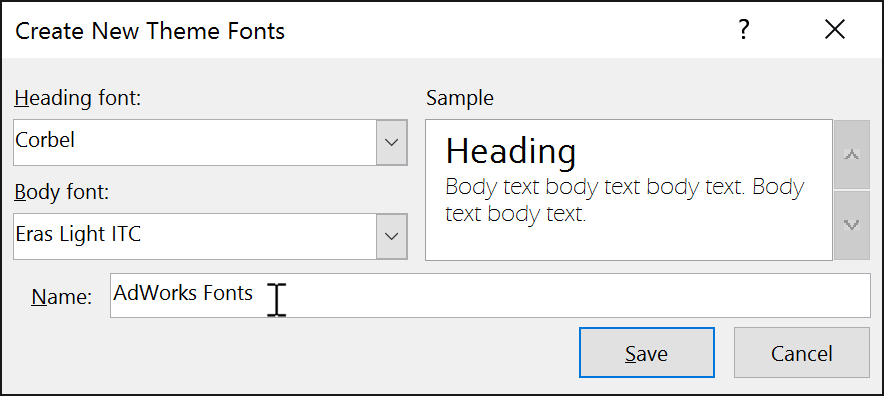
5. Bài thuyết trình sẽ cập nhật để hiển thị các phông chữ theme tùy chỉnh mới.
Thay đổi phông chữ theme sẽ không nhất thiết cập nhật tất cả văn bản trong bài thuyết trình. Chỉ văn bản sử dụng phông chữ theme hiện tại mới được cập nhật khi bạn thay đổi phông chữ theme.
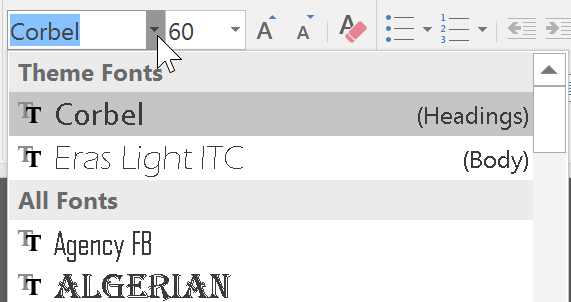
Cách chọn các hiệu ứng theme mới
PowerPoint giúp bạn dễ dàng áp dụng những hiệu ứng theme mới, có thể nhanh chóng thay đổi giao diện của các hình dạng trong bài thuyết trình.
1. Từ tab Design, nhấp vào mũi tên drop-down trong nhóm Variants và chọn Effects.

2. Chọn các hiệu ứng theme mong muốn.
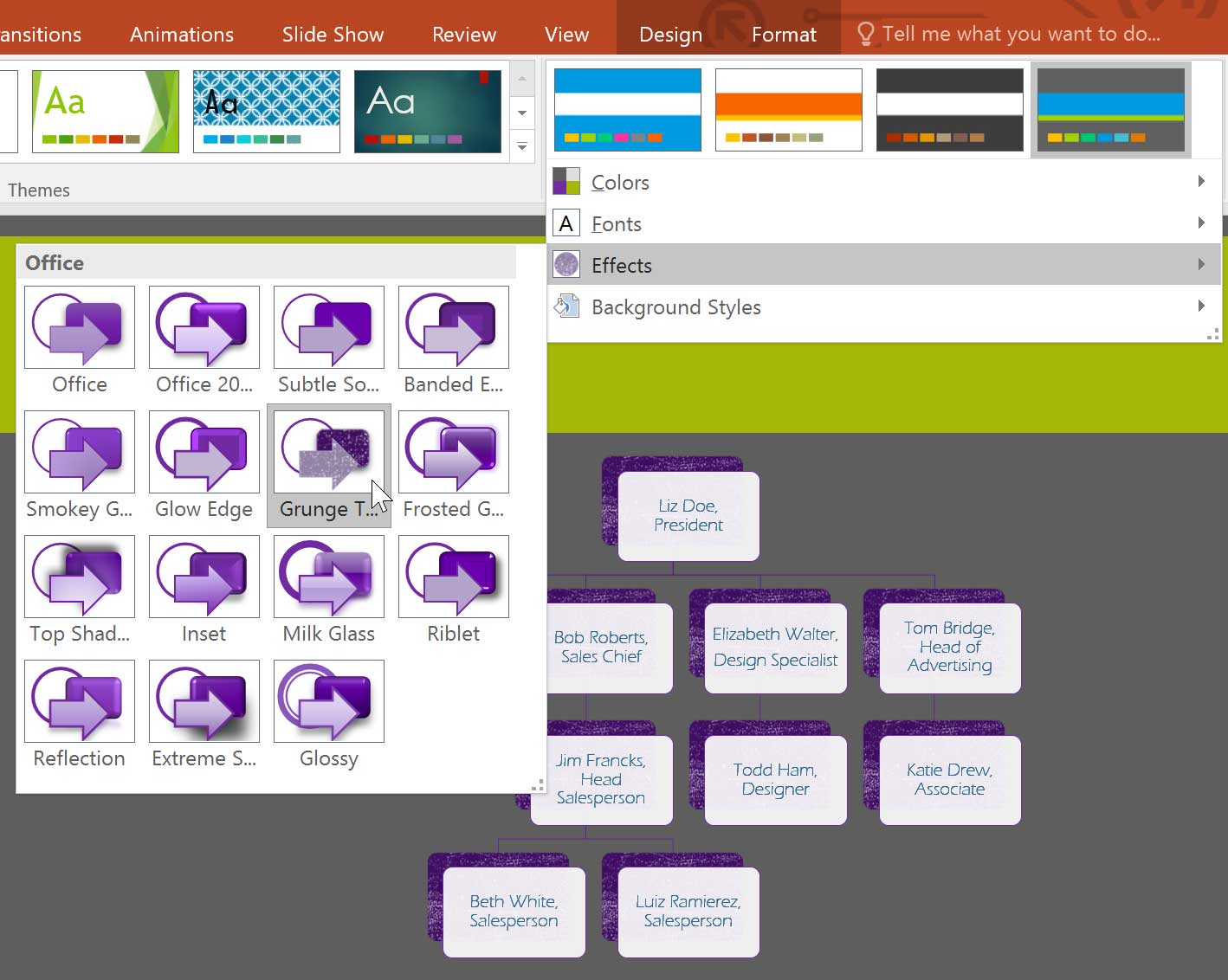
3. Bài thuyết trình sẽ cập nhật để hiển thị các hiệu ứng theme mới.
Việc áp dụng các hiệu ứng theme mới sẽ thay đổi những kiểu hình dạng khác nhau từ tab Format khi chỉnh sửa hình dạng hoặc đồ họa SmartArt. Điều quan trọng cần lưu ý là thay đổi này sẽ chỉ áp dụng cho các hình dạng sử dụng Subtle Effect, Moderate Effect và Intense Effect.
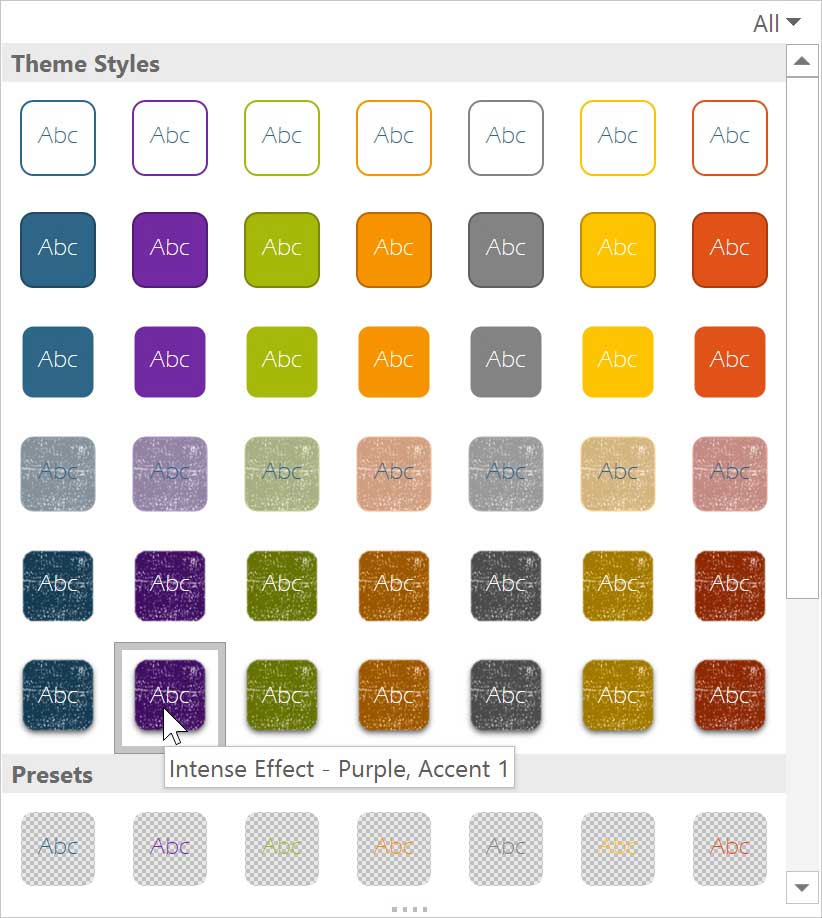
Các kiểu nền
Để tùy chỉnh thêm các slide của mình, bạn có thể thay đổi màu nền bằng cách chọn một kiểu nền khác. Các kiểu nền có sẵn sẽ khác nhau tùy thuộc vào theme hiện tại.
Cách áp dụng kiểu nền
1. Từ tab Design, hãy nhấp vào mũi tên drop-down trong nhóm Variants.

2. Chọn Background Styles.
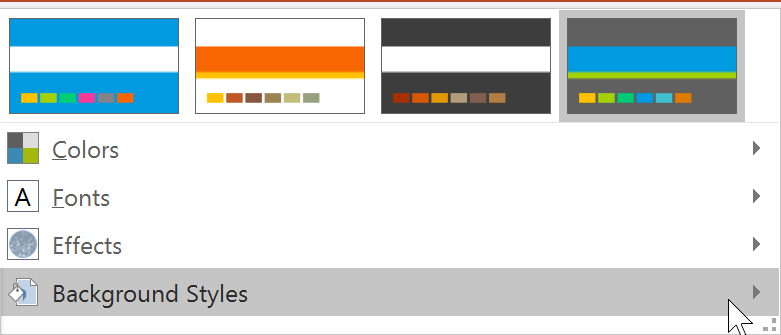
3. Chọn kiểu mong muốn. Các kiểu có sẵn sẽ thay đổi tùy thuộc vào màu theme hiện tại.
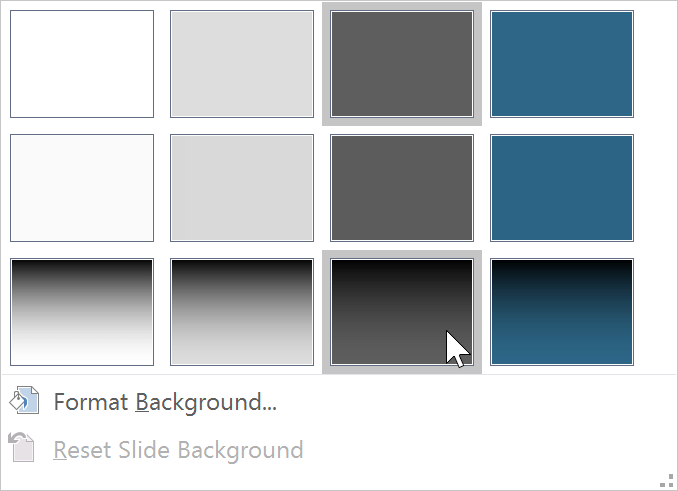
4. Nền mới sẽ xuất hiện trong mỗi slide của bạn.
Nếu bạn muốn kiểm soát nhiều hơn nữa đối với nền, hãy nhấp vào lệnh Format Background trên tab Design.

Các theme khác nhau cũng bao gồm những bố cục slide khác nhau và đồ họa nền.
Lưu theme tùy chỉnh
Khi bạn đã tìm thấy cài đặt mình thích, bạn có thể muốn lưu theme để có thể sử dụng nó trong các bài thuyết trình khác. Nếu chỉ muốn sử dụng theme trong bài thuyết trình hiện tại, bạn sẽ không cần phải lưu nó.
Cách lưu một theme
1. Từ tab Design, nhấp vào mũi tên drop-down trong nhóm Themes.
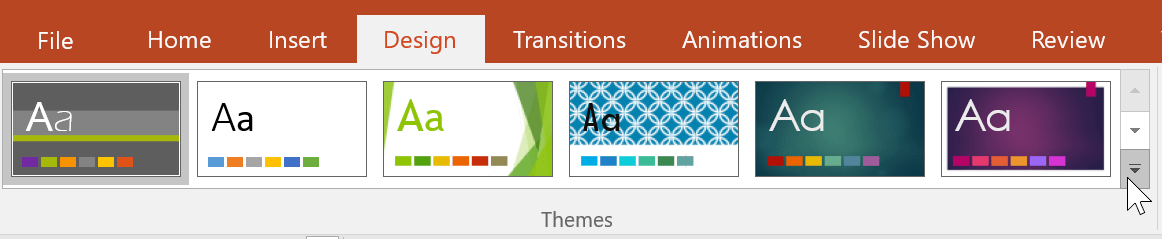
2. Nhấp vào Save Current Theme.
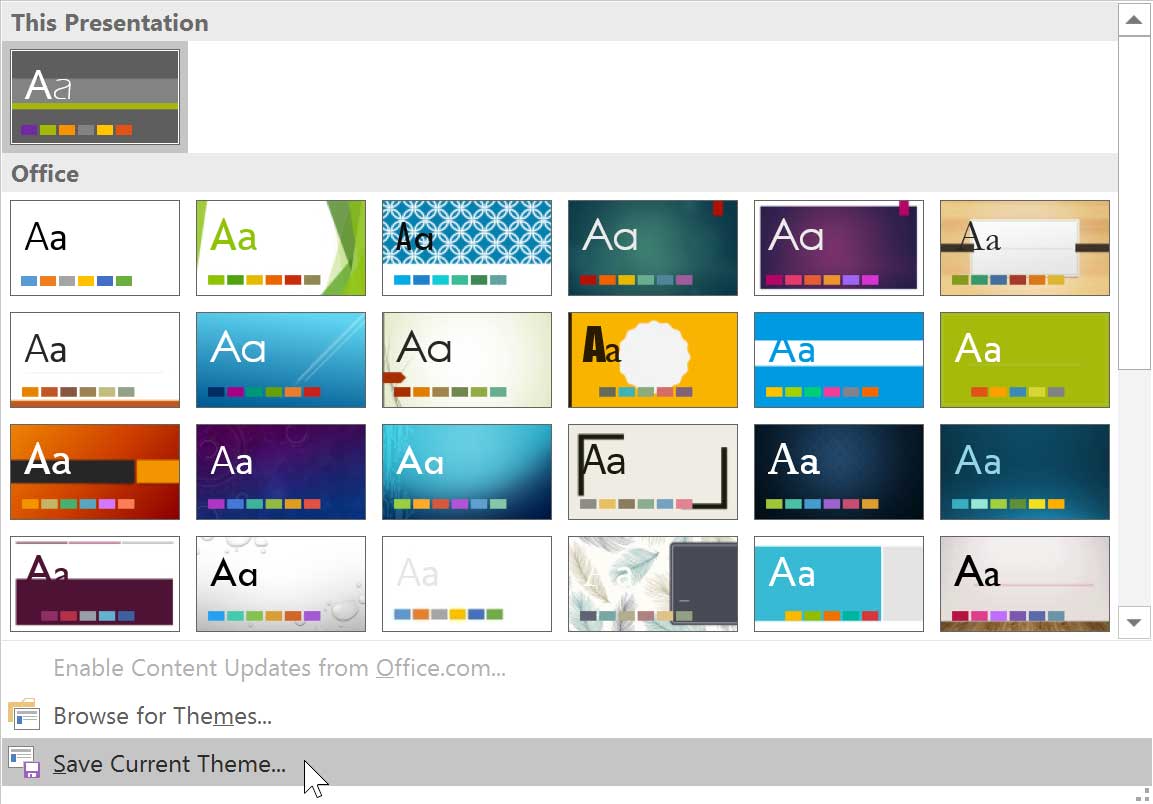
3. Một hộp thoại sẽ xuất hiện. Nhập tên file, sau đó nhấp vào Save.
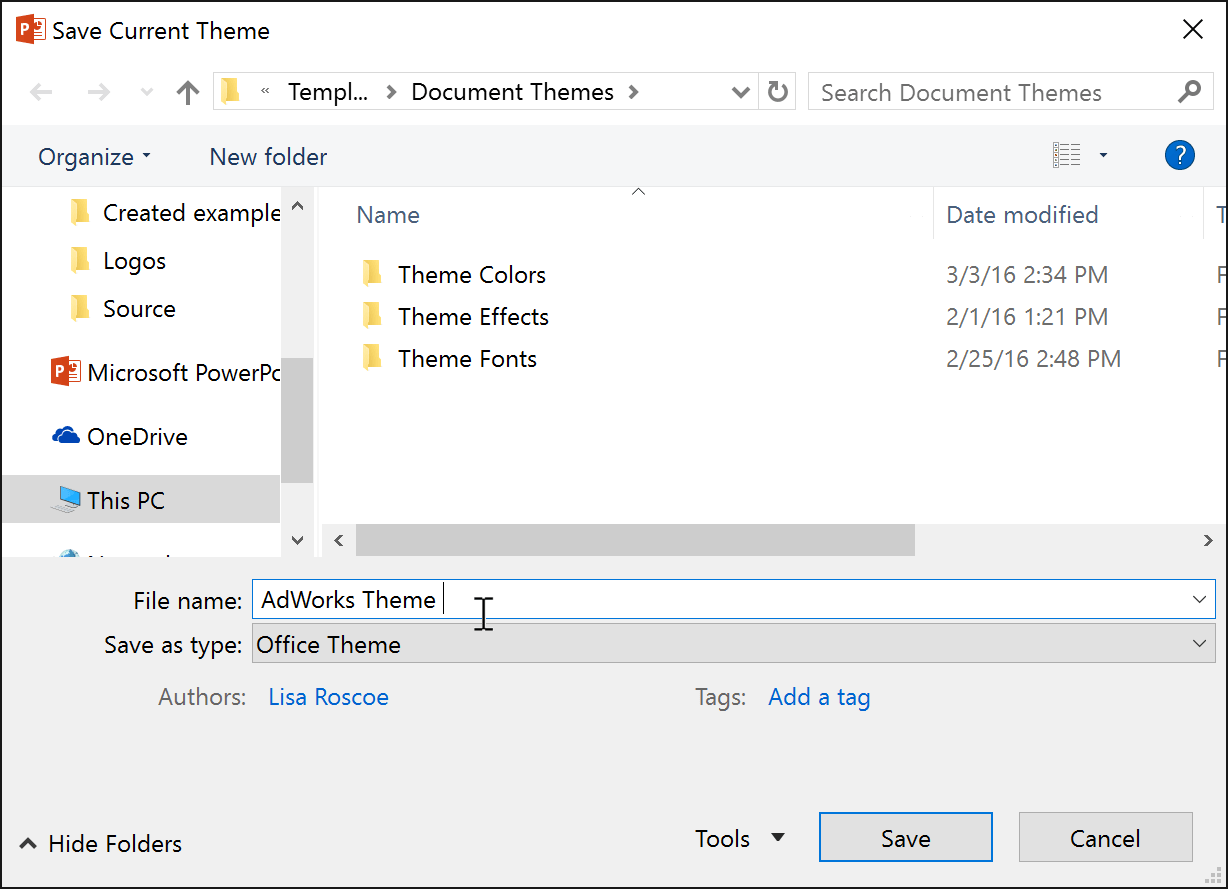
4. Khi bạn nhấp vào mũi tên drop-down trong nhóm Themes, bạn sẽ thấy theme tùy chỉnh trong Custom.
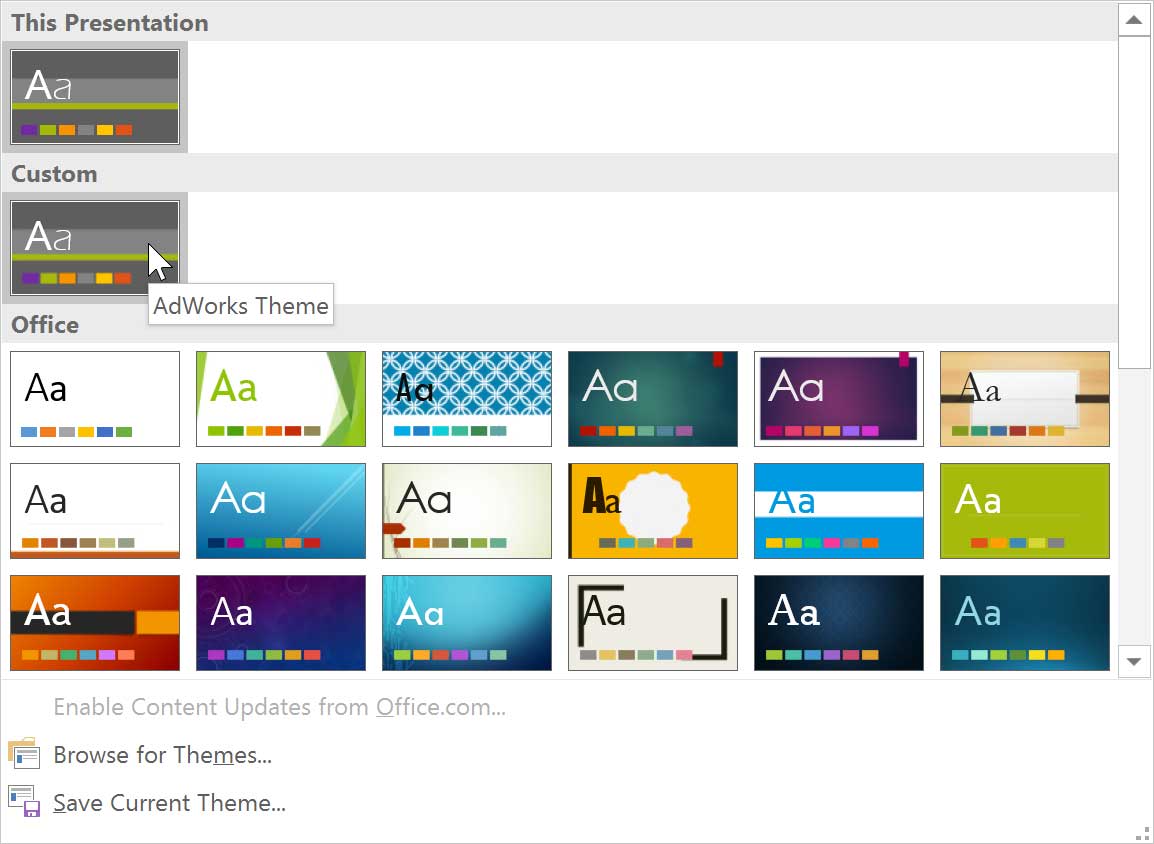
Các theme tùy chỉnh có một tính năng độc đáo và mạnh mẽ khác. Bất kỳ theme tùy chỉnh nào bạn lưu trong PowerPoint thực sự có thể được sử dụng trong các ứng dụng Microsoft Office khác, bao gồm Word và Excel.
Bạn nên đọc
-

PowerPoint 2019 (Phần 21): Bảng
-

PowerPoint 2019 (Phần 26): Kiểm tra và bảo vệ bài thuyết trình
-

Cách làm PowerPoint cho người mới bắt đầu
-

PowerPoint 2019 (Phần 24): Kiểm tra chính tả và ngữ pháp
-

PowerPoint 2019 (Phần 22): Biểu đồ
-

PowerPoint 2019 (Phần 25): Đánh giá bài thuyết trình
-

Cách thay đổi hướng slide theo chiều dọc trong PowerPoint
-

Cách khóa và mở khóa file Powerpoint để chỉnh sửa
-

PowerPoint 2019 (Phần 23): Đồ họa SmartArt
Theo Nghị định 147/2024/ND-CP, bạn cần xác thực tài khoản trước khi sử dụng tính năng này. Chúng tôi sẽ gửi mã xác thực qua SMS hoặc Zalo tới số điện thoại mà bạn nhập dưới đây:
Cũ vẫn chất
-

Cách xem lịch thủy triều trên điện thoại
Hôm qua -

Cap hay cho ngày cuối năm, stt hay cho ngày cuối năm, stt tạm biệt năm cũ
Hôm qua -

1000+ công thức chế thuốc Minecraft, cách chế thuốc Minecraft
Hôm qua -

4 cách ẩn hoặc bảo vệ một thư mục Windows tốt nhất, không cần cài thêm phần mềm
Hôm qua -

Hướng dẫn sử dụng Xingtu 醒图 trên máy tính
Hôm qua -

Sự khác nhau của tên gọi đồ vật, cách xưng hô giữa các miền
Hôm qua 2 -

5 cách viết hoa chữ cái đầu trong Excel
Hôm qua -

Cách tải Direct X và cài đặt DirectX trên máy tính
Hôm qua -

Foxit Reader
-

Cách sửa lỗi "The User Profile Service failed the logon" trên Windows 10
Hôm qua
 Công nghệ
Công nghệ  AI
AI  Windows
Windows  iPhone
iPhone  Android
Android  Học IT
Học IT  Download
Download  Tiện ích
Tiện ích  Khoa học
Khoa học  Game
Game  Làng CN
Làng CN  Ứng dụng
Ứng dụng 








 Linux
Linux  Đồng hồ thông minh
Đồng hồ thông minh  macOS
macOS  Chụp ảnh - Quay phim
Chụp ảnh - Quay phim  Thủ thuật SEO
Thủ thuật SEO  Phần cứng
Phần cứng  Kiến thức cơ bản
Kiến thức cơ bản  Lập trình
Lập trình  Dịch vụ ngân hàng
Dịch vụ ngân hàng  Dịch vụ nhà mạng
Dịch vụ nhà mạng  Dịch vụ công trực tuyến
Dịch vụ công trực tuyến  Quiz công nghệ
Quiz công nghệ  Microsoft Word 2016
Microsoft Word 2016  Microsoft Word 2013
Microsoft Word 2013  Microsoft Word 2007
Microsoft Word 2007  Microsoft Excel 2019
Microsoft Excel 2019  Microsoft Excel 2016
Microsoft Excel 2016  Microsoft PowerPoint 2019
Microsoft PowerPoint 2019  Google Sheets
Google Sheets  Học Photoshop
Học Photoshop  Lập trình Scratch
Lập trình Scratch  Bootstrap
Bootstrap  Văn phòng
Văn phòng  Tải game
Tải game  Tiện ích hệ thống
Tiện ích hệ thống  Ảnh, đồ họa
Ảnh, đồ họa  Internet
Internet  Bảo mật, Antivirus
Bảo mật, Antivirus  Doanh nghiệp
Doanh nghiệp  Video, phim, nhạc
Video, phim, nhạc  Mạng xã hội
Mạng xã hội  Học tập - Giáo dục
Học tập - Giáo dục  Máy ảo
Máy ảo  AI Trí tuệ nhân tạo
AI Trí tuệ nhân tạo  ChatGPT
ChatGPT  Gemini
Gemini  Điện máy
Điện máy  Tivi
Tivi  Tủ lạnh
Tủ lạnh  Điều hòa
Điều hòa  Máy giặt
Máy giặt  Cuộc sống
Cuộc sống  TOP
TOP  Kỹ năng
Kỹ năng  Món ngon mỗi ngày
Món ngon mỗi ngày  Nuôi dạy con
Nuôi dạy con  Mẹo vặt
Mẹo vặt  Phim ảnh, Truyện
Phim ảnh, Truyện  Làm đẹp
Làm đẹp  DIY - Handmade
DIY - Handmade  Du lịch
Du lịch  Quà tặng
Quà tặng  Giải trí
Giải trí  Là gì?
Là gì?  Nhà đẹp
Nhà đẹp  Giáng sinh - Noel
Giáng sinh - Noel  Hướng dẫn
Hướng dẫn  Ô tô, Xe máy
Ô tô, Xe máy  Tấn công mạng
Tấn công mạng  Chuyện công nghệ
Chuyện công nghệ  Công nghệ mới
Công nghệ mới  Trí tuệ Thiên tài
Trí tuệ Thiên tài