PowerPoint 2019 (Phần 13): Thụt lề và giãn dòng
Thụt lề và giãn dòng là hai tính năng quan trọng mà bạn có thể sử dụng để thay đổi cách văn bản xuất hiện trên slide. Thụt lề có thể được sử dụng để tạo danh sách gồm nhiều cấp hoặc thiết lập các đoạn văn khác nhau một cách trực quan. Khoảng cách dòng (line spacing) có thể được điều chỉnh để cải thiện khả năng đọc hoặc để vừa với nhiều dòng hơn trên slide.
Cách thụt lề văn bản
Thụt lề giúp định dạng bố cục để văn bản có vẻ ngăn nắp hơn trên slide của bạn. Cách nhanh nhất để thụt lề là sử dụng phím Tab. Phương pháp thay thế là sử dụng một trong các lệnh Indent. Với các lệnh này, bạn có thể tăng hoặc giảm mức thụt lề.
- Để thụt lề bằng phím Tab: Đặt điểm chèn ở đầu dòng bạn muốn thụt lề, sau đó nhấn phím Tab.
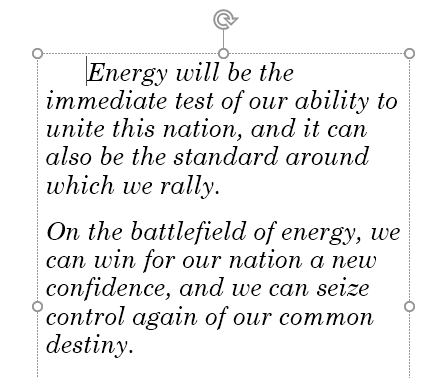
- Để thụt lề bằng lệnh Indent: Đặt điểm chèn ở đầu dòng bạn muốn thụt lề. Từ tab Home, chọn lệnh Increase List Level.
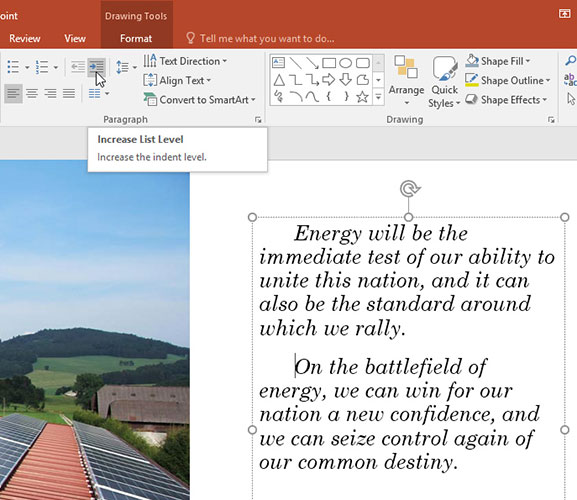
- Để giảm mức thụt lề, hãy chọn dòng mong muốn, sau đó nhấn Shift + Tab hoặc lệnh Decrease List Level.
Thụt lề danh sách và đoạn văn
Thụt lề sẽ cho ra nhiều kết quả khác nhau, tùy thuộc vào việc bạn đang làm việc với một danh sách hay đoạn văn.
- Đoạn văn: Thụt lề dòng đầu tiên của đoạn văn bằng phím Tab giúp tách các đoạn văn khỏi nhau, như trong các ví dụ trên.
- Danh sách: Thụt lề một dòng của danh sách sẽ tạo ra một danh sách gồm nhiều cấp độ. Điều này có nghĩa là dòng thụt lề là một tiêu đề con của dòng phía trên nó. Danh sách gồm nhiều cấp độ này rất hữu ích nếu bạn muốn tạo một outline hoặc cấu trúc phân cấp.
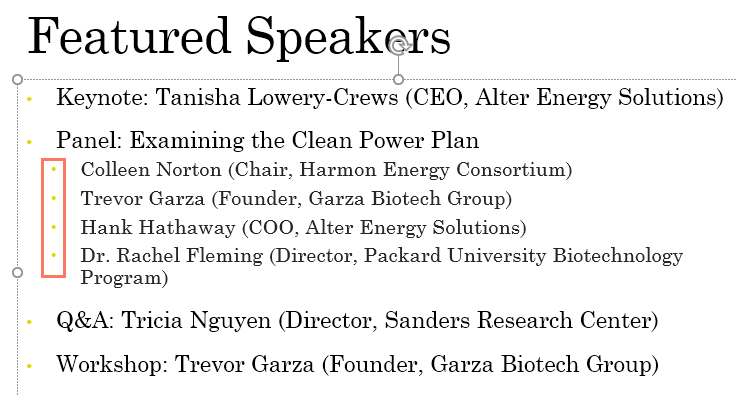
Sau khi tạo danh sách nhiều cấp, bạn có thể muốn chọn một kiểu dấu đầu dòng khác cho các cấp khác nhau của danh sách để làm cho chúng nổi bật hơn nữa.
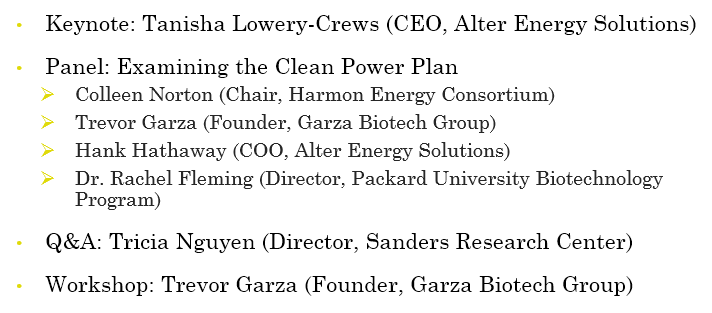
Điều chỉnh mức thụt lề
Đôi khi bạn có thể muốn điều chỉnh mức thụt lề trong bài thuyết trình của mình. Bạn có thể thực hiện việc này bằng cách di chuyển các điểm đánh dấu thụt lề trên Ruler. Theo mặc định, công cụ Ruler bị ẩn, vì vậy trước tiên bạn cần hiển thị nó.
Cách hiển thị Ruler
1. Chọn tab View trên Ribbon.
2. Trong nhóm Show, chọn hộp bên cạnh Ruler. Ruler sẽ xuất hiện.
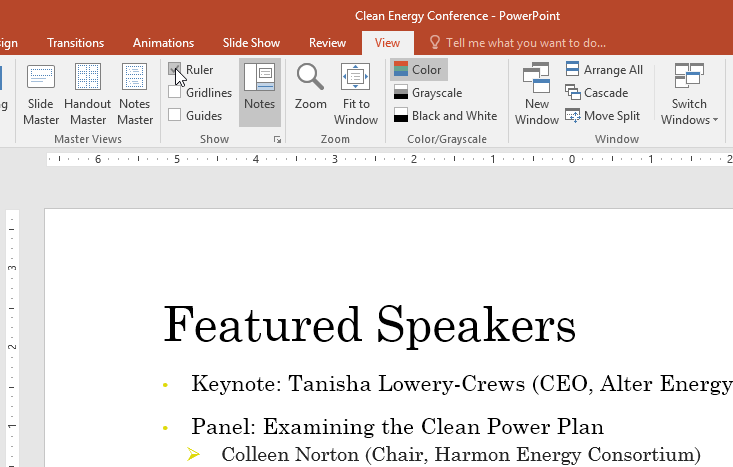
Điểm đánh dấu thụt lề
Các điểm đánh dấu thụt lề nằm ở bên trái của thước ngang và chúng cung cấp một số tùy chọn thụt lề.
- First-line indent marker: Điều chỉnh dòng đầu tiên của đoạn văn.
![]()
- Hanging indent marker: Điều chỉnh mọi dòng của đoạn văn ngoại trừ dòng đầu tiên.
![]()
- Left indent marker: Thao tác này di chuyển đồng thời cả First-line indent marker và Hanging indent marker, thụt lề tất cả các dòng trong một đoạn văn.
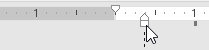
Thụt lề bằng cách sử dụng các điểm đánh dấu thụt lề
1. Đặt điểm chèn ở bất kỳ vị trí nào trong đoạn mà bạn muốn thụt lề hay chọn một hoặc nhiều đoạn.
2. Đi tới điểm đánh dấu thụt lề mong muốn. Ví dụ sẽ sử dụng tùy chọn Left indent marker (điểm đánh dấu thụt lề bên trái).
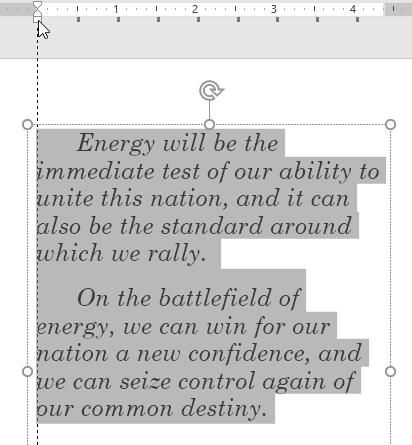
3. Nhấp và kéo điểm đánh dấu thụt lề nếu cần. Khi bạn hoàn tất, văn bản đã chọn sẽ được thụt lề.
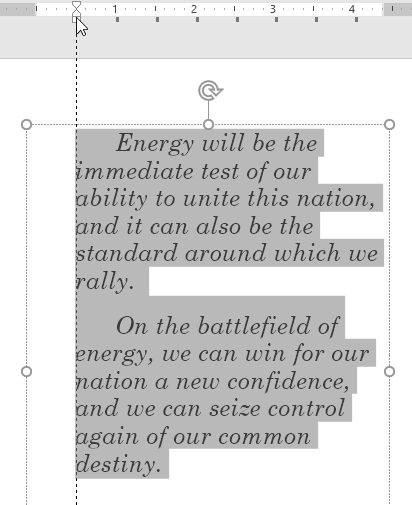
Tùy chỉnh khoảng cách dấu đầu dòng
Khi làm việc với danh sách, PowerPoint cho phép bạn điều chỉnh khoảng cách giữa dấu đầu dòng và văn bản bằng cách sử dụng tùy chọn First-line indent marker và Hanging indent marker.
Cách thay đổi khoảng cách dấu đầu dòng
1. Chọn các dòng bạn muốn thay đổi, sau đó đi tới điểm đánh dấu thụt lề mong muốn. Ví dụ sẽ sử dụng tùy chọn Hanging indent marker.
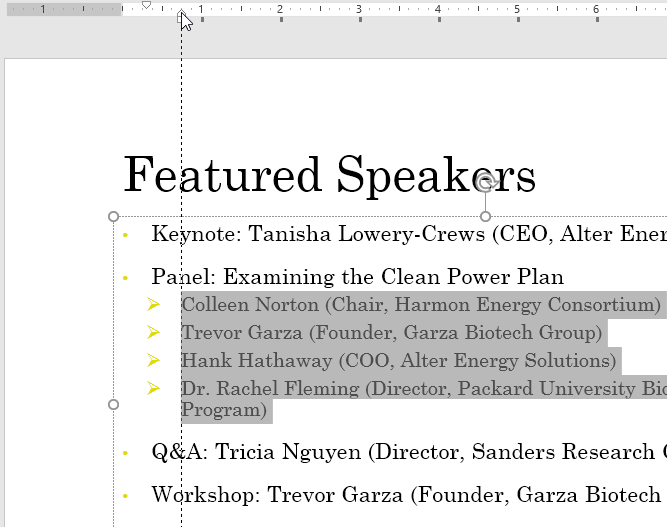
2. Nhấp và kéo điểm đánh dấu thụt lề nếu cần. Khi bạn hoàn tất, khoảng cách dấu đầu dòng sẽ được điều chỉnh.
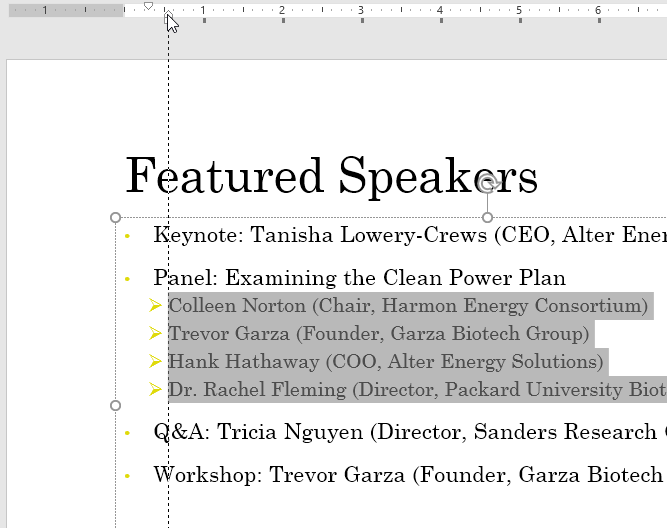
Line spacing (khoảng cách dòng)
PowerPoint cho phép bạn điều chỉnh khoảng cách giữa mỗi dòng trong danh sách hoặc đoạn văn. Bạn có thể giảm line spacing để vừa với nhiều dòng hơn trên slide hoặc bạn có thể tăng khoảng cách đó để cải thiện khả năng đọc. Trong một số trường hợp, PowerPoint có thể tự động thay đổi kích thước phông chữ khi bạn điều chỉnh khoảng cách dòng, do đó, việc tăng khoảng cách dòng quá nhiều có thể khiến văn bản quá nhỏ.
Cách định dạng khoảng cách dòng
1. Chọn văn bản bạn muốn định dạng.
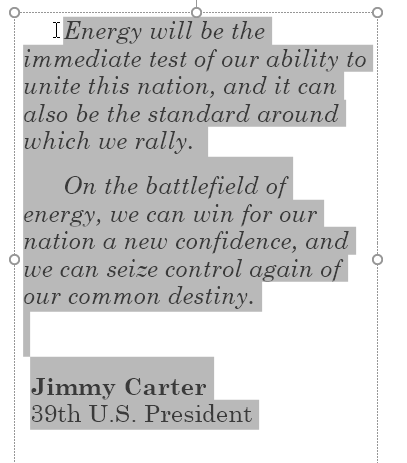
2. Trên tab Home, định vị nhóm Paragraph, bấm vào lệnh Line Spacing, sau đó chọn tùy chọn khoảng cách dòng mong muốn từ menu.
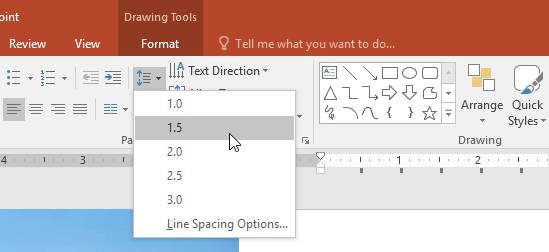
3. Khoảng cách dòng sẽ được điều chỉnh.
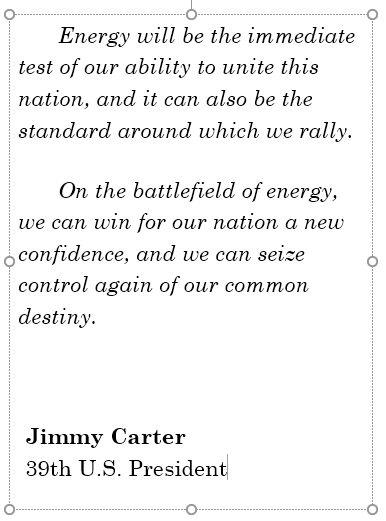
Nếu bạn muốn điều chỉnh khoảng cách dòng với độ chính xác cao hơn nữa, hãy chọn Line Spacing Options từ menu drop-down. Hộp thoại Paragraph sẽ xuất hiện, cho phép bạn điều chỉnh khoảng cách dòng và đoạn văn, hoặc khoảng cách được thêm vào trước và sau mỗi đoạn văn.
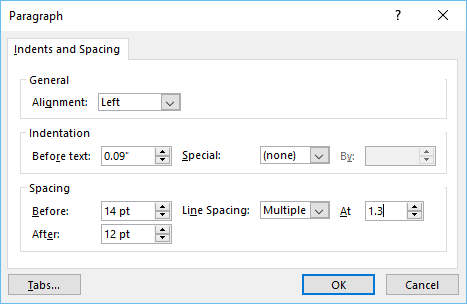
Bạn nên đọc
-

PowerPoint 2019 (Phần 9): Sử dụng Find & Replace
-

PowerPoint 2019 (Phần 11): Trình bày slideshow
-

PowerPoint 2019 (Phần 24): Kiểm tra chính tả và ngữ pháp
-

PowerPoint 2019 (Phần 32): Chia sẻ bài thuyết trình trực tuyến
-

PowerPoint 2019 (Phần 29): Link (liên kết)
-

PowerPoint 2019 (Phần 30): Các nút hành động
-

PowerPoint 2019 (Phần 31): Diễn tập và ghi lại bài thuyết trình
-

PowerPoint 2019 (Phần 10): In bài thuyết trình
-

PowerPoint 2019 (Phần 7): Áp dụng hiệu ứng chuyển tiếp
Theo Nghị định 147/2024/ND-CP, bạn cần xác thực tài khoản trước khi sử dụng tính năng này. Chúng tôi sẽ gửi mã xác thực qua SMS hoặc Zalo tới số điện thoại mà bạn nhập dưới đây:
Cũ vẫn chất
-

Cách xem cấu hình máy tính dễ, nhanh chóng
Hôm qua -

Sự khác nhau của tên gọi đồ vật, cách xưng hô giữa các miền
Hôm qua 2 -

Hàm SUM trong Excel: Các dùng SUM để tính tổng trong Excel
Hôm qua -

Stt về mẹ, những câu nói về mẹ hay, cảm động rơi nước mắt
Hôm qua 2 -

5 cách viết hoa chữ cái đầu trong Excel
Hôm qua -

Cap hay cho ngày cuối năm, stt hay cho ngày cuối năm, stt tạm biệt năm cũ
Hôm qua -

4 cách ẩn hoặc bảo vệ một thư mục Windows tốt nhất, không cần cài thêm phần mềm
Hôm qua -

Check MD5 và SHA1 để kiểm tra tính toàn vẹn của tập tin
Hôm qua -

Hướng dẫn sử dụng Xingtu 醒图 trên máy tính
Hôm qua -

1000+ công thức chế thuốc Minecraft, cách chế thuốc Minecraft
Hôm qua
 Công nghệ
Công nghệ  AI
AI  Windows
Windows  iPhone
iPhone  Android
Android  Học IT
Học IT  Download
Download  Tiện ích
Tiện ích  Khoa học
Khoa học  Game
Game  Làng CN
Làng CN  Ứng dụng
Ứng dụng 
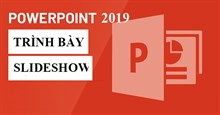







 Linux
Linux  Đồng hồ thông minh
Đồng hồ thông minh  macOS
macOS  Chụp ảnh - Quay phim
Chụp ảnh - Quay phim  Thủ thuật SEO
Thủ thuật SEO  Phần cứng
Phần cứng  Kiến thức cơ bản
Kiến thức cơ bản  Lập trình
Lập trình  Dịch vụ ngân hàng
Dịch vụ ngân hàng  Dịch vụ nhà mạng
Dịch vụ nhà mạng  Dịch vụ công trực tuyến
Dịch vụ công trực tuyến  Quiz công nghệ
Quiz công nghệ  Microsoft Word 2016
Microsoft Word 2016  Microsoft Word 2013
Microsoft Word 2013  Microsoft Word 2007
Microsoft Word 2007  Microsoft Excel 2019
Microsoft Excel 2019  Microsoft Excel 2016
Microsoft Excel 2016  Microsoft PowerPoint 2019
Microsoft PowerPoint 2019  Google Sheets
Google Sheets  Học Photoshop
Học Photoshop  Lập trình Scratch
Lập trình Scratch  Bootstrap
Bootstrap  Văn phòng
Văn phòng  Tải game
Tải game  Tiện ích hệ thống
Tiện ích hệ thống  Ảnh, đồ họa
Ảnh, đồ họa  Internet
Internet  Bảo mật, Antivirus
Bảo mật, Antivirus  Doanh nghiệp
Doanh nghiệp  Video, phim, nhạc
Video, phim, nhạc  Mạng xã hội
Mạng xã hội  Học tập - Giáo dục
Học tập - Giáo dục  Máy ảo
Máy ảo  AI Trí tuệ nhân tạo
AI Trí tuệ nhân tạo  ChatGPT
ChatGPT  Gemini
Gemini  Điện máy
Điện máy  Tivi
Tivi  Tủ lạnh
Tủ lạnh  Điều hòa
Điều hòa  Máy giặt
Máy giặt  Cuộc sống
Cuộc sống  TOP
TOP  Kỹ năng
Kỹ năng  Món ngon mỗi ngày
Món ngon mỗi ngày  Nuôi dạy con
Nuôi dạy con  Mẹo vặt
Mẹo vặt  Phim ảnh, Truyện
Phim ảnh, Truyện  Làm đẹp
Làm đẹp  DIY - Handmade
DIY - Handmade  Du lịch
Du lịch  Quà tặng
Quà tặng  Giải trí
Giải trí  Là gì?
Là gì?  Nhà đẹp
Nhà đẹp  Giáng sinh - Noel
Giáng sinh - Noel  Hướng dẫn
Hướng dẫn  Ô tô, Xe máy
Ô tô, Xe máy  Tấn công mạng
Tấn công mạng  Chuyện công nghệ
Chuyện công nghệ  Công nghệ mới
Công nghệ mới  Trí tuệ Thiên tài
Trí tuệ Thiên tài