PowerPoint 2019 (Phần 6): Áp dụng theme
Theme là sự kết hợp được xác định trước của màu sắc, phông chữ và hiệu ứng. Các theme khác nhau cũng sử dụng những bố cục slide khác nhau. Bạn đã và đang sử dụng một theme, ngay cả khi bạn không biết: Đó là theme Office mặc định. Bạn có thể chọn từ nhiều theme mới bất kỳ lúc nào để mang đến cho toàn bộ bài thuyết trình một cái nhìn nhất quán, chuyên nghiệp.
Theme là gì?
Trong PowerPoint, các theme cung cấp cho bạn một cách nhanh chóng và dễ dàng để thay đổi thiết kế của bài thuyết trình. Chúng kiểm soát bảng màu chính, phông chữ cơ bản, bố cục slide và các yếu tố quan trọng khác. Tất cả các yếu tố của một theme sẽ hoạt động tốt cùng nhau, có nghĩa là bạn sẽ không phải mất nhiều thời gian để định dạng bài thuyết trình của mình.
Mỗi theme sử dụng bộ bố cục slide riêng. Các bố cục này kiểm soát cách sắp xếp nội dung của bạn, vì vậy hiệu ứng có thể rất ấn tượng. Trong các ví dụ dưới đây, bạn có thể thấy rằng trình giữ chỗ, phông chữ và màu sắc là khác nhau.
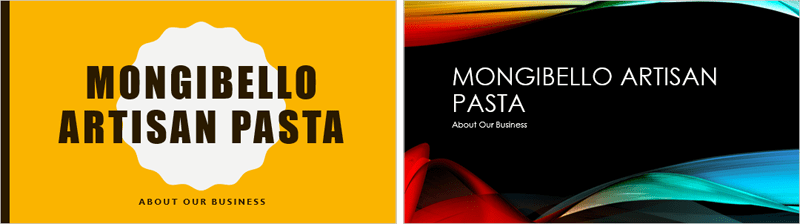
Nếu bạn sử dụng một bố cục slide độc đáo - chẳng hạn như Quote with Caption hoặc Name Card - sau đó chuyển sang một theme không bao gồm bố cục này, nó có thể cho kết quả không mong muốn.
Mọi theme PowerPoint - kể cả theme Office mặc định - đều có các phần tử theme riêng. Các yếu tố này bao gồm:
- Màu theme: Có 10 màu theme, cùng với các biến thể tối hơn và sáng hơn, có sẵn từ mọi menu Color.
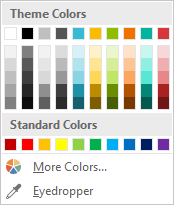
- Phông chữ theme: Có hai phông chữ theme có sẵn ở đầu menu Font trong Theme Fonts.
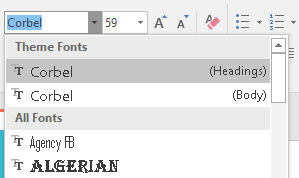
- Hiệu ứng theme: Những hiệu ứng này ảnh hưởng đến các kiểu hình dạng preset. Bạn có thể tìm thấy các kiểu hình dạng trên tab Format bất cứ khi nào bạn chọn một hình dạng hoặc đồ họa SmartArt.
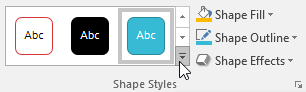
Khi bạn chuyển sang một theme khác, tất cả các yếu tố này sẽ cập nhật để phản ánh theme mới. Bạn có thể thay đổi đáng kể giao diện của bài thuyết trình trong một vài cú nhấp chuột.
Nếu bạn áp dụng phông chữ hoặc màu sắc không phải là một phần của theme, nó sẽ không thay đổi khi bạn chọn một theme khác. Điều này bao gồm các màu được chọn từ những tùy chọn Standard Colors hoặc More Colors và phông chữ được chọn từ All Fonts. Sử dụng các yếu tố không phải theme có thể hữu ích khi bạn muốn văn bản nhất định có màu hoặc phông chữ cụ thể, chẳng hạn như logo.
Bạn cũng có thể tùy chỉnh các theme và tự xác định các thành phần theme.
Áp dụng các theme
Tất cả các theme có trong PowerPoint đều nằm trong nhóm Themes trên tab Design. Theme có thể được áp dụng hoặc thay đổi bất kỳ lúc nào.
Cách áp dụng một theme như sau:
1. Chọn tab Design trên Ribbon, sau đó tìm nhóm Themes. Mỗi hình ảnh đại diện cho một theme.
2. Nhấp vào mũi tên drop-down More để xem tất cả các theme có sẵn.

3. Chọn theme mong muốn.
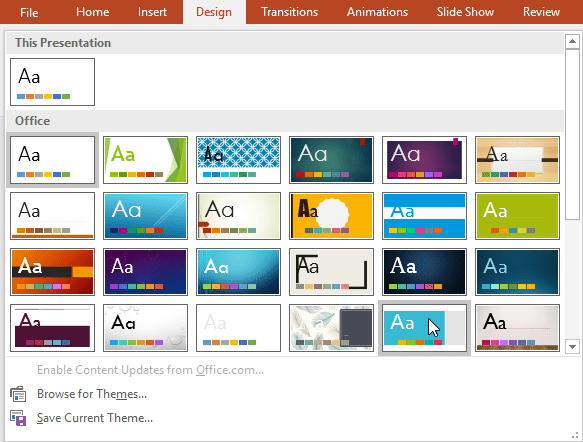
4. Theme sẽ được áp dụng cho toàn bộ bài thuyết trình. Để áp dụng một theme khác, chỉ cần chọn theme đó từ tab Design.
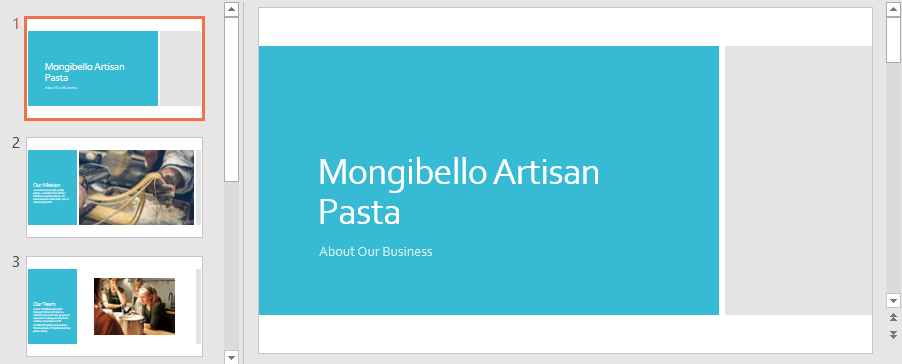
Sau khi đã áp dụng một theme, bạn có thể chọn một biến thể cho theme từ nhóm Variants. Các biến thể sử dụng các màu theme khác nhau trong khi vẫn giữ được giao diện tổng thể của theme.
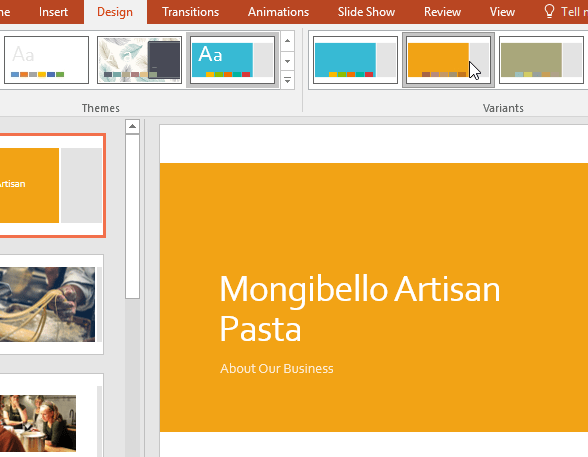
Bạn nên đọc
-

PowerPoint 2019 (Phần 32): Chia sẻ bài thuyết trình trực tuyến
-

PowerPoint 2019 (Phần 5): Thao tác với văn bản
-

PowerPoint 2019 (Phần 29): Link (liên kết)
-

PowerPoint 2019 (Phần 1): Bắt đầu với PowerPoint
-

PowerPoint 2019 (Phần 31): Diễn tập và ghi lại bài thuyết trình
-

PowerPoint 2019 (Phần 2): Tạo và mở bài thuyết trình
-

PowerPoint 2019 (Phần 30): Các nút hành động
-

PowerPoint 2019 (Phần 4): Những kiến thức cơ bản về slide
-

PowerPoint 2019 (Phần 24): Kiểm tra chính tả và ngữ pháp
Theo Nghị định 147/2024/ND-CP, bạn cần xác thực tài khoản trước khi sử dụng tính năng này. Chúng tôi sẽ gửi mã xác thực qua SMS hoặc Zalo tới số điện thoại mà bạn nhập dưới đây:
Cũ vẫn chất
-

Cách mở Control Panel trên Windows 11
Hôm qua -

Tạo Button trong CSS
Hôm qua -

Cách thay đổi thiết lập con chuột trong Windows
Hôm qua -

Sự kiện đổi huy hiệu Liên Quân tháng 10/2025
Hôm qua -

Sáng lạng hay xán lạn, từ nào đúng chính tả?
Hôm qua -

Cách tính phần trăm (%) trong Google Sheets
Hôm qua -

Cách khắc phục lỗi bo mạch chủ hiện đèn báo màu đỏ
Hôm qua -

14 trang web tải miễn phí phần mềm an toàn
Hôm qua -

Cách thêm ngắt trang trong Google Docs
Hôm qua -

6 cách đánh số trang trong Excel cực nhanh và dễ
Hôm qua
 Công nghệ
Công nghệ  AI
AI  Windows
Windows  iPhone
iPhone  Android
Android  Học IT
Học IT  Download
Download  Tiện ích
Tiện ích  Khoa học
Khoa học  Game
Game  Làng CN
Làng CN  Ứng dụng
Ứng dụng 








 Linux
Linux  Đồng hồ thông minh
Đồng hồ thông minh  macOS
macOS  Chụp ảnh - Quay phim
Chụp ảnh - Quay phim  Thủ thuật SEO
Thủ thuật SEO  Phần cứng
Phần cứng  Kiến thức cơ bản
Kiến thức cơ bản  Lập trình
Lập trình  Dịch vụ ngân hàng
Dịch vụ ngân hàng  Dịch vụ nhà mạng
Dịch vụ nhà mạng  Dịch vụ công trực tuyến
Dịch vụ công trực tuyến  Quiz công nghệ
Quiz công nghệ  Microsoft Word 2016
Microsoft Word 2016  Microsoft Word 2013
Microsoft Word 2013  Microsoft Word 2007
Microsoft Word 2007  Microsoft Excel 2019
Microsoft Excel 2019  Microsoft Excel 2016
Microsoft Excel 2016  Microsoft PowerPoint 2019
Microsoft PowerPoint 2019  Google Sheets
Google Sheets  Học Photoshop
Học Photoshop  Lập trình Scratch
Lập trình Scratch  Bootstrap
Bootstrap  Văn phòng
Văn phòng  Tải game
Tải game  Tiện ích hệ thống
Tiện ích hệ thống  Ảnh, đồ họa
Ảnh, đồ họa  Internet
Internet  Bảo mật, Antivirus
Bảo mật, Antivirus  Doanh nghiệp
Doanh nghiệp  Video, phim, nhạc
Video, phim, nhạc  Mạng xã hội
Mạng xã hội  Học tập - Giáo dục
Học tập - Giáo dục  Máy ảo
Máy ảo  AI Trí tuệ nhân tạo
AI Trí tuệ nhân tạo  ChatGPT
ChatGPT  Gemini
Gemini  Điện máy
Điện máy  Tivi
Tivi  Tủ lạnh
Tủ lạnh  Điều hòa
Điều hòa  Máy giặt
Máy giặt  Cuộc sống
Cuộc sống  TOP
TOP  Kỹ năng
Kỹ năng  Món ngon mỗi ngày
Món ngon mỗi ngày  Nuôi dạy con
Nuôi dạy con  Mẹo vặt
Mẹo vặt  Phim ảnh, Truyện
Phim ảnh, Truyện  Làm đẹp
Làm đẹp  DIY - Handmade
DIY - Handmade  Du lịch
Du lịch  Quà tặng
Quà tặng  Giải trí
Giải trí  Là gì?
Là gì?  Nhà đẹp
Nhà đẹp  Giáng sinh - Noel
Giáng sinh - Noel  Hướng dẫn
Hướng dẫn  Ô tô, Xe máy
Ô tô, Xe máy  Tấn công mạng
Tấn công mạng  Chuyện công nghệ
Chuyện công nghệ  Công nghệ mới
Công nghệ mới  Trí tuệ Thiên tài
Trí tuệ Thiên tài