PowerPoint 2019 (Phần 25): Đánh giá bài thuyết trình
Trước khi cung cấp bài thuyết trình của mình cho khán giả, bạn có thể nhờ người khác đánh giá và cung cấp phản hồi về các slide. Bạn thậm chí có thể làm việc với một cộng tác viên để cùng nhau tạo bài thuyết trình. Nếu đang sửa đổi bản in giấy, bạn có thể thêm nhận xét vào lề hoặc so sánh bản nháp thô và phiên bản cuối cùng cạnh nhau. Bạn có thể thực hiện những điều này trong PowerPoint bằng các tính năng Comments và Compare.
Nhận xét về bài thuyết trình
Khi sửa đổi hoặc cộng tác trên bài thuyết trình, bạn có thể muốn ghi chú hoặc đề xuất mà không thực sự thay đổi slide. Để lại nhận xét cho phép bạn ghi chú điều gì đó mà không cần thay đổi slide. Các nhận xét có thể được thêm vào và đọc bởi tác giả gốc hoặc bất kỳ người đánh giá nào khác.
Cách thêm một bình luận
1. Chọn văn bản hoặc đối tượng (hoặc bấm vào khu vực slide) nơi bạn muốn chú thích xuất hiện.
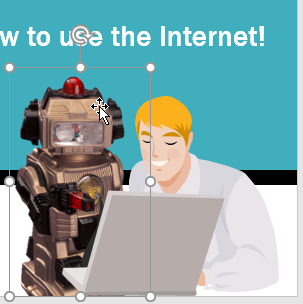
2. Chuyển đến tab Review, sau đó nhấp vào lệnh New Comment.
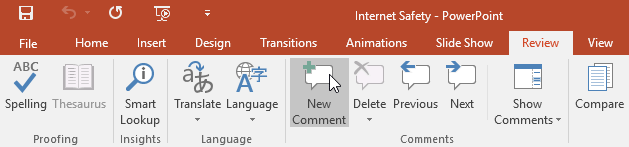
3. Bảng điều khiển Comments sẽ xuất hiện. Trong ví dụ, bảng điều khiển này chứa một nhận xét hiện có của một đánh giá khác (Javier), cộng với một khoảng trống cho nhận xét của bạn.
4. Nhập nhận xét của bạn vào hộp, sau đó nhấn Enter hoặc nhấp vào bất kỳ đâu bên ngoài hộp để lưu nhận xét.
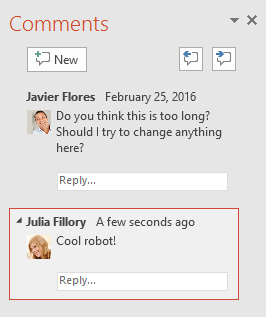
5. Nhận xét sẽ được thể hiện bằng một biểu tượng nhỏ trên slide.
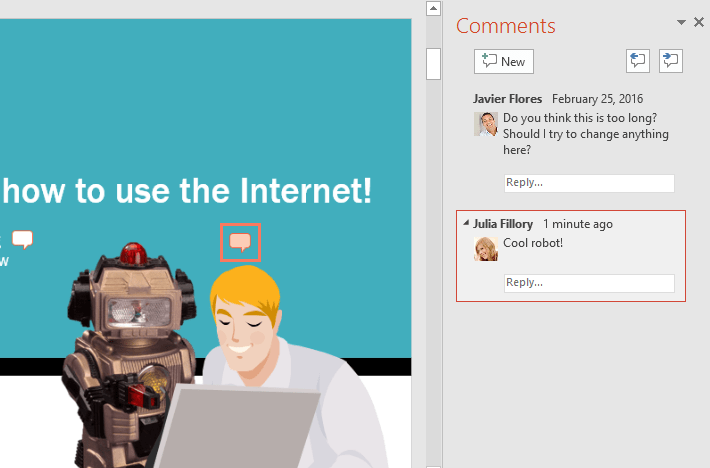
Xem bình luận
Bạn có thể xem hoặc trả lời bất kỳ nhận xét nào - bao gồm cả nhận xét của những người đánh giá khác - bằng cách quay lại phần Comments. Chỉ cần nhấp vào biểu tượng nhận xét trên slide hoặc nhấp vào lệnh Show Comments trên tab Review.
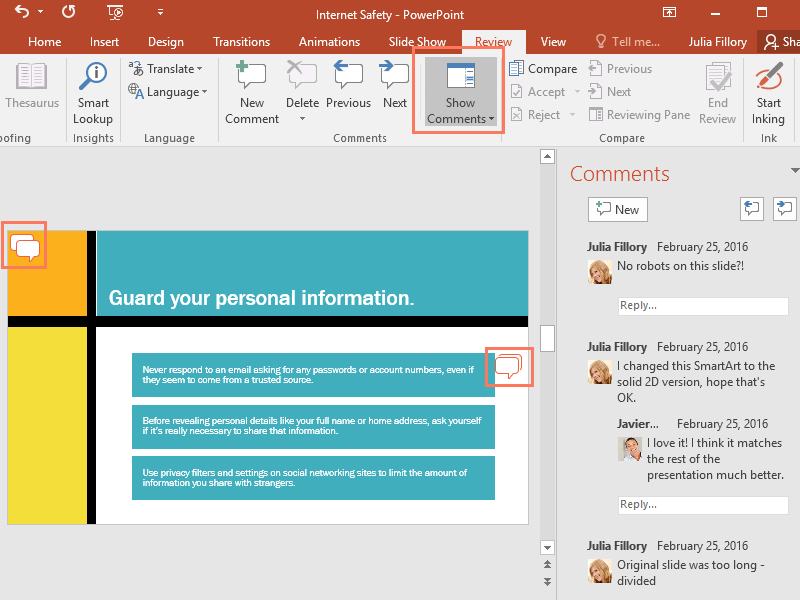
Cách chỉnh sửa một bình luận
1. Trong phần Comments, chọn nhận xét bạn muốn chỉnh sửa.
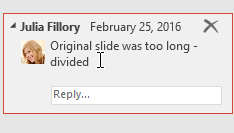
2. Nhập các thay đổi mong muốn, sau đó nhấn Enter hoặc nhấp vào bất kỳ đâu bên ngoài hộp nhận xét. Các thay đổi của bạn sẽ được áp dụng.
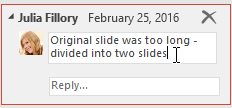
Cách trả lời một bình luận
1. Trong phần Comments, nhấp vào Reply bên dưới nhận xét bạn muốn trả lời.
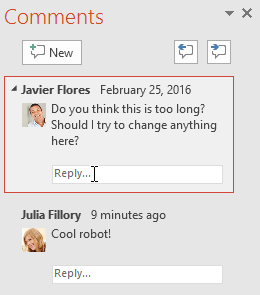
2. Nhập câu trả lời của bạn, sau đó nhấn Enter hoặc nhấp vào bất kỳ đâu bên ngoài hộp. Nhận xét của bạn sẽ xuất hiện bên dưới nhận xét ban đầu và một biểu tượng bổ sung sẽ được thêm vào slide.
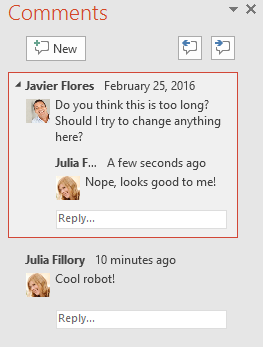
Xóa nhận xét
Để xóa nhận xét, hãy chọn nhận xét bạn muốn xóa, sau đó chuyển đến tab Review và nhấp vào lệnh Delete.
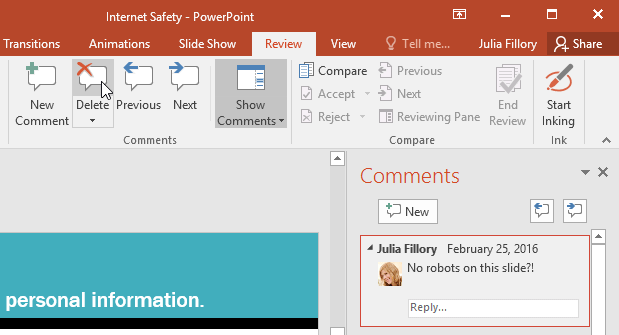
Để xóa nhiều nhận xét, hãy nhấp vào mũi tên drop-down bên dưới lệnh Delete. Bạn có thể xóa nhận xét khỏi slide hiện tại của mình hoặc khỏi toàn bộ bài thuyết trình.
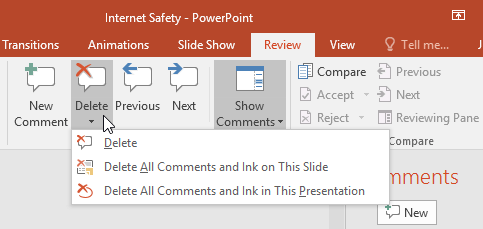
So sánh các bài thuyết trình
Có những tình huống mà bạn có thể kết thúc với nhiều hơn một phiên bản của cùng một bài thuyết trình. Ví dụ, bạn có thể tạo nhiều bản nháp hoặc một cộng tác viên hoặc đồng nghiệp có thể lưu bản sao duy nhất của riêng họ.
Bạn có thể dễ dàng so sánh và kết hợp nhiều phiên bản bằng cách sử dụng tính năng Compare của PowerPoint. Điều này cho phép bạn thấy sự khác biệt giữa hai phiên bản của cùng một bài thuyết trình, vì vậy, bạn có thể quyết định những thay đổi nào sẽ bao gồm trong phiên bản cuối cùng.
Cách so sánh hai bài thuyết trình
Ví dụ sẽ so sánh hai phiên bản của bài thuyết trình Internet Safety for Everyone.
1. Mở một phiên bản của bài thuyết trình mà bạn muốn so sánh. Ví dụ sẽ bắt đầu với powerpoint_reviewing_practice.
2. Từ tab Review, chọn lệnh Compare.
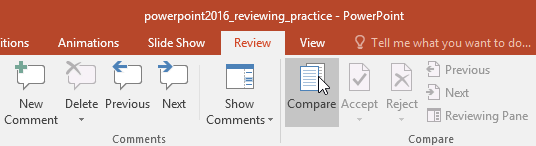
3. Một hộp thoại sẽ xuất hiện. Chọn phiên bản thứ hai của bài thuyết trình bạn muốn so sánh, sau đó bấm Merge. Ví dụ sẽ chọn internet safety - tim's edits.
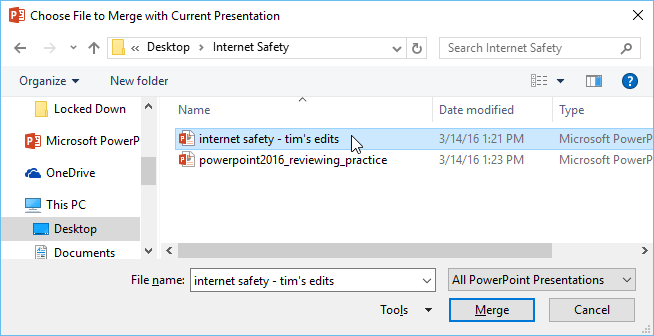
4. Bảng điều khiển Revisions sẽ xuất hiện, cho phép bạn so sánh hai bài thuyết trình.
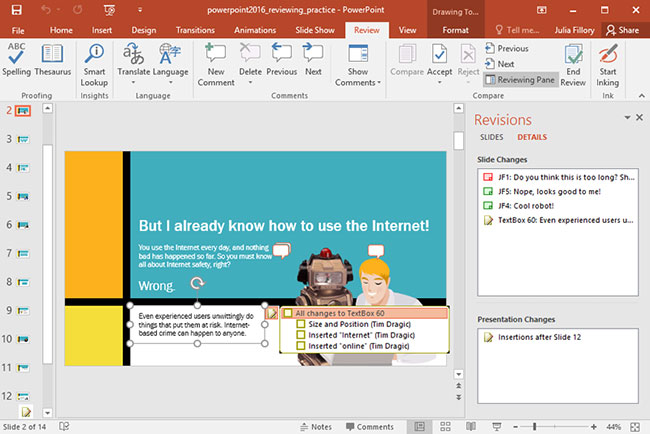
Bạn nên đọc
-

PowerPoint 2019 (Phần 17): Căn chỉnh, sắp xếp và nhóm các đối tượng
-

PowerPoint 2019 (Phần 11): Trình bày slideshow
-

PowerPoint 2019 (Phần 32): Chia sẻ bài thuyết trình trực tuyến
-

PowerPoint 2019 (Phần 29): Link (liên kết)
-

PowerPoint 2019 (Phần 10): In bài thuyết trình
-

PowerPoint 2019 (Phần 16): Hình dạng
-

PowerPoint 2019 (Phần 24): Kiểm tra chính tả và ngữ pháp
-

PowerPoint 2019 (Phần 19): Chèn video
-

PowerPoint 2019 (Phần 30): Các nút hành động
Theo Nghị định 147/2024/ND-CP, bạn cần xác thực tài khoản trước khi sử dụng tính năng này. Chúng tôi sẽ gửi mã xác thực qua SMS hoặc Zalo tới số điện thoại mà bạn nhập dưới đây:
Cũ vẫn chất
-

Câu lệnh COALESCE trong SQL Server
Hôm qua -

Cách xem cấu hình máy tính dễ, nhanh chóng
Hôm qua -

Sự khác nhau của tên gọi đồ vật, cách xưng hô giữa các miền
Hôm qua 2 -

1000+ công thức chế thuốc Minecraft, cách chế thuốc Minecraft
Hôm qua -

Hướng dẫn root Android dễ dàng và nhanh chóng
Hôm qua -

Cap hay cho ngày cuối năm, stt hay cho ngày cuối năm, stt tạm biệt năm cũ
Hôm qua -

Hàm SUM trong Excel: Các dùng SUM để tính tổng trong Excel
Hôm qua -

Cách chặn tải file, video trên Google Drive
Hôm qua -

Check MD5 và SHA1 để kiểm tra tính toàn vẹn của tập tin
Hôm qua -

Stt về mẹ, những câu nói về mẹ hay, cảm động rơi nước mắt
Hôm qua 2
 Công nghệ
Công nghệ  AI
AI  Windows
Windows  iPhone
iPhone  Android
Android  Học IT
Học IT  Download
Download  Tiện ích
Tiện ích  Khoa học
Khoa học  Game
Game  Làng CN
Làng CN  Ứng dụng
Ứng dụng 
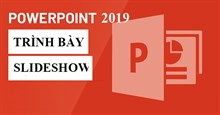







 Linux
Linux  Đồng hồ thông minh
Đồng hồ thông minh  macOS
macOS  Chụp ảnh - Quay phim
Chụp ảnh - Quay phim  Thủ thuật SEO
Thủ thuật SEO  Phần cứng
Phần cứng  Kiến thức cơ bản
Kiến thức cơ bản  Lập trình
Lập trình  Dịch vụ ngân hàng
Dịch vụ ngân hàng  Dịch vụ nhà mạng
Dịch vụ nhà mạng  Dịch vụ công trực tuyến
Dịch vụ công trực tuyến  Quiz công nghệ
Quiz công nghệ  Microsoft Word 2016
Microsoft Word 2016  Microsoft Word 2013
Microsoft Word 2013  Microsoft Word 2007
Microsoft Word 2007  Microsoft Excel 2019
Microsoft Excel 2019  Microsoft Excel 2016
Microsoft Excel 2016  Microsoft PowerPoint 2019
Microsoft PowerPoint 2019  Google Sheets
Google Sheets  Học Photoshop
Học Photoshop  Lập trình Scratch
Lập trình Scratch  Bootstrap
Bootstrap  Văn phòng
Văn phòng  Tải game
Tải game  Tiện ích hệ thống
Tiện ích hệ thống  Ảnh, đồ họa
Ảnh, đồ họa  Internet
Internet  Bảo mật, Antivirus
Bảo mật, Antivirus  Doanh nghiệp
Doanh nghiệp  Video, phim, nhạc
Video, phim, nhạc  Mạng xã hội
Mạng xã hội  Học tập - Giáo dục
Học tập - Giáo dục  Máy ảo
Máy ảo  AI Trí tuệ nhân tạo
AI Trí tuệ nhân tạo  ChatGPT
ChatGPT  Gemini
Gemini  Điện máy
Điện máy  Tivi
Tivi  Tủ lạnh
Tủ lạnh  Điều hòa
Điều hòa  Máy giặt
Máy giặt  Cuộc sống
Cuộc sống  TOP
TOP  Kỹ năng
Kỹ năng  Món ngon mỗi ngày
Món ngon mỗi ngày  Nuôi dạy con
Nuôi dạy con  Mẹo vặt
Mẹo vặt  Phim ảnh, Truyện
Phim ảnh, Truyện  Làm đẹp
Làm đẹp  DIY - Handmade
DIY - Handmade  Du lịch
Du lịch  Quà tặng
Quà tặng  Giải trí
Giải trí  Là gì?
Là gì?  Nhà đẹp
Nhà đẹp  Giáng sinh - Noel
Giáng sinh - Noel  Hướng dẫn
Hướng dẫn  Ô tô, Xe máy
Ô tô, Xe máy  Tấn công mạng
Tấn công mạng  Chuyện công nghệ
Chuyện công nghệ  Công nghệ mới
Công nghệ mới  Trí tuệ Thiên tài
Trí tuệ Thiên tài