Khi viết các bài báo học thuật, bài nghiên cứu hoặc thậm chí là báo cáo chuyên môn, việc trích dẫn đóng một vai trò quan trọng. Chúng không chỉ ghi nhận tác giả gốc mà còn giúp người đọc theo dõi nguồn của bạn, đảm bảo độ tin cậy của tác phẩm. Google Docs cung cấp một công cụ trích dẫn tích hợp giúp quá trình này dễ dàng hơn nhiều.
Mục lục bài viết
Cách thêm trích dẫn trong Google Docs
Trước đây, bạn cần các tiện ích bổ sung để quản lý trích dẫn trong Google Docs. Nhưng giờ đã thay đổi. Google Docs hiện có một công cụ trích dẫn tích hợp tiện dụng mà bạn có thể sử dụng để thêm trích dẫn. Sau đây là cách sử dụng:
- Đi tới menu Công cụ ở đầu tài liệu và chọn Lời trích dẫn. Thao tác này sẽ mở bảng trích dẫn ở phía bên phải.
- Trong bảng, hãy chọn kiểu trích dẫn ưa thích của bạn - MLA, APA hoặc Chicago - từ menu drop-down. Bạn có thể thay đổi tùy chọn này sau nếu cần.
- Nhấp vào Thêm nguồn trích dẫn, sau đó chọn loại nguồn đang trích dẫn (ví dụ, sách, trang web, bài báo trên tạp chí).
- Điền thông tin bắt buộc, như tên tác giả, tiêu đề, năm xuất bản và các thông tin liên quan khác. Biểu mẫu rất dễ làm theo, vì vậy chỉ cần điền thông tin bạn có.
- Để chèn trích dẫn trong văn bản, hãy đặt con trỏ vào nơi bạn muốn trích dẫn xuất hiện trong tài liệu. Sau đó, nhấp vào Trích dẫn bên cạnh nguồn liên quan trong bảng trích dẫn.
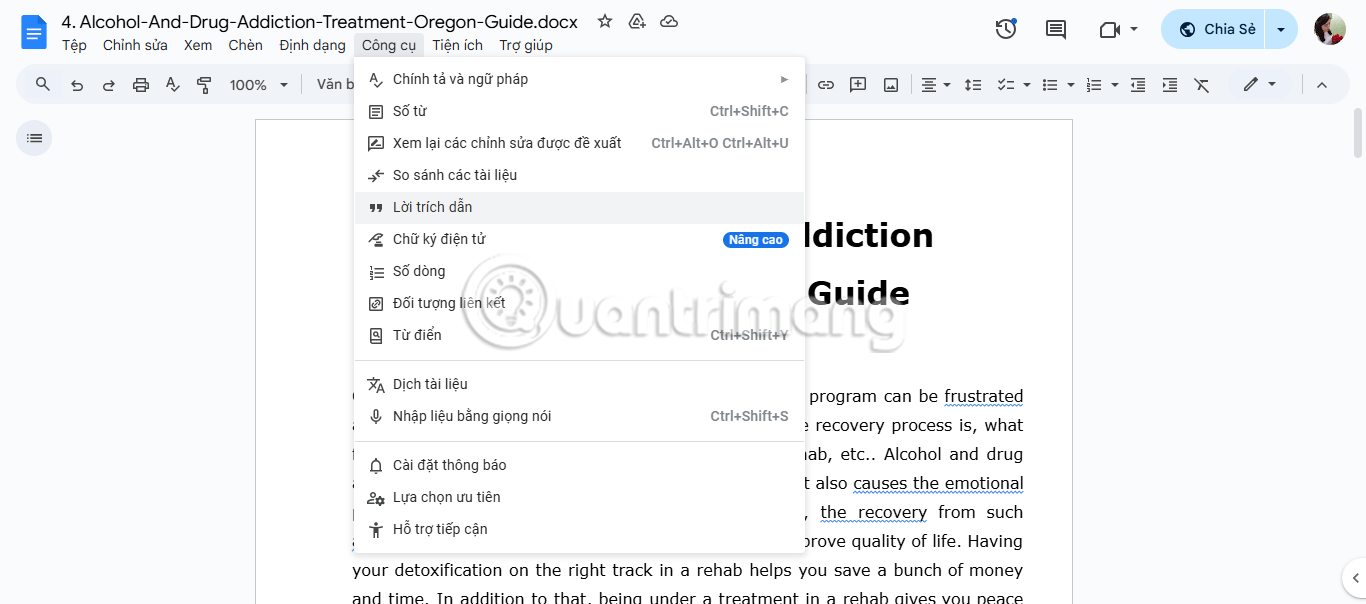
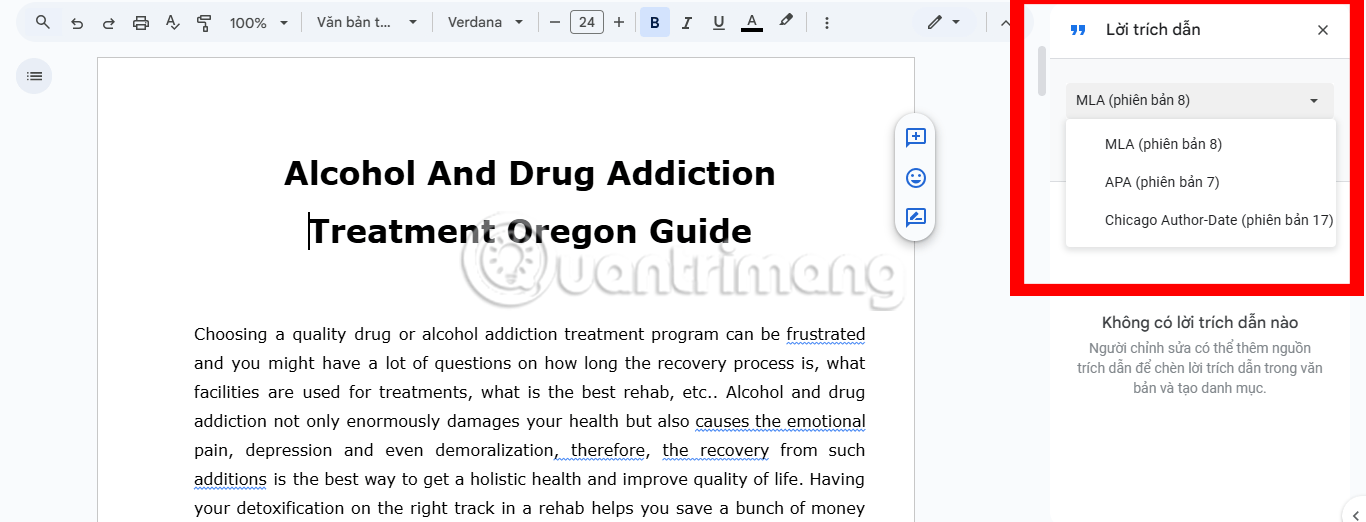
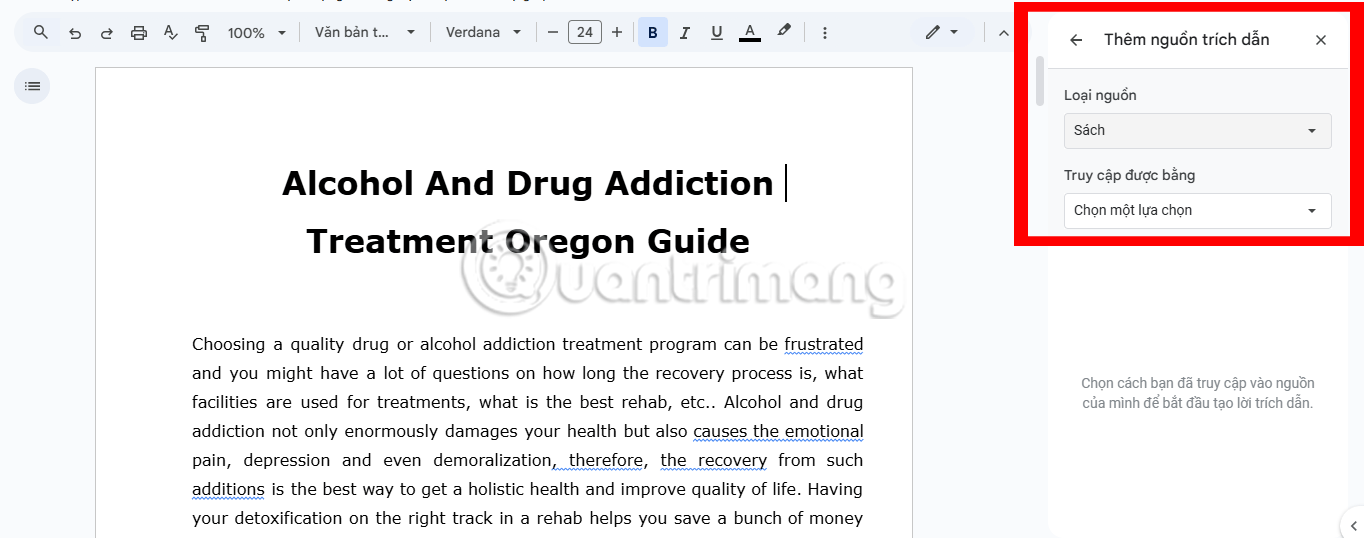
Trích dẫn sẽ tự động được định dạng theo kiểu bạn đã chọn trước đó. Đây là công cụ gần giống nhất với trình tạo trích dẫn tự động mà bạn có thể sử dụng trong công cụ mà bạn viết.
Mặc dù trích dẫn thường nằm trong văn bản, nhưng một số kiểu hoặc sở thích cá nhân có thể yêu cầu chú thích. Nếu bạn muốn thêm chú thích, hãy đặt con trỏ vào nơi bạn cần và nhấp vào Chèn từ menu trên cùng, sau đó chọn Chú thích cuối trang. Sau đó, bạn có thể nhập thủ công trích dẫn của mình ở cuối trang.
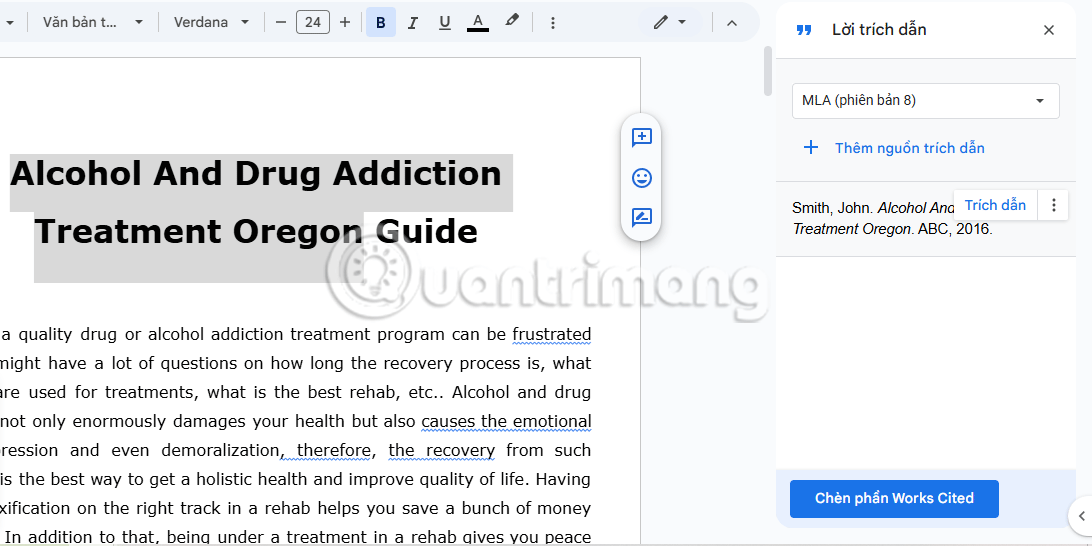
Cách tạo trang tham chiếu
Sau khi bạn đã thêm trích dẫn, bước tiếp theo là biên soạn trang tham chiếu. Trang tham chiếu rất cần thiết để cung cấp danh sách đầy đủ tất cả các nguồn bạn đã tham chiếu trong tài liệu của mình. Sau đây là cách tạo trang tham chiếu trong Google Docs:
- Đặt con trỏ vào vị trí bạn muốn chèn trang tham chiếu, thường là ở cuối tài liệu.
- Trong bảng trích dẫn ở bên phải, bạn sẽ thấy tất cả các nguồn bạn đã thêm. Nhấp vào Chèn phần Works Cited ở cuối bảng. Thao tác này sẽ tự động tạo tham chiếu được định dạng dựa trên kiểu trích dẫn bạn đã chọn.
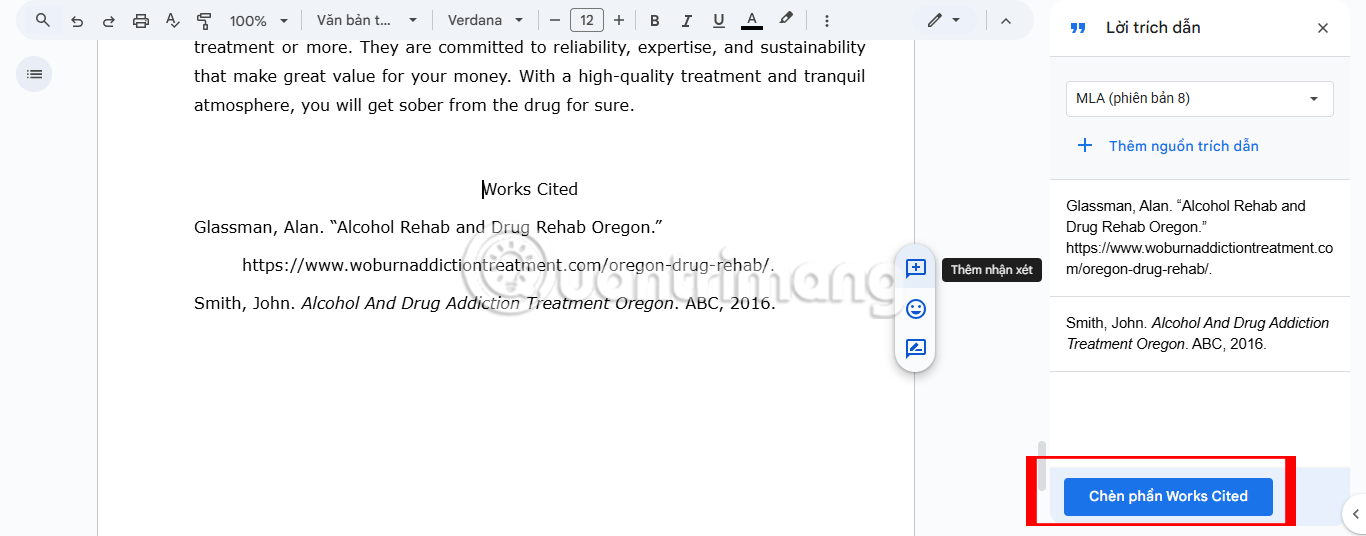
Mẹo: Đảm bảo định dạng phù hợp với các yêu cầu cho kiểu bạn đã chọn. Google Docs thường xử lý tốt việc này, nhưng bạn nên kiểm tra lại.
Nếu bạn cần thay đổi kiểu trích dẫn cho mục tài liệu tham khảo, hãy chọn một kiểu khác từ menu drop-down trong bảng trích dẫn và nhấp vào Chèn phần Works Cited một lần nữa. Các mục sẽ tự động cập nhật để phản ánh kiểu mới.
Cách chỉnh sửa hoặc xóa trích dẫn
Nếu bạn thấy có điều gì đó cần chỉnh sửa sau khi thêm trích dẫn của mình - có thể bạn đã nhập sai tên tác giả, nhập sai năm hoặc cần xóa nguồn mà cuối cùng bạn không sử dụng - đừng lo lắng. Google Docs giúp bạn dễ dàng chỉnh sửa hoặc xóa trích dẫn. Sau đây là cách thực hiện:
- Mở lại Lời trích dẫn nếu ngăn này chưa mở.
- Tìm nguồn bạn muốn chỉnh sửa từ danh sách trong ngăn trích dẫn. Bên cạnh nguồn, bạn sẽ thấy ba dấu chấm dọc. Nhấp vào các dấu này và chọn Chỉnh sửa.
- Một cửa sổ sẽ xuất hiện với các trường bạn đã điền trước đó (tác giả, tiêu đề, năm, v.v...). Thực hiện bất kỳ thay đổi cần thiết nào, sau đó nhấp vào Lưu để cập nhật trích dẫn.
- Để xóa trích dẫn, hãy chọn Xóa từ menu drop-down sau khi nhấp vào ba dấu chấm dọc trong ngăn trích dẫn.
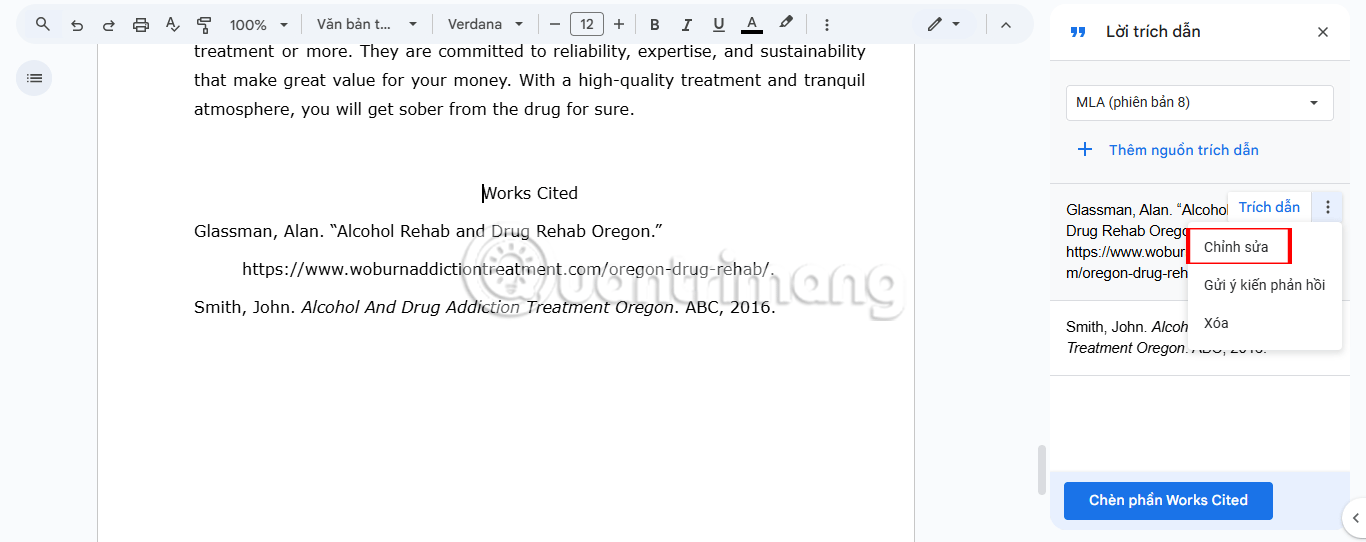
Các chỉnh sửa của bạn sẽ tự động áp dụng cho cả trích dẫn trong văn bản và trang tài liệu tham khảo, do đó bạn không phải lo lắng về việc cập nhật chúng riêng biệt. Để xóa trích dẫn trong văn bản, hãy nhấp vào trích dẫn trong tài liệu của bạn và nhấn phím Delete hoặc Backspace.
Lưu ý: Nếu bạn xóa nguồn đã trích dẫn trong văn bản mà không xóa trích dẫn trong văn bản, nó có thể để lại một chỗ trống trong trang tài liệu tham khảo. Hãy nhớ kiểm tra lại tài liệu của bạn sau khi xóa trích dẫn!
Mẹo sử dụng trích dẫn hiệu quả
Sử dụng trích dẫn đúng cách không chỉ là tuân theo đúng định dạng mà còn là đảm bảo trích dẫn rõ ràng, có liên quan và nâng cao chất lượng công việc của bạn. Sau đây là một số mẹo của chuyên gia giúp bạn tận dụng tối đa công cụ trích dẫn của Google Docs đồng thời cải thiện độ tin cậy và khả năng đọc của tài liệu.
1. Sử dụng Find để theo dõi trích dẫn
Nếu bạn đang làm việc trên một tài liệu dài, việc tìm kiếm thủ công mọi trích dẫn để chỉnh sửa hoặc xóa có thể rất nhàm chán. Sử dụng tính năng Find của Google Docs (Ctrl + F trên Windows hoặc Cmd + F trên Mac) để tìm kiếm trích dẫn theo tên tác giả. Điều này sẽ giúp bạn nhanh chóng định vị và cập nhật chúng khi cần thiết.
2. Duy trì tính nhất quán với các phong cách trích dẫn
Luôn tuân thủ một phong cách trích dẫn trong toàn bộ tài liệu của bạn, cho dù đó là MLA, APA hay Chicago. Việc kết hợp các phong cách không chỉ trông thiếu chuyên nghiệp mà còn có thể khiến người đọc của bạn bối rối. May mắn thay, Google Docs giúp bạn dễ dàng chuyển đổi giữa các kiểu trong phần trích dẫn nếu cần, nhưng hãy nhớ xem lại công việc của bạn sau khi chuyển đổi để tránh sự không nhất quán về định dạng.
3. Kiểm tra lại chi tiết nguồn
Mặc dù Google Docs đơn giản hóa quy trình trích dẫn, nhưng độ chính xác của trích dẫn cuối cùng là trách nhiệm của bạn. Trước khi hoàn thiện tài liệu, hãy kiểm tra chéo tất cả các chi tiết (tên tác giả, năm xuất bản, tiêu đề, v.v...) với các nguồn để tránh mọi sai sót.
4. Sử dụng trích dẫn nhóm khi có thể
Đôi khi, bạn có thể cần trích dẫn nhiều nguồn cho một điểm duy nhất. Thay vì chèn nhiều trích dẫn liên tiếp, hãy cân nhắc nhóm chúng thành một trích dẫn. Ví dụ, theo phong cách MLA, nhiều nguồn được phân tách bằng dấu chấm phẩy trong cùng một dấu ngoặc đơn (ví dụ: Smith 24; Johnson 42). Điều này giúp văn bản của bạn gọn gàng và dễ đọc.
Sử dụng trích dẫn có vẻ như là một công việc vặt, nhưng nó rất cần thiết để tạo ra tác phẩm chất lượng. Mặc dù có thể gây khó chịu khi phải theo dõi tất cả các chi tiết, Google Docs đơn giản hóa quy trình này bằng công cụ trích dẫn tích hợp. Điều này có nghĩa là bạn có thể dành ít thời gian hơn để lo lắng về định dạng và nhiều thời gian hơn để trau chuốt ý tưởng của mình.
 Công nghệ
Công nghệ  AI
AI  Windows
Windows  iPhone
iPhone  Android
Android  Học IT
Học IT  Download
Download  Tiện ích
Tiện ích  Khoa học
Khoa học  Game
Game  Làng CN
Làng CN  Ứng dụng
Ứng dụng 


















 Linux
Linux  Đồng hồ thông minh
Đồng hồ thông minh  macOS
macOS  Chụp ảnh - Quay phim
Chụp ảnh - Quay phim  Thủ thuật SEO
Thủ thuật SEO  Phần cứng
Phần cứng  Kiến thức cơ bản
Kiến thức cơ bản  Lập trình
Lập trình  Dịch vụ ngân hàng
Dịch vụ ngân hàng  Dịch vụ nhà mạng
Dịch vụ nhà mạng  Dịch vụ công trực tuyến
Dịch vụ công trực tuyến  Quiz công nghệ
Quiz công nghệ  Microsoft Word 2016
Microsoft Word 2016  Microsoft Word 2013
Microsoft Word 2013  Microsoft Word 2007
Microsoft Word 2007  Microsoft Excel 2019
Microsoft Excel 2019  Microsoft Excel 2016
Microsoft Excel 2016  Microsoft PowerPoint 2019
Microsoft PowerPoint 2019  Google Sheets
Google Sheets  Học Photoshop
Học Photoshop  Lập trình Scratch
Lập trình Scratch  Bootstrap
Bootstrap  Văn phòng
Văn phòng  Tải game
Tải game  Tiện ích hệ thống
Tiện ích hệ thống  Ảnh, đồ họa
Ảnh, đồ họa  Internet
Internet  Bảo mật, Antivirus
Bảo mật, Antivirus  Doanh nghiệp
Doanh nghiệp  Video, phim, nhạc
Video, phim, nhạc  Mạng xã hội
Mạng xã hội  Học tập - Giáo dục
Học tập - Giáo dục  Máy ảo
Máy ảo  AI Trí tuệ nhân tạo
AI Trí tuệ nhân tạo  ChatGPT
ChatGPT  Gemini
Gemini  Điện máy
Điện máy  Tivi
Tivi  Tủ lạnh
Tủ lạnh  Điều hòa
Điều hòa  Máy giặt
Máy giặt  Cuộc sống
Cuộc sống  TOP
TOP  Kỹ năng
Kỹ năng  Món ngon mỗi ngày
Món ngon mỗi ngày  Nuôi dạy con
Nuôi dạy con  Mẹo vặt
Mẹo vặt  Phim ảnh, Truyện
Phim ảnh, Truyện  Làm đẹp
Làm đẹp  DIY - Handmade
DIY - Handmade  Du lịch
Du lịch  Quà tặng
Quà tặng  Giải trí
Giải trí  Là gì?
Là gì?  Nhà đẹp
Nhà đẹp  Giáng sinh - Noel
Giáng sinh - Noel  Hướng dẫn
Hướng dẫn  Ô tô, Xe máy
Ô tô, Xe máy  Tấn công mạng
Tấn công mạng  Chuyện công nghệ
Chuyện công nghệ  Công nghệ mới
Công nghệ mới  Trí tuệ Thiên tài
Trí tuệ Thiên tài