Gboard nhanh, đáng tin cậy và tích hợp nhiều tính năng. Mặc dù bạn có thể đã sử dụng Gboard trên điện thoại Android, nhưng có một số thủ thuật ít được biết đến của Gboard mà bạn có thể chưa biết, nhưng chắc chắn nên xem qua.
1. Sử dụng chế độ chỉnh sửa để điều hướng và chỉnh sửa văn bản nhanh hơn
Điều hướng và chỉnh sửa văn bản trên điện thoại Android có thể là một thách thức, đặc biệt là khi xử lý các tin nhắn nhiều dòng và tài liệu dài. Đây là lúc chế độ chỉnh sửa của Gboard trở nên hữu ích.
Bạn có thể coi chế độ chỉnh sửa như một cửa sổ chuyên dụng trong Gboard. Nó bao gồm nhiều phím để điều khiển con trỏ và thực hiện nhiều thao tác văn bản khác nhau, giúp bạn kiểm soát chính xác việc điều hướng và chỉnh sửa nhanh hơn.
Để sử dụng chế độ chỉnh sửa, hãy mở Gboard bên trong bất kỳ ứng dụng nào và nhấn vào biểu tượng 4 hình vuông ở góc trên bên trái. Nhấn vào ô Text editing để chuyển sang chế độ chỉnh sửa. (Bạn có thể kéo ô vào thanh công cụ ở đầu bàn phím để truy cập nhanh hơn).
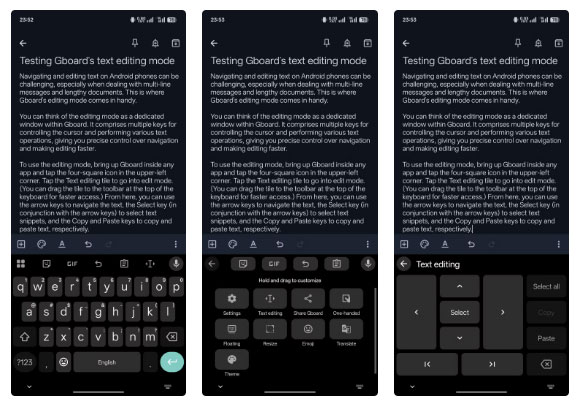
Từ đây, bạn có thể sử dụng các phím mũi tên để điều hướng văn bản, phím Select (kết hợp với các phím mũi tên) để chọn đoạn văn bản và phím Copy và Paste để sao chép và dán văn bản tương ứng.
2. Sử dụng shortcut văn bản cho các từ hoặc cụm từ thường dùng
Nếu bạn thường xuyên nhập một số từ, cụm từ hoặc đoạn văn bản nhất định trên điện thoại, Gboard cho phép bạn thiết lập các shortcut cho chúng, giúp bạn nhập dễ dàng hơn. Tính năng này hoạt động tương tự như tính năng thay thế văn bản trên iPhone và bạn có thể tạo nhiều shortcut văn bản tùy chỉnh tùy ý. Bạn thậm chí có thể nhập hoặc xuất chúng giữa các thiết bị.
Để tạo shortcut văn bản, hãy mở Gboard, nhấn vào biểu tượng 4 ô vuông và chọn Settings. Bây giờ, hãy vào Dictionary > Personal Dictionary và chọn ngôn ngữ mặc định của điện thoại. Nhấn vào biểu tượng + ở góc trên bên phải để tạo shortcut văn bản mới. Nhập từ hoặc cụm từ mà bạn đang tạo shortcut vào trường Type a word.
Tương tự, nhập shortcut hoặc văn bản kích hoạt vào trường Optional shortcut. Nhấn nút dấu kiểm trên bàn phím để lưu shortcut văn bản.
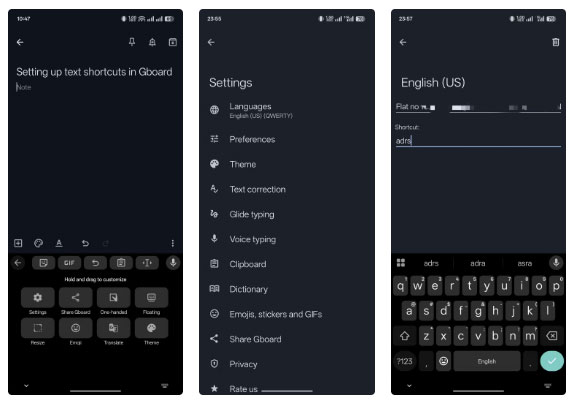
Sau khi thiết lập, việc sử dụng shortcut văn bản rất dễ dàng. Chỉ cần nhập shortcut vào trường văn bản và bạn sẽ thấy phiên bản mở rộng của shortcut đó trong dải gợi ý ở đầu bàn phím. Nhấn vào đó và Gboard sẽ thay thế shortcut bằng phiên bản mở rộng.
3. Dịch văn bản khi bạn nhập
Tính năng nhập đa ngôn ngữ của Gboard cho phép bạn nhập văn bản bằng nhiều ngôn ngữ. Nhưng nếu bạn cần giao tiếp bằng ngôn ngữ mà bạn không thể nhập trôi chảy thì sao? Chắc chắn, bạn có thể sử dụng Google Dịch hoặc ứng dụng dịch của bên thứ ba để dịch văn bản, nhưng sẽ phải sao chép-dán và chuyển đổi ứng dụng rất nhiều.
Tích hợp Google Translate của Gboard giúp bạn tiết kiệm được rắc rối này bằng cách cho phép bạn dịch văn bản khi nhập. Để sử dụng, hãy mở Gboard. Sau đó, nhấn vào biểu tượng 4 ô vuông và nhấn vào nút Translate. Đảm bảo bong bóng ngôn ngữ đầu tiên được đặt thành Detect language và bong bóng thứ hai thành ngôn ngữ đầu ra ưa thích của bạn.
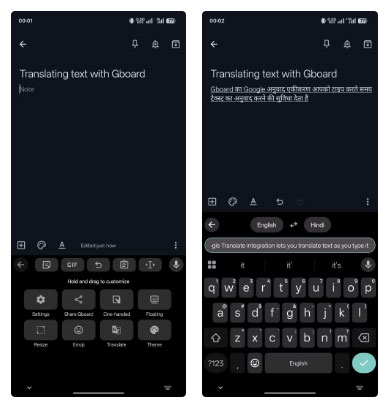
Bây giờ, hãy bắt đầu nhập văn bản, sau đó Gboard sẽ dịch văn bản và nhập phiên bản đã dịch vào trường văn bản. Nhấn nút dấu kiểm để bắt đầu một dòng mới.
4. Sử dụng phím Shift để nhanh chóng chuyển đổi giữa các kiểu chữ viết hoa
Phím Shift (mũi tên hướng lên trên) trong Gboard bật hoặc tắt khóa chữ hoa, do đó bạn có thể nhập văn bản theo kiểu chữ viết hoa ưa thích. Tuy nhiên, bạn dễ quên bật khóa chữ hoa trước khi nhập văn bản.
Trong trường hợp như vậy, thay vì xóa văn bản và nhập lại theo đúng kiểu chữ viết hoa, bạn chỉ cần chuyển đổi kiểu chữ. Để thực hiện, hãy nhấn và giữ văn bản có kiểu chữ hoa bạn muốn thay đổi để chọn văn bản đó. Sau đó, nhấn phím Shift trên bàn phím để chuyển đổi qua các kiểu chữ hoa, chữ thường và chữ đầu (chữ cái đầu tiên của tất cả các từ được viết hoa).
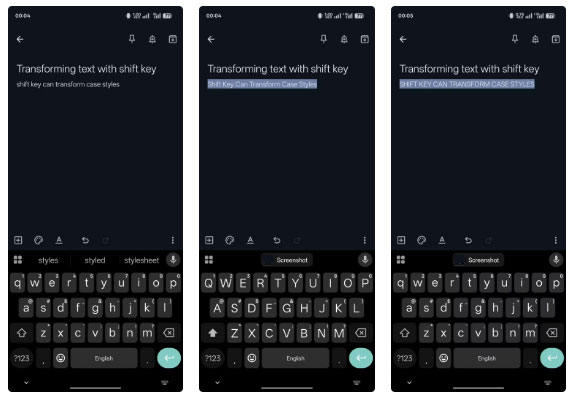
5. Chia sẻ ảnh chụp màn hình gần đây nhất ngay lập tức
Khi muốn chia sẻ ảnh chụp màn hình vừa thực hiện, bạn thường nhấn vào biểu tượng file đính kèm trong ứng dụng và chọn ảnh chụp màn hình từ thư viện của mình. Nhưng với Gboard, bạn có thể lưu các lần chạm bổ sung và chia sẻ ảnh chụp màn hình gần đây nhất của mình một cách nhanh chóng.
Tất cả những gì bạn cần làm là yêu cầu Gboard lưu ảnh chụp màn hình vào clipboard. Để thực hiện việc này, hãy vào cài đặt Gboard và chọn Clipboard. Bật tùy chọn Save recent screenshots in clipboard.
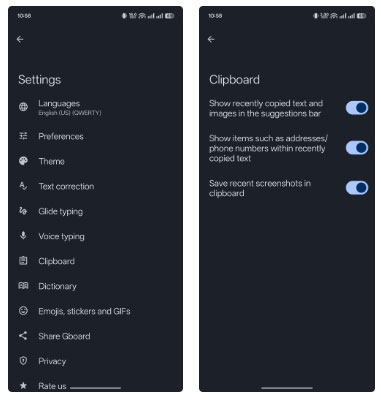
Sau khi hoàn tất, bất kỳ lúc nào bạn chụp ảnh màn hình, ảnh đó sẽ được lưu vào clipboard. Sau đó, bạn có thể mở Gboard và nó sẽ hiển thị cho bạn hình thu nhỏ của ảnh chụp màn hình trên thanh công cụ ở trên cùng. Nhấn vào hình thu nhỏ để xem trước. Bạn thậm chí có thể chỉnh sửa nếu ứng dụng hỗ trợ. Nhấn phím gửi để gửi ảnh chụp màn hình.
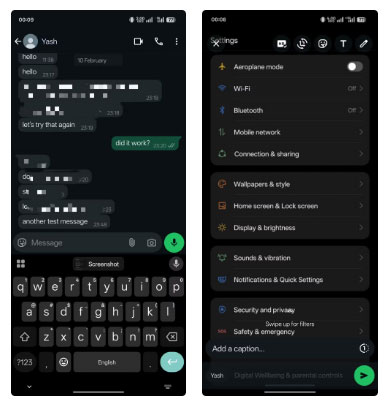
Những mẹo này sẽ giúp bạn tận dụng tối đa Gboard trên điện thoại Android của mình. Trong khi khám phá chúng, bạn cũng nên bật một số cài đặt Gboard để cải thiện trải nghiệm nhập liệu của mình.
Gboard không chỉ là bàn phím tuyệt vời dành cho điện thoại Android; nó cũng hoạt động tốt trên iPhone. Trên thực tế, nhiều người đã thay thế bàn phím mặc định trên iPhone của mình bằng Gboard, nhờ một số tính năng mà nó cung cấp.
 Công nghệ
Công nghệ  AI
AI  Windows
Windows  iPhone
iPhone  Android
Android  Học IT
Học IT  Download
Download  Tiện ích
Tiện ích  Khoa học
Khoa học  Game
Game  Làng CN
Làng CN  Ứng dụng
Ứng dụng 








 Nhạc, phim, truyện online
Nhạc, phim, truyện online  Phần mềm học tập
Phần mềm học tập 









 Linux
Linux  Đồng hồ thông minh
Đồng hồ thông minh  macOS
macOS  Chụp ảnh - Quay phim
Chụp ảnh - Quay phim  Thủ thuật SEO
Thủ thuật SEO  Phần cứng
Phần cứng  Kiến thức cơ bản
Kiến thức cơ bản  Lập trình
Lập trình  Dịch vụ ngân hàng
Dịch vụ ngân hàng  Dịch vụ nhà mạng
Dịch vụ nhà mạng  Dịch vụ công trực tuyến
Dịch vụ công trực tuyến  Quiz công nghệ
Quiz công nghệ  Microsoft Word 2016
Microsoft Word 2016  Microsoft Word 2013
Microsoft Word 2013  Microsoft Word 2007
Microsoft Word 2007  Microsoft Excel 2019
Microsoft Excel 2019  Microsoft Excel 2016
Microsoft Excel 2016  Microsoft PowerPoint 2019
Microsoft PowerPoint 2019  Google Sheets
Google Sheets  Học Photoshop
Học Photoshop  Lập trình Scratch
Lập trình Scratch  Bootstrap
Bootstrap  Văn phòng
Văn phòng  Tải game
Tải game  Tiện ích hệ thống
Tiện ích hệ thống  Ảnh, đồ họa
Ảnh, đồ họa  Internet
Internet  Bảo mật, Antivirus
Bảo mật, Antivirus  Doanh nghiệp
Doanh nghiệp  Video, phim, nhạc
Video, phim, nhạc  Mạng xã hội
Mạng xã hội  Học tập - Giáo dục
Học tập - Giáo dục  Máy ảo
Máy ảo  AI Trí tuệ nhân tạo
AI Trí tuệ nhân tạo  ChatGPT
ChatGPT  Gemini
Gemini  Điện máy
Điện máy  Tivi
Tivi  Tủ lạnh
Tủ lạnh  Điều hòa
Điều hòa  Máy giặt
Máy giặt  Cuộc sống
Cuộc sống  TOP
TOP  Kỹ năng
Kỹ năng  Món ngon mỗi ngày
Món ngon mỗi ngày  Nuôi dạy con
Nuôi dạy con  Mẹo vặt
Mẹo vặt  Phim ảnh, Truyện
Phim ảnh, Truyện  Làm đẹp
Làm đẹp  DIY - Handmade
DIY - Handmade  Du lịch
Du lịch  Quà tặng
Quà tặng  Giải trí
Giải trí  Là gì?
Là gì?  Nhà đẹp
Nhà đẹp  Giáng sinh - Noel
Giáng sinh - Noel  Hướng dẫn
Hướng dẫn  Ô tô, Xe máy
Ô tô, Xe máy  Tấn công mạng
Tấn công mạng  Chuyện công nghệ
Chuyện công nghệ  Công nghệ mới
Công nghệ mới  Trí tuệ Thiên tài
Trí tuệ Thiên tài