Những cách điều khiển smartphone màn hình lớn chỉ bằng một tay
Ngày nay, các hãng sản xuất điện thoại di động đang ngày càng tăng kích cỡ màn hình smartphone, điều này sẽ giúp cho người dùng có những trải nghiệm lý thú hơn, thế nhưng, với những người có bàn tay nhỏ thật khó để điều khiển smartphone chỉ bằng một tay mỗi khi muốn kích hoạt một ứng dụng có biểu tượng nằm khá xa trên màn hình.
Cho nên các hãng Smartphone đã hỗ trợ người dùng những cài đặt, ứng dụng để người dùng có thể sử dụng Smartphone bằng một tay, thậm chí không cần dùng tay luôn. Những mẹo sử dụng smartphone bằng một tay bạn có thể tham khảo qua ở dưới bài viết này.
Những mẹo sử dụng smartphone bằng một tay
Hướng dẫn sử dụng ứng dụng Swiftly Switch:
Swiftly Switch là ứng dụng nhỏ gọn và miễn phí, sẽ mang đến một tính năng cực kỳ hữu ích cho người có thói quen sử dụng smartphone bằng một tay. Với ứng dụng này, bạn chỉ cần chạm ngón tay từ cạnh màn hình, một giao diện hiện ra sẽ tập hợp danh sách các ứng dụng bạn thường xuyên sử dụng để có thể kích hoạt nhanh các ứng dụng đó.
Với sự giúp đỡ của ứng dụng này, bạn sẽ không phải mất công để với ngón tay đến những vị trí xa trên màn hình khi cần kích hoạt các ứng dụng. Swiftly Switch là sự lựa chọn hoàn hảo cho những ai thường xuyên sử dụng smartphone bằng một tay, đặc biệt với smartphone màn hình lớn. Tuy nhiên, ứng dụng này chỉ tương thích với những thiết bị Android 5.0 trở lên.
Bước 1:
Sau khi cài đặt ứng dụng hoàn tất, trên giao diện những trang đầu tiên của ứng dụng sẽ hiển thị phần giới thiệu về ứng dụng này. Bạn lướt qua tất cả các trang và đến trang cuối cùng, nhấn vào các nút màu xanh để thiết lập các quyền cho ứng dụng.
Sau nhi nhấn vào thiết lập ứng dụng, hệ thống sẽ tự động mở ra một giao diện khác, lúc này bạn phải đồng ý với những thiết lập mà ứng dụng đưa ra như “Thiết lập quyền vẽ trên ứng dụng khác”, “Thiết lập quyền truy cập sử dụng” và “Thiết lập khả năng truy cập”, sau đó chọn “mở” hoặc “kích hoạt” từ các hộp thoại hiện ra.
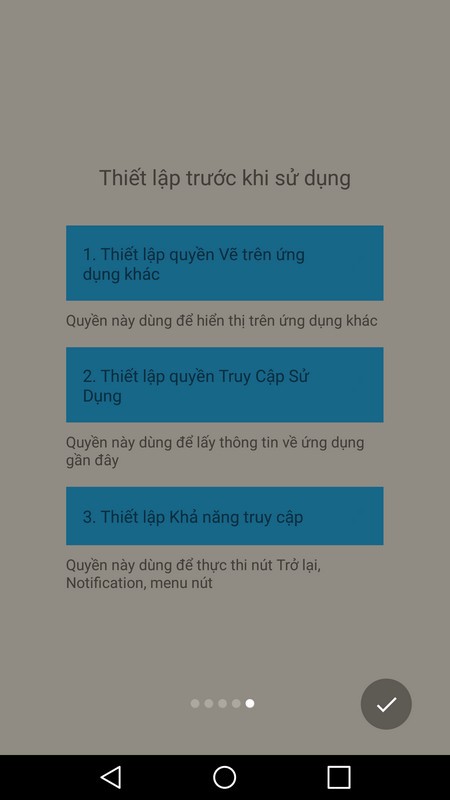
Bước 2:
Sau khi kích hoạt ứng dụng, tại 2 mục “Thiết lập quyền truy cập sử dụng” và “Thiết lập khả năng truy cập”, nhấn vào đây để tìm ứng dụng “Swiftly Switch Pro” , ứng dụng này sau khi tải về điện thoại sẽ ở chế độ Tắt, bạn cần chuyển sang chế độ Mở để sử dụng.
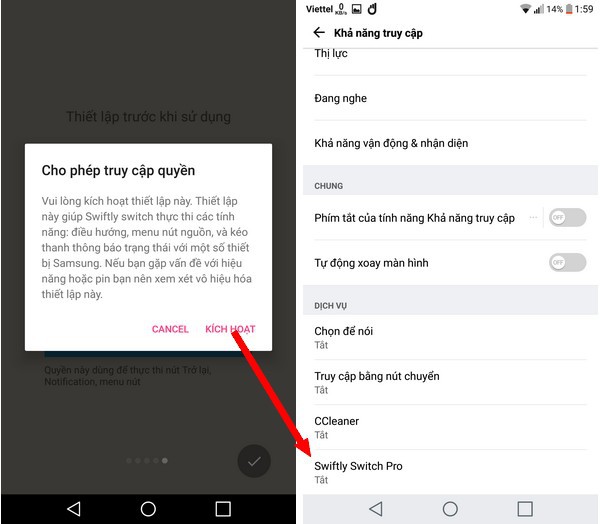
Nhấn nút trở lại trên màn hình Android để quay lại giao diện thiết lập và nhấn dấu tích ở góc dưới bên phải để hoàn tất các bước thiết lập.
Bước 3:
Sau khi thực hiện các bước thiết lập và kích quyền cho ứng dụng, bạn kích hoạt Swiftly Switch để thiết lập cách hoạt động của ứng dụng. Tại đây bạn chọn tab “Edge 1” và chọn “Kích hoạt”, còn tại mục “Chế độ” bạn chọn “Lưới ứng dụng ưa thích”.
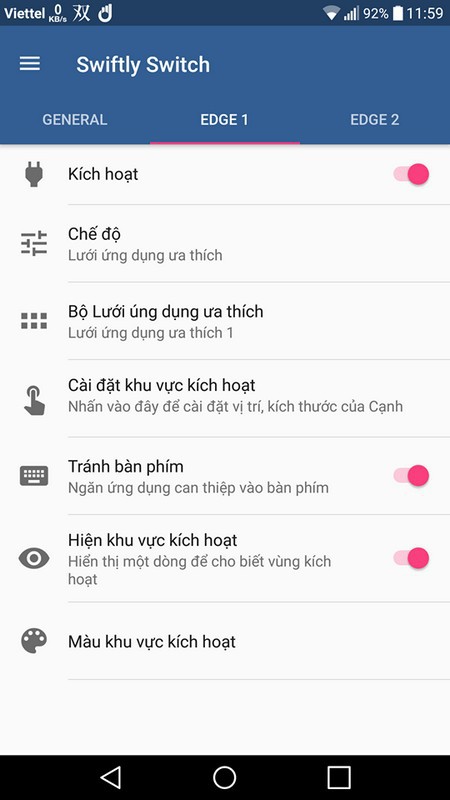
Mặc định, để gọi giao diện của Swifty Switch, bạn chỉ cần chạm và giữ ngón tay vào phần giữa cạnh phải của màn hình. Trong trường hợp bạn muốn thay đổi vị trí để gọi giao diện của ứng dụng này, bạn truy cập vào mục “Cài đặt khu vực kích hoạt”, tại đây bạn có thể chọn vị trí phù hợp trên màn hình để gọi Swiftly Switch.
Bước 4:
Tại mục “Độ nhạy”, bạn nên tăng thêm đôi chút để việc gọi ứng dụng được dễ dàng hơn.
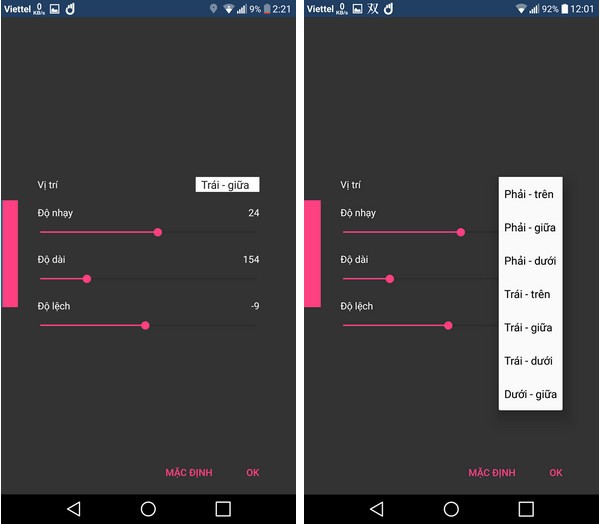
Bước 5:
Sau khi hoàn tất các bước thiết lập ứng dụng, trên màn hình smartphone sẽ xuất hiện một dải màu (tùy thuộc vào vị trí mà bạn đã thiết lập ở trên). Bạn chỉ việc chạm tay của mình vào phần dải màu này, lập tức danh sách các ứng dụng mà người dùng thường xuyên sử dụng sẽ được hiển thị để bạn có thể kích hoạt các ứng dụng này từ bất cứ đâu.
Ngoài ra trên giao diện này người dùng cũng có thể tắt/mở Wi-Fi, đèn pin, thiết lập âm thanh hay truy cập vào chức năng thiết lập của smartphone.
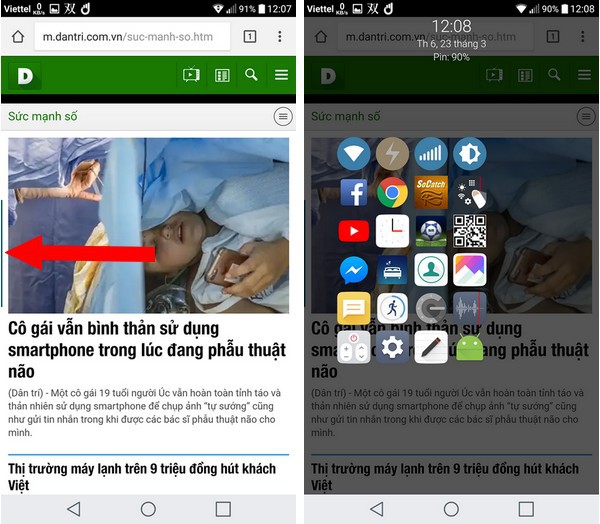
Với sự trợ giúp của Swiftly Switch, người dùng có thể dễ dàng truy cập nhanh các ứng dụng khi sử dụng smartphone chỉ bằng một tay. Đặc biệt ứng dụng này sẽ càng phát huy hiệu quả hơn khi smartphone có màn hình lớn, người dùng chỉ cầm thiết bị bằng một tay vẫn có thể kích hoạt các ứng dụng yêu thích, thay vì phải cố gắng với ngón tay lên trên ở khoảng cách khá xa của màn hình lớn.
Sử dụng smartphone bằng một tay trên iPhone với tính năng Tầm với
Màn hình của iPhone thì càng ngày càng to, nhưng người dùng sẽ chỉ cần một vài thao tác trong ứng dụng Cài đặt là đã có thể sử dụng iPhone bằng một tay. Bạn có thể làm theo hướng dẫn dưới đây để điều khiển iPhone bằng một tay.
Bước 1: Vào ứng dụng Cài Đặt (Settings), chọn Cài đặt chung (General). Tiếp đó chọn Trợ năng (Accessibility).
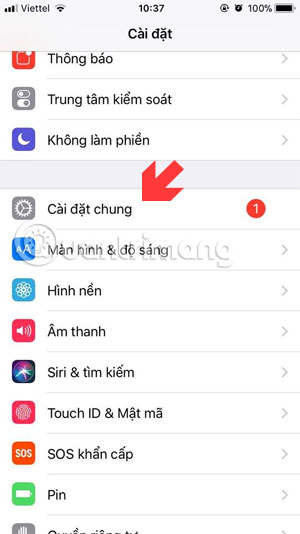
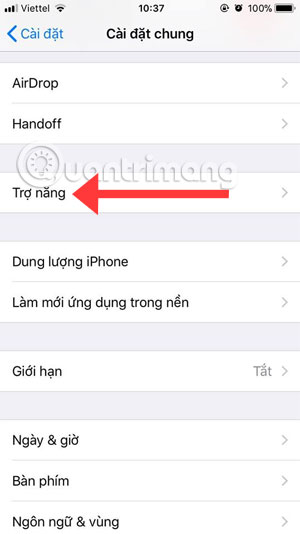
Bước 2: Trong menu Trợ năng, bạn hãy bật nút Tầm với (Reachability), lúc này ra ngoài màn hình home screen bạn hãy bấm hai lần vào nút home để đưa phần trên màn hình xuống bên dưới.
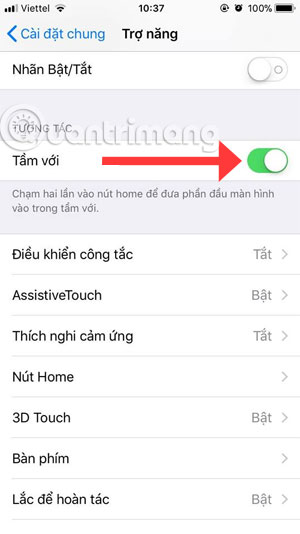
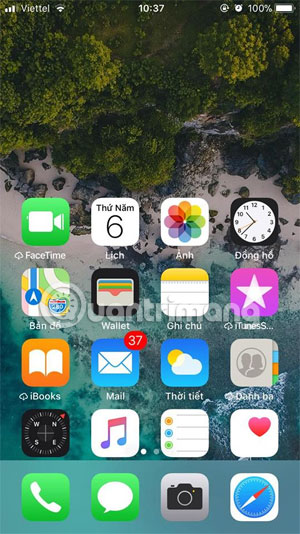
Với những chiếc smartphone không có phím home như iPhone X, iPhone Xs, iPhone Xr, iPhone Xs Max bạn hãy vuốt ở phần dưới cùng ứng dụng, hoặc vuốt xuống dưới thanh cử chỉ là màn hình sẽ xuống một nửa.
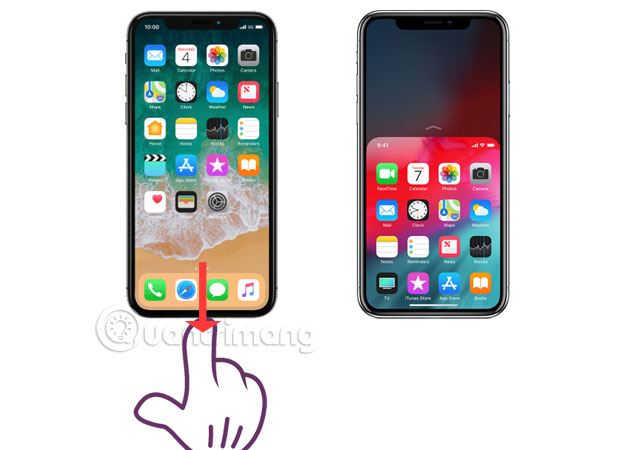
Còn với Android không được tích hợp sẵn chế độ chính thức như Reachability nhưng người dùng có thể sử dụng ứng dụng Swiftly Switch ở bên trên, hoặc trên một số thiết bị của Samsung thì bạn có thể chọn chế độ One-handed-mode từ cài đặt Advanced Features trên ứng dụng Settings hệ thống. Sau đó kích hoạt chế độ một tay bằng cách vuốt một góc 45 độ từ góc dưới của màn hình hoặc nhấn nút Home ba lần liên tiếp.
Thu gọn bàn phím
Cả hai bàn phím mặc định Android và iOS đều có sẵn chế độ một tay, với iOS, bạn hãy bấm và giữ phím emoji (phím cạnh biểu tượng micro) và chọn thu gọn bàn phím sang bên phải hoặc bên trái (Dưới tùy chọn Labankey như ở dưới hình).
Khi đó, bàn phím của bạn sẽ được thu nhỏ về bên bạn chọn, bạn có thể sử dụng nút mũi tên để đổi bên thu gọn, hoặc quay về trình đơn để lựa chọn. Để khôi phục bàn phím lại full size, bạn hãy nhấn và giữ nút emoji một lần nữa, tiếp đó chọn bàn phím đầy đủ.
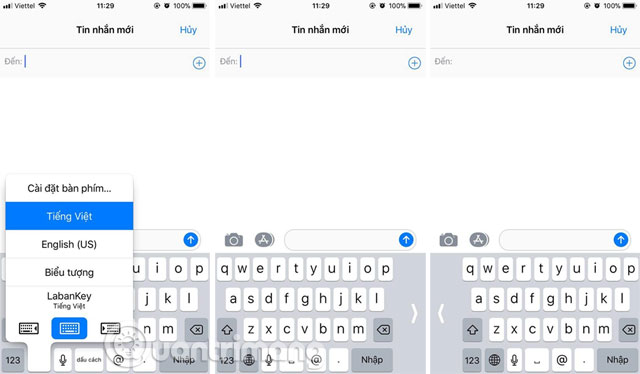
Còn với Android, thay vì giữ phím emoji thì bạn hãy nhấn và giữ phím dấu phẩy, sau đó chọn biểu tưởng ở ngoài cùng bên trái. Ngay sau đó, bàn phím sẽ thu nhỏ về một bên của màn hình. Tương tự như iPhone, bạn có thể đổi bên bằng cách bấm nút hình mũi tên.
Nếu muốn di chuyển bàn phím, bạn có thể bấm và giữ rồi di chuyển bàn phím đến một vị trí bất kỳ trên màn hình, bấm phím trên cùng để khôi phục lại kích cỡ bàn phím.
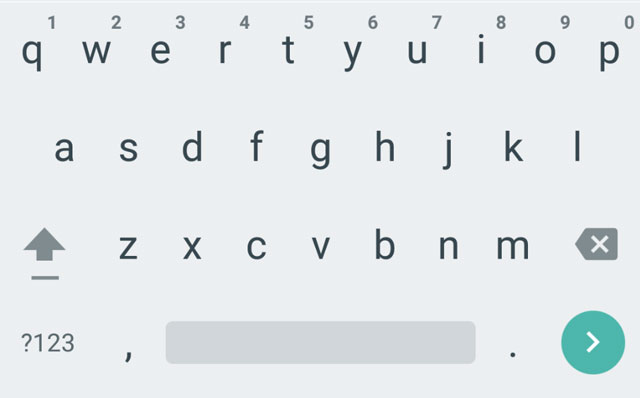
Sắp xếp biểu tượng
Đối với màn hình Home Screen trên điện thoại Android, bạn có thể sắp xếp một số biểu tượng thường xuyên sử dụng về một góc dưới của màn hình, Android có một ưu điểm là bạn có thể tạo nhiều màn hình Home Screen và đặt những icon thường xuyên sử dụng về một góc. Bên cạnh đó thì bạn cũng có thể kéo biểu tượng vào thanh ưa thích (favorite) ở cạnh dưới của mình.
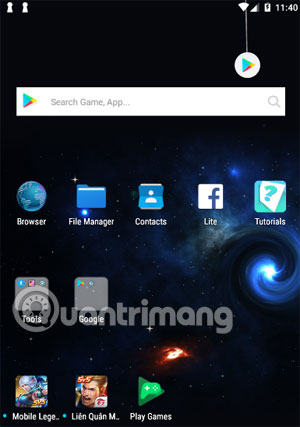
Còn với iPhone thì bạn vẫn có thể sắp xếp các ứng dụng thường xuyên sử dụng về một góc màn hình, và để các ứng dụng không thường xuyên sử dụng về khoảng trống còn lại. Do hệ điều hành iOS của Apple sắp xếp biểu tượng theo dạng lưới nên bạn sẽ không sắp xếp rời rạc được như trên Android.
Lựa chọn ứng dụng hỗ trợ sử dụng một tay
Hãy mò vào cài đặt những ứng dụng bạn hay sử dụng thường xuyên và xem những ứng dụng đó có điều chỉnh giao diện để hỗ trợ sử dụng một tay hay không. Điển hình là ứng dụng Opera Touch, ứng dụng này đều có mặt trên hai hệ điều hành iOS và Android.
Để sử dụng những tính năng trên trình duyệt này bằng một tay, bạn hãy nhấn nút Fast Action nằm ở dưới cùng giao diện chính để tìm kiếm từ khóa bằng Google, vào nhanh Facebook...
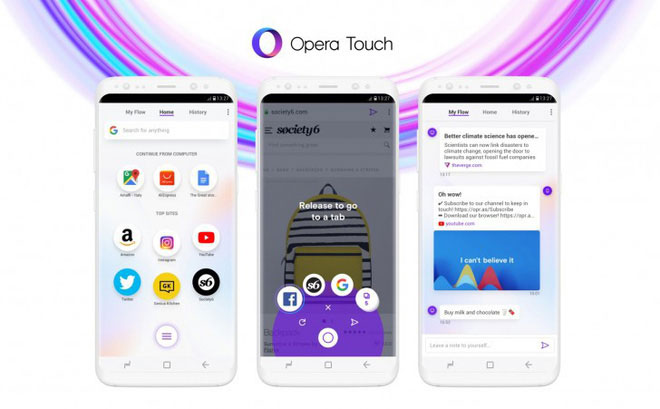
Nếu đang sử dụng Android, bạn có thể sử dụng One-handed-mode thử nghiệm đến từ XDA Developers, mode này được xây dựng dựa trên chức năng Reachability của iOS. Sau khi cài đặt thì bạn chỉ cần tì nhẹ vào màn hình và vuốt xuống dưới để kích hoạt chế độ một tay.
Sử dụng giọng nói
Việc ra lệnh cho smartphone bằng giọng nói có lẽ không quá xa lạ với người dùng điện thoại thông minh, với những trợ lý ảo như Siri và Google Assistant, bạn có thể làm được khá nhiều việc trên smartphone khi sử dụng giọng nói mà chả cần phải để tay hoạt động.
Hoặc bạn có thể nhắn tin với bạn bè bằng tính năng giọng nói, cách nhắn tin bằng giọng nói trên iPhone bạn có thể làm theo hướng dẫn dưới đây để thực hiện:
Bước 1: Vào ứng dụng Cài đặt > chọn Cài đặt chung, sau đó chọn Ngôn ngữ & vùng.
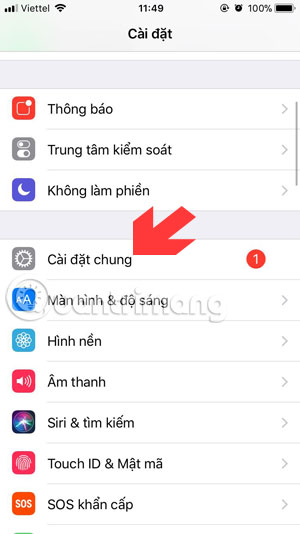
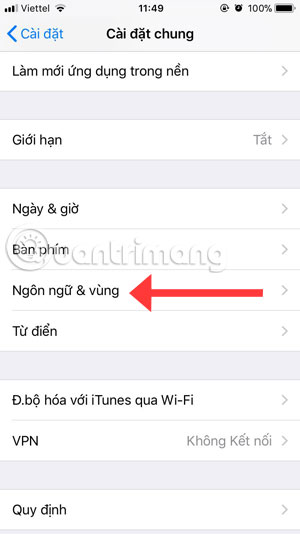
Bước 2: Trong menu Ngôn ngữ & Vùng, bạn hãy bấm vào Vùng, sau đó chọn Việt Nam và bấm Xong ở góc trên bên phải.
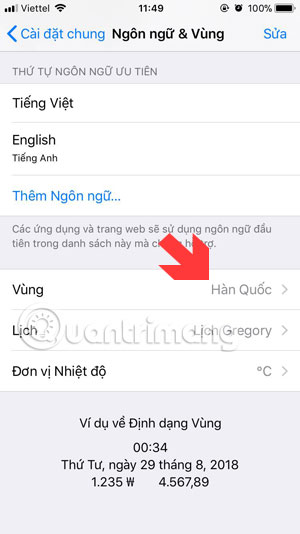
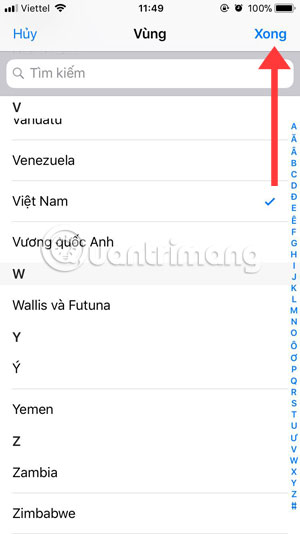
Kế đến bấm Tiếp tục, quay trở lại Cài đặt chung bạn hãy chọn Bàn phím.
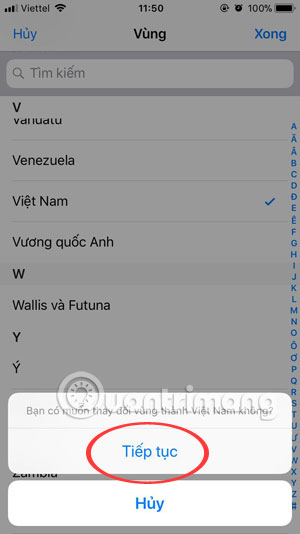
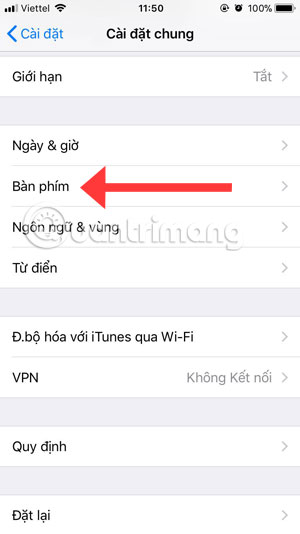
Kéo xuống dưới và bấm Đọc chính tả, kế đến hãy vào ứng dụng Tin nhắn, sau đó bấm và giữ biểu tượng emoji trên bàn phím mặc định của iPhone và chọn Tiếng Việt.
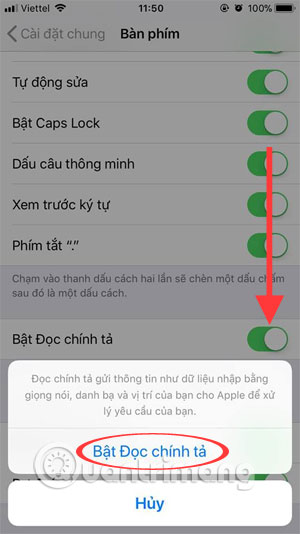
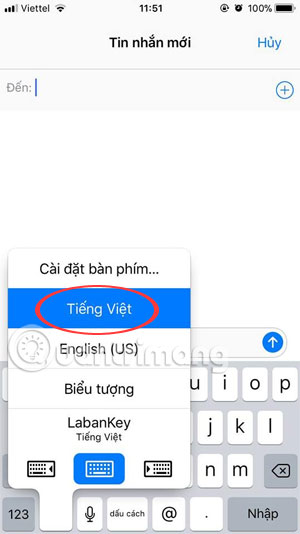
Giờ bạn hãy dí sát miệng vào micro thoại, nói nội dung muốn gửi đến bạn bè hoặc người thân, nếu muốn quay trở lại bàn phím hãy bấm vào biểu tượng bàn phím ở góc dưới bên phải.
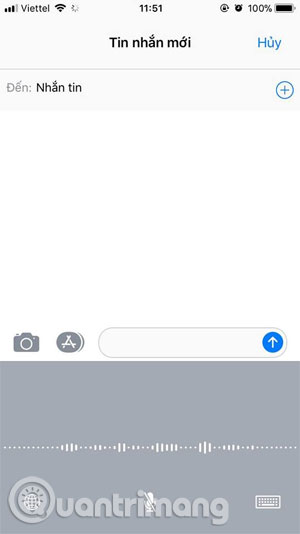
Chúc các bạn thực hiện thành công!
Xem thêm:
Bạn nên đọc
-

Cách thay đổi cỡ chữ trên Zalo
-

Vì sao tính năng AI DJ của Spotify có thể đánh bại mọi ứng dụng nhạc khác?
-

Cách tắt gợi ý bài đăng Threads lên Facebook, Instagram
-

Cách truy cập máy tính Windows từ iPad ở bất cứ đâu
-

Cách in tài liệu trực tiếp từ smartphone
-

Điểm danh các tính năng có trong bản cập nhật MIUI 14
-

Hướng dẫn thêm danh xưng vào Instagram
-

Hướng dẫn tắt cử chỉ trượt dừng báo thức iPhone
-

6 cách tra cứu phạt nguội tô, xe máy trên máy tính và điện thoại
Theo Nghị định 147/2024/ND-CP, bạn cần xác thực tài khoản trước khi sử dụng tính năng này. Chúng tôi sẽ gửi mã xác thực qua SMS hoặc Zalo tới số điện thoại mà bạn nhập dưới đây:
Cũ vẫn chất
-

Cách tải Direct X và cài đặt DirectX trên máy tính
Hôm qua -

4 cách ẩn hoặc bảo vệ một thư mục Windows tốt nhất, không cần cài thêm phần mềm
Hôm qua -

Foxit Reader
-

Hướng dẫn sử dụng Xingtu 醒图 trên máy tính
Hôm qua -

Cách sửa lỗi "The User Profile Service failed the logon" trên Windows 10
Hôm qua -

Lịch phát sóng VTV1 hôm nay 03/11/2025
Hôm qua -

5 cách viết hoa chữ cái đầu trong Excel
Hôm qua -

Cách xem lịch thủy triều trên điện thoại
Hôm qua -

Thơ về chiến thắng Điện Biên Phủ 'lừng lẫy năm châu, chấn động địa cầu'
Hôm qua -

Code HTHT mới nhất tháng 11, giftcode Huyền Thoại Hải Tặc mới nhất 2024
Hôm qua 23
 Công nghệ
Công nghệ  AI
AI  Windows
Windows  iPhone
iPhone  Android
Android  Học IT
Học IT  Download
Download  Tiện ích
Tiện ích  Khoa học
Khoa học  Game
Game  Làng CN
Làng CN  Ứng dụng
Ứng dụng 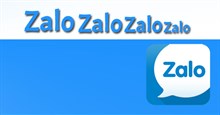








 Nhạc, phim, truyện online
Nhạc, phim, truyện online  Phần mềm học tập
Phần mềm học tập  Linux
Linux  Đồng hồ thông minh
Đồng hồ thông minh  macOS
macOS  Chụp ảnh - Quay phim
Chụp ảnh - Quay phim  Thủ thuật SEO
Thủ thuật SEO  Phần cứng
Phần cứng  Kiến thức cơ bản
Kiến thức cơ bản  Lập trình
Lập trình  Dịch vụ ngân hàng
Dịch vụ ngân hàng  Dịch vụ nhà mạng
Dịch vụ nhà mạng  Dịch vụ công trực tuyến
Dịch vụ công trực tuyến  Quiz công nghệ
Quiz công nghệ  Microsoft Word 2016
Microsoft Word 2016  Microsoft Word 2013
Microsoft Word 2013  Microsoft Word 2007
Microsoft Word 2007  Microsoft Excel 2019
Microsoft Excel 2019  Microsoft Excel 2016
Microsoft Excel 2016  Microsoft PowerPoint 2019
Microsoft PowerPoint 2019  Google Sheets
Google Sheets  Học Photoshop
Học Photoshop  Lập trình Scratch
Lập trình Scratch  Bootstrap
Bootstrap  Văn phòng
Văn phòng  Tải game
Tải game  Tiện ích hệ thống
Tiện ích hệ thống  Ảnh, đồ họa
Ảnh, đồ họa  Internet
Internet  Bảo mật, Antivirus
Bảo mật, Antivirus  Doanh nghiệp
Doanh nghiệp  Video, phim, nhạc
Video, phim, nhạc  Mạng xã hội
Mạng xã hội  Học tập - Giáo dục
Học tập - Giáo dục  Máy ảo
Máy ảo  AI Trí tuệ nhân tạo
AI Trí tuệ nhân tạo  ChatGPT
ChatGPT  Gemini
Gemini  Điện máy
Điện máy  Tivi
Tivi  Tủ lạnh
Tủ lạnh  Điều hòa
Điều hòa  Máy giặt
Máy giặt  Cuộc sống
Cuộc sống  TOP
TOP  Kỹ năng
Kỹ năng  Món ngon mỗi ngày
Món ngon mỗi ngày  Nuôi dạy con
Nuôi dạy con  Mẹo vặt
Mẹo vặt  Phim ảnh, Truyện
Phim ảnh, Truyện  Làm đẹp
Làm đẹp  DIY - Handmade
DIY - Handmade  Du lịch
Du lịch  Quà tặng
Quà tặng  Giải trí
Giải trí  Là gì?
Là gì?  Nhà đẹp
Nhà đẹp  Giáng sinh - Noel
Giáng sinh - Noel  Hướng dẫn
Hướng dẫn  Ô tô, Xe máy
Ô tô, Xe máy  Tấn công mạng
Tấn công mạng  Chuyện công nghệ
Chuyện công nghệ  Công nghệ mới
Công nghệ mới  Trí tuệ Thiên tài
Trí tuệ Thiên tài