Nếu máy ảnh không hoạt động với Microsoft Teams, trong hướng dẫn này, bạn sẽ tìm được một số cách để khắc phục sự cố này trên Windows 10.
Xem nhanh
- Cách sửa lỗi máy ảnh không hoạt động của Microsoft Teams bằng cách định cấu hình cài đặt
- Cách sửa lỗi máy ảnh không hoạt động của Microsoft Teams bằng cách bật cài đặt quyền riêng tư
- Cách sửa lỗi máy ảnh không hoạt động của Microsoft Teams bằng cách cho phép ứng dụng truy cập vào tiện ích bổ sung
- Cách sửa lỗi máy ảnh không hoạt động của Microsoft Teams bằng cách cập nhật ứng dụng
- Cách sửa lỗi máy ảnh không hoạt động của Microsoft Teams bằng cách cài đặt lại ứng dụng
- Cách sửa lỗi máy ảnh không hoạt động của Microsoft Teams bằng cách cập nhật driver
- Cách sửa lỗi máy ảnh không hoạt động của Microsoft Teams bằng trình duyệt web
Cách sửa lỗi máy ảnh không hoạt động của Microsoft Teams bằng cách định cấu hình cài đặt
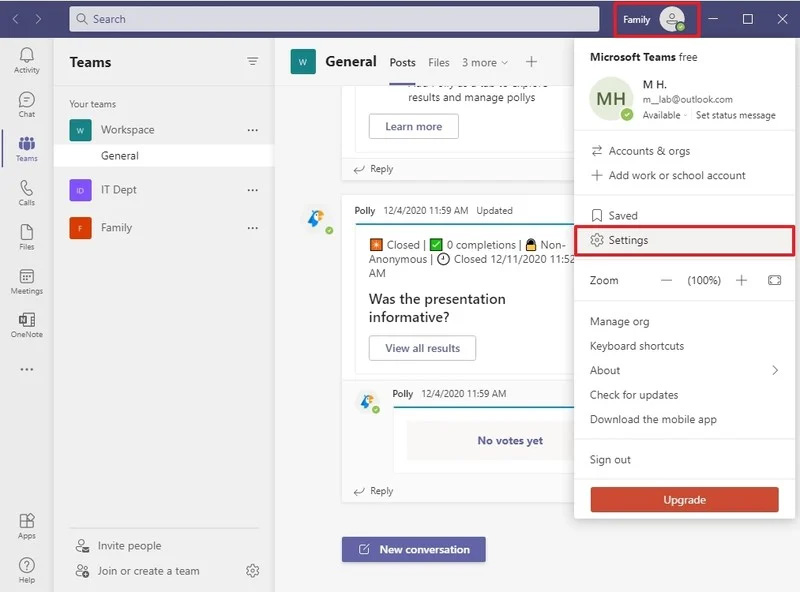
Để định cấu hình cài đặt camera trên Teams, bạn thực hiện như sau:
- Bước 1: Mở Microsoft Teams
- Bước 2: Nhấp vào Profile ở góc trên phía bên phải
- Bước 3: Chọn Settings
- Bước 4: Nhấn vào Devices
- Bước 5: Ở phần Camera, bạn chọn đúng máy ảnh
- Bước 6: Xác nhận bằng bản xem trước để đảm náo máy ảnh đang hoạt động
Sau khi hoàn thành các bước, bạn hãy gọi cho một ai đó trong danh bạ để chắc chắn rằng camera có hoạt động.
Cách sửa lỗi máy ảnh không hoạt động của Microsoft Teams bằng cách bật cài đặt quyền riêng tư
1. Nếu Microsoft Teams không thể truy cập máy ảnh, cài đặt bảo mật Windows 10 có thể gây ra sự cố
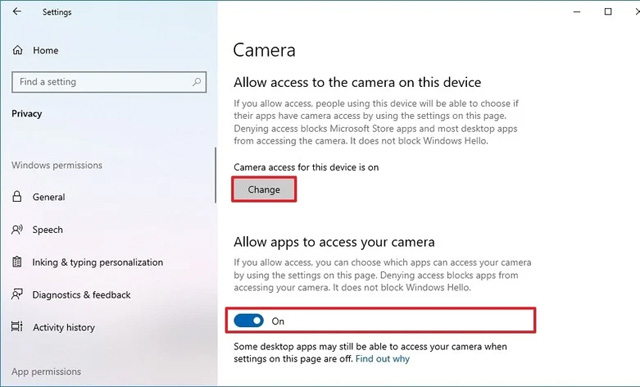
Để cho phép Teams truy cập vào camera trên Windows 10, hãy thực hiện các bước sau:
- Bước 1: Mở Settings
- Bước 2: Chọn Privacy
- Bước 3: Chọn Camera
- Bước 4: Ở phần Allow access to the camera on this device, sẽ hiển thị Camera access for this device is on, bạn nhấn vào nút Change
- Bước 5: Ở phần Allow apps to access your camera, gạt sang để bật
- Bước 6: Ở phần Allow desktop apps to access your camera, gạt sang để bật
Sau khi hoàn thành các bước, ứng dụng có quyền truy cập vào webcam
2. Nếu máy ảnh với micro tích hợp, bạn cũng có thể phải cho phép Teams truy cập vào phần âm thanh
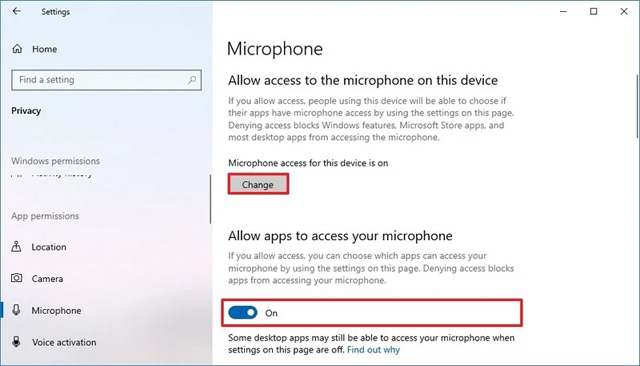
Để cho phép Microsoft Teams truy cập micro, hãy thực hiện các bước sau:
- Bước 1: Mở Settings
- Bước 2: Chọn Privacy
- Bước 3: Chọn Microphone
- Bước 4: Ở phần Allow access to the microphone on this device, xuất hiện Microphone access for this device is on -> chọn Change
- Bước 5: Ở phần Allow apps to access your microphone, gạt sang để bật
- Bước 6: Ở phần Allow desktop apps to access your microphone, gạt sang để bật
Ngoài ra, các phần mềm diệt virus và các ứng dụng bảo mật khác cũng có thể ngăn Teams truy cập vào máy ảnh, do đó bạn cần tắt phần bảo vệ Webcam trong các phần mềm và ứng dụng này hoặc phải kiểm trang trang web hỗ trợ của chúng để biết chi tiết về việc định cấu hình cài đặt bảo mật để truy cập máy ảnh.
Cách sửa lỗi máy ảnh không hoạt động của Microsoft Teams bằng cách cho phép ứng dụng truy cập vào tiện ích bổ sung
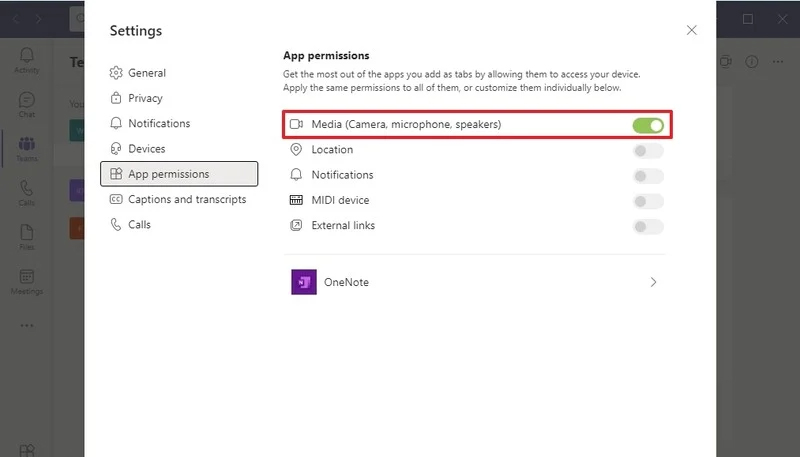
Để cho phép tiện ích bổ của Teams truy cập thiết bị ngoại vi, hãy thực hiện các bước sau:
- Bước 1: Mở Microsoft Teams
- Bước 2: Nhấn chọn Profile ở góc trên phía bên phải
- Bước 3: Chọn Settings
- Bước 4: Chọn App permissions
- Bước 5: Gạt nút Media (Camera, microphone, speakers)
Cách sửa lỗi máy ảnh không hoạt động của Microsoft Teams bằng cách cập nhật ứng dụng
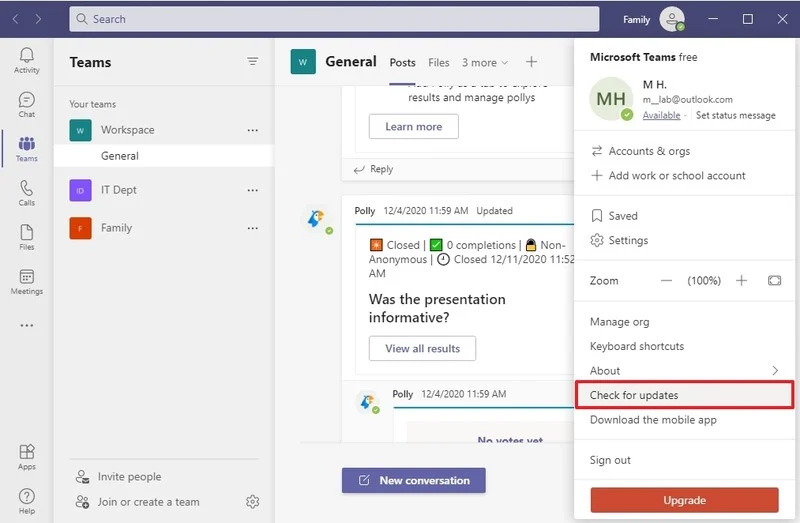
Để kiểm tra các bản cập nhật trên Microsoft Teams, bạn hãy thực hiện theo các bước sau:
- Bước 1: Mở Microsoft Teams
- Bước 2: Nhấn chọn Profile ở góc trên phía bên phải
- Bước 3: Nhấn chọn Check for updates
- Bước 4: Đóng ứng dụng Teams
- Bước 5: Mở lại ứng dụng Teams
Sau khi bạn hoàn thành các bước từ cài đặt ứng dụng, hãy đảm bảo máy ảnh đang hoạt động trên trang Device. Bạn cũng có thể thực hiện các cuộc gọi cho ai đó để chắc chắn rằng camera đã được bật.
Cách sửa lỗi máy ảnh không hoạt động của Microsoft Teams bằng cách cài đặt lại ứng dụng
1. Gỡ cài đặt Teams
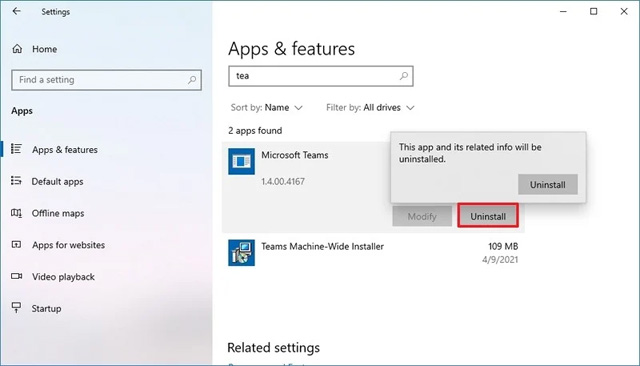
Để gỡ cài đặt Teams, bạn hãy thực hiện theo các bước sau:
- Bước 1: Mở Settings
- Bước 2: Chọn Apps
- Bước 3: Chọn Apps & features
- Bước 4: Chọn ứng dụng Microsoft Teams
- Bước 5: Chọn Uninstall
- Bước 6: Nhấn lại vào Uninstall để gỡ cài đặt
2. Cài đặt Teams
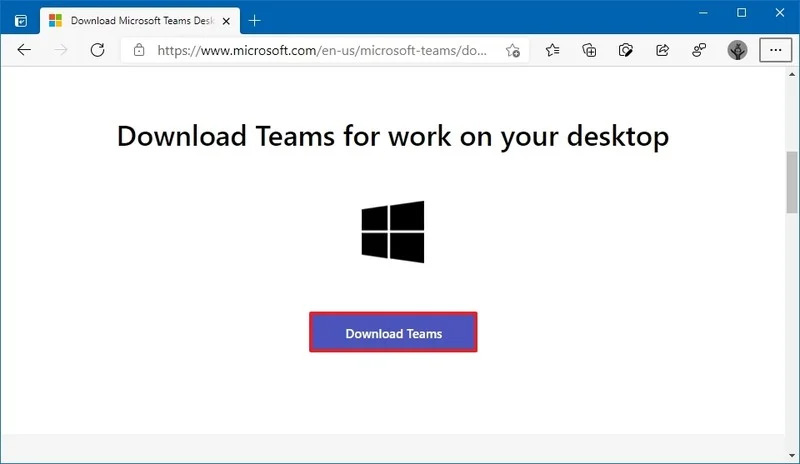
- Bước 1: Mở Microsoft Teams
- Bước 2: Nhấn chọn Download Teams
- Bước 3: Nhấn đúp vào tệp vừa tải về để khởi chạy trình cài đặt
Cách sửa lỗi máy ảnh không hoạt động của Microsoft Teams bằng cách cập nhật driver
1. Cập nhật camera driver
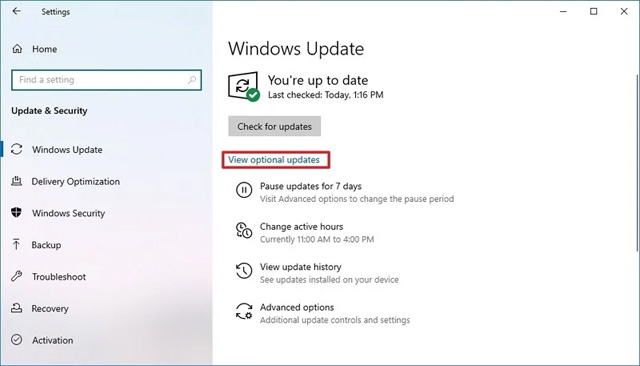
Để cập nhật driver webcam trên Windows 10, bạn hãy thực hiện như sau:
- Bước 1: Mở Settings
- Bước 2: Chọn Update & Security
- Bước 3: Nhấn vào Windows Update
- Bước 4: Chọn View optional updates
- Bước 5: Trong phần Driver updates, hãy kiểm tra phiên bản mới hơn của camera driver
Lưu ý: Nếu không có gì liên quan đến máy ảnh, Windows Updates không có bản cập nhật cho thiết bị.
- Bước 6: Chọn Download & Install
Nếu Windows Update không có bản cập nhật mới hơn cho ổ đĩa, hãy kiểm tra trang web hỗ trợ của nhà sản xuất để tải xuống và cài đặt phiên bản cập nhật nhất theo hướng dẫn của họ.
2. Cài đặt lại camera driver
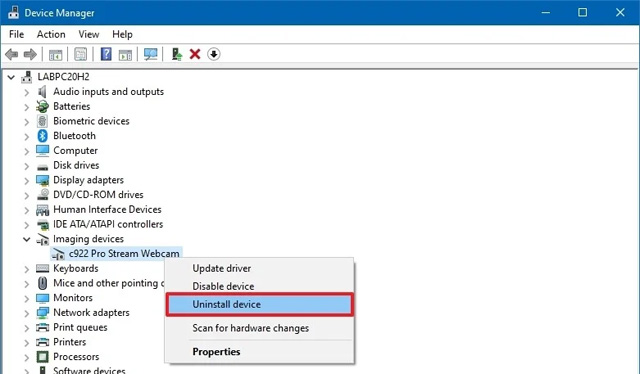
Để gỡ cài đặt và cài đặt trình điều khiển máy ảnh, hãy sử dụng các bước sau:
- Bước 1: Mở Start
- Bước 2: Tìm kiếm Device Manager và nhấp vào kết quả trên cùng để mở ứng dụng
- Bước 3: Chọn Imaging devices
- Bước 4: Nhấp chuột phải vào webcam và chọn tùy chọn Uninstall device
- Bước 5: Nhấp vào nút Uninstall
Lưu ý: Nếu có, bạn cũng có thể chọn tùy chọn Delete the driver software for this device để buộc hệ thống tải xuống lại camera driver từ Windows Update. Tuy nhiên, nếu driver không được liệt kê trên máy chủ cập nhật của Microsoft, bạn sẽ cần tải xuống bộ điều khiển từ trang web hỗ trợ của nhà sản xuất.
- Bước 6: Chọn Actions
- Bước 7: Chọn Scan for hardware changes
3. Đặt camera driver về phiên bản trước
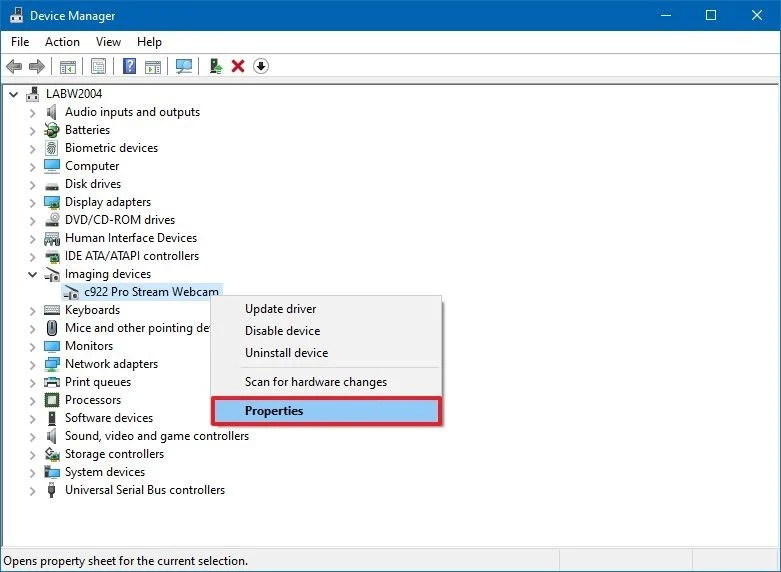
Đôi khi, các nhà sản xuất có thể phát hành bản cập nhật driver có lỗi hoặc sự cố tương thích. Nếu máy ảnh hoạt động trước khi cập nhật, việc quay lại phiên bản trước có thể giải quyết sự cố với Microsoft Teams.
Để cài đặt phiên bản trước của camera driver trên Windows 10, hãy thực hiện theo các bước sau:
- Bước 1: Mở Open
- Bước 2: Tìm kiếm Device Manager và nhấp vào kết quả trên cùng để mở ứng dụng
- Bước 3: Chọn Imaging devices
- Bước 4: Nhấp chuột phải vào máy ảnh và chọn tùy chọn Properties
- Bước 5: Nhấp vào tab Driver
- Bước 6: Chọn Roll Back Driver
Lưu ý: Nếu tùy chọn chuyển sang màu xám, bản sao lưu của phiên bản trước của trình điều khiển sẽ không còn khả dụng.
- Bước 7: Chọn một lý do để quay trở lại
- Bước 8: Chọn Có
- Bước 9: Chọn Có một lần nữa
- Bước 10: Khởi động lại máy tính của bạn
Cách sửa lỗi máy ảnh không hoạt động của Microsoft Teams bằng trình duyệt web
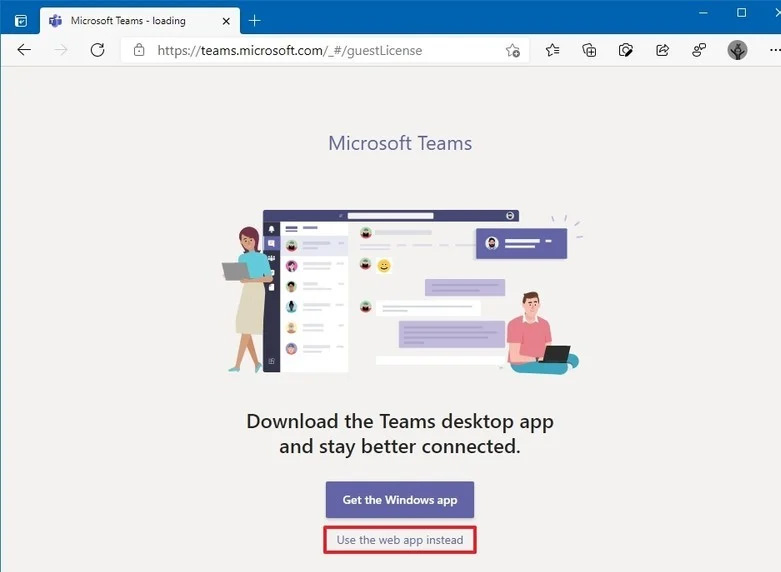
Để bắt đầu cuộc họp với Microsoft Teams trên trình duyệt web, hãy thực hiện theo các bước sau:
- Bước 1: Mở Microsoft Teams trên web
- Bước 2: Đăng nhập bằng thông tin đăng nhập của bạn
- Bước 3: Chọn Use the web app instead
- Bước 4: Chọn organization (nếu có)
- Bước 5: Chọn Continue
- Bước 6: Chọn Chat
- Bước 7: Chọn contact ở phía bên phải
- Bước 8: Chọn Video call từ góc trên bên phải
- Bước 9: Chọn Allow trong thông báo để cho phép trình duyệt truy cập máy ảnh
Quyền của trình duyệt
Mặc dù sử dụng phiên bản web của Teams có thể là một tùy chọn thay thế khi xử lý các sự cố bằng ứng dụng trên máy tính để bàn, điều quan trọng là phải định cấu hình cài đặt trình duyệt để đảm bảo máy ảnh và micro hoạt động chính xác.
 Công nghệ
Công nghệ  AI
AI  Windows
Windows  iPhone
iPhone  Android
Android  Học IT
Học IT  Download
Download  Tiện ích
Tiện ích  Khoa học
Khoa học  Game
Game  Làng CN
Làng CN  Ứng dụng
Ứng dụng 








 Nhạc, phim, truyện online
Nhạc, phim, truyện online  Phần mềm học tập
Phần mềm học tập 









 Linux
Linux  Đồng hồ thông minh
Đồng hồ thông minh  macOS
macOS  Chụp ảnh - Quay phim
Chụp ảnh - Quay phim  Thủ thuật SEO
Thủ thuật SEO  Phần cứng
Phần cứng  Kiến thức cơ bản
Kiến thức cơ bản  Lập trình
Lập trình  Dịch vụ ngân hàng
Dịch vụ ngân hàng  Dịch vụ nhà mạng
Dịch vụ nhà mạng  Dịch vụ công trực tuyến
Dịch vụ công trực tuyến  Quiz công nghệ
Quiz công nghệ  Microsoft Word 2016
Microsoft Word 2016  Microsoft Word 2013
Microsoft Word 2013  Microsoft Word 2007
Microsoft Word 2007  Microsoft Excel 2019
Microsoft Excel 2019  Microsoft Excel 2016
Microsoft Excel 2016  Microsoft PowerPoint 2019
Microsoft PowerPoint 2019  Google Sheets
Google Sheets  Học Photoshop
Học Photoshop  Lập trình Scratch
Lập trình Scratch  Bootstrap
Bootstrap  Văn phòng
Văn phòng  Tải game
Tải game  Tiện ích hệ thống
Tiện ích hệ thống  Ảnh, đồ họa
Ảnh, đồ họa  Internet
Internet  Bảo mật, Antivirus
Bảo mật, Antivirus  Doanh nghiệp
Doanh nghiệp  Video, phim, nhạc
Video, phim, nhạc  Mạng xã hội
Mạng xã hội  Học tập - Giáo dục
Học tập - Giáo dục  Máy ảo
Máy ảo  AI Trí tuệ nhân tạo
AI Trí tuệ nhân tạo  ChatGPT
ChatGPT  Gemini
Gemini  Điện máy
Điện máy  Tivi
Tivi  Tủ lạnh
Tủ lạnh  Điều hòa
Điều hòa  Máy giặt
Máy giặt  Cuộc sống
Cuộc sống  TOP
TOP  Kỹ năng
Kỹ năng  Món ngon mỗi ngày
Món ngon mỗi ngày  Nuôi dạy con
Nuôi dạy con  Mẹo vặt
Mẹo vặt  Phim ảnh, Truyện
Phim ảnh, Truyện  Làm đẹp
Làm đẹp  DIY - Handmade
DIY - Handmade  Du lịch
Du lịch  Quà tặng
Quà tặng  Giải trí
Giải trí  Là gì?
Là gì?  Nhà đẹp
Nhà đẹp  Giáng sinh - Noel
Giáng sinh - Noel  Hướng dẫn
Hướng dẫn  Ô tô, Xe máy
Ô tô, Xe máy  Tấn công mạng
Tấn công mạng  Chuyện công nghệ
Chuyện công nghệ  Công nghệ mới
Công nghệ mới  Trí tuệ Thiên tài
Trí tuệ Thiên tài