Java-Plugin là công cụ cần thiết, không thể thiếu khi người dùng nộp thuế, kê khai thuế qua mạng. Tuy nhiên, không phải ai cũng biết cách cài đặt Java-Plugin, hay trong quá trình cài đặt gặp phải một số lỗi khiến công cụ hoạt động chưa ổn định. Điều này sẽ là ảnh hưởng tới việc kê khai thuế trực tuyến.
Bài viết dưới đây sẽ hướng dẫn người dùng cài đặt Java-Plugin và cấu hình phần mềm trên máy tính để kê khai thuế trực tuyến. Trong trường hợp bạn đang cài bản Java-Plugin nhưng găp vấn đề như xung đột phần mềm, thì hãy gỡ đi và tiến hành cài đặt lại theo bài dưới đây.
- Cách đọc file XML bằng phần mềm iTaxViewer
- Thủ thuật tạo file XML trong Word 2003
- Cách sửa lỗi gõ tiếng Việt trên HTKK
Cách cấu hình Java-Plugin trên máy tính
Bước 1:
Nhấp vào liên kết dưới đây để tải và tiến hành cài đặt phần mềm Java-Plugin. Ở giao diện đầu tiên, nhấn chọn vào nút Install.
- Tải phần mềm Java-Plugin
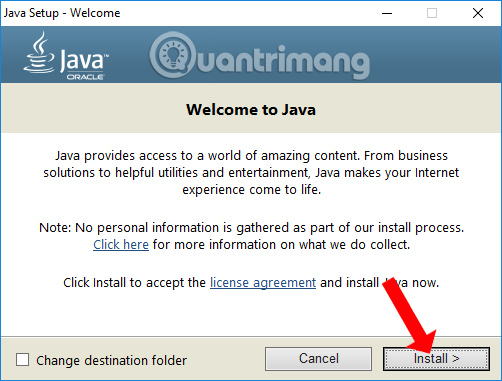
Bước 2:
Chờ quá trình cài đặt phần mềm hoàn thành trên máy tính.
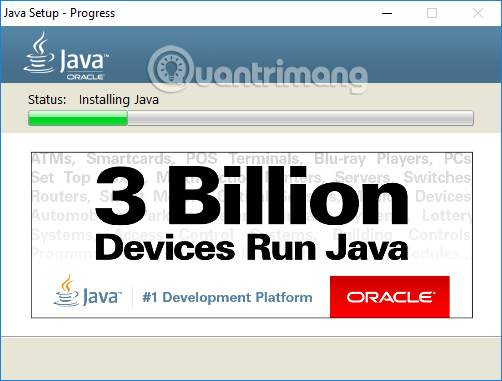
Bước 3:
Khi xuất hiện giao diện hộp thoại thông báo như hình dưới đây, quá trình cài đặt Java-Plugin đã hoàn thành. Nhấn Close để đóng giao diện.
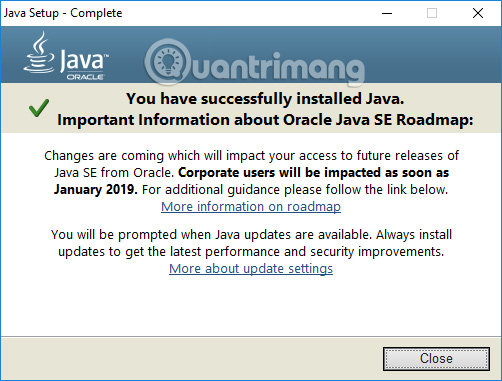
Bước 4:
Tiếp đến nhấn chọn vào Control Panel trên máy tính. Tại giao diện này, phần View by hãy nhấn chọn vào Large icons.
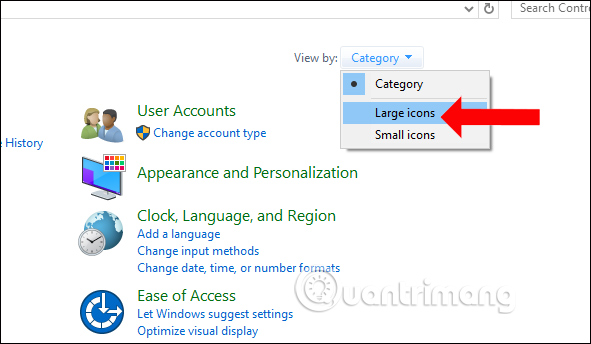
Sau đó chúng ta sẽ thấy biểu tượng phần mềm Java xuất hiện trên máy tính. Tại đây, hãy nhấn chọn vào phần mềm Java để tiến hành cấu hình.
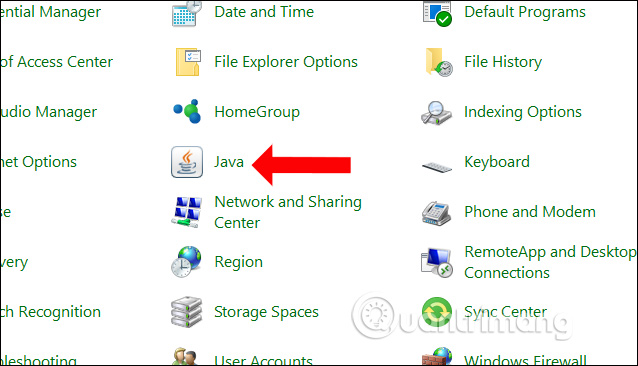
Bước 5:
Xuất hiện giao diện Java Control Panel, nhấn vào tab Update rồi bỏ tích vào phần Check for Updates Automatically. Điều này sẽ tránh việc kiểm tra phiên bản mới nhất để hạn chế việc cài nhiều phiên bản Java gây lỗi xung đột phần mềm.
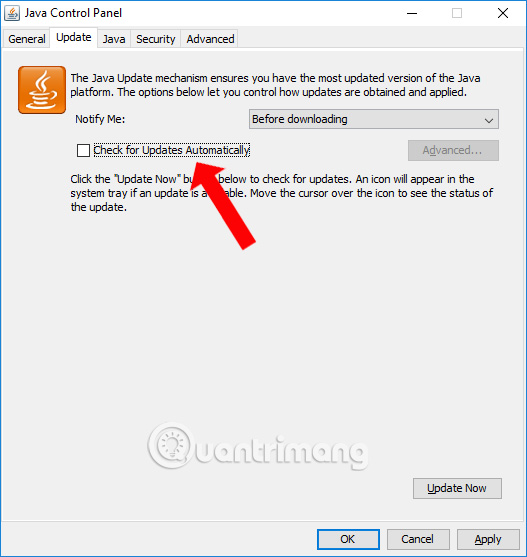
Khi xuất hiện thông báo như hình dưới thì nhấn chọn Do Not Check.
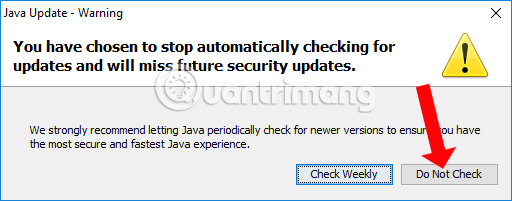
Bước 6:
Tiếp đến nhấn vào tab Security, tích chọn vào Enable Java content for browser and Web Start applications nếu chưa được tích, rồi nhấn tiếp vào Edit Site List.
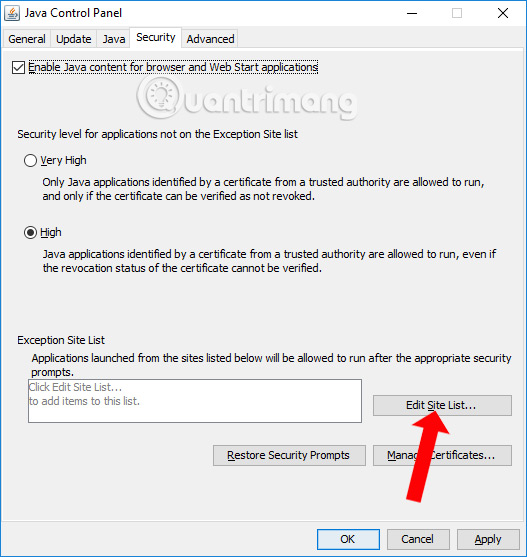
Bước 7:
Trong giao diện bảng Exception Site List bạn hãy bấm vào Add để thêm trang web khai thuế vào, mỗi lần bấm nút Add bạn sẽ được thêm một dòng địa chỉ. Có 3 địa chỉ trang web khai thuế cho người dùng.
- https://nhantokhai.gdt.gov.vn
- https://nopthue.gdt.gov.vn
- https://thuedientu.gdt.gov.vn
Khi đã thêm trang web khai thuế vào nhấn OK ở bên dưới.
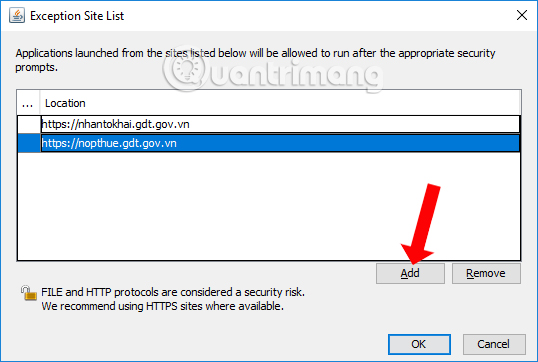
Bước 8:
Cuối cùng nhấn Apply và nhấn OK để lưu lại là xong.
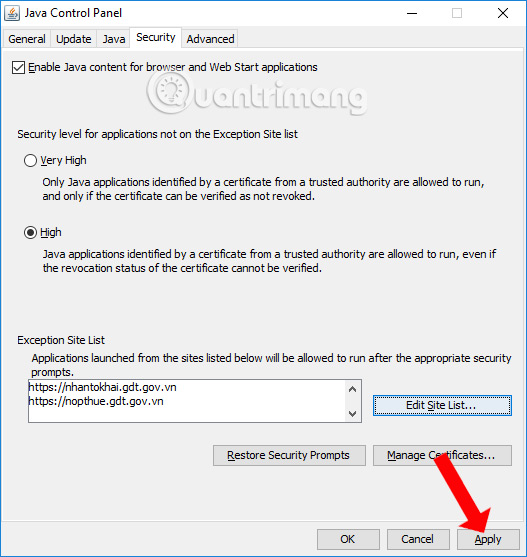
Bước 9:
Tiếp đến nhấn tiếp sang tab Advanced, kéo xuống dưới, ở phần Miscellaneous hãy tích chọn Place Java icon in system tray. Như vậy, việc cấu hình Java-Plugin đã hoàn thành xong.
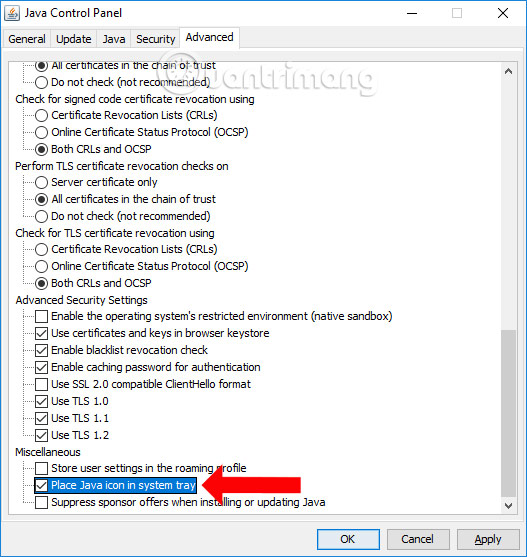
Bước 10:
Sau đó người dùng sẽ kiểm tra cấu hình trên Internet Explorer. Tại thanh tìm kiếm nhấn Internet Explorer, sau đó bấm vào biểu tượng của IE để khởi động nó lên.
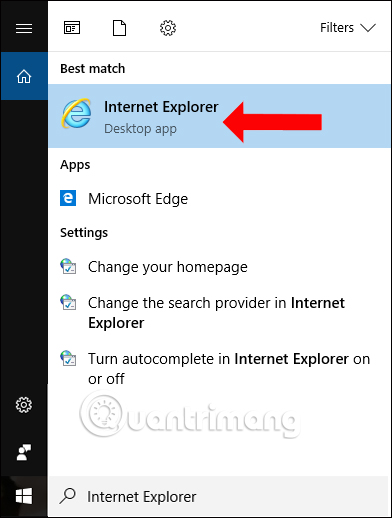
Bước 11:
Trong giao diện Internet Explorer, bấm và giữ nút Alt để mở thanh công cụ lên, chọn Tools sau đó chọn Manage add-ons.
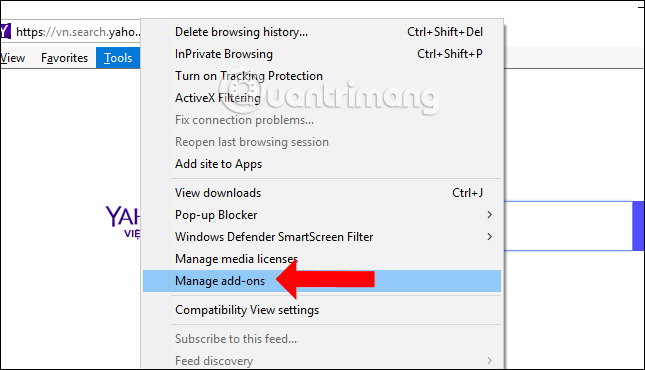
Bước 12:
Ở giao diện quản lý Add-ons, hãy chọn All add-ons ở phần Show để hiển thị tất cả Add-ons đang có trên trình duyệt IE.
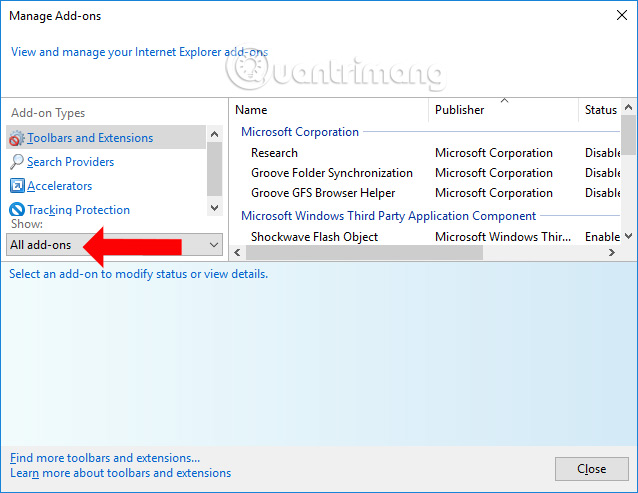
Bước 13:
Nhìn sang bên phải dòng Oracle America, Inc bạn sẽ tìm được hai mục Java-Plugin, nếu đang ở trạng thái Disable, hãy nhấp chuột phải vào và bấm Enable để bật cả 2 Java-Plugin lên.
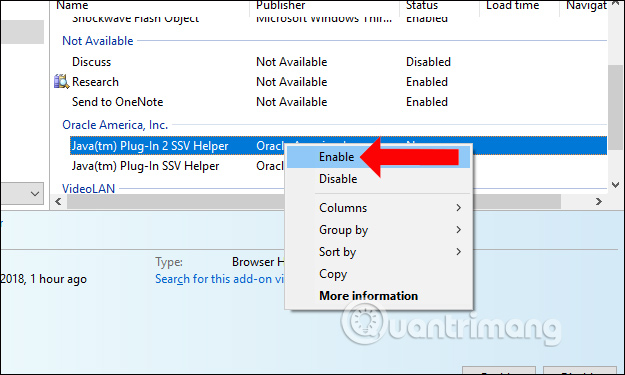
Bước 14:
Nếu xuất hiện thông báo như hình dưới đây nhấn chọn vào nút Enable để kích hoạt.
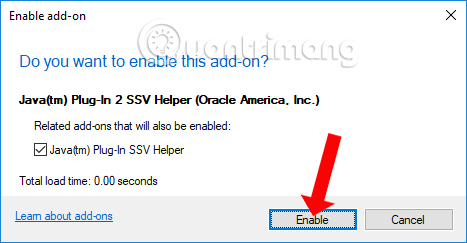
Bước 15:
Bây giờ quay lại giao diện chính của trình duyệt IE, nhấn vào mục Tools rồi chọn Internet Options.
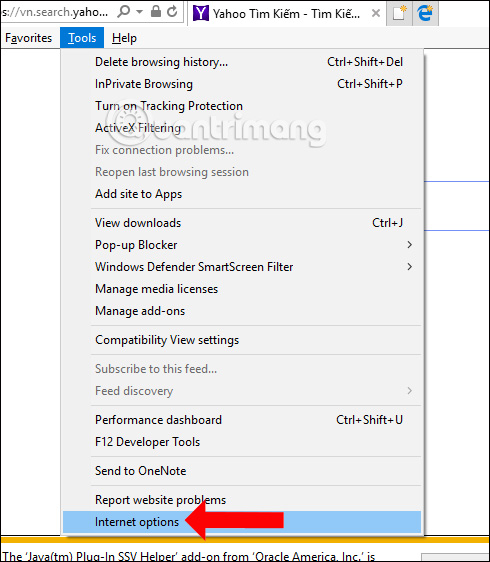
Bước 16:
Trong giao diện Internet Options, hãy chọn tab Security, chọn tiếp Trusted sited và bấm vào Sites để thêm trang web.
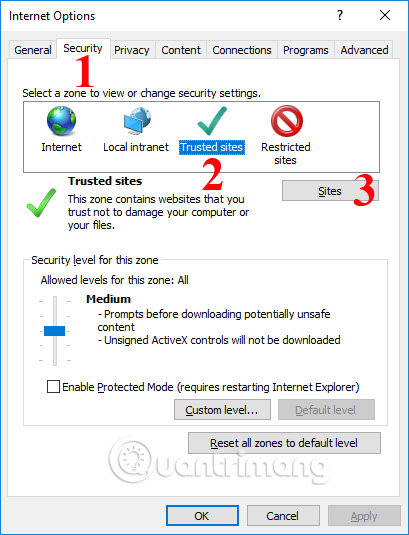
Bước 17:
Bây giờ bạn hãy sao chép trang web khai thuế vào dòng địa chỉ rồi bấm Add để thêm vào danh sách website. Dòng Require server verification (https:) for all sites in this zone có thể bỏ tích chọn.
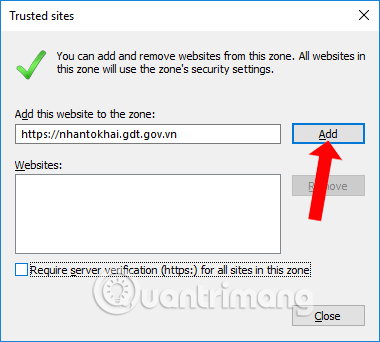
Bước 18:
Truy cập vào trang khai thuế và sẽ thấy xuất hiện thông báo ở giao diện bên dưới, nhấn Enbale đã xong.
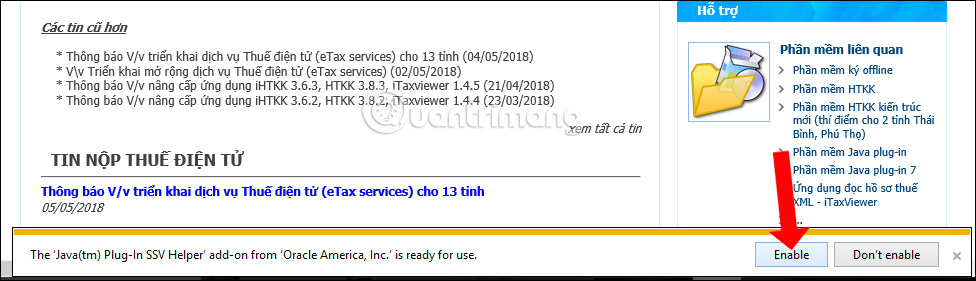
Hoặc sẽ xuất hiện một số các thông báo như hình dưới, nhấn Run để chạy ứng dụng Java, bỏ tích tại Do not show this again for apps from the publisher and location above.
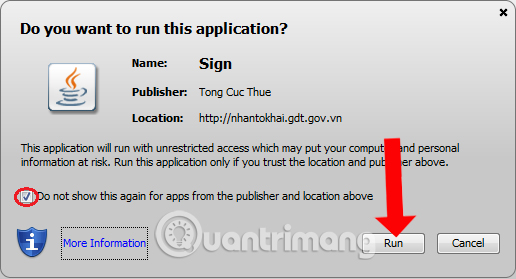
Hay như hình dưới thì tích chọn vào I accept the risk and want to run this application.
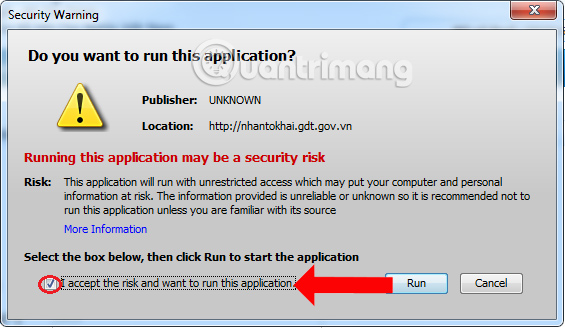
Như vậy để có thể kê khai thuế trên mạng, bạn cần cài đặt Java-Plugin rồi tiến hành cấu hình như trên. Nếu đã kích hoạt ứng dụng Java nhưng khi truy cập trang khai thuế, xuất hiện thông báo chạy Java bạn chỉ cần kích hoạt lần nữa là được.
Xem thêm:
- Chuyển đổi XML thành dữ liệu quan hệ sử dụng trong DB2
- Hướng dẫn cách chạy / mở file Java (.jar)
- JavaScript là gì? Internet có thể tồn tại mà không có JavaScript hay không?
Chúc các bạn thực hiện thành công!
 Công nghệ
Công nghệ  AI
AI  Windows
Windows  iPhone
iPhone  Android
Android  Học IT
Học IT  Download
Download  Tiện ích
Tiện ích  Khoa học
Khoa học  Game
Game  Làng CN
Làng CN  Ứng dụng
Ứng dụng 








 Nhạc, phim, truyện online
Nhạc, phim, truyện online  Phần mềm học tập
Phần mềm học tập 









 Linux
Linux  Đồng hồ thông minh
Đồng hồ thông minh  macOS
macOS  Chụp ảnh - Quay phim
Chụp ảnh - Quay phim  Thủ thuật SEO
Thủ thuật SEO  Phần cứng
Phần cứng  Kiến thức cơ bản
Kiến thức cơ bản  Lập trình
Lập trình  Dịch vụ ngân hàng
Dịch vụ ngân hàng  Dịch vụ nhà mạng
Dịch vụ nhà mạng  Dịch vụ công trực tuyến
Dịch vụ công trực tuyến  Quiz công nghệ
Quiz công nghệ  Microsoft Word 2016
Microsoft Word 2016  Microsoft Word 2013
Microsoft Word 2013  Microsoft Word 2007
Microsoft Word 2007  Microsoft Excel 2019
Microsoft Excel 2019  Microsoft Excel 2016
Microsoft Excel 2016  Microsoft PowerPoint 2019
Microsoft PowerPoint 2019  Google Sheets
Google Sheets  Học Photoshop
Học Photoshop  Lập trình Scratch
Lập trình Scratch  Bootstrap
Bootstrap  Văn phòng
Văn phòng  Tải game
Tải game  Tiện ích hệ thống
Tiện ích hệ thống  Ảnh, đồ họa
Ảnh, đồ họa  Internet
Internet  Bảo mật, Antivirus
Bảo mật, Antivirus  Doanh nghiệp
Doanh nghiệp  Video, phim, nhạc
Video, phim, nhạc  Mạng xã hội
Mạng xã hội  Học tập - Giáo dục
Học tập - Giáo dục  Máy ảo
Máy ảo  AI Trí tuệ nhân tạo
AI Trí tuệ nhân tạo  ChatGPT
ChatGPT  Gemini
Gemini  Điện máy
Điện máy  Tivi
Tivi  Tủ lạnh
Tủ lạnh  Điều hòa
Điều hòa  Máy giặt
Máy giặt  Cuộc sống
Cuộc sống  TOP
TOP  Kỹ năng
Kỹ năng  Món ngon mỗi ngày
Món ngon mỗi ngày  Nuôi dạy con
Nuôi dạy con  Mẹo vặt
Mẹo vặt  Phim ảnh, Truyện
Phim ảnh, Truyện  Làm đẹp
Làm đẹp  DIY - Handmade
DIY - Handmade  Du lịch
Du lịch  Quà tặng
Quà tặng  Giải trí
Giải trí  Là gì?
Là gì?  Nhà đẹp
Nhà đẹp  Giáng sinh - Noel
Giáng sinh - Noel  Hướng dẫn
Hướng dẫn  Ô tô, Xe máy
Ô tô, Xe máy  Tấn công mạng
Tấn công mạng  Chuyện công nghệ
Chuyện công nghệ  Công nghệ mới
Công nghệ mới  Trí tuệ Thiên tài
Trí tuệ Thiên tài