Quản trị mạng - Khi sử dụng XML, bạn có thể lưu trữ dữ liệu theo định dạng file mà nhiều phần mềm khác cũng hỗ trợ. Và file này không chỉ chứa dữ liệu mà còn chứa cả một bản mô tả tài liệu trong một file văn bản thuần. Do đó dữ kiệu này có thể tái sử dụng vì những ứng dụng có thể đọc văn bản thuần đều có thể đọc được dữ liệu. Nhưng nhiều người lại cho rằng Word không phải là công cụ thích hợp để chỉnh sửa file XML, nhưng những thủ thuật dưới đây sẽ giúp bạn chỉnh sửa file XML trên Word rất hiệu quả.
1. Sử dụng mọi File Word
Hầu hết mọi ứng dụng đều mặc định định dạng file trong hộp thoại Save và Open. Ví dụ, Word 2003 mặc định định dạng file là .doc. Nếu muốn mở một loại file khác với cài đặt mặc định bạn phải mở danh sách thả xuống của File Of Type, lựa chọn loại file sau đó để Word cập nhật danh sách. Bạn có thể rút ngắn công đoạn này nếu cài đặt mặc định cho Word hiển thị những file XML bằng cách lựa chọn mục All Word Documents trong danh sách File As Type. Sau đó, Word sẽ hiển thị file XML trong hộp danh sách Name, và những cài đặt này sẽ được lưu lại.
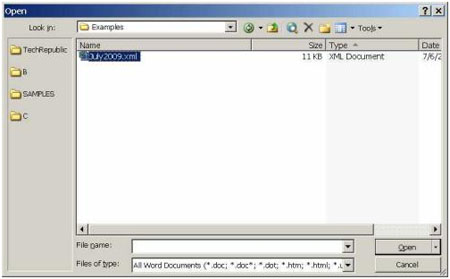
2. Lưu với định dạng *.xml
Theo mặc định, Word sẽ lưu file theo định dạng .doc. Nếu chỉ làm việc với file XML, bạn phải nhớ thay đổi cài đặt mỗi khi lưu file. Tuy nhiên có một cách giúp bạn không phải luôn ghi nhớ điều đó bằng cách cài đặt cho Word tự động lưu tài liệu dưới định dạng XML:
- Vào menu Tool\ Options.
- Chọn tab Save.
- Trong danh sách thả xuống của Save Word File As, lựa chon định dạng của XML là *.xml.
- Sau đó click OK.
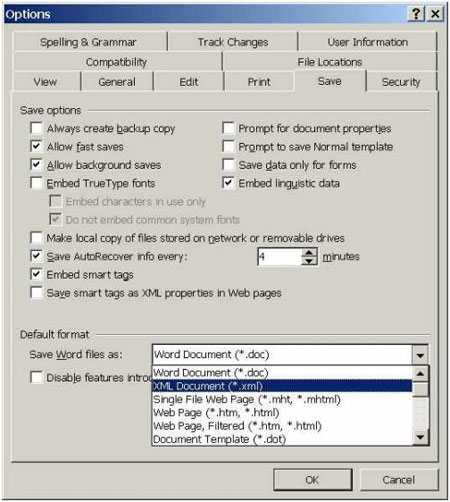
3. Thay đổi thuộc tính
Khi mở một tài liệu XML, Word sẽ hiển thị tag và nội dung, ngoài ra nó còn mở cửa sổ tác vụ XML Structure. Nhưng những thuộc tính này nằm ở đâu? Để xem các thuộc tính, bạn chỉ cần phải chuột lên một phần tử và lựa chọn Attributes, sau đó sẽ xuất hiện hộp thoại Attributes For Item. Để thay đổi giá trị, lựa chọn một thuộc tính trong danh sách Assigned Attributes và hiệu chỉnh giá trị trong hộp Value.
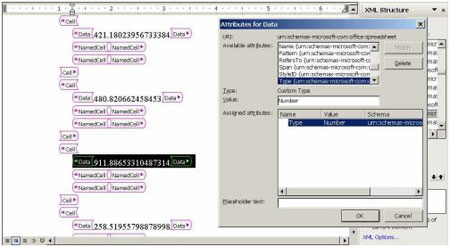
Nếu phần tử này có nhiều giá trị, hộp thoại sẽ không chỉ ra giá trị đang cài đặt. Để tránh rắc rối, bạn nên lựa chọn trước phần tử cần cài đặt sau đó mới mở hộp thoại Attributes For Item.
4. Tìm kiếm tùy chọn
Word cho phép bạn kiểm soát các tác vụ trên file XML, nhưng rất khó tìm thấy những tùy chọn thực hiện cấu hình. Bạn có thể tìm những tùy chọn này theo cách phổ thông sau:
- Vào menu Tool\ Template And Add-Ins.
- Chọn tab XML Schema.
- Click nút XML Options để mở hộp thoại XML Options.
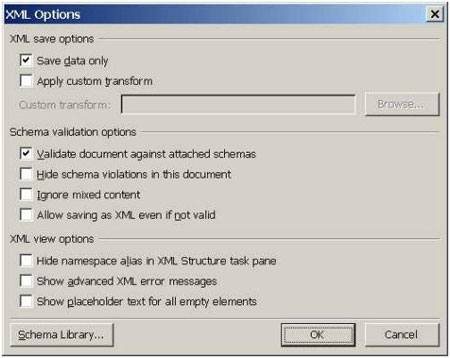
Ngoài ra có một cách đơn giản hơn để mở hộp thoại XML Options đó là click vào liên kết XML Options ở phần dưới cùng của cửa sổ tác vụ XML Structure. Nhưng cần nhớ rằng những tùy chọn này chỉ làm việc với tài liệu hiện thời. Bạn phải thiết lập lại chúng khi mở một file XML khác.
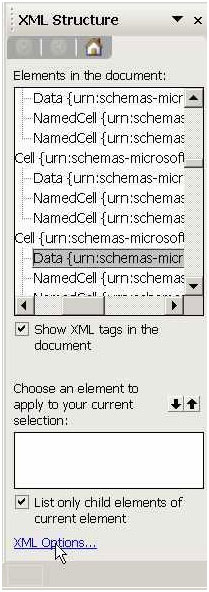
5. Chỉnh sửa dễ dàng
Nếu muốn chỉnh sửa nội dung hiện thời bạn không cần sử dụng đến tag, vì bạn có thể xóa nhầm tag. Để tắt bỏ tag trong khi chỉnh sửa, bỏ tùy chọn Show XML Tags In The Document trong cửa sổ tác vụ XML Structure. Bạn chỉ cần nhập giá trị mong muốn để thay đổi giá trị. Để xóa giá trị, bạn cần lựa chọn mọi tag từ tag đầu đến tag cuối. Nếu xóa một gía trị mà không xóa các tag của phần tử thì bạn sẽ tạo ra một phần tử rỗng.
Hoặc bạn có thể chuyển đổi cài đặt tag ẩn hoặc hiện bằng cách ấn tổ hợp phím Ctrl+Shift+X.
6. Hiển thị phần tử rỗng
Tốt nhất bạn nên tránh tạo ra những phần tử rỗng, tuy nhiên cũng có những trường hợp ngoại lệ. Dù đã lựa chọn tùy chọn Show XML Tags In The Document, nhưng vì một số lỗi mà tag cũng không hiển thị được. Nếu muốn ẩn đi những tên phần tử nhưng vẫn muốn biết khi một phần tử bị rỗng, bạn hãy sử dụng trình giữ chỗ:
- Vào menu Tools\ Templates And Add-Ins.
- Chọn tab XML Schema.
- Chọn tiếp XML Options.
- Kiểm tra tùy chọn Show Placeholder Text For All Empty Elements trong danh sách tùy chọn AML View.
- Sau đó Click OK hai lần.

7. Tránh mất dữ liệu
Quá trình chuyển đổi định dạng sẽ quyết định dữ liệu trong tài liệu Word. Nếu quá trình chuyển đổi không phù hợp với dữ liệu trong file bạn đang mở thì dữ liệu đó không hiển thị được trên file đó. Trong trường hợp này, quá trình chuyển đổi giống như quá trình lọc dữ liệu. Ví dụ, bạn có thể sử dụng việc chuyển đổi để tạo ra một danh sách sản phẩm và giá cả. Một quá trình chuyển đổi khác có thể bao gồm tên sản phẩm, giá và thông tin mô tả sản phẩm. Thay vì mở file gốc và tự xóa dữ liệu không cần thiết, quá trình chuyển đổi sẽ tự động thực hiện những thao tác đó nếu áp dụng chuyển đổi khi bạn mở file gốc.
Để mở một file áp dụng chuyển đổi, lựa chọn Open With Transform từ danh sách thả xuống của nút Open (trong hộp thoại Open). Ngoài ra bạn cũng có thể áp dụng chuyển đổi khi lưu file: Trong hộp thoại Save As, lựa chọn XML Document của tùy chọn File As Type, chọn tiếp tùy chọn Apply Transform, sau đó click nút Transform để lựa chọn loại chuyển đổi muốn sử dụng.
Cần nhớ rằng, quá trình chuyển đổi không chỉ thay đổi file đang mở mà còn thay đổi cả tài liệu gốc trong Word. Nếu lưu file đang mở, những thay đổi cũng được lưu vào file gốc. Và nếu áp dụng chuyển đổi cho fila đang lưu, thì chuyển đổi này cũng được lưu vào file gốc. VÌ vậy để tránh mất dữ liệu hoặc thay đổi file gốc, hãy lưu những file chuyển đổi dưới một tên mới.
8. Tải XML Reference Schemas
Nếu muốn dùng Word để viết code tạo định dạng XML, bạn cần tải Office 2003 XML Reference Schemas hay System Office 2007: XML Schema Reference. Đây là những file trợ giúp làm việc với cấu trúc XML trong Word. Sau khi tải, mở những file .chm trong trình duyệt để xem và tham chiếu trong khi làm việc. Nếu cần chia sẻ file XML cho những người khác, bạn nên sử dụng Word 2003: XML Viewer.
9. Tắt bỏ vùng tên
Đôi khi những tên phần tử trong hộp thoại XML Structure rất dài và vô nghĩa vì bảng hiện thị vùng tên trong tên phần tử được cài đặt mặc định.
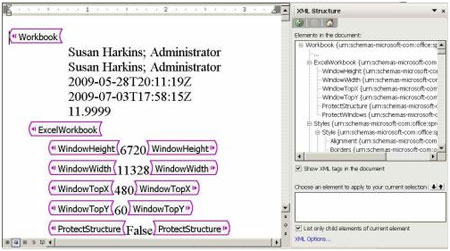
Để loại bỏ vùng tên bạn chỉ cần thực hiện các thao tác sau:
- Click liên kết XML Options phía dưới của cửa sổ tác vụ XML Structure.
- Trong danh sách tùy chọn, lựa chọn tùy chọn Hide Namespace Alias In XML Structure.
- Sau đó click OK.
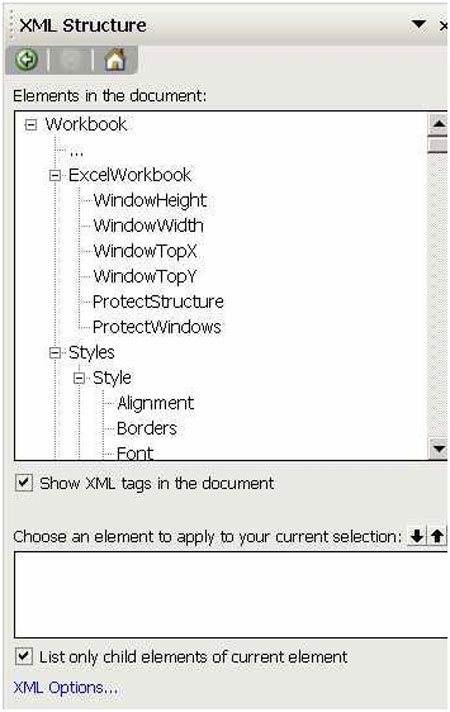
10. Chống xóa những phần tử của XML
Có thể một tài liệu XML sẽ có nhiều người tham gia chỉnh sửa. Trong trường hợp này bạn có thể sử dụng một tính năng của tài liệu XML để bảo vệ những tag của XML trong khi cho phép những người khác chỉnh sửa nội dung hiện thời. Thực hiện các thao tác sau:
- Lựa chọn tùy chọn Show XML Tags In The Document trong cửa sổ tác vụ XML Structure.
- Chọn mục Protect Document trong menu Tool.
- Lựa chọn tùy chọn Allow Only This Type Of Editing In The Document trong vùng Editing Restriction của cửa sổ tác vụ Protect Document.
- Lựa chọn tiếp No Changes (Read Only – chỉ đọc). Đây là tùy chọn được cài đặt mặc định.
- Trong tài liệu, lựa chọn những nội dung của một phần tử.
- Sau đó chọn tùy chọn Everyone trong mục Exceptions của cửa sổ tác vụ Protect Document. Theo hình I.
- Thực hiện lại bước 5 và 6 với mỗi tag XML chứa dữ liệu bạn cho phép người khác chỉnh sửa.
- Sau đó click Yes, Start Enforcing Protection.
- Để đặt mật khẩu bảo vệ tài liệu, bạn nhập mật khẩu vào ô Password và Retype Password; để mã hóa tài liệu, click vào User Authentication.
- Thực hiện xong click OK.
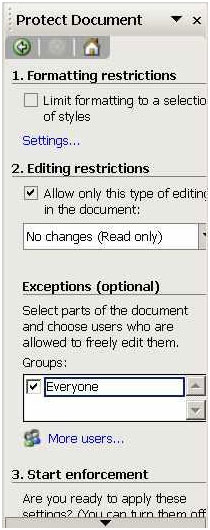
11. Mở file XML trong Office 2007
Những ứng dụng trong Office 2007 cũng sử dụng những file Office Open XML Format. Những file này sử dụng phương pháp nén ZIP. Nếu bạn muốn xem file Word, Excel hay Power Point (2007) dưới dạng tài liệu XML, thay đổi đuôi mở rộng của những file này thành ZIP, sau đó mở những file này trong Windows Explorer bạn sẽ thấy những folder sau:
- Folder _rels chứa một file định dạng .rels lưu trữ thông tin về mối quan hệ giữa những mục trong gói ZIP. Đó là phương pháp Office 2007 tìm kiếm mọi thông tin cần thiết khi mở một tài liệu.
- Folder chứa tài liệu chính lưu trữ những file đa phương tiện (hình ảnh, âm thanh, …) và file nội dung của tài liệu. Nó cũng lưu trữ nhiều loại phần tử của tài liệu như: cài đặt, chủ đề, và header.
- File [Content_Types].xml chứa định nghĩa những loại nội dung.
 Công nghệ
Công nghệ  AI
AI  Windows
Windows  iPhone
iPhone  Android
Android  Học IT
Học IT  Download
Download  Tiện ích
Tiện ích  Khoa học
Khoa học  Game
Game  Làng CN
Làng CN  Ứng dụng
Ứng dụng 















 Linux
Linux  Đồng hồ thông minh
Đồng hồ thông minh  macOS
macOS  Chụp ảnh - Quay phim
Chụp ảnh - Quay phim  Thủ thuật SEO
Thủ thuật SEO  Phần cứng
Phần cứng  Kiến thức cơ bản
Kiến thức cơ bản  Lập trình
Lập trình  Dịch vụ ngân hàng
Dịch vụ ngân hàng  Dịch vụ nhà mạng
Dịch vụ nhà mạng  Dịch vụ công trực tuyến
Dịch vụ công trực tuyến  Quiz công nghệ
Quiz công nghệ  Microsoft Word 2016
Microsoft Word 2016  Microsoft Word 2013
Microsoft Word 2013  Microsoft Word 2007
Microsoft Word 2007  Microsoft Excel 2019
Microsoft Excel 2019  Microsoft Excel 2016
Microsoft Excel 2016  Microsoft PowerPoint 2019
Microsoft PowerPoint 2019  Google Sheets
Google Sheets  Học Photoshop
Học Photoshop  Lập trình Scratch
Lập trình Scratch  Bootstrap
Bootstrap  Văn phòng
Văn phòng  Tải game
Tải game  Tiện ích hệ thống
Tiện ích hệ thống  Ảnh, đồ họa
Ảnh, đồ họa  Internet
Internet  Bảo mật, Antivirus
Bảo mật, Antivirus  Doanh nghiệp
Doanh nghiệp  Video, phim, nhạc
Video, phim, nhạc  Mạng xã hội
Mạng xã hội  Học tập - Giáo dục
Học tập - Giáo dục  Máy ảo
Máy ảo  AI Trí tuệ nhân tạo
AI Trí tuệ nhân tạo  ChatGPT
ChatGPT  Gemini
Gemini  Điện máy
Điện máy  Tivi
Tivi  Tủ lạnh
Tủ lạnh  Điều hòa
Điều hòa  Máy giặt
Máy giặt  Cuộc sống
Cuộc sống  TOP
TOP  Kỹ năng
Kỹ năng  Món ngon mỗi ngày
Món ngon mỗi ngày  Nuôi dạy con
Nuôi dạy con  Mẹo vặt
Mẹo vặt  Phim ảnh, Truyện
Phim ảnh, Truyện  Làm đẹp
Làm đẹp  DIY - Handmade
DIY - Handmade  Du lịch
Du lịch  Quà tặng
Quà tặng  Giải trí
Giải trí  Là gì?
Là gì?  Nhà đẹp
Nhà đẹp  Giáng sinh - Noel
Giáng sinh - Noel  Hướng dẫn
Hướng dẫn  Ô tô, Xe máy
Ô tô, Xe máy  Tấn công mạng
Tấn công mạng  Chuyện công nghệ
Chuyện công nghệ  Công nghệ mới
Công nghệ mới  Trí tuệ Thiên tài
Trí tuệ Thiên tài