Các thiết bị USB đã trở nên không thể thiếu trong cuộc sống hàng ngày, cho phép chúng ta kết nối nhiều loại phần cứng thiết yếu với PC. Vì vậy, để đảm bảo hiệu suất và khả năng tương thích tối ưu, điều quan trọng là phải cài đặt driver USB mới nhất.
Để giải quyết vấn đề này, Quantrimang.com sẽ trình bày các công cụ và kiến thức cần thiết để tải xuống và cập nhật driver USB một cách dễ dàng.
Cách tải xuống driver USB từ các nguồn chính thức
Có một số nguồn chính thức mà bạn có thể truy cập để lấy driver USB mới nhất cho PC chạy Windows 10 của mình. Vì vậy, hãy khám phá làm thế nào để có được chúng.
1. Tìm hiểu nhà sản xuất và số model thiết bị USB
Bắt đầu bằng cách xác định nhà sản xuất thiết bị USB của bạn. Thông tin này thường có trên chính thiết bị, bao bì của thiết bị hoặc tài liệu của nhà sản xuất.
Nếu bạn không thể tìm thấy tên model ở bất kỳ đâu trong số này, hãy cắm thiết bị USB của bạn vào PC. Sau đó, mở Device Manager và tìm thiết bị của bạn trên đó. Điều này thường sẽ cung cấp tên đầy đủ của nhà sản xuất và model thiết bị USB.
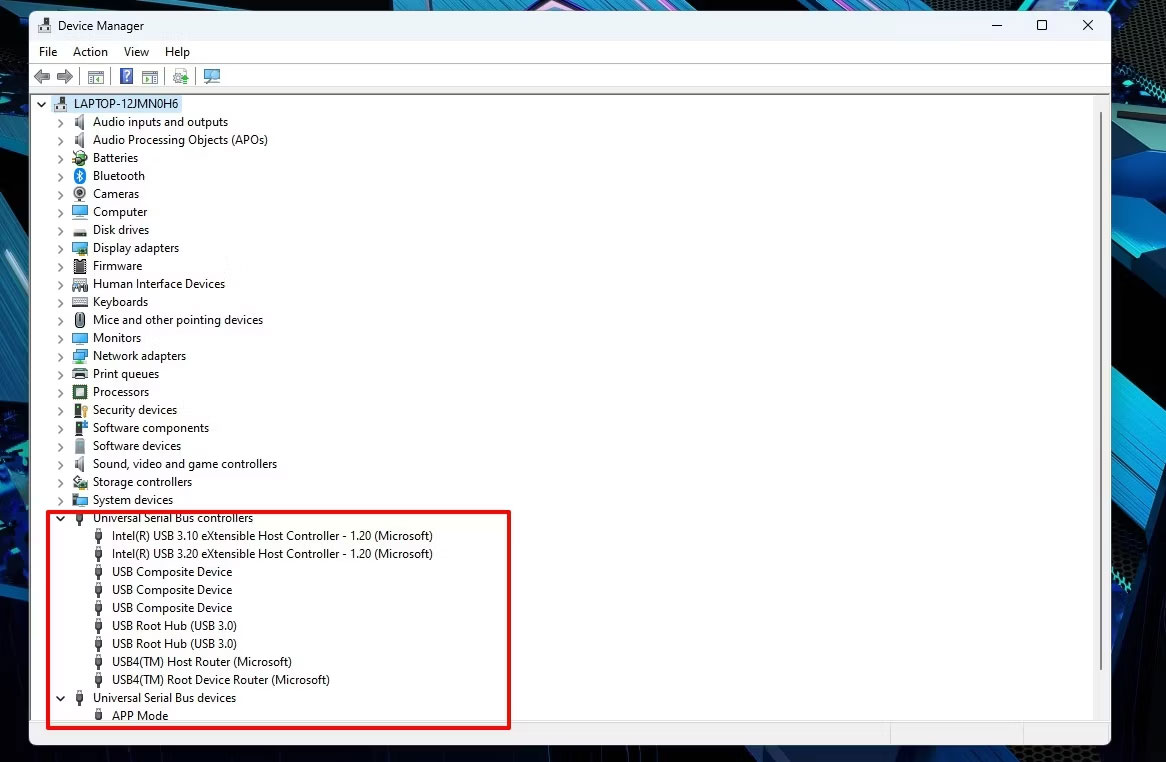
2. Tìm driver thiết bị USB
Nơi đầu tiên nên truy cập là trang web chính thức của nhà sản xuất thiết bị USB. Tìm phần "support" hoặc "downloads" có chứa driver. Sau đó, xác định vị trí driver phù hợp với loại và model thiết bị USB của bạn.
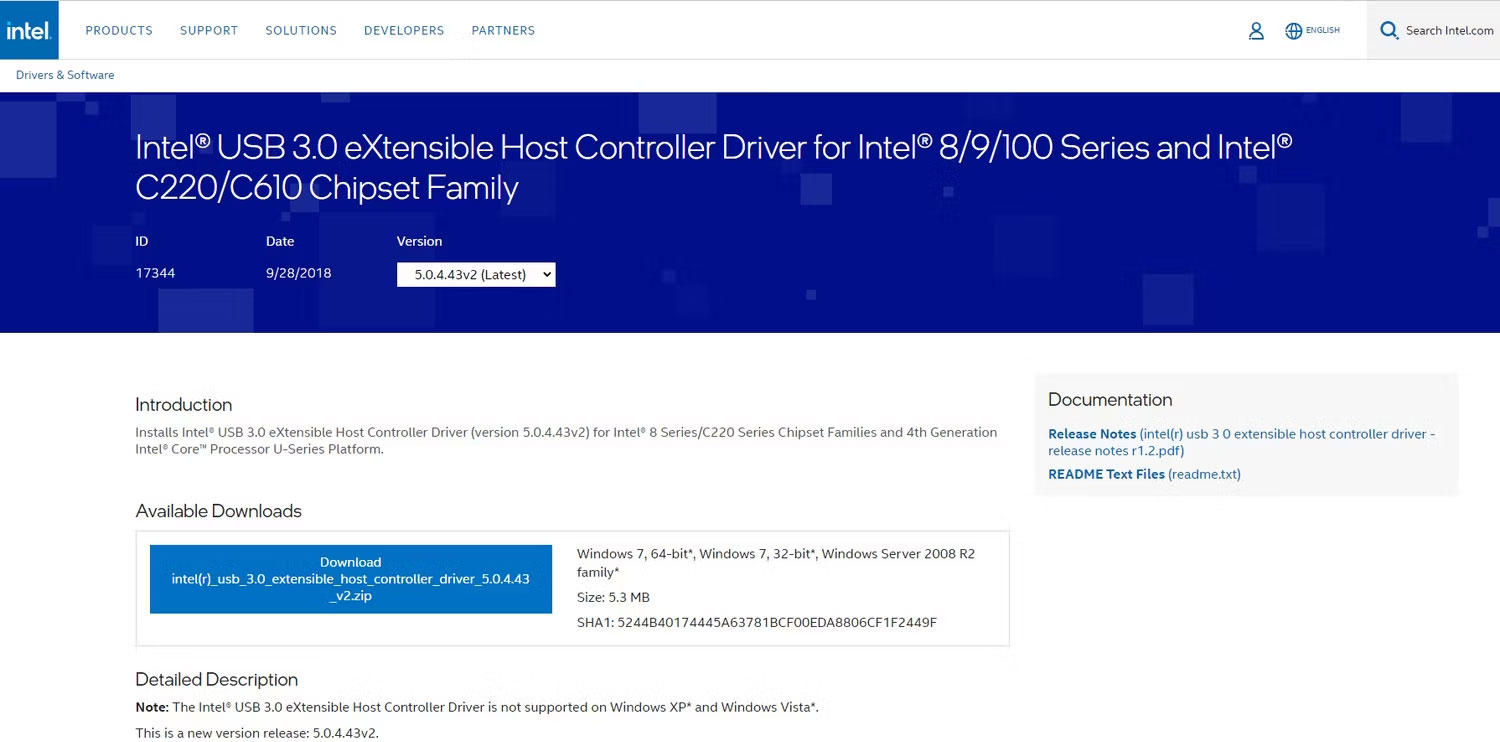
Các nhà sản xuất thường sắp xếp driver của họ theo loại thiết bị và số model. Điều này giúp bạn dễ dàng chọn driver được thiết kế riêng cho hệ điều hành của mình.
Sau khi chọn driver thích hợp, hãy bắt đầu quá trình tải xuống bằng cách nhấp vào liên kết hoặc nút được cung cấp. Một số nhà sản xuất có thể yêu cầu bạn chấp nhận các điều khoản và điều kiện hoặc cung cấp thông tin về thiết bị của bạn trước khi bắt đầu tải xuống.
Trong mọi trường hợp, hãy lưu file driver đã tải xuống vào một vị trí trên máy tính mà bạn có thể dễ dàng truy cập. Nếu driver được nén trong file zip, hãy sử dụng công cụ giải nén tích hợp sẵn trong Windows 10 hoặc phần mềm của bên thứ ba để giải nén file.
Bạn cũng có thể truy cập Microsoft Downloads Center. Tìm trang cụ thể dành riêng cho driver Windows 10. Tại đây, bạn sẽ tìm thấy nhiều driver được thiết kế để hoạt động trơn tru với hệ điều hành của bạn.
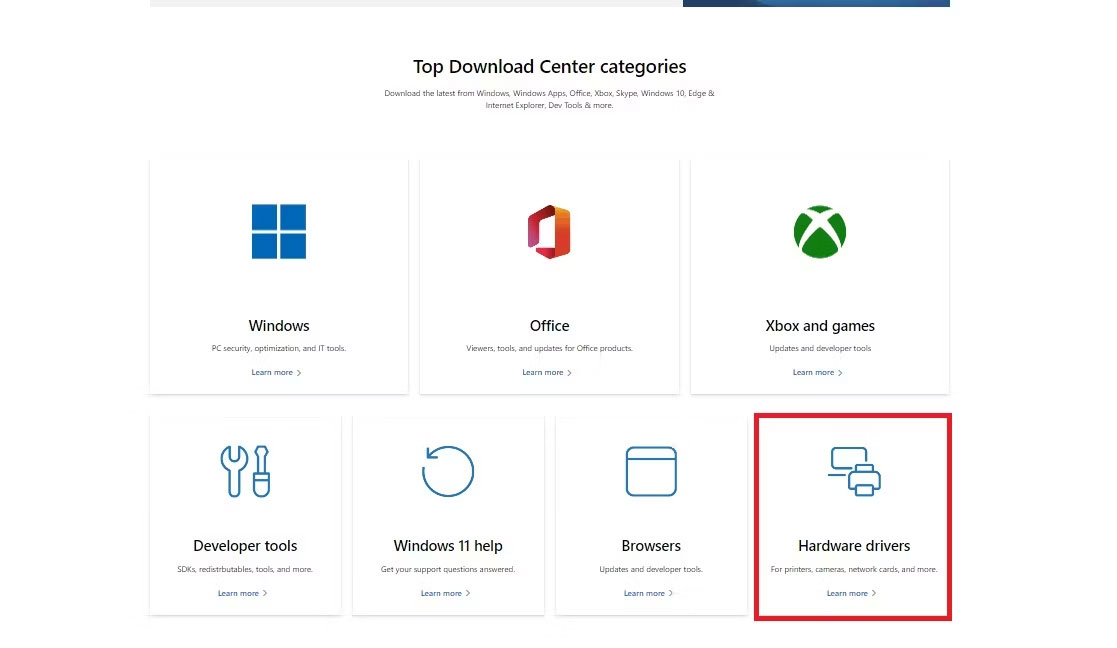
Tìm kiếm driver USB cụ thể mà bạn cần dựa trên loại và model của thiết bị. Sau đó, làm theo các hướng dẫn được cung cấp để bắt đầu tải xuống. Sau đó, lưu file driver vào một vị trí thuận tiện trên máy tính của bạn và trích xuất nội dung.
Cách cài đặt driver USB trên Windows 10

Mặc dù Windows 10 cung cấp driver tích hợp sẵn cho hầu hết các thiết bị USB nhưng việc tải xuống và cài đặt driver dành riêng cho nhà sản xuất có thể mang lại những lợi ích bổ sung. Cuối cùng, đây là cách bạn có thể cài đặt driver USB trên PC chạy Windows 10 của mình.
1. Cài đặt driver bạn đã tải xuống
Định vị file driver USB trong thư mục Downloads hoặc bất kỳ vị trí được chỉ định nào khác trong quá trình tải xuống. Nhấp đúp vào file driver USB để khởi chạy trình hướng dẫn cài đặt, trình hướng dẫn này sẽ hướng dẫn bạn thực hiện các bước cần thiết.
Trong quá trình cài đặt, bạn có thể được nhắc xem xét và chấp nhận thỏa thuận cấp phép. Dành thời gian để đọc kỹ và hiểu các điều khoản và điều kiện trước khi tiếp tục.
Sau đó, hãy làm theo các hướng dẫn được cung cấp bởi trình hướng dẫn cài đặt. Các hướng dẫn này có thể bao gồm chọn vị trí cài đặt, xác nhận cài đặt cài đặt hoặc kết nối thiết bị USB của bạn với máy tính.
2. Khởi động lại PC
Khi bạn đã hoàn thành các bước cần thiết, trình hướng dẫn cài đặt sẽ bắt đầu cài đặt driver USB. Tốt nhất bạn nên khởi động lại PC sau khi cài đặt để đảm bảo rằng driver USB mới cài đặt được tích hợp hoàn toàn vào hệ điều hành.
Sau khi khởi động lại, PC của bạn sẽ nhận ra driver USB đã cài đặt. Để xác minh chức năng, tốt nhất bạn nên kết nối thiết bị USB và quan sát hoạt động của thiết bị.
Lưu ý rằng quá trình cài đặt có thể khác một chút tùy thuộc vào driver USB hoặc nhà sản xuất. Do đó, bạn phải luôn tham khảo tài liệu hoặc hướng dẫn do nhà sản xuất cung cấp để biết bất kỳ bước bổ sung hoặc yêu cầu cụ thể nào.
Cách khắc phục sự cố driver USB
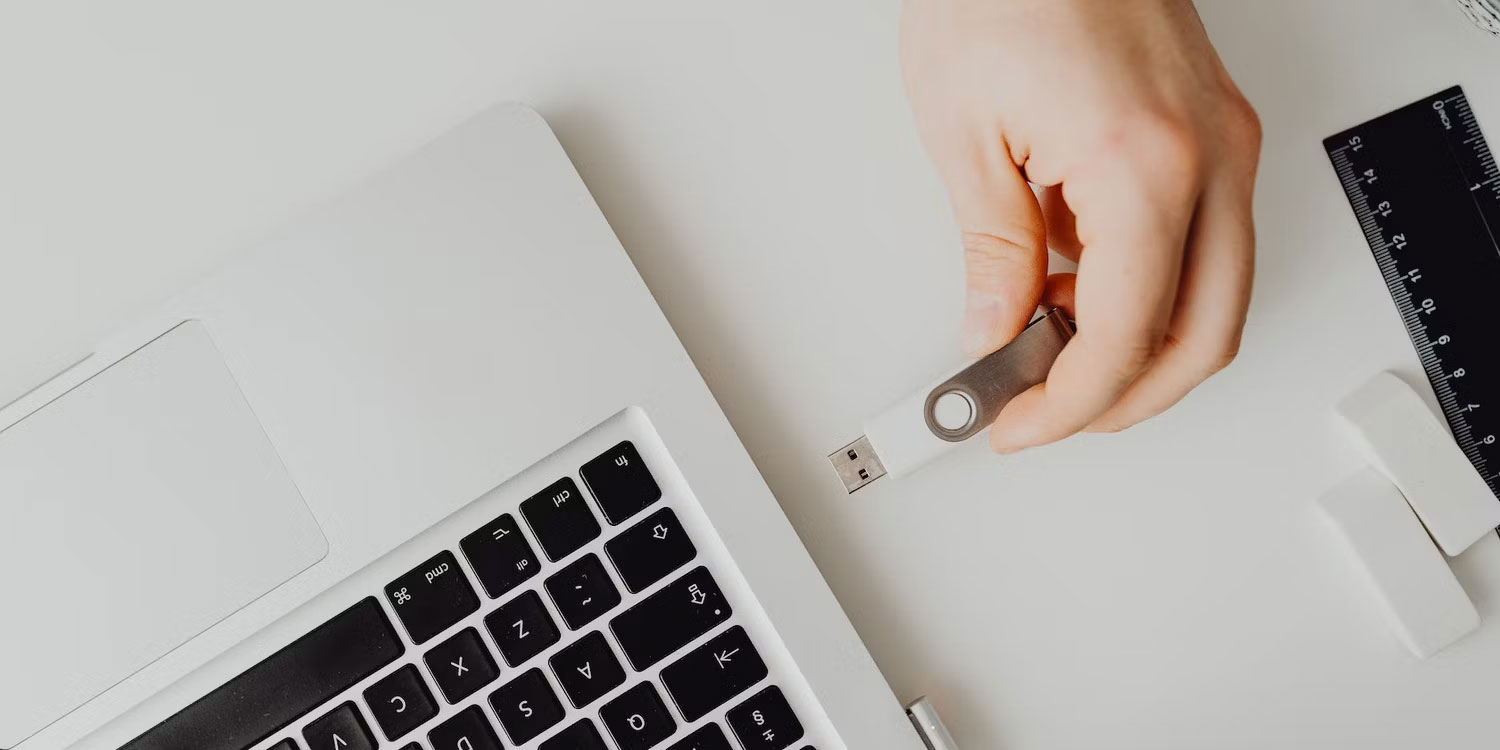
Khi gặp sự cố driver USB trên PC chạy Windows 10 của bạn, làm theo các hướng dẫn này sẽ giúp bạn xác định và giải quyết chúng sớm nhất có thể.
1. Kiểm tra kết nối USB
Trước tiên, hãy kiểm tra xem kết nối vật lý giữa USB và máy tính của bạn có tốt không. Nếu nó bị lỏng, thiết bị USB sẽ không giao tiếp đúng cách với PC.
Nếu bạn đang sử dụng USB hub, hãy đảm bảo rằng nó được bật nguồn và hoạt động bình thường. Ngoài ra, hãy thử kết nối thiết bị USB với các cổng USB khác nhau trên máy tính của bạn để loại trừ bất kỳ sự cố cụ thể nào đối với cổng.
2. Thực hiện khởi động lại nhanh
Trong một số trường hợp, khởi động lại đơn giản có thể mang lại hiệu quả kỳ diệu. Đây là lý do tại sao bạn nên khởi động lại máy tính của mình trước khi thử bất kỳ phương pháp khắc phục sự cố nâng cao nào.
Vì vậy, hãy đóng tất cả các ứng dụng và khởi động lại máy tính của bạn. Sau đó, kiểm tra xem thiết bị USB có được nhận dạng và hoạt động bình thường không.
3. Gỡ cài đặt và cài đặt lại driver
Nếu việc khởi động lại PC của bạn không giải quyết được sự cố, hãy xem xét việc gỡ cài đặt và cài đặt lại driver USB. Để thực hiện việc này, hãy mở rộng danh mục Universal Serial Bus controllers trên Device Manager và nhấp chuột phải vào thiết bị USB hoặc controller gặp sự cố.
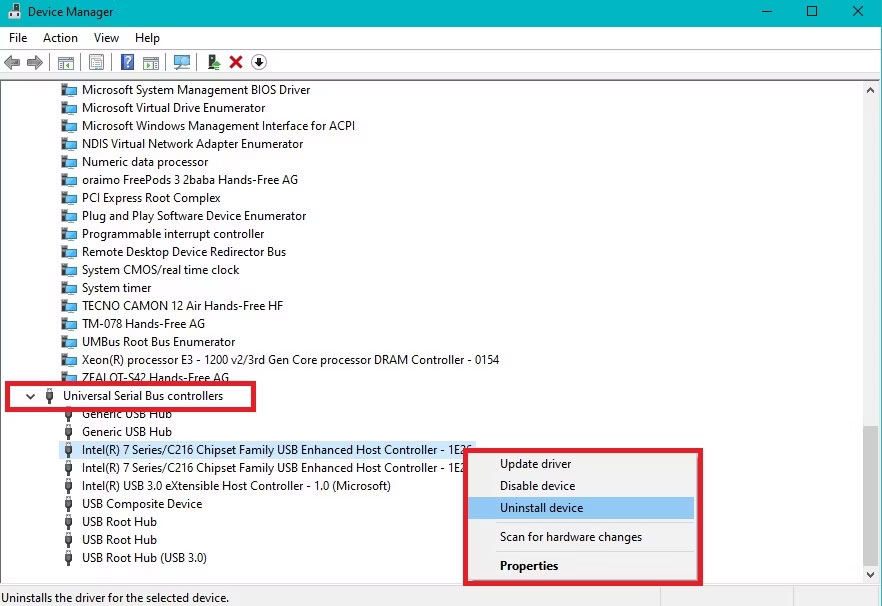
Chọn Uninstall device và xác nhận việc gỡ cài đặt. Sau đó, khởi động lại máy tính của bạn và Windows sẽ tự động cài đặt lại driver USB.
4. Kiểm tra máy tính để tìm phần mềm độc hại
Bạn cũng có thể cần kiểm tra xem máy tính của mình có phần mềm độc hại hay không, vì phần mềm độc hại có thể ảnh hưởng đến chức năng của thiết bị USB. Thực hiện quét toàn bộ hệ thống và nếu phát hiện thấy bất kỳ phần mềm độc hại nào, hãy làm theo hướng dẫn diệt virus để xóa phần mềm đó khỏi máy tính của bạn.
Trong trường hợp hiếm hoi mà không có bước khắc phục nào giải quyết được sự cố driver USB của bạn, vui lòng liên hệ với nhóm hỗ trợ của nhà sản xuất để được hỗ trợ thêm.
 Công nghệ
Công nghệ  AI
AI  Windows
Windows  iPhone
iPhone  Android
Android  Học IT
Học IT  Download
Download  Tiện ích
Tiện ích  Khoa học
Khoa học  Game
Game  Làng CN
Làng CN  Ứng dụng
Ứng dụng 








 Windows 11
Windows 11  Windows 10
Windows 10  Windows 7
Windows 7  Windows 8
Windows 8  Cấu hình Router/Switch
Cấu hình Router/Switch 









 Linux
Linux  Đồng hồ thông minh
Đồng hồ thông minh  macOS
macOS  Chụp ảnh - Quay phim
Chụp ảnh - Quay phim  Thủ thuật SEO
Thủ thuật SEO  Phần cứng
Phần cứng  Kiến thức cơ bản
Kiến thức cơ bản  Dịch vụ ngân hàng
Dịch vụ ngân hàng  Lập trình
Lập trình  Dịch vụ công trực tuyến
Dịch vụ công trực tuyến  Dịch vụ nhà mạng
Dịch vụ nhà mạng  Quiz công nghệ
Quiz công nghệ  Microsoft Word 2016
Microsoft Word 2016  Microsoft Word 2013
Microsoft Word 2013  Microsoft Word 2007
Microsoft Word 2007  Microsoft Excel 2019
Microsoft Excel 2019  Microsoft Excel 2016
Microsoft Excel 2016  Microsoft PowerPoint 2019
Microsoft PowerPoint 2019  Google Sheets
Google Sheets  Học Photoshop
Học Photoshop  Lập trình Scratch
Lập trình Scratch  Bootstrap
Bootstrap  Văn phòng
Văn phòng  Tải game
Tải game  Tiện ích hệ thống
Tiện ích hệ thống  Ảnh, đồ họa
Ảnh, đồ họa  Internet
Internet  Bảo mật, Antivirus
Bảo mật, Antivirus  Doanh nghiệp
Doanh nghiệp  Video, phim, nhạc
Video, phim, nhạc  Mạng xã hội
Mạng xã hội  Học tập - Giáo dục
Học tập - Giáo dục  Máy ảo
Máy ảo  AI Trí tuệ nhân tạo
AI Trí tuệ nhân tạo  ChatGPT
ChatGPT  Gemini
Gemini  Điện máy
Điện máy  Tivi
Tivi  Tủ lạnh
Tủ lạnh  Điều hòa
Điều hòa  Máy giặt
Máy giặt  Cuộc sống
Cuộc sống  TOP
TOP  Kỹ năng
Kỹ năng  Món ngon mỗi ngày
Món ngon mỗi ngày  Nuôi dạy con
Nuôi dạy con  Mẹo vặt
Mẹo vặt  Phim ảnh, Truyện
Phim ảnh, Truyện  Làm đẹp
Làm đẹp  DIY - Handmade
DIY - Handmade  Du lịch
Du lịch  Quà tặng
Quà tặng  Giải trí
Giải trí  Là gì?
Là gì?  Nhà đẹp
Nhà đẹp  Giáng sinh - Noel
Giáng sinh - Noel  Hướng dẫn
Hướng dẫn  Ô tô, Xe máy
Ô tô, Xe máy  Tấn công mạng
Tấn công mạng  Chuyện công nghệ
Chuyện công nghệ  Công nghệ mới
Công nghệ mới  Trí tuệ Thiên tài
Trí tuệ Thiên tài  Bình luận công nghệ
Bình luận công nghệ