Windows cung cấp nhiều cách để chụp ảnh chụp màn hình cơ bản hoặc cuộn, chẳng hạn như nhấn Win + PrtScn hoặc Fn + PrtScn để thêm ngay một ảnh chụp màn hình. Thậm chí còn có một công cụ tích hợp có tên là Snip & Sketch (Snipping Tool trong Windows 11) cho phép bạn chụp một phần của cửa sổ và menu pop-up.
Nhưng tất cả các phương pháp chỉ cho phép bạn chụp nội dung nằm trong kích thước khu vực xem của trình duyệt. Điều gì sẽ xảy ra nếu bạn muốn chụp ảnh màn hình cửa sổ cuộn của trang web, tài liệu hoặc bất kỳ nội dung nào khác nằm ngoài khu vực có thể xem được?
Hướng dẫn này hiển thị các công cụ tốt nhất để chụp ảnh màn hình cuộn, màn hình dài trong Windows 11 và Windows 10.
Cách chụp ảnh màn hình cuộn trên trình duyệt
Để chụp ảnh chụp màn hình cuộn trên bất kỳ trình duyệt Windows nào, bạn cần có các tùy chọn dành riêng cho trình duyệt đó hoặc tiện ích mở rộng trong cửa hàng trực tuyến được hỗ trợ.
1. Microsoft Edge
Trình duyệt gốc của Windows, Microsoft Edge, có rất nhiều thứ hay ho, bao gồm một tính năng tích hợp cho phép bạn chụp toàn bộ trang web dưới dạng ảnh chụp màn hình cuộn. Tham khảo: Cách chụp ảnh màn hình toàn bộ nội dung trang web trên Microsoft Edge để biết chi tiết cách thực hiện.
2. Mozilla Firefox
Kể từ khi Firefox Quantum ra mắt, đã có một phương pháp tích hợp để chụp ảnh màn hình cuộn trong trình duyệt, khiến nó trở thành trình duyệt duy nhất ngoài Edge cung cấp tính năng này mà không yêu cầu tiện ích mở rộng. Để chụp ảnh màn hình cuộn:
1. Nhấp vào biểu tượng menu ba gạch ngang ở trên cùng bên phải, sau đó nhấp vào More tools > Customize toolbar.
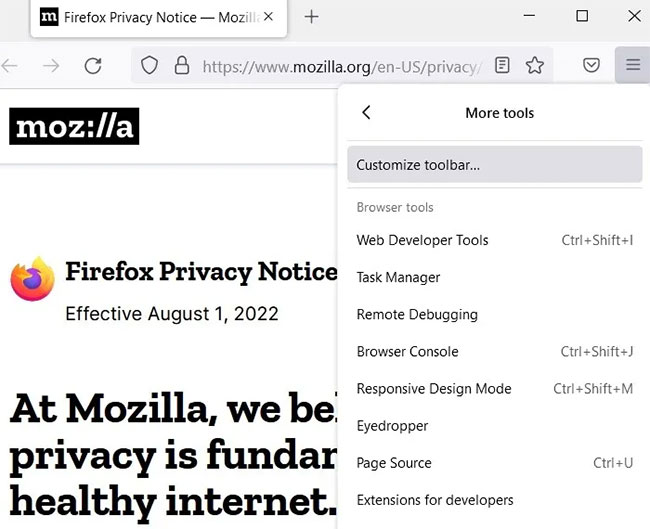
2. Tìm kiếm các biểu tượng được liệt kê cho “Screenshot” và kéo biểu tượng đó vào thanh công cụ Firefox hoặc, nếu bạn không muốn biểu tượng làm lộn xộn thanh công cụ của mình, hãy vào “Overflow Menu” ở bên phải.
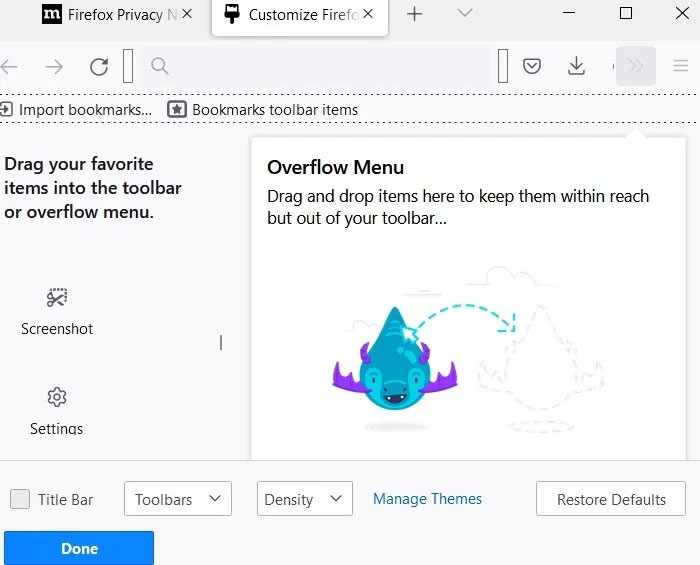
3. Nhấn Done để thoát khỏi cửa sổ tùy chỉnh.
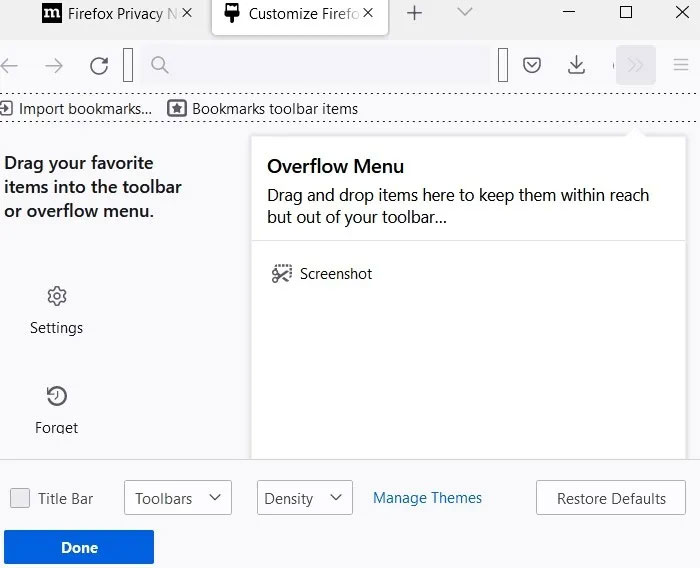
4. Giờ đây, bạn có thể sử dụng nút Screenshot trên thanh công cụ để chụp bất kỳ màn hình nào trong cửa sổ trình duyệt Firefox.
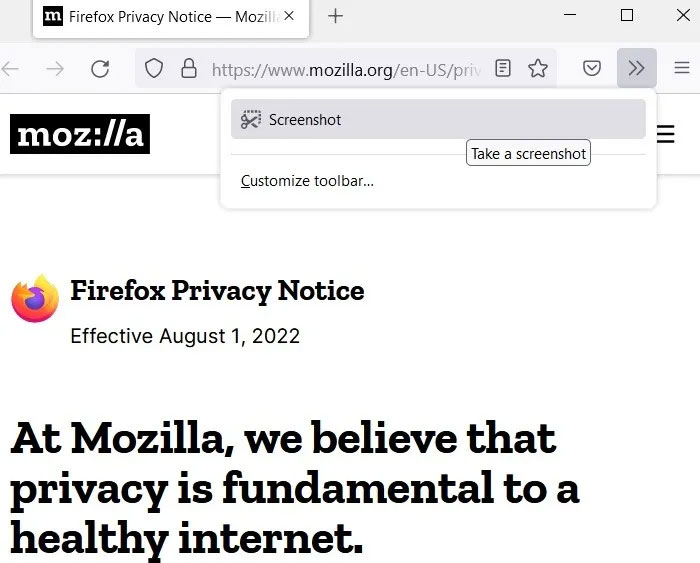
5. Điều hướng đến trang bạn muốn chụp, nhấp vào biểu tượng ảnh chụp màn hình mới trên thanh công cụ, sau đó nhấp vào “Save full page”. (Nếu bạn đã thêm nút vào Overflow Menu, hãy nhấp vào nút “>>” để hiển thị nút Screenshot).
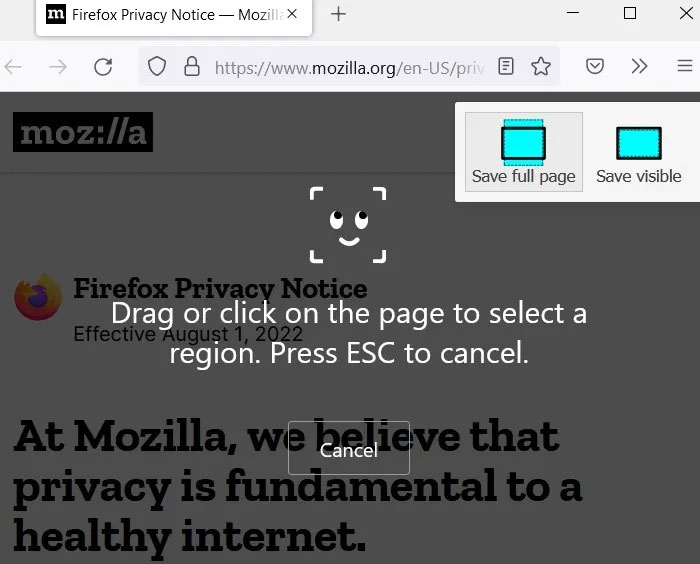
6. Ảnh chụp toàn màn hình sẽ xuất hiện, bạn có thể lưu vào PC của mình.
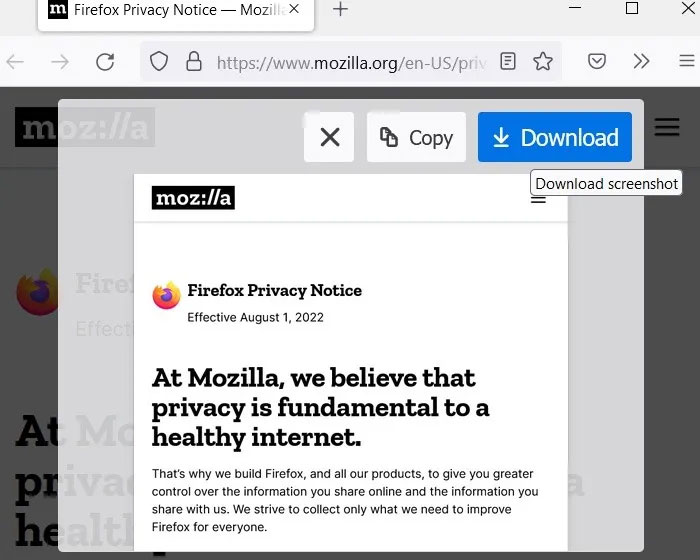
Sử dụng tiện ích mở rộng
Trình chụp màn hình tích hợp sẵn của Firefox là đủ cho hầu hết các mục đích. Nếu cần các tùy chọn nâng cao hơn, bạn có thể tải xuống tiện ích mở rộng có tên FireShot.
1. Sau khi thêm tiện ích mở rộng FireShot, hãy nhấp vào biểu tượng trên thanh công cụ của nó khi bạn cần chụp một vùng xem trong cửa sổ trình duyệt Firefox.
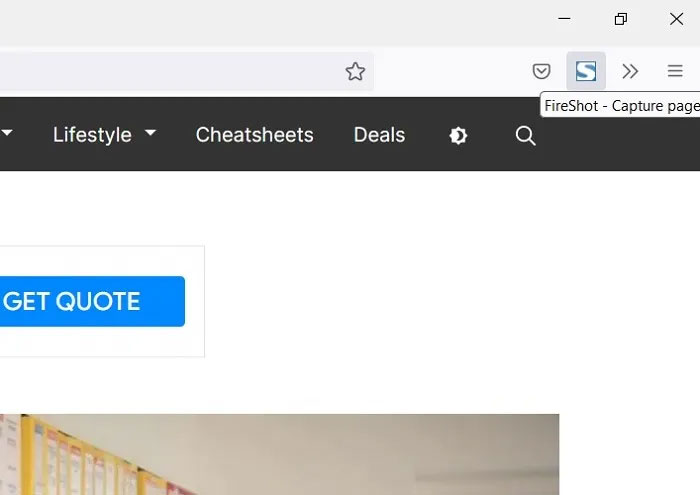
2. Chọn “Capture entire page” từ danh sách các tùy chọn chụp màn hình.
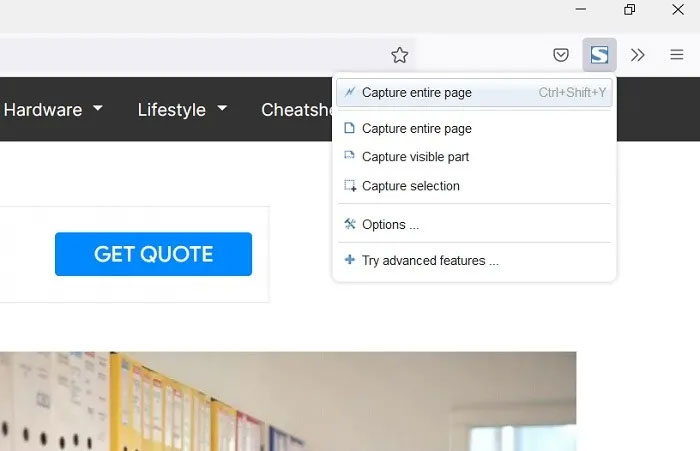
3. Bạn có thể lưu hình ảnh dưới dạng file JPEG hoặc tùy chọn khác, chẳng hạn như “Save to PDFF”.
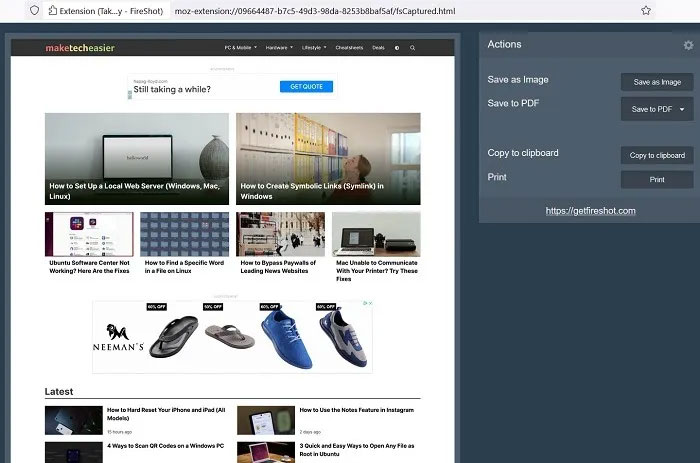
3. Google Chrome
Có một phương pháp dễ dàng sử dụng “Developer Tools” trong Chrome để nhanh chóng chụp toàn bộ trang web bằng một ảnh chụp màn hình cuộn.
1. Nhấp vào menu ba chấm, theo sau là More tools > Developer tools.
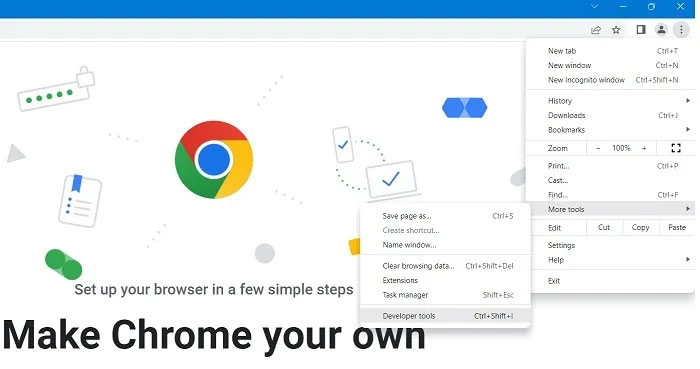
2. Bên trong bảng điều khiển, nhấp vào ba dấu chấm bên cạnh biểu tượng Settings (bánh răng), sau đó chọn “Run command” trong danh sách drop-down.
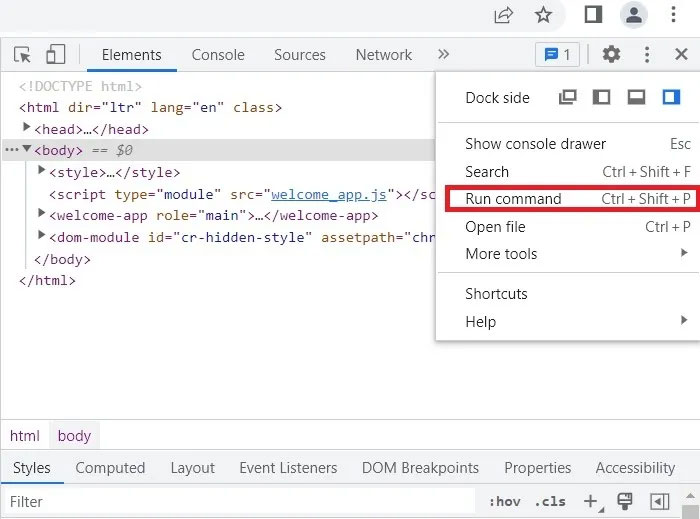
3. Nhập “screenshot” bên cạnh lệnh Run để hiển thị danh sách các lệnh chụp ảnh màn hình trong trình duyệt.
4. Để chụp ảnh màn hình kích thước đầy đủ của toàn bộ cửa sổ trình duyệt, hãy chọn “Capture full size screenshot”.
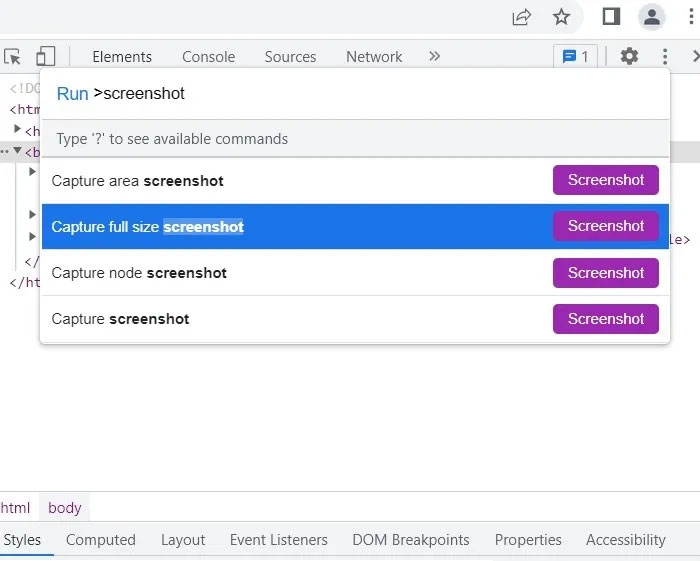
5. Hình ảnh JPEG của toàn bộ cửa sổ cuộn trong Chrome được lưu trong thư mục Downloads của bạn.
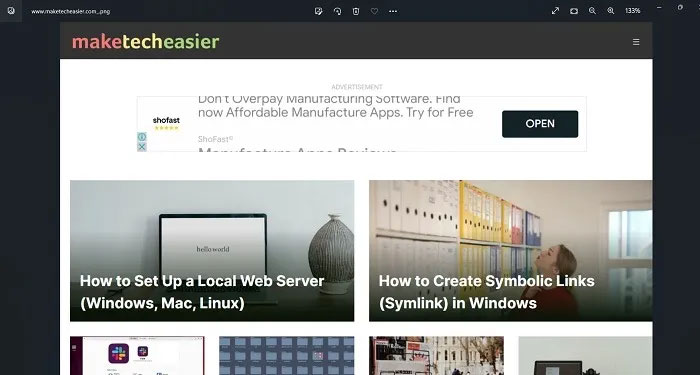
Sử dụng tiện ích mở rộng
Nếu bạn đang muốn chụp ảnh màn hình cuộn trên Chrome hoặc Edge (cho phép bạn cài đặt các tiện ích mở rộng Chromium giống như Chrome), một tiện ích mở rộng, chẳng hạn như GoFullPage, sẽ thực hiện công việc.
1. Cài đặt GoFullPage và nhấp vào biểu tượng của nó ở góc trên bên phải trình duyệt. (Nếu nó không có ở đó ngay lập tức, hãy nhấp vào biểu tượng mảnh ghép, sau đó nhấp vào GoFullPage từ danh sách tiện ích mở rộng).
2. Nhấp vào biểu tượng Pin bên cạnh tên tiện ích mở rộng để nó đó xuất hiện vĩnh viễn trên thanh trình duyệt của bạn.
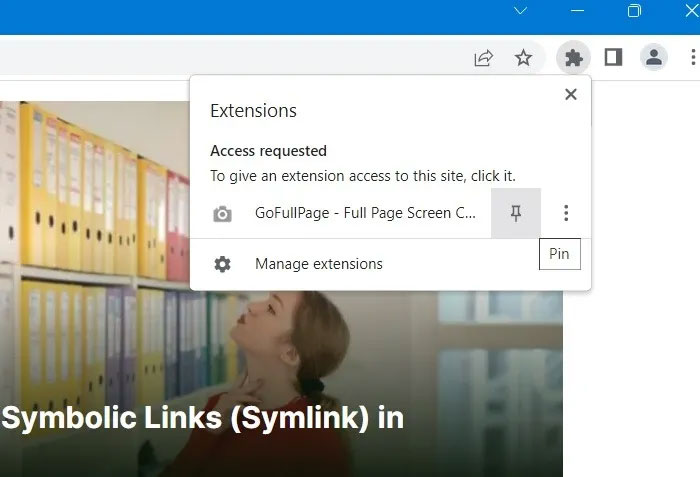
3. Khi bạn muốn ghi lại thao tác cuộn trong cửa sổ trình duyệt, GoFullPage sẽ có toàn quyền truy cập vào trang web đó.
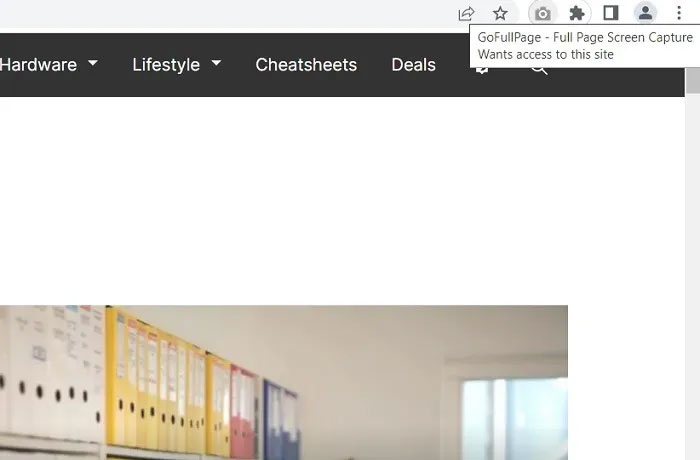
4. Khi bạn đã nhấp vào GoFullPage, nó sẽ quét toàn bộ trang web bạn đang truy cập, hiển thị trạng thái “Screen capture in progress”.
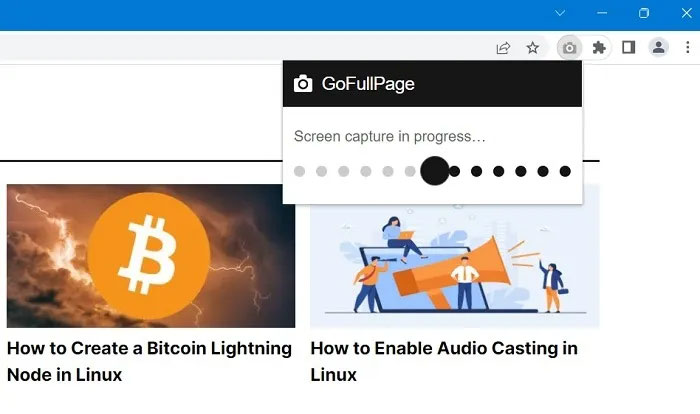
5. Như bạn có thể thấy trong ảnh chụp màn hình bên dưới, ảnh được chụp khá dài.
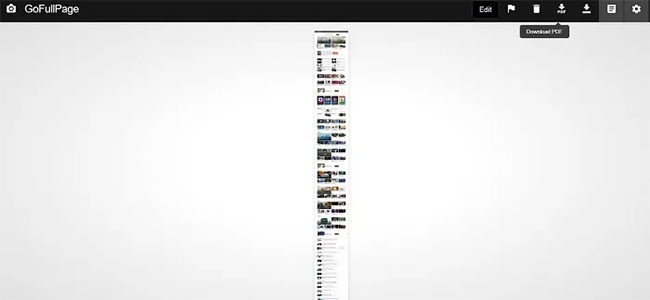
6. Từ đây, bạn có thể chỉnh sửa, chú thích và tải xuống ảnh chụp màn hình, dưới dạng file PDF hoặc PNG.
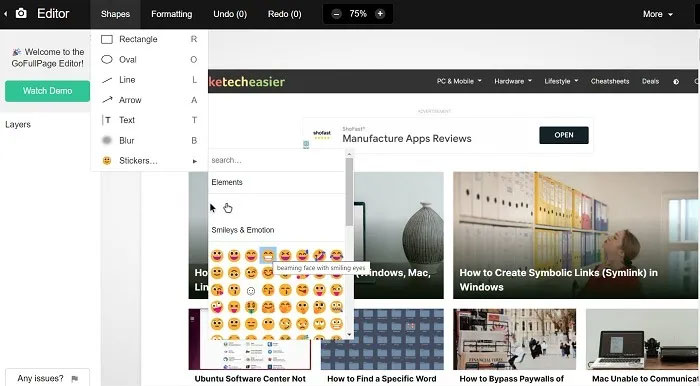
Một tùy chọn tiện ích mở rộng chụp màn hình cuộn khác cho Chrome và Edge là Full Screenshot.
Cách chụp ảnh màn hình cuộn bằng phần mềm
Các phương pháp dựa trên trình duyệt ở trên chỉ có thể chụp ảnh chụp màn hình cuộn trong cửa sổ trình duyệt. Nhưng nếu bạn muốn chụp trong ứng dụng hoặc game thì sao? Trong trường hợp như vậy, bạn sẽ cần tải xuống và cài đặt ứng dụng cho laptop hoặc PC chạy Windows 11/10 của mình.
1. ShareX
Có sẵn để mua trên trang web riêng và nền tảng game Steam, kênh Discord riêng được nhiều người quan tâm, ứng dụng chụp màn hình miễn phí ShareX được xác thực bởi mức độ phổ biến rộng rãi của nó trong cộng đồng phát trực tuyến game.
Ứng dụng mã nguồn mở này được các game thủ sử dụng rộng rãi nhờ các tùy chọn chụp màn hình mạnh mẽ. Một trong số các tính năng thù vị - như quay video, GIF, chọn vùng chụp và quy trình công việc, cũng như một số lượng lớn các bộ lọc và hiệu ứng để thêm vào ảnh chụp – là tùy chọn “ảnh chụp màn hình cuộn” mà bạn đang tìm kiếm.
1. Tải xuống file “.setup.exe” để cài đặt ShareX.
2. Sau khi cài đặt, hãy mở ShareX, sau đó nhấp vào Capture > Scrolling Capture.
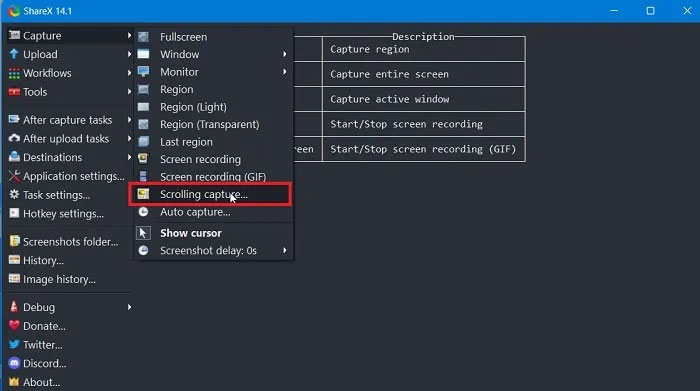
3. Bạn có thể chỉ định cửa sổ nào bạn muốn cuộn, đặt độ trễ trước khi quá trình chụp màn hình bắt đầu hay không và số lượng cuộn bạn muốn chụp.
4. Nhấp vào Start scrolling capture để bắt đầu.
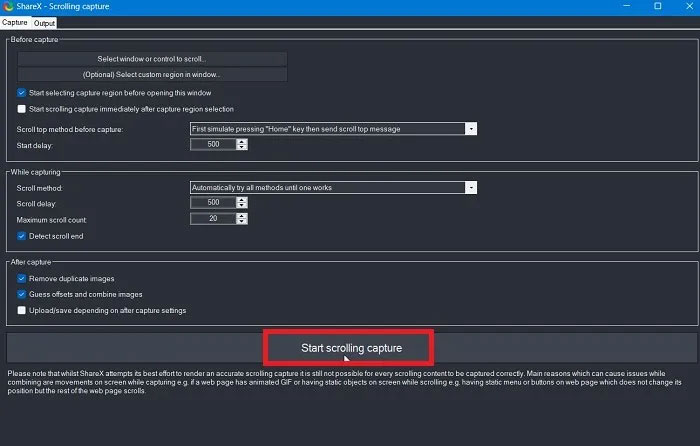
5. Ứng dụng ShareX chụp lại nội dung bạn muốn trong cửa sổ cuộn.
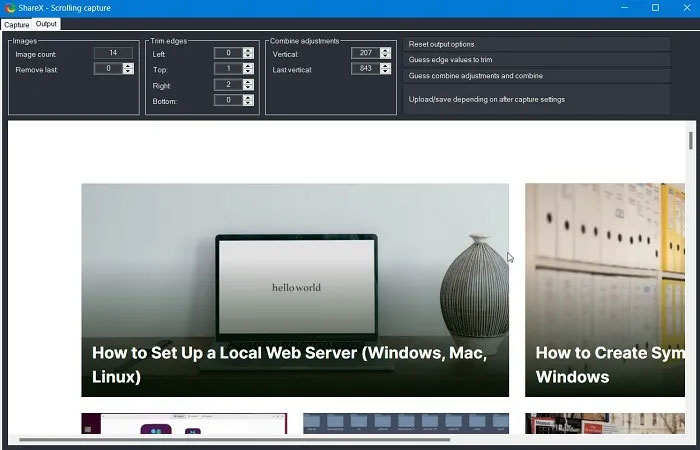
Không giống như các tùy chọn khác trong danh sách này, ShareX miễn phí và được duy trì bởi một cộng đồng siêng năng gồm các nhà phát triển nguồn mở. Ngoài việc chỉ cuộn, nó còn có chức năng như một công cụ chụp màn hình tất cả trong một, khá ấn tượng với kích thước file nhỏ.
2. PicPick
PicPick là phần mềm chụp màn hình và chỉnh sửa hình ảnh được phát triển và sở hữu bởi NGWIN. Đây là công cụ chụp màn hình yêu thích của nhiều người dùng. Điều tuyệt vời nhất về PicPick là nó miễn phí cho mục đích sử dụng cá nhân và tích hợp một số tính năng thú vị mà bạn sẽ không tìm thấy ngay cả trong các chương trình trả phí.
Đối với việc chụp màn hình, PicPick cung cấp 7 chế độ chụp màn hình: Full screen, Active Window, Window Control, Scrolling Window, Region, Fixed Region và FreeHand. Mỗi chế độ này phù hợp với các tình huống khác nhau và có thể giúp bạn tùy chỉnh ảnh chụp màn hình của mình. Ví dụ, chế độ Region có thể giúp bạn tách biệt và chụp hộp thoại mà không có những chi tiết thừa xung quanh.
Chế độ Fixed Region cho phép bạn đặt chiều dài và chiều rộng ảnh chụp màn hình mong muốn theo pixel, giúp đảm bảo tất cả ảnh chụp màn hình của bạn đều thống nhất. Công cụ cũng có chế độ Scrolling Window cho phép bạn chụp ảnh màn hình cuộn của trang web hoặc tài liệu chỉ bằng vài cú nhấp chuột như hình bên dưới.
1. Mở PicPick và chọn Scrolling Window.
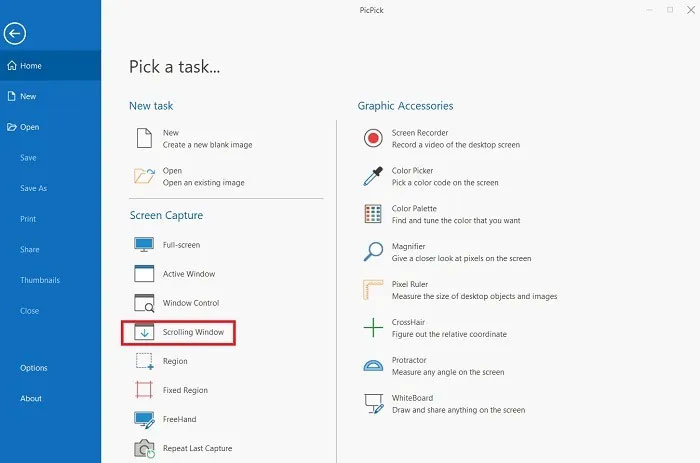
2. Bạn sẽ thấy một thanh công cụ nhỏ với một số tùy chọn ảnh chụp màn hình. Chọn lại tùy chọn cửa sổ cuộn.
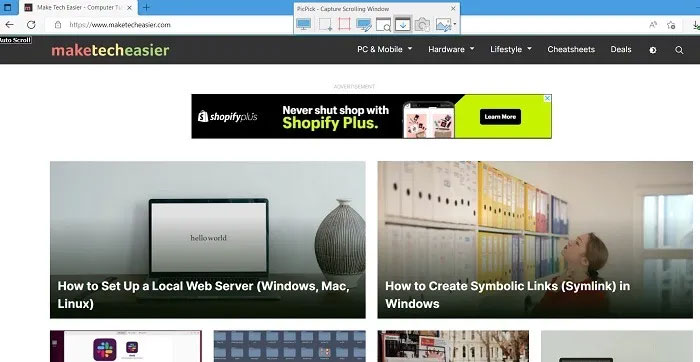
3. Nhấn và giữ Ctrl + Alt cùng lúc, sau đó nhấn PRTSC. Một hộp hình chữ nhật được đánh dấu màu đỏ sẽ xuất hiện.
4. Nhấn và giữ nút chuột trái. Nhả chuột và quá trình tự động cuộn sẽ diễn ra từ từ. Toàn bộ cửa sổ của bạn sẽ được chụp lại chỉ trong vài giây.
5. Bạn có thể lưu hình ảnh cuộn đã chụp ở nhiều định dạng file khác nhau, chẳng hạn như JPG, BMP, PNG, GIF và PDF.
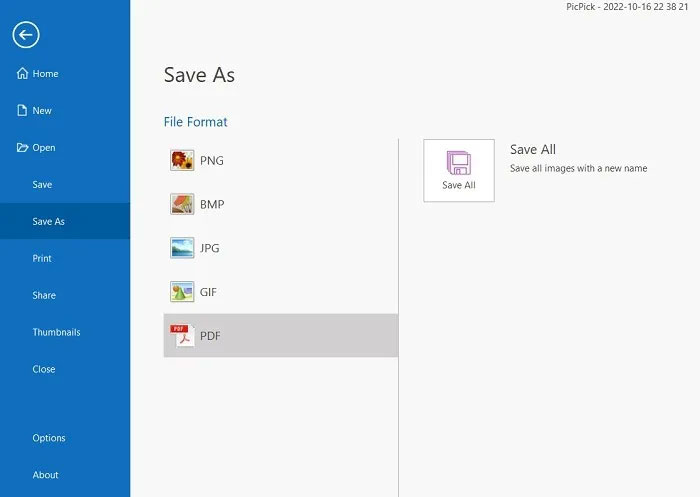
PicPick cũng đi kèm với thước đo pixel có thể được sử dụng để đo kích thước hình ảnh trên màn hình của bạn, bảng trắng ảo cho phép người dùng vẽ trên màn hình và dấu thập để xác định chính xác vị trí của các pixel tương đối.
3. Apowersoft Screen Capture Pro
Apowersoft Screen Capture Pro là một công cụ chỉnh sửa ảnh và chụp ảnh màn hình sáng tạo, có khả năng tùy biến cao. Chương trình không gặp khó khăn gì khi chụp ảnh màn hình, nhờ có 10 chế độ chụp, bao gồm Scrolling Screenshots, Menu và Freehand.
Chế độ chụp cửa sổ cuộn cho phép bạn chụp toàn bộ trang web, tài liệu hoặc trình duyệt, bao gồm cả nội dung bị ẩn khỏi khung nhìn. Nó cũng đi kèm với một Task Scheduler để chụp ảnh màn hình tự động.
1. Tải xuống và cài đặt Apowersoft Screen Capture Pro trên PC.
2. Sau khi vào bên trong, hãy chọn tùy chọn “Scroll window” để tiếp tục.
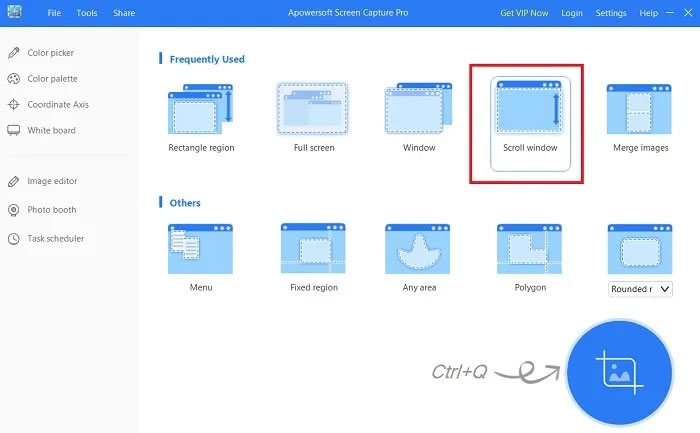
3. Một handle được kích hoạt ở trên cùng bên trái để chọn bao nhiêu cửa sổ màn hình tùy thích.
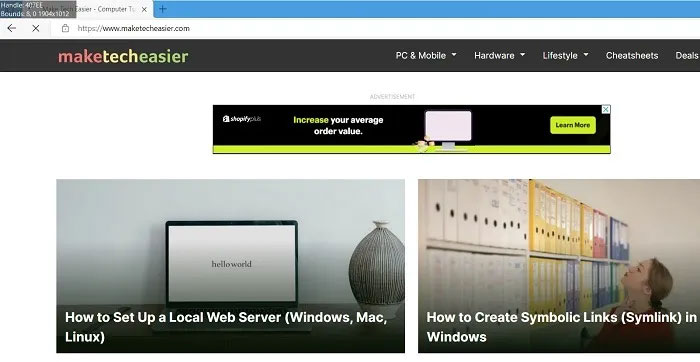
Ngoài chụp ảnh màn hình, Apowersoft Screen Capture Pro còn đi kèm với trình chỉnh sửa hình ảnh mạnh mẽ cung cấp nhiều tùy chọn để bạn chỉnh sửa ảnh chụp màn hình của mình. Hơn nữa, bạn cũng có thể sử dụng công cụ này để ghi lại màn hình, upload và chia sẻ trực tuyến. Tuy nhiên, chương trình khá đắt. Giấy phép trọn đời có giá $79,95. Bạn cũng có thể chọn đăng ký hàng tháng bắt đầu từ $12,95/tháng.
4. FastStone Capture
FastStone Capture là một phần mềm cũ hơn với nhiều tùy chọn chụp màn hình, bao gồm cả ảnh chụp màn hình cuộn. Giải pháp này tương thích với các phiên bản Windows cũ hơn, chẳng hạn như Windows 7, nhưng cũng hoạt động khá tốt với Windows 11.
1. Tải xuống và cài đặt FastStone Capture trên thiết bị của bạn. Đây là phần mềm dùng thử với thời hạn 30 ngày (không cần thẻ tín dụng).
2. Khi thanh công cụ nhỏ được khởi chạy, hãy chọn tùy chọn Capture Scrolling Window.
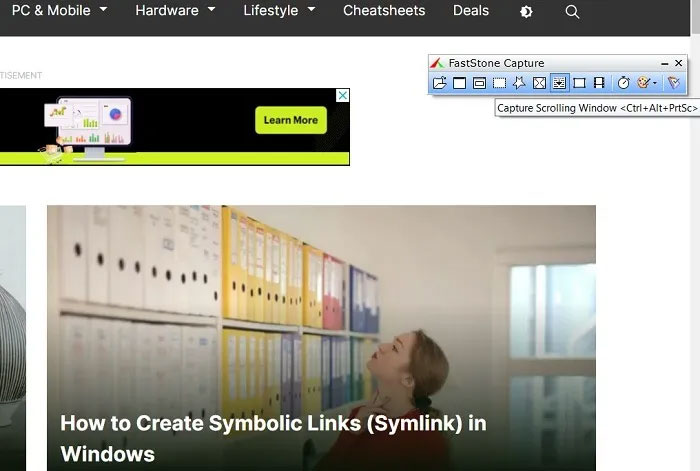
3. Ảnh chụp màn hình cuối cùng được lưu vào cửa sổ FastStone Capture. Lưu file đầu ra ở nhiều định dạng khác nhau, chẳng hạn như JPEG, BMP, GIF, PCX, PNG, TGA, TIFF, FSC và PDF.
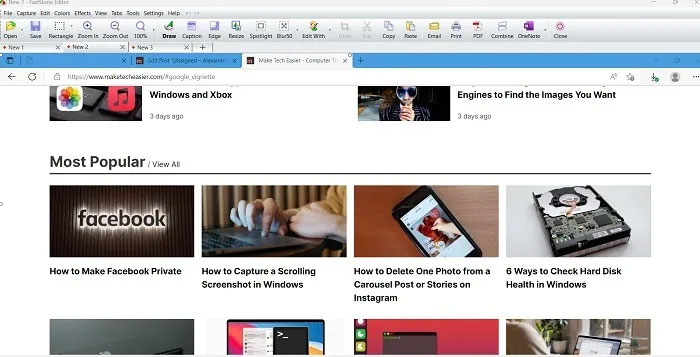
5. Screenpresso
Screenpresso là một công cụ chụp ảnh màn hình rất tiên tiến dành cho Windows. Công cụ nhẹ giúp cuộn ảnh chụp màn hình trong nháy mắt và miễn phí sử dụng cho người dùng không phải là doanh nghiệp.
1. Tải xuống và cài đặt Screenpresso từ liên kết chính thức của nó. Bạn cần cài đặt .NET 4.8 trên PC Windows của mình.
2. Khởi chạy Screenpresso từ menu Start của Windows hoặc khay hệ thống.
3. Điều hướng đến biểu tượng menu có tên “Screenshot region” và nhấp vào biểu tượng đó.
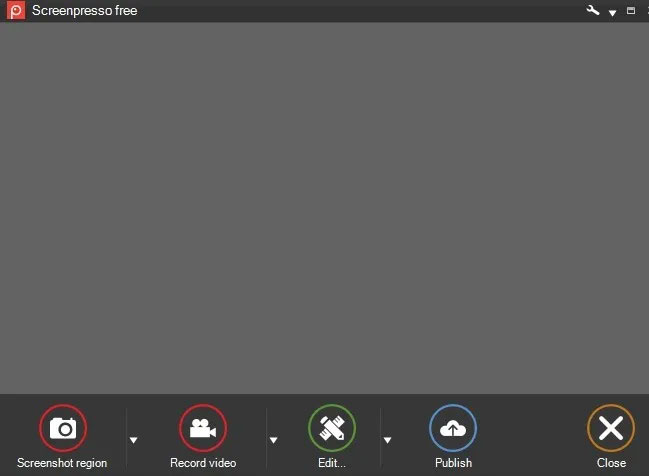
4. Để lưu một trang web đang chuyển động hoặc ảnh chụp màn hình ứng dụng, hãy chọn “Screenshot using autoscroll”.
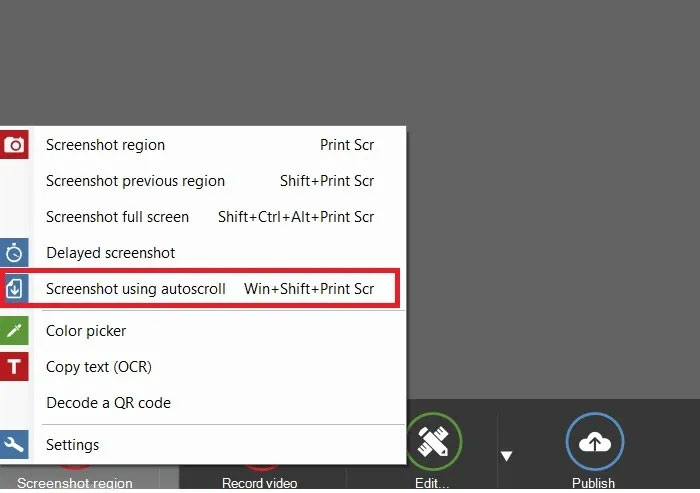
 Công nghệ
Công nghệ  AI
AI  Windows
Windows  iPhone
iPhone  Android
Android  Học IT
Học IT  Download
Download  Tiện ích
Tiện ích  Khoa học
Khoa học  Game
Game  Làng CN
Làng CN  Ứng dụng
Ứng dụng 








 Windows 11
Windows 11  Windows 10
Windows 10  Windows 7
Windows 7  Windows 8
Windows 8  Cấu hình Router/Switch
Cấu hình Router/Switch 









 Linux
Linux  Đồng hồ thông minh
Đồng hồ thông minh  macOS
macOS  Chụp ảnh - Quay phim
Chụp ảnh - Quay phim  Thủ thuật SEO
Thủ thuật SEO  Phần cứng
Phần cứng  Kiến thức cơ bản
Kiến thức cơ bản  Lập trình
Lập trình  Dịch vụ ngân hàng
Dịch vụ ngân hàng  Dịch vụ nhà mạng
Dịch vụ nhà mạng  Dịch vụ công trực tuyến
Dịch vụ công trực tuyến  Quiz công nghệ
Quiz công nghệ  Microsoft Word 2016
Microsoft Word 2016  Microsoft Word 2013
Microsoft Word 2013  Microsoft Word 2007
Microsoft Word 2007  Microsoft Excel 2019
Microsoft Excel 2019  Microsoft Excel 2016
Microsoft Excel 2016  Microsoft PowerPoint 2019
Microsoft PowerPoint 2019  Google Sheets
Google Sheets  Học Photoshop
Học Photoshop  Lập trình Scratch
Lập trình Scratch  Bootstrap
Bootstrap  Văn phòng
Văn phòng  Tải game
Tải game  Tiện ích hệ thống
Tiện ích hệ thống  Ảnh, đồ họa
Ảnh, đồ họa  Internet
Internet  Bảo mật, Antivirus
Bảo mật, Antivirus  Doanh nghiệp
Doanh nghiệp  Video, phim, nhạc
Video, phim, nhạc  Mạng xã hội
Mạng xã hội  Học tập - Giáo dục
Học tập - Giáo dục  Máy ảo
Máy ảo  AI Trí tuệ nhân tạo
AI Trí tuệ nhân tạo  ChatGPT
ChatGPT  Gemini
Gemini  Điện máy
Điện máy  Tivi
Tivi  Tủ lạnh
Tủ lạnh  Điều hòa
Điều hòa  Máy giặt
Máy giặt  Cuộc sống
Cuộc sống  TOP
TOP  Kỹ năng
Kỹ năng  Món ngon mỗi ngày
Món ngon mỗi ngày  Nuôi dạy con
Nuôi dạy con  Mẹo vặt
Mẹo vặt  Phim ảnh, Truyện
Phim ảnh, Truyện  Làm đẹp
Làm đẹp  DIY - Handmade
DIY - Handmade  Du lịch
Du lịch  Quà tặng
Quà tặng  Giải trí
Giải trí  Là gì?
Là gì?  Nhà đẹp
Nhà đẹp  Giáng sinh - Noel
Giáng sinh - Noel  Hướng dẫn
Hướng dẫn  Ô tô, Xe máy
Ô tô, Xe máy  Tấn công mạng
Tấn công mạng  Chuyện công nghệ
Chuyện công nghệ  Công nghệ mới
Công nghệ mới  Trí tuệ Thiên tài
Trí tuệ Thiên tài