Bạn muốn đưa ảnh của mình hoặc ảnh người thân vào một nền ảnh có sẵn nhưng còn ngại vì bạn không biết chỉnh sửa ảnh? Điều đó sẽ đơn giản hơn nếu bạn thực hiện theo các bước của bài tập này.
Trước tiên bạn nên xác định rõ graphic của mình sẽ là mầu gì, để thuận tiện hơn cho việc chỉnh mầu nền và các hình trang trí được đồng nhất.
Bước 1. Mở một hình ảnh làm nền
Bạn có thể mở một ảnh .jpg có sẵn như hình lá, hình cây cỏ hay một hình mà bạn thích. Hoặc bạn có thể dùng brush để tô một hình nền theo ý bạn. Ở đây, tôi mở một hình nền có sẵn. (bạn có thể dowload hình này và thực hành)

Hình 1
Bước 2. Chỉnh mầu hình nền
Thông thường có một số mầu nền đẹp: mầu cam, mầu xanh. Đây là một mầu ví dụ của tôi.
- Nhấn Ctrl + U
- Chỉnh thông số mầu theo hình sau
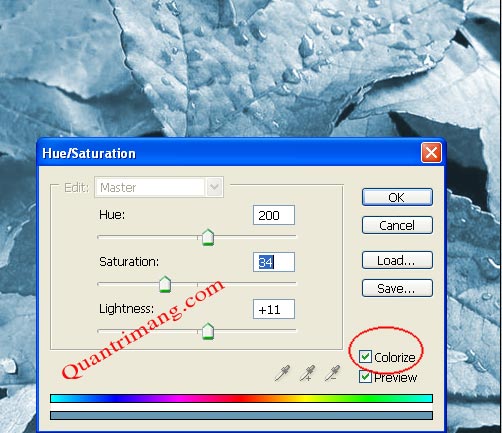
Hình 2
Bước 3. Tiếp theo ảnh cần trang trí (hãy lấy một tấm ảnh của gia định bạn, bạn hay bạn của bạn). sau đó Ctrl+ U để chỉnh mầu cho đồng nhất với mầu nền
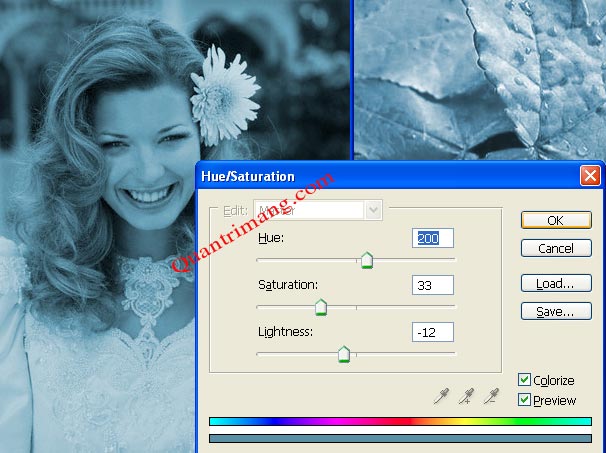
Hình 3
Tôi tạm gọi layer này là "layer cô gái"
Bước 4. Đặt layer cogai vào một vị trí phù hợp trên layer background
- Edit > Free transform hoặc (Ctrl + T) sau đó resize ảnh cho vừa với nền, đừng quá to và cũng đừng quá nhỏ.
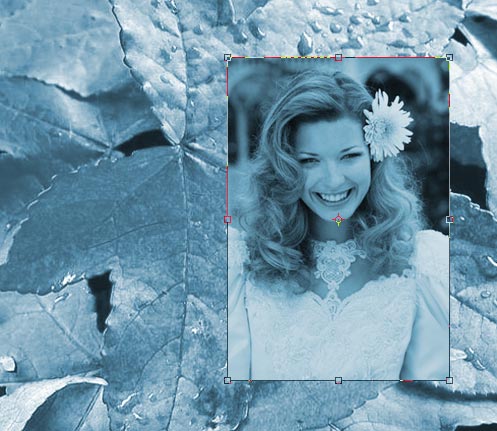
Hình 4
Bước 5. Chỉnh Mode shoft light của layer cogai để nét thêm một số điểm cần thiết trên ảnh cô gái
- Nhân đôi layer cogai: Chuột phải layer cogai > Duplicate layer (hoặc Ctrl + J)
- Click chuột phải layer cogai copy > Blending option
Trong hộp thoại Layer style: shoft light.
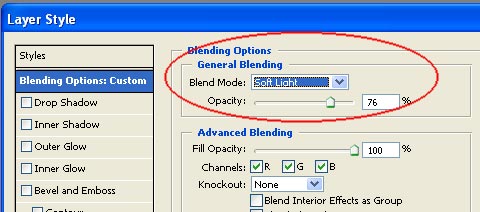
Hình 5
Bước 6: Ctrl + E để hòa trộn layer cogai và layer cogai copy làm một.
Bước 7. Tạo boder cho layer cogai.
- Click chuột phải layer cogai > Blending option
- Hộp thoại Layer style: click chọn stroke > đặt size từ 4-7 (tùy theo kích thước ảnh lớn hay nhỏ)

Hình 6
Bước 8. Tô mặt nạ
- Nhấn đồng thời Ctrl + click chọn layer cogai- Bạn sẽ nhìn thấy một đường viền nét đứt bao quanh layer cogai.
- Click vào biểu tượng "Create a new layer" trên Layer Palette để tạo một layer mới
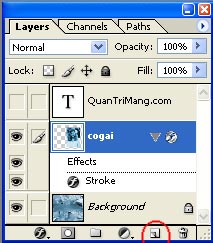
Hình 7
- Dùng Brush Tool tô Mask lên layer mới, ở đây tôi dùng brush hoa cúc nhỏ (Size: 35, Opacity: 50%, color trước và sau: #62ACCB, #ffffff để mầu của hoa cúc gần giống với mầu nền)

Hình 8
- Bắt đầu tô một vài bông hoa trên layer new ( Điều chắc chắn brush sẽ chỉ hiển thị trên phần được chọn)
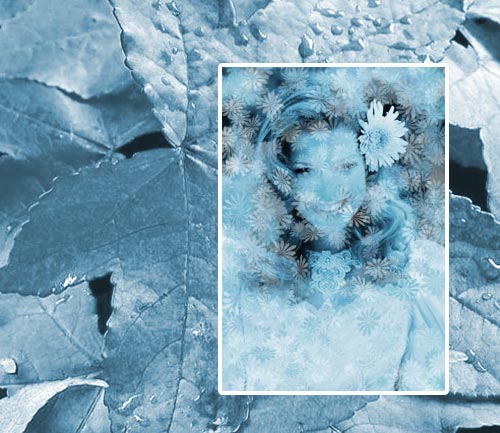
Hình 9
Bước 9.
- Dùng Eliptical Marquee tool, chọn father từ 30 - 50 tùy theo độ lớn của ảnh.
- Lựa chọn một vùng trên layer hoacuc vừa brush > sau đó delete xóa những điểm trong vùng chọn để làm nổi pixel của layer cogai
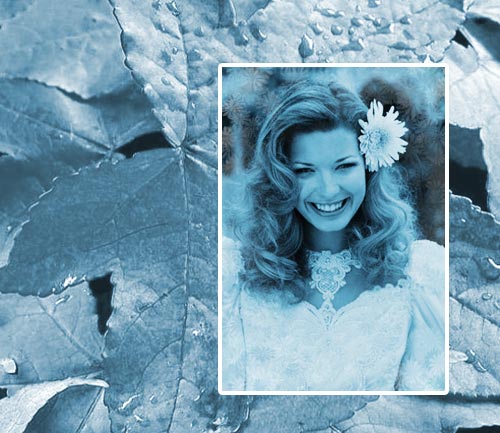
Hình 10
Bước 10.
- Ctrl + E hòa trộn layer hoacuc và cogai làm một
- Ctrl + T xoay hình

Hình 11
Bước 11. Trang trí xung quanh hình cô gái.
- Layer > layer... Tạo layer mới
- Dung brush gì đó để tô lên layer vừa tạo (ví dụ như Brush Butterfly)
- Sau khi tô xong, Click chuột phải vào layer mới mà bạn vừa vẽ Brush > chuột phải > Blending option > Drop shadow
+ Blend mode: nomal
+ Color: mầu gần giống với mầu nền
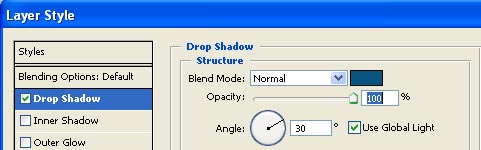
Hình 12

Hình 13
Bằng con mắt thẩm mỹ của bạn, bạn thử dùng một vài shape tool và viết thêm một vài dòng text yêu thích để trang trí thêm cho hình ấn tường.
Đây là kết quả của tôi

Hình 14
* Đây là một graphic khác, graphic này có hính nền được tô bằng brush hoa hồng xanh mà tôi đã hướng dẫn bạn tạo trong bài brush lần trước.

Hình 15
Ngọc Lan
 Công nghệ
Công nghệ  AI
AI  Windows
Windows  iPhone
iPhone  Android
Android  Học IT
Học IT  Download
Download  Tiện ích
Tiện ích  Khoa học
Khoa học  Game
Game  Làng CN
Làng CN  Ứng dụng
Ứng dụng 








 Nhạc, phim, truyện online
Nhạc, phim, truyện online  Phần mềm học tập
Phần mềm học tập 









 Linux
Linux  Đồng hồ thông minh
Đồng hồ thông minh  macOS
macOS  Chụp ảnh - Quay phim
Chụp ảnh - Quay phim  Thủ thuật SEO
Thủ thuật SEO  Phần cứng
Phần cứng  Kiến thức cơ bản
Kiến thức cơ bản  Dịch vụ ngân hàng
Dịch vụ ngân hàng  Lập trình
Lập trình  Dịch vụ công trực tuyến
Dịch vụ công trực tuyến  Dịch vụ nhà mạng
Dịch vụ nhà mạng  Quiz công nghệ
Quiz công nghệ  Microsoft Word 2016
Microsoft Word 2016  Microsoft Word 2013
Microsoft Word 2013  Microsoft Word 2007
Microsoft Word 2007  Microsoft Excel 2019
Microsoft Excel 2019  Microsoft Excel 2016
Microsoft Excel 2016  Microsoft PowerPoint 2019
Microsoft PowerPoint 2019  Google Sheets
Google Sheets  Học Photoshop
Học Photoshop  Lập trình Scratch
Lập trình Scratch  Bootstrap
Bootstrap  Văn phòng
Văn phòng  Tải game
Tải game  Tiện ích hệ thống
Tiện ích hệ thống  Ảnh, đồ họa
Ảnh, đồ họa  Internet
Internet  Bảo mật, Antivirus
Bảo mật, Antivirus  Doanh nghiệp
Doanh nghiệp  Video, phim, nhạc
Video, phim, nhạc  Mạng xã hội
Mạng xã hội  Học tập - Giáo dục
Học tập - Giáo dục  Máy ảo
Máy ảo  AI Trí tuệ nhân tạo
AI Trí tuệ nhân tạo  ChatGPT
ChatGPT  Gemini
Gemini  Điện máy
Điện máy  Tivi
Tivi  Tủ lạnh
Tủ lạnh  Điều hòa
Điều hòa  Máy giặt
Máy giặt  Cuộc sống
Cuộc sống  TOP
TOP  Kỹ năng
Kỹ năng  Món ngon mỗi ngày
Món ngon mỗi ngày  Nuôi dạy con
Nuôi dạy con  Mẹo vặt
Mẹo vặt  Phim ảnh, Truyện
Phim ảnh, Truyện  Làm đẹp
Làm đẹp  DIY - Handmade
DIY - Handmade  Du lịch
Du lịch  Quà tặng
Quà tặng  Giải trí
Giải trí  Là gì?
Là gì?  Nhà đẹp
Nhà đẹp  Giáng sinh - Noel
Giáng sinh - Noel  Hướng dẫn
Hướng dẫn  Ô tô, Xe máy
Ô tô, Xe máy  Tấn công mạng
Tấn công mạng  Chuyện công nghệ
Chuyện công nghệ  Công nghệ mới
Công nghệ mới  Trí tuệ Thiên tài
Trí tuệ Thiên tài  Bình luận công nghệ
Bình luận công nghệ