Trong cuộc sống hàng ngày, việc có thể thực hiện một hành động nhất định trên toàn bộ một loạt các file hoặc thư mục sẽ làm tăng năng suất lao động lên rất nhiều lần. Chỉnh sửa hình ảnh hàng loạt là một ví dụ tốt về vấn đề này. Tương tự, có những công cụ có thể giúp bạn đổi tên cho hàng loạt file cùng một lúc.
Những ứng dụng như vậy sẽ được tổng hợp trong bài viết này. Chúng tôi sẽ giới thiệu với bạn đọc các công cụ miễn phí tốt nhất để đổi tên hàng loạt tên các file trong Windows. Bây giờ chúng ta hãy cùng tìm hiểu nhé!
Lưu ý: Trong bài viết, chúng tôi sẽ đổi tên các file trong thư mục “Files to rename” trên desktop bằng các công cụ trong danh sách này. Trong thư mục này, chúng tôi có một số file có tên “New Microsoft Word Document – Copy(N).docx” và sẽ đổi tên thành “V(N).docx”, trong đó N là một con số và V có thể là bất kỳ cái tên nào.
1. File Renamer Basic
Nếu bạn làm việc với nhiều file hình ảnh và file nhạc, bạn sẽ yêu thích File Renamer Basic. Các tính năng mạnh mẽ và giao diện trực quan của nó làm cho công việc đổi tên phức tạp trở thành một nhiệm vụ dễ dàng.
Bạn có thể thêm tiền tố và hậu tố, sử dụng cụm từ thông dụng và xem trước tên, trước khi thực hiện các thay đổi cuối cùng. Các tính năng của File Renamer Basic giúp đổi tên hàng loạt các file âm thanh và hình ảnh dựa trên thông tin thẻ tag của chúng.
Các phiên bản trả tiền của File Renamer Basic cung cấp nhiều chức năng hơn cho người dùng, ví dụ, các tùy chọn để hoàn tác đổi tên, xử lý các thư mục con và tạo tối đa 50 cấu hình để tự động hóa quá trình đổi tên.
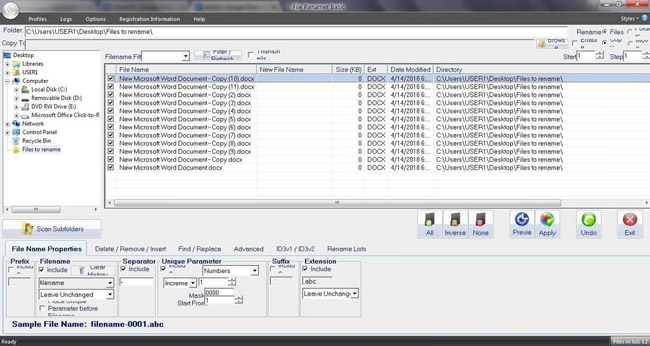
Dưới đây là các bước để đổi tên file bằng File Renamer Basic:
1. Mở File Renamer Basic > chọn các file để đổi tên.
2. Nhấp vào tab "File Name Properties" > bên dưới Prefix, chọn hộp bên cạnh Include và thêm tiền tố "V" (hoặc bất kỳ tên nào khác).
3. Bên dưới Filename, bỏ chọn Include > chọn Filename trong trình đơn thả xuống bên dưới Include > chọn “Custom Filename” và chọn hộp bên cạnh tùy chọn “Place Unique Parameter before Filename”.
4. Trong Separator, bỏ chọn Include để xóa dấu phân cách.
5. Trong "Unique Parameter", chọn Include > chọn Numbers và thay đổi Mask thành "00" để thêm các số có hai chữ số làm hậu tố.
6. Trong phần Extension, chọn Include > chọn “Leave Unchanged” để đổi tên với cùng phần mở rộng của file gốc.
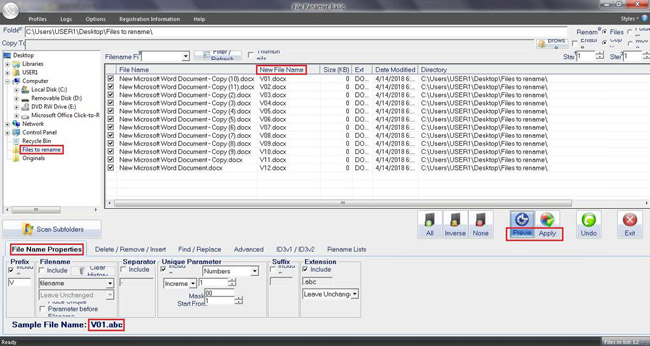
7. Bạn có thể nhấp vào nút Preview và kiểm tra tên file dự kiến ở cột “New File Name” trong bảng.
8. Sau khi bạn hài lòng với các tên mới dự kiến, hãy nhấp vào nút Apply để thực hiện các thay đổi cuối cùng, tức là, đổi tên các file.
- Download File Renamer Basic
2. Advanced Renamer
Nếu bạn đang tìm kiếm một công cụ linh hoạt hơn để đổi tên file và thư mục so với File Renamer Basic, Advanced Renamer sẽ phù hợp hơn với bạn. Nó hoạt động tốt trong việc đổi tên các file hình ảnh, âm thanh và video. Hơn nữa, nó cung cấp cho người dùng hơn 10 phương pháp đổi tên có thể sử dụng để thiết lập hàng loạt công việc đổi tên file hoặc thư mục với khối lượng lớn.
Bạn có thể thêm, xóa, thay thế, thay đổi trường hợp hoặc đặt tên mới cho file dựa trên thẻ tag vị trí cũng như sao chép và di chuyển hoặc hoàn tác các thay đổi. Quy trình đổi tên file bằng Advanced Renamer diễn ra như sau:
1. Mở Advanced Renamer > nhấn Add bên dưới "Rename Files", sau đó từ danh sách thả xuống, chọn các file, và trong hộp thoại, chọn các file để đổi tên, và sau đó nhấp vào nút Open.
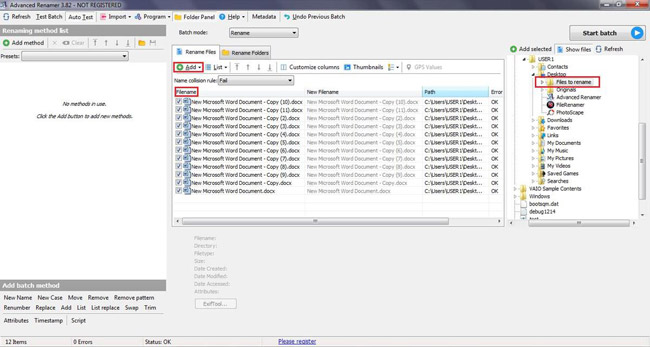
2. Trong cửa sổ bên trái, nhấp vào nút "Add method" > chọn "New Name" và trong "New Name" gõ "V" (hoặc bất kỳ tên nào khác bạn muốn) > trong "Default Tags", chọn "<Inc NR> Incrementing numbers" và dưới “Apply To” chọn Name.
3. Trong cửa sổ bên phải, trong cột “New Filename”, bạn sẽ thấy tên file mới. Vui lòng kiểm tra xem tên cuối cùng có phù hợp với yêu cầu không.
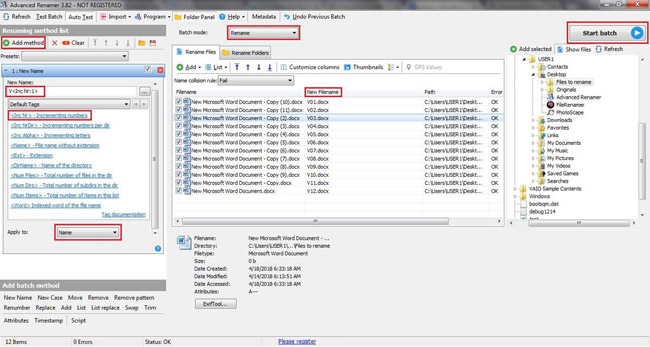
4. Cuối cùng, nhấp vào nút "Start Batch" ở trên cùng bên phải của cửa sổ > chọn "Batch Mode" làm Rename, sau đó nhấp vào OK.
- Download Advanced Renamer
3. ReNamer Lite
Giao diện tối giản của ReNamer Lite có thể khiến người dùng hơi thất vọng, nhưng bù lại nó cung cấp nhiều tùy chọn nâng cao, nhờ sự hỗ trợ của PascalScript. Nó cung cấp tất cả các thủ tục đổi tên, như tiền tố và hậu tố, thay thế văn bản và thay đổi trường hợp cũng như các tùy chọn nâng cao như xóa dấu ngoặc hoặc thay đổi tiện ích mở rộng.
Nó hỗ trợ các biểu thức chính quy, tên tệp Unicode và thẻ meta của nhiều loại file. Bạn có thể đổi tên hàng loạt các file trong phiên bản lite và nhiều hoạt động khác nữa trong phiên bản pro, ví dụ như tạo các bộ quy tắc. Sau đó, bạn có thể chạy, chỉnh sửa, tải lại và lưu một bộ quy tắc theo yêu cầu.
Bạn có thể đổi tên file bằng cách sử dụng ReNamer Lite theo các bước đơn giản sau:
1. Mở ReNamer Lite > nhấp vào nút "Add Files" để thêm file muốn đổi tên.
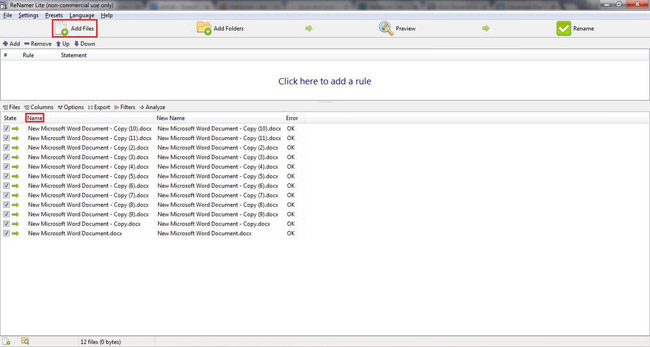
2. Kích nút Add, bạn sẽ thấy cửa sổ “Add Rule”.
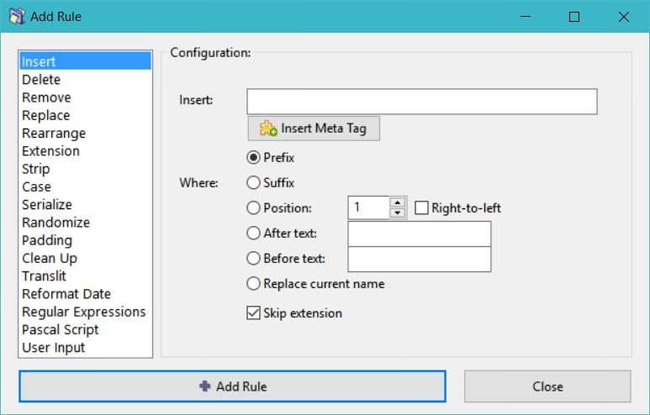
3. Trong cửa sổ "Add Rule", chọn Insert trong khung bên trái > trong khu vực cấu hình (ở bên phải), chọn Insert và gõ "V" > chọn Prefix và bỏ chọn skip extension khi cần bao gồm phần mở rộng.
4. Nhấp vào nút "Add Rule" ở dưới cùng để thêm quy tắc.
5. Kích nút Add và bạn sẽ thấy cửa sổ “Add Rule”.
6. Bây giờ chọn Remove ở bên trái > trong cửa sổ cấu hình, ở phần Remove đổi văn bản thành "New Microsoft Word Document - Copy (*)" và đánh dấu vào ô bên cạnh “Interpret symbols ‘?,’ ‘*,’ ‘[,’ ‘]’ as wildcards?“.
7. Nhấp vào nút "Add Rule" ở dưới cùng để thêm quy tắc.
8. Kích nút Add, bạn sẽ thấy cửa sổ “Add Rule”.
9. Chọn Serialize ở bên trái, và trong khung bên phải, đặt “Index start:“ là “1” > đặt Repeat là “1”> đặt Step: là “1”> đặt “Reset every:“ là “1“> kiểm tra “Reset if file name changes“ > Chọn “Pad with zeros to length:” là “2” và chọn “Numbering system:“ > trong “Insert where:” chọn Position: là “2”.
10. Nhấp vào nút "Add Rule" ở dưới cùng để thêm quy tắc.
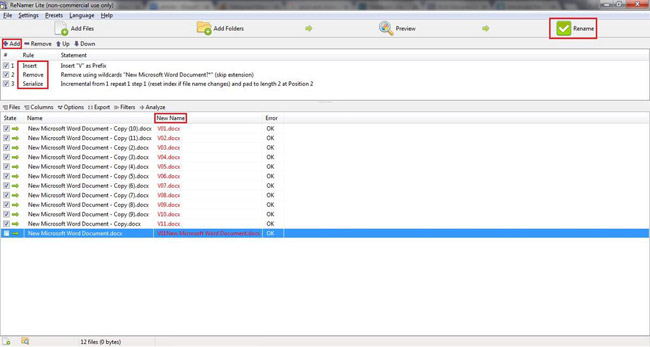
11. Sau khi bạn đã hoàn tất việc thêm quy tắc bắt buộc, hãy nhấp vào nút Preview ở trên cùng > xem tên file mới dự kiến trên cột "New Name" trong bảng.
12. Cuối cùng, nhấp vào nút Rename để thực hiện các thay đổi cuối cùng.
- Download ReNamer Lite
4. Bulk Rename Utility
Nhiều người dùng có thể thấy giao diện của Bulk Rename Utility khá lộn xộn so với tất cả các công cụ khác trong danh sách này. Tuy nhiên, nó là một công cụ gọn nhẹ và tùy biến cao với các tính năng ấn tượng mà bạn có thể sử dụng để đổi tên, loại bỏ hoặc hoán đổi phần mở rộng và thay đổi dấu thời gian. Ngoài ra, bạn có thể lưu các cấu hình được sử dụng thường xuyên.
Bạn có thể trực tiếp nhập và đổi tên hàng nghìn hình ảnh và âm thanh chỉ trong vài giây. Nó hỗ trợ nhiều định dạng file và biểu thức chính quy khác nhau, nhưng chỉ một vài thẻ tag. Nó cũng có thể sắp xếp các lệnh và chạy JavaScript. Điều này khiến Bulk Rename Utility trở thành một công cụ tuyệt vời cho người dùng cao cấp để tạo cấu hình của riêng mình.
Dưới đây là các bước để đổi tên file bằng Bulk Rename Utility:
1. Mở Bulk Rename Utility > chọn các file để đổi tên.
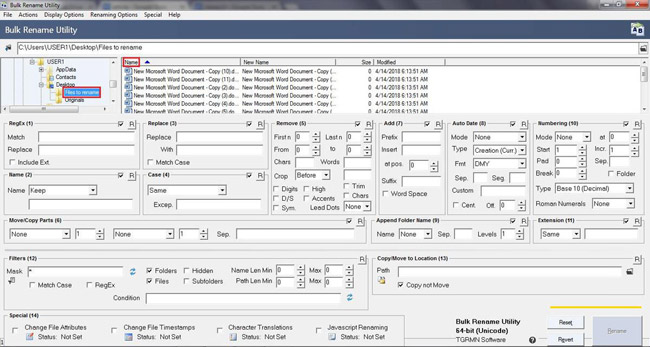
2. Chọn hoặc đánh dấu tất cả các file bạn cần đổi tên trong Name và sau đó trong “Name (2)“, chọn Fixed và nhập “V” (hoặc bất kỳ tên nào khác bạn muốn).
3. Bây giờ trong “Numbering (10)“, chọn Mode làm Suffix > đặt Start là 1 > đặt at là 0 > đặt Incr. là 1 và đặt Pad là 2.
4. Xem trước tên file mới trong cột "New Name" trong bảng ở trên cùng, sau đó nhấp vào nút Rename.
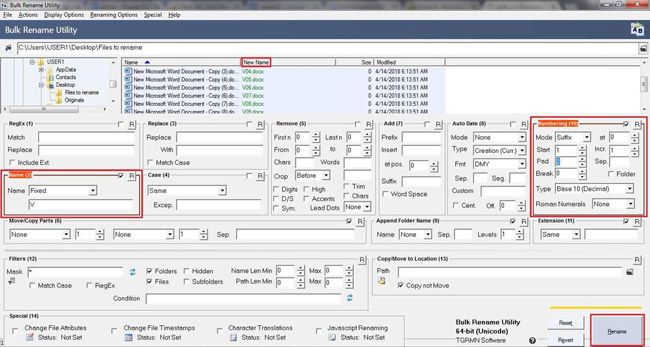
Lưu ý: Nút Rename sẽ chưa được kích hoạt cho đến khi bạn chọn hoặc đánh dấu các file để đổi tên trong bảng ở giữa trên đầu của cửa sổ.
- Download Bulk Rename Utility
5. File Renamer Turbo
Giao diện của File Renamer Turbo có vẻ tốt hơn nhiều so với Bulk Rename Utility. Nó cung cấp hơn 20 hành động đổi tên nâng cao, ví dụ, nó có các hành động tìm và thay thế văn bản, chèn và cắt văn bản, sử dụng cụm từ thông dụng, chèn số, thay đổi trường hợp, di chuyển tệp và hơn thế nữa.
File Renamer Turbo có thể đọc và ghi thông tin thẻ tag từ/tới các file và thậm chí lấy thêm thông tin từ web dựa trên các thẻ tag nhạc này. Điều đó có nghĩa là, bạn có thể di chuyển và sắp xếp các file nhạc, hình ảnh và video. Nó cung cấp hỗ trợ dòng lệnh, hỗ trợ regex và một tùy chọn để tìm kiếm các album trực tuyến.
Bây giờ chúng ta hãy xem cách đổi tên các file bằng File Renamer Turbo nhé:
1. Mở File Renamer Turbo > nhấp vào nút "Add Files in Folder" để chọn các file bạn muốn đổi tên.
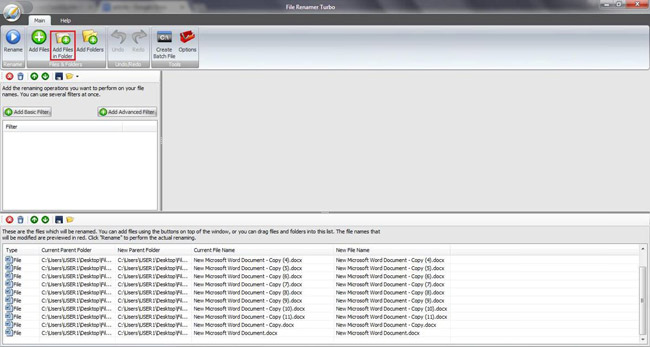
2. Nhấp vào nút "Add Basic Filter" để chọn các hành động đổi tên > thêm "Find & Replace" > trong cửa sổ bên phải và bên cạnh Find:, nhập "New Microsoft Word Document" và bên cạnh Replace:, gõ "V" (hoặc bất kỳ tên nào bạn muốn).
3. Nhấp vào “Add Basic Filter” lần nữa > thêm “Trim Between” và trong cửa sổ bên phải, chọn 2 cho “Remove characters between position:“ > đặt “from the” ở bên trái > đặt 13 cho “as position” và đặt “from the” bên trái.
4. Nhấp vào nút "Add Basic Filter" > thêm Counter > trong cửa sổ bên phải, nhập "<filename>" cho Prefix: và để Suffix: trống.
5. Xem trước tên file mới trên cột "New File Name" trong bảng ở dưới cùng và nhấp vào nút Rename để đổi tên chúng.
- Download File Renamer Turbo
Phương thức đổi tên file hàng loạt của Windows
Windows cũng có một quá trình đơn giản để đổi tên file hàng loạt. Nó hoạt động như sau: chọn các file khác nhau mà bạn muốn đổi tên, nhấp chuột phải và chọn Rename từ trình đơn ngữ cảnh và nhập tên mới, sau đó nhấn Enter. Sau khi bạn hoàn thành, bạn sẽ thấy các file được đổi tên tuần tự. Điều đó nghĩa là, nếu bạn đã chọn "WD" là tên mặc định, tên file mới sẽ là "WD (1)", "WD (2)", v.v.
Hy vọng những phương pháp này sẽ giúp bạn đổi tên hàng loạt các file một cách dễ dàng. Chúc bạn tìm được công cụ tốt nhất cho nhu cầu của mình!
Xem thêm:
 Công nghệ
Công nghệ  AI
AI  Windows
Windows  iPhone
iPhone  Android
Android  Học IT
Học IT  Download
Download  Tiện ích
Tiện ích  Khoa học
Khoa học  Game
Game  Làng CN
Làng CN  Ứng dụng
Ứng dụng 







 Nhạc, phim, truyện online
Nhạc, phim, truyện online  Phần mềm học tập
Phần mềm học tập 









 Linux
Linux  Đồng hồ thông minh
Đồng hồ thông minh  macOS
macOS  Chụp ảnh - Quay phim
Chụp ảnh - Quay phim  Thủ thuật SEO
Thủ thuật SEO  Phần cứng
Phần cứng  Kiến thức cơ bản
Kiến thức cơ bản  Dịch vụ ngân hàng
Dịch vụ ngân hàng  Lập trình
Lập trình  Dịch vụ công trực tuyến
Dịch vụ công trực tuyến  Dịch vụ nhà mạng
Dịch vụ nhà mạng  Quiz công nghệ
Quiz công nghệ  Microsoft Word 2016
Microsoft Word 2016  Microsoft Word 2013
Microsoft Word 2013  Microsoft Word 2007
Microsoft Word 2007  Microsoft Excel 2019
Microsoft Excel 2019  Microsoft Excel 2016
Microsoft Excel 2016  Microsoft PowerPoint 2019
Microsoft PowerPoint 2019  Google Sheets
Google Sheets  Học Photoshop
Học Photoshop  Lập trình Scratch
Lập trình Scratch  Bootstrap
Bootstrap  Văn phòng
Văn phòng  Tải game
Tải game  Tiện ích hệ thống
Tiện ích hệ thống  Ảnh, đồ họa
Ảnh, đồ họa  Internet
Internet  Bảo mật, Antivirus
Bảo mật, Antivirus  Doanh nghiệp
Doanh nghiệp  Video, phim, nhạc
Video, phim, nhạc  Mạng xã hội
Mạng xã hội  Học tập - Giáo dục
Học tập - Giáo dục  Máy ảo
Máy ảo  AI Trí tuệ nhân tạo
AI Trí tuệ nhân tạo  ChatGPT
ChatGPT  Gemini
Gemini  Điện máy
Điện máy  Tivi
Tivi  Tủ lạnh
Tủ lạnh  Điều hòa
Điều hòa  Máy giặt
Máy giặt  Cuộc sống
Cuộc sống  TOP
TOP  Kỹ năng
Kỹ năng  Món ngon mỗi ngày
Món ngon mỗi ngày  Nuôi dạy con
Nuôi dạy con  Mẹo vặt
Mẹo vặt  Phim ảnh, Truyện
Phim ảnh, Truyện  Làm đẹp
Làm đẹp  DIY - Handmade
DIY - Handmade  Du lịch
Du lịch  Quà tặng
Quà tặng  Giải trí
Giải trí  Là gì?
Là gì?  Nhà đẹp
Nhà đẹp  Giáng sinh - Noel
Giáng sinh - Noel  Hướng dẫn
Hướng dẫn  Ô tô, Xe máy
Ô tô, Xe máy  Tấn công mạng
Tấn công mạng  Chuyện công nghệ
Chuyện công nghệ  Công nghệ mới
Công nghệ mới  Trí tuệ Thiên tài
Trí tuệ Thiên tài  Bình luận công nghệ
Bình luận công nghệ