Nhiều người bỏ qua Microsoft Clipchamp, cho rằng đây chỉ là một trình chỉnh sửa video cơ bản khác. Trên thực tế, nó chứa đầy những tính năng tuyệt vời. Chỉ cần một vài thủ thuật đơn giản, bạn có thể khai thác toàn bộ tiềm năng của Microsoft Clipchamp và đưa việc chỉnh sửa video của mình lên một tầm cao mới.
Mục lục bài viết
- 1. Chọn tỷ lệ khung hình phù hợp
- 2. Sử dụng template video có sẵn
- 3. Khám phá Content library
- 4. Sử dụng công cụ chuyển văn bản thành giọng nói
- 5. Tự động tạo phụ đề
- 6. Xóa bỏ các khoảng lặng và tạm dừng chỉ bằng một cú nhấp chuột
- 7. Ghi lại màn hình và webcam cùng lúc
- 8. Sử dụng AI Creator
- 9. Sử dụng phím tắt
1. Chọn tỷ lệ khung hình phù hợp
Khi tạo và chỉnh sửa video, việc chọn đúng tỷ lệ khung hình là rất quan trọng để đảm bảo nội dung trông tuyệt vời trên nền tảng mà bạn xuất bản. Mỗi nền tảng mạng xã hội và trang web đều có tỷ lệ khung hình ưa thích để xem tối ưu. Đối với nội dung tập trung vào thiết bị di động, tỷ lệ dọc như 9:16 hoạt động tốt nhất vì chúng vừa vặn với màn hình điện thoại. Nếu bạn nhắm mục tiêu đến người dùng desktop, định dạng màn hình rộng 16:9 là lý tưởng.
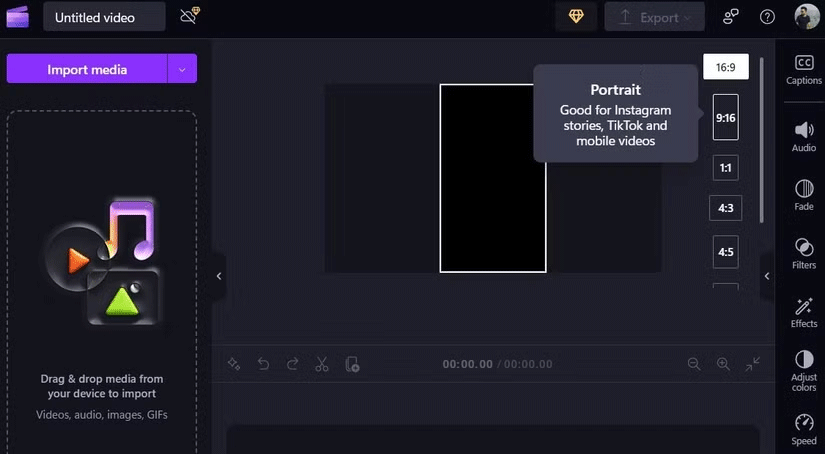
Clipchamp giúp bạn dễ dàng điều chỉnh tỷ lệ khung hình cho dự án của mình và bạn có thể thay đổi bất kỳ lúc nào trong quá trình chỉnh sửa. Tuy nhiên, tốt nhất là bạn nên chọn đúng tỷ lệ khung hình ngay từ đầu để tránh lãng phí thời gian định dạng lại hoặc cắt xén một số phần trong video của mình.
2. Sử dụng template video có sẵn
Với nhiều template video có sẵn của Clipchamp, bạn không phải lúc nào cũng phải bắt đầu một dự án từ đầu. Cho dù bạn đang tạo bài đăng trên mạng xã hội, hướng dẫn hay video tiếp thị, các template này đều cung cấp điểm khởi đầu tuyệt vời với những thiết kế, hiệu ứng chuyển tiếp và kiểu văn bản tích hợp sẵn.
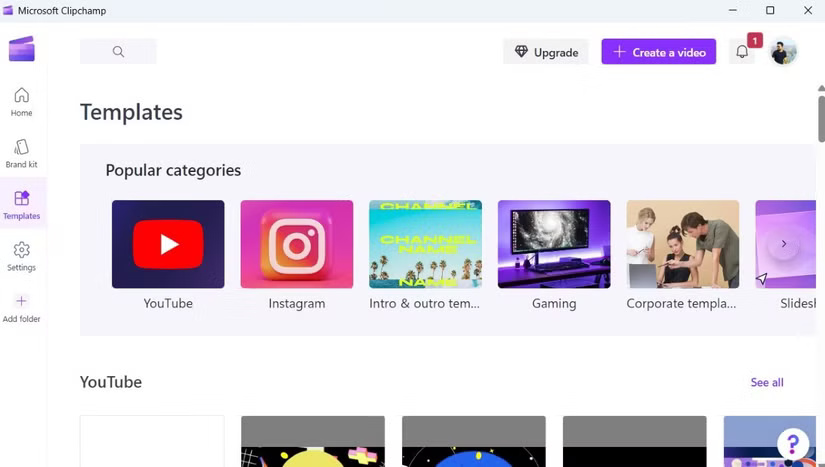
Bạn có thể vào tab Templates trong ứng dụng Clipchamp để duyệt các tùy chọn theo danh mục, chẳng hạn như YouTube, Instagram, game, sinh nhật, slideshow, v.v... Sau khi chọn template, bạn có thể tùy chỉnh màu sắc, phông chữ và thêm cảnh quay của riêng mình để tạo thành template độc đáo.
3. Khám phá Content library
Ngoài các template, Microsoft Clipchamp còn cung cấp một Content library mạnh mẽ chứa đầy cảnh quay có sẵn, track âm thanh, sticker, v.v...
Bạn có thể dễ dàng tìm kiếm các nội dung cụ thể hoặc duyệt những danh mục được tuyển chọn để tìm nội dung phù hợp nhất với dự án của mình. Phần tuyệt nhất là nhiều nội dung trong số này được sử dụng miễn phí và không yêu cầu Clipchamp Premium.
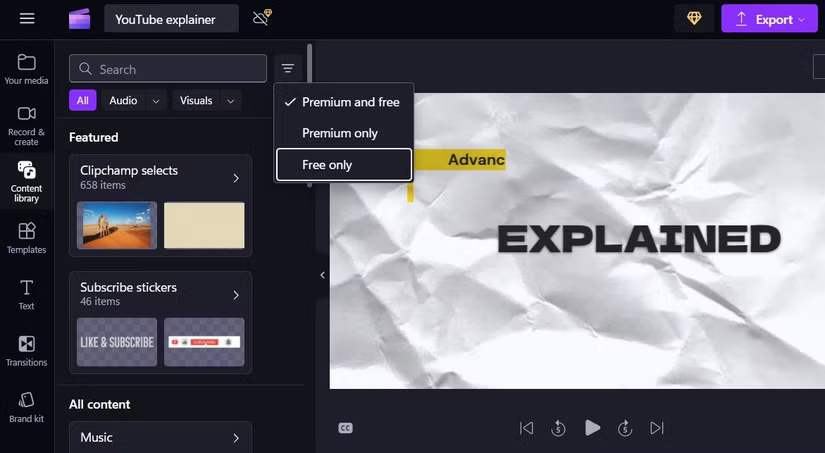
Việc thêm nội dung từ thư viện rất dễ dàng - chỉ cần kéo và thả nội dung bạn muốn sử dụng từ tab Content library vào timeline.
4. Sử dụng công cụ chuyển văn bản thành giọng nói
Bạn không muốn sử dụng giọng nói của chính mình cho video? Không vấn đề gì. Công cụ chuyển văn bản thành giọng nói của Clipchamp cho phép bạn thêm lời tường thuật chuyên nghiệp mà không cần ghi âm một từ nào.
Bạn có thể chọn từ nhiều giọng nói và giọng nhấn mạnh khác nhau bằng nhiều ngôn ngữ. Cho dù bạn cần giọng nói vui vẻ cho clip tiếp thị hay giọng điệu điềm tĩnh, uy quyền cho hướng dẫn, thì vẫn có rất nhiều tùy chọn để bạn lựa chọn.
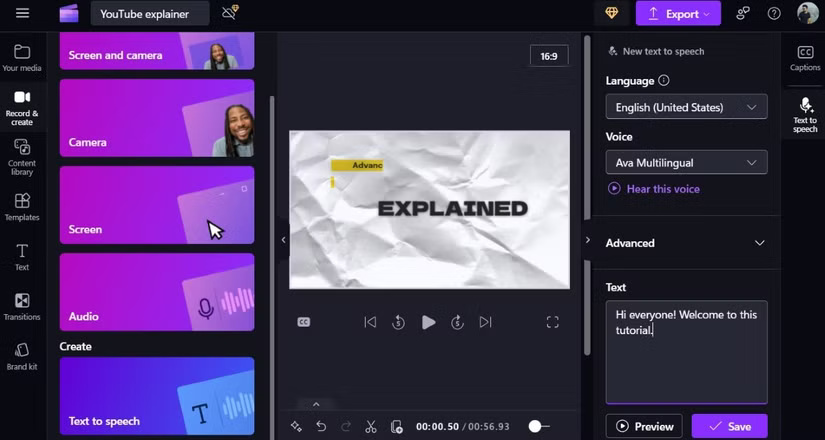
Để bắt đầu, hãy vào mục Record & create > Text to Speech, chọn ngôn ngữ và giọng nói bạn thích, rồi nhập script của bạn. Bạn có thể sử dụng menu Advanced để điều chỉnh cao độ và tốc độ giọng nói theo ý thích. Sau khi bản ghi đã sẵn sàng, bạn có thể thêm bản ghi vào timeline để sử dụng.
5. Tự động tạo phụ đề
Việc thêm phụ đề vào video là điều cần thiết để tăng khả năng tiếp cận và tương tác, và tính năng tạo phụ đề tự động của Clipchamp giúp quá trình này trở nên dễ dàng.
Để thêm phụ đề, hãy nhấp vào nút CC bên dưới video, chọn ngôn ngữ được nói trong nội dung của bạn và nhấn nút Transcribe media. Sau khi thực hiện, Clipchamp sẽ tự động tạo phụ đề trong vài giây.
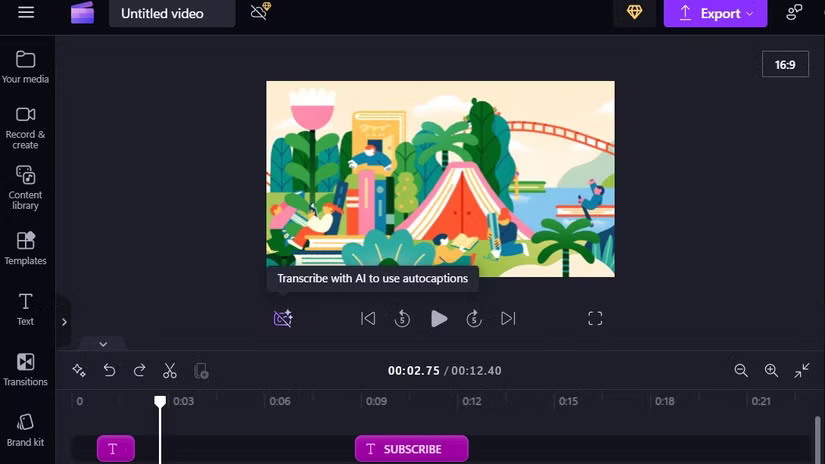
Sau đó, bạn có thể xem lại và chỉnh sửa phụ đề để đảm bảo độ chính xác. Bạn thậm chí có thể điều chỉnh phông chữ, kích thước và vị trí của phụ đề sao cho phù hợp với thiết kế video của mình.
6. Xóa bỏ các khoảng lặng và tạm dừng chỉ bằng một cú nhấp chuột
Các khoảng lặng hoặc tạm dừng dài có thể làm gián đoạn luồng video của bạn. May mắn thay, bạn không phải thực hiện công việc khó khăn là cắt clip và xóa các khoảng lặng theo cách thủ công. Tính năng Auto Cut của Clipchamp có thể tự động quét video của bạn và xóa các phần như vậy.
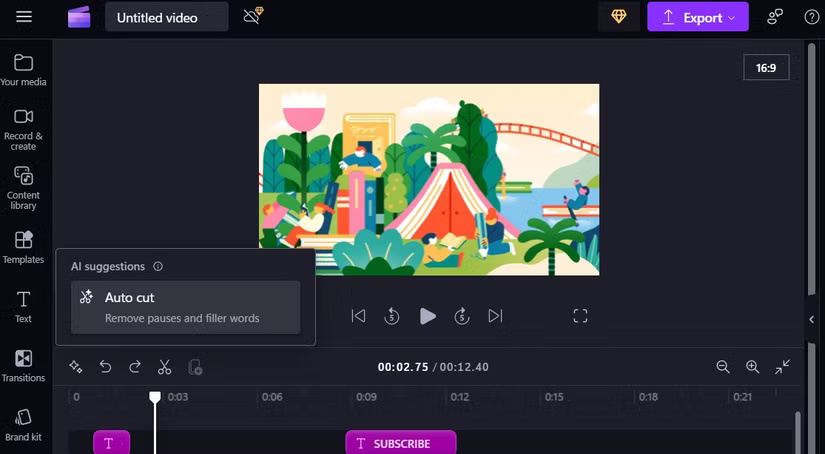
Chỉ cần nhấp vào biểu tượng AI bên dưới video của bạn, chọn Auto cut từ menu và Clipchamp sẽ xử lý phần còn lại. Tính năng này đặc biệt hữu ích cho các hướng dẫn dài, phỏng vấn hoặc bất kỳ nội dung nào mà việc truyền tải rõ ràng và liên tục là rất quan trọng.
7. Ghi lại màn hình và webcam cùng lúc
Mặc dù việc ghi lại màn hình máy tính Windows rất dễ dàng, nhưng không phải lúc nào cũng đủ. Đối với các hướng dẫn, bài thuyết trình hoặc video reaction, bạn có thể cần ghi lại cả màn hình và webcam cùng lúc. Clipchamp bao gồm chức năng ghi kép cho mục đích này, cho phép bạn ghi lại cả hoạt động trên màn hình và biểu cảm khuôn mặt của mình cùng một lúc.
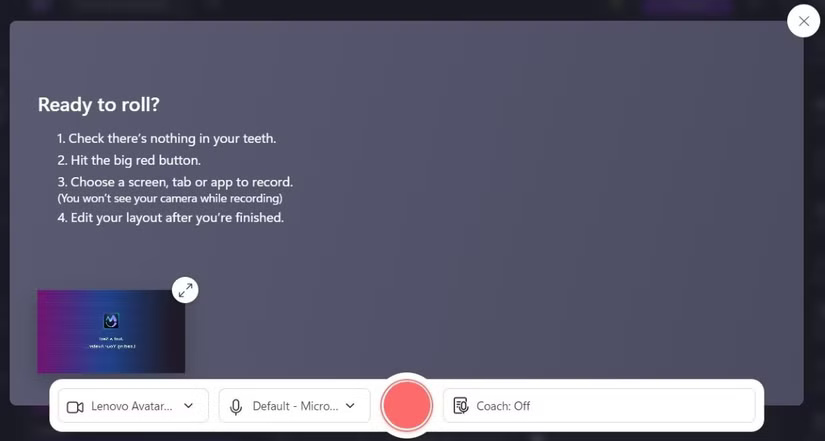
Để bắt đầu, hãy điều hướng đến Record & Create > Screen and Camera. Sử dụng menu drop-down để chọn camera và micro ưa thích của bạn, sau đó nhấp vào biểu tượng ghi âm để bắt đầu.
Mẹo: Ngoài ra, bạn có thể bật tùy chọn Speaker Coach, tùy chọn này sẽ phân tích bài phát biểu của bạn và cung cấp phản hồi được cá nhân hóa về những thứ như tốc độ, cao độ và từ đệm.
8. Sử dụng AI Creator
AI Creator của Clipchamp là một trong những ứng dụng được yêu thích. Như bạn có thể đoán từ tên của ứng dụng, công cụ này cho phép bạn nhanh chóng tạo video bằng nội dung media của riêng bạn với sự trợ giúp của AI.
Để sử dụng ứng dụng này, hãy nhấp vào tùy chọn Create a Video with AI và làm theo lời nhắc để thêm file media của bạn, chọn theme phù hợp với video và đặt tỷ lệ khung hình mong muốn. Sau đó, AI của Clipchamp sẽ xử lý việc chỉnh sửa và tạo video chất lượng chuyên nghiệp trong vài phút.
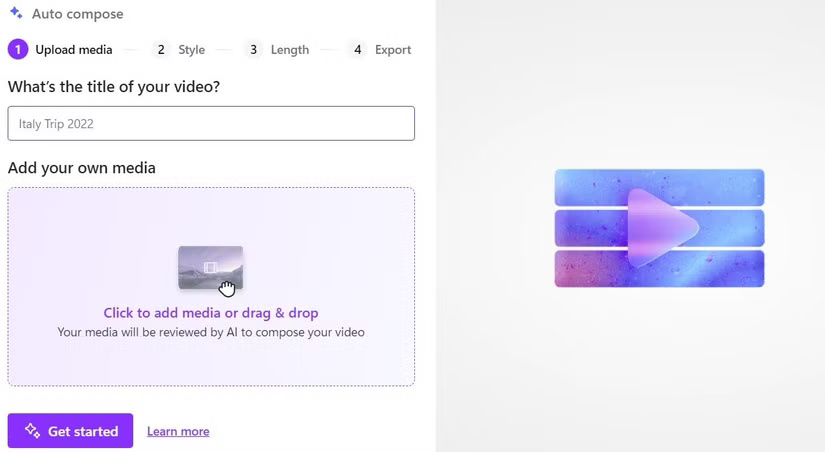
Điểm tuyệt vời của tính năng AI Creator là nó không chỉ đơn giản hóa quy trình chỉnh sửa mà còn cho phép tùy chỉnh. Vì vậy, nếu kết quả cuối cùng không đáp ứng được kỳ vọng, bạn có thể dễ dàng chỉnh sửa video để phù hợp với tầm nhìn sáng tạo của mình.
9. Sử dụng phím tắt
Giống như bất kỳ ứng dụng chỉnh sửa video nào, Clipchamp hỗ trợ nhiều phím tắt để giúp tăng tốc quá trình chỉnh sửa. Ví dụ, bạn có thể chọn một clip và nhấn S để tách clip đó hoặc sử dụng các phím mũi tên trái và phải để di chuyển người tìm kiếm về phía sau và phía trước. Clipchamp cũng hỗ trợ các phím tắt phổ biến như Ctrl + C để sao chép, Ctrl + V để dán và Ctrl + Z để hoàn tác.
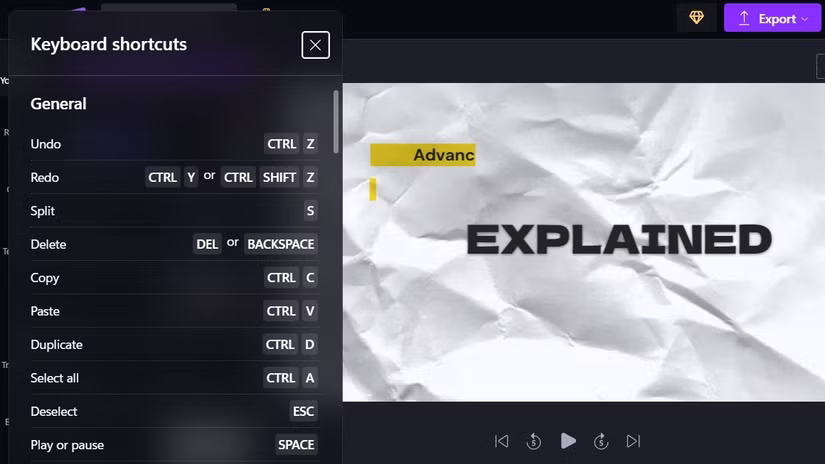
Bạn có thể nhanh chóng xem danh sách đầy đủ các phím tắt bằng cách nhấp vào biểu tượng menu (ba dòng ngang) ở góc trên bên trái và chọn Keyboard shortcuts từ menu kết quả.
 Công nghệ
Công nghệ  AI
AI  Windows
Windows  iPhone
iPhone  Android
Android  Học IT
Học IT  Download
Download  Tiện ích
Tiện ích  Khoa học
Khoa học  Game
Game  Làng CN
Làng CN  Ứng dụng
Ứng dụng 








 Nhạc, phim, truyện online
Nhạc, phim, truyện online  Phần mềm học tập
Phần mềm học tập 









 Linux
Linux  Đồng hồ thông minh
Đồng hồ thông minh  macOS
macOS  Chụp ảnh - Quay phim
Chụp ảnh - Quay phim  Thủ thuật SEO
Thủ thuật SEO  Phần cứng
Phần cứng  Kiến thức cơ bản
Kiến thức cơ bản  Dịch vụ ngân hàng
Dịch vụ ngân hàng  Lập trình
Lập trình  Dịch vụ công trực tuyến
Dịch vụ công trực tuyến  Dịch vụ nhà mạng
Dịch vụ nhà mạng  Quiz công nghệ
Quiz công nghệ  Microsoft Word 2016
Microsoft Word 2016  Microsoft Word 2013
Microsoft Word 2013  Microsoft Word 2007
Microsoft Word 2007  Microsoft Excel 2019
Microsoft Excel 2019  Microsoft Excel 2016
Microsoft Excel 2016  Microsoft PowerPoint 2019
Microsoft PowerPoint 2019  Google Sheets
Google Sheets  Học Photoshop
Học Photoshop  Lập trình Scratch
Lập trình Scratch  Bootstrap
Bootstrap  Văn phòng
Văn phòng  Tải game
Tải game  Tiện ích hệ thống
Tiện ích hệ thống  Ảnh, đồ họa
Ảnh, đồ họa  Internet
Internet  Bảo mật, Antivirus
Bảo mật, Antivirus  Doanh nghiệp
Doanh nghiệp  Video, phim, nhạc
Video, phim, nhạc  Mạng xã hội
Mạng xã hội  Học tập - Giáo dục
Học tập - Giáo dục  Máy ảo
Máy ảo  AI Trí tuệ nhân tạo
AI Trí tuệ nhân tạo  ChatGPT
ChatGPT  Gemini
Gemini  Điện máy
Điện máy  Tivi
Tivi  Tủ lạnh
Tủ lạnh  Điều hòa
Điều hòa  Máy giặt
Máy giặt  Cuộc sống
Cuộc sống  TOP
TOP  Kỹ năng
Kỹ năng  Món ngon mỗi ngày
Món ngon mỗi ngày  Nuôi dạy con
Nuôi dạy con  Mẹo vặt
Mẹo vặt  Phim ảnh, Truyện
Phim ảnh, Truyện  Làm đẹp
Làm đẹp  DIY - Handmade
DIY - Handmade  Du lịch
Du lịch  Quà tặng
Quà tặng  Giải trí
Giải trí  Là gì?
Là gì?  Nhà đẹp
Nhà đẹp  Giáng sinh - Noel
Giáng sinh - Noel  Hướng dẫn
Hướng dẫn  Ô tô, Xe máy
Ô tô, Xe máy  Tấn công mạng
Tấn công mạng  Chuyện công nghệ
Chuyện công nghệ  Công nghệ mới
Công nghệ mới  Trí tuệ Thiên tài
Trí tuệ Thiên tài