Cách sử dụng Microsoft Forms để tạo khảo sát chuyên nghiệp
Khảo sát là công cụ tuyệt vời để nắm bắt thông tin từ khách hàng về sản phẩm hoặc dịch vụ. Chúng có thể giúp bạn đưa ra quyết định sáng suốt hơn về các dịch vụ kinh doanh của mình.
Mặc dù có nhiều công cụ để tạo khảo sát, nhưng trong đó phải kể đến một ứng dụng rất đơn giản là Microsoft Forms, lựa chọn thay thế cho Microsoft InfoPath. Nếu muốn dùng thử công cụ này, bài viết sau đây sẽ hướng dẫn bạn thực hiện các khảo sát với Microsoft Forms.
Tao khảo sát chuyên nghiệp với Microsoft Forms
Tạo một khảo sát trong Microsoft Forms
Để bắt đầu, hãy truy cập trang web Microsoft Forms và đăng nhập bằng thông tin tài khoản Microsoft của bạn. Trên màn hình My Forms, nhấp vào New Form để tạo khảo sát.
Cung cấp cho biểu mẫu một tiêu đề và mô tả (tùy chọn). Bạn có thể nhấp vào biểu tượng hình ảnh để upload hình ảnh từ máy tính hoặc OneDrive, thậm chí tìm kiếm Bing để có hình ảnh phù hợp. Và bạn có thể chọn một theme trên đầu hoặc sử dụng hình ảnh của riêng bạn làm nền.

Khi bạn tiếp tục tạo khảo sát của mình, Microsoft Forms sẽ tự động lưu nó. Vì vậy, bạn không phải lo lắng về việc mất bất kỳ công việc nào.
Bạn cũng nên nhấp vào nút Preview ở trên cùng khi tạo khảo sát. Điều này cho phép bạn xem khảo sát dưới góc nhìn của những người tham gia. Bạn có thể sử dụng các nút bổ sung ở trên cùng để xem khảo sát trên cả máy tính và thiết bị di động.
Chọn một loại câu hỏi khảo sát
Để thêm câu hỏi, nhấp vào nút Add New màu xanh lục. Bạn có thể chọn từ các loại câu hỏi khác nhau.
- Choice: Nhiều câu hỏi trắc nghiệm cung cấp tùy chọn “Other” cho một câu trả lời.
- Text: Văn bản dưới hình thức tự do cho câu hỏi của bạn và câu trả lời của người tham gia.
- Rating: Sử dụng tối đa 10 cấp độ với các ngôi sao hoặc số cho hệ thống xếp hạng.
- Date: Một mục nhập ngày đơn giản cho người tham gia khảo sát.
- Ranking: Người tham gia di chuyển các mục bạn cung cấp lên và xuống trong danh sách để xếp hạng chúng.
- Likert: Tùy chọn mở rộng cho các phản hồi từ những phát biểu bạn cung cấp.
- Net Promoter Score: Người tham gia khảo sát chọn một điểm cho câu trả lời từ 1 đến 10.

Bạn cũng có thể chọn tạo Section mới trong khảo sát của mình, nếu bạn muốn chia nó thành các khu vực khác nhau. Cung cấp cho mỗi phần một tên gọi, mô tả và hình ảnh nếu bạn muốn.
Đặc điểm của các loại câu hỏi
Trong khi một số câu hỏi rất cơ bản và không yêu cầu thêm bất cứ điều gì, những câu hỏi khác lại cung cấp cho bạn các tùy chọn linh hoạt. Ví dụ, loại câu hỏi Date chỉ đơn giản là người tham gia nhập một ngày và không có gì để điều chỉnh cả. Tuy nhiên, với loại câu hỏi Choice, bạn có thể thay đổi kiểu câu hỏi và sắp xếp lại các câu trả lời.
Bây giờ, hãy tìm hiểu chi tiết những loại câu hỏi và đặc điểm của chúng.
Loại câu hỏi Choice
Đối với các câu hỏi trắc nghiệm nhiều đáp án, bạn sẽ nhập câu hỏi của bạn và các câu trả lời có thể. Theo mặc định, các câu trả lời sử dụng các nút radio. Nhưng bạn có thể chọn sử dụng kiểu menu nếu bạn thích bằng cách nhấp vào nút More > Drop-down.
Nếu bạn muốn những người tham gia khảo sát có thể chọn nhiều hơn một câu trả lời, bạn có thể bật tùy chọn Multiple Answers ở phía dưới. Và nếu bạn muốn có tùy chọn ghi thêm nội dung vào câu trả lời, bạn có thể nhấp vào câu trả lời Add “Other” Option.

Bạn có thể sắp xếp lại các câu trả lời trong danh sách của mình bằng cách nhấp, kéo chúng đến những vị trí mới rồi nhả chuột.
Loại câu hỏi Text
Mặc dù loại câu hỏi này cho phép người tham gia gõ câu trả lời của mình vào, nhưng bạn có thể điều chỉnh loại câu hỏi này cho các con số và thêm hạn chế.
Nhấp vào nút More > Restrictions. Trong hộp drop-down Restrictions, bạn có thể chọn từ các tùy chọn như greater than (lớn hơn), less than (nhỏ hơn), equal to (bằng) và between (nằm trong khoảng). Chỉ cần chọn mức hạn chế bạn muốn và nhập bất kỳ chi tiết tương ứng nào vào.

Loại câu hỏi Rating
Như đã đề cập ở trên, loại câu hỏi Rating cung cấp tối đa 10 cấp độ dạng số hoặc sao cho hệ thống xếp hạng. Ngoài ra, bạn có thể thêm nhãn cho ngôi sao hoặc số đầu tiên và cuối cùng trong xếp hạng. Nhấp vào nút More > Label.

Điều chỉnh cài đặt cho câu hỏi khảo sát
Sau khi chọn loại câu hỏi, có một số cài đặt mà bạn có thể thay đổi khi cần. Ở đầu phần câu hỏi, bạn sẽ thấy các nút để sao chép, xóa, di chuyển lên hoặc xuống.

Ở cuối phần câu hỏi, bạn sẽ thấy một công tắc để bật tắt tùy chọn, nếu bạn muốn đặt câu hỏi được yêu cầu. Bạn có thể thấy các tùy chọn bổ sung bên cạnh, tùy thuộc vào loại câu hỏi. Chẳng hạn, nếu bạn sử dụng loại câu hỏi Text, bạn có thể bật tùy chọn Long Answer cho người tham gia.
Nút More (biểu tượng ba chấm) ở phía dưới bên phải cũng cung cấp các tùy chọn, tùy thuộc vào loại câu hỏi, chẳng hạn như Subtitle, Shuffle hoặc Restrictions.
Chọn những cài đặt cho khảo sát
Khi khảo sát hoàn tất, bạn có thể chọn các tùy chọn cho câu trả lời. Nhấp vào nút More (biểu tượng ba chấm) ở trên cùng bên phải của trang khảo sát và chọn Settings.
Tại đây, bạn sẽ thấy các tùy chọn để chấp nhận câu trả lời, ngày bắt đầu và ngày kết thúc, câu hỏi xáo trộn, nhận thông báo qua email và tùy chỉnh thông báo cảm ơn. Đánh dấu các hộp cho các cài đặt bạn muốn và nhập bất kỳ chi tiết tương ứng.

Chia sẻ khảo sát
Bạn có một số tùy chọn thú vị để gửi hoặc chia sẻ khảo sát đã hoàn thành của mình. Nhấp vào nút Send ở trên cùng để xem các tùy chọn sau:
- Sao chép một liên kết đến khảo sát và gửi nó cho những người tham gia.
- Tải xuống mã QR để chia sẻ với những người tham gia.
- Lấy mã nhúng để đưa khảo sát lên một trang web.
- Tạo và gửi email với một liên kết đến khảo sát.
- Chia sẻ khảo sát trực tiếp lên Facebook hoặc Twitter.

Xem lại phản hồi khảo sát
Nếu bạn muốn xem tất cả các phản hồi cho khảo sát của mình, hãy quay lại Microsoft Forms và đăng nhập. Bạn sẽ thấy số lượng phản hồi bạn có cho khảo sát của mình trên trang My Forms.

Nhấp vào khảo sát và chọn tab Responses trên đầu. Sau đó, bạn sẽ nhận được một lượng lớn thông tin bắt đầu bằng số lượng phản hồi, thời gian trung bình để hoàn thành và trạng thái khảo sát.
Bạn có thể nhấp vào nút View Results để xem từng khảo sát đã hoàn thành của người tham gia. Và bạn có thể lưu tất cả các phản hồi trong bảng tính bằng cách nhấp vào tùy chọn Open in Excel. Nếu đã sử dụng Excel, bạn cũng có thể xem cách tạo khảo sát và thu thập dữ liệu với nó.

Đối với mỗi câu hỏi, bạn sẽ thấy các câu trả lời được đưa ra bởi những người tham gia theo một cách khác nhau. Chẳng hạn, loại câu hỏi Choice sẽ hiển thị câu trả lời của bạn trong biểu đồ hình tròn tiện lợi cũng như số lượng phản hồi cho mỗi câu trả lời.

Một ví dụ khác, bạn sẽ thấy các câu trả lời theo thang điểm Ranking và Likert theo kiểu biểu đồ thanh.

Bên dưới mỗi câu hỏi, bạn sẽ thấy liên kết More Details. Nếu nhấp vào đó, bạn có thể thấy từng câu trả lời cho câu hỏi đó ở định dạng clean table.

Bây giờ, bạn đã có một cái nhìn bao quát về cách Microsoft Forms hoạt động để tạo các cuộc khảo sát. Đã đến lúc kết hợp các yếu tố để tạo cuộc khảo sát của riêng bạn. Hãy chuẩn bị sẵn sàng các câu hỏi, đi đến trang web Microsoft Forms và tạo khảo sát bạn cần.
Chúc bạn thực hiện thành công!
Bạn nên đọc
-

Cách sử dụng Microsoft Support and Recovery Assistant (SaRA) trong Windows
-

Nên sử dụng Google Forms hay Microsoft Forms?
-

Cách đổi mật khẩu tài khoản Microsoft
-

9 tính năng Arc tốt nhất sẽ tồn tại trong mọi trình duyệt
-

Cách sử dụng VPN trên trình duyệt Opera
-

Cách đồng bộ Microsoft Forms với Excel
-

Cách tắt AI trên thanh địa chỉ và tab mới Chrome
-

Cách biến danh sách phát YouTube thành podcast học tập với NotebookLM
-

Vì sao tính năng AI DJ của Spotify có thể đánh bại mọi ứng dụng nhạc khác?
Theo Nghị định 147/2024/ND-CP, bạn cần xác thực tài khoản trước khi sử dụng tính năng này. Chúng tôi sẽ gửi mã xác thực qua SMS hoặc Zalo tới số điện thoại mà bạn nhập dưới đây:
Cũ vẫn chất
-

3 cách đơn giản để tải file phát âm trên Google Dịch
Hôm qua 3 -

Top 9 website chơi game online hay nhất 2025
Hôm qua -

Căn chỉnh lề trong Google Docs
Hôm qua -

Cách làm PowerPoint cho người mới bắt đầu
Hôm qua 2 -

Code Hello Cafe VNG mới nhất và cách nhập code
Hôm qua -

8 cách mở Advanced Startup Options trên Windows 10
Hôm qua -

Cách sửa lỗi "Your PC Ran Into a Problem and Needs to Restart"
Hôm qua 2 -

Tải font chữ Tiểu học, font chữ viết tay tiếng Việt và cài trên máy tính
Hôm qua 5 -

10 công cụ AI miễn phí tạo hình ảnh từ văn bản
Hôm qua 1 -

Tên Liên Quân đẹp, tên Liên Quân hay
Hôm qua
 Công nghệ
Công nghệ  AI
AI  Windows
Windows  iPhone
iPhone  Android
Android  Học IT
Học IT  Download
Download  Tiện ích
Tiện ích  Khoa học
Khoa học  Game
Game  Làng CN
Làng CN  Ứng dụng
Ứng dụng 
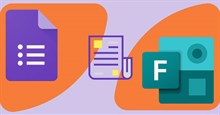







 Nhạc, phim, truyện online
Nhạc, phim, truyện online  Phần mềm học tập
Phần mềm học tập  Linux
Linux  Đồng hồ thông minh
Đồng hồ thông minh  macOS
macOS  Chụp ảnh - Quay phim
Chụp ảnh - Quay phim  Thủ thuật SEO
Thủ thuật SEO  Phần cứng
Phần cứng  Kiến thức cơ bản
Kiến thức cơ bản  Dịch vụ ngân hàng
Dịch vụ ngân hàng  Lập trình
Lập trình  Dịch vụ công trực tuyến
Dịch vụ công trực tuyến  Dịch vụ nhà mạng
Dịch vụ nhà mạng  Quiz công nghệ
Quiz công nghệ  Microsoft Word 2016
Microsoft Word 2016  Microsoft Word 2013
Microsoft Word 2013  Microsoft Word 2007
Microsoft Word 2007  Microsoft Excel 2019
Microsoft Excel 2019  Microsoft Excel 2016
Microsoft Excel 2016  Microsoft PowerPoint 2019
Microsoft PowerPoint 2019  Google Sheets
Google Sheets  Học Photoshop
Học Photoshop  Lập trình Scratch
Lập trình Scratch  Bootstrap
Bootstrap  Văn phòng
Văn phòng  Tải game
Tải game  Tiện ích hệ thống
Tiện ích hệ thống  Ảnh, đồ họa
Ảnh, đồ họa  Internet
Internet  Bảo mật, Antivirus
Bảo mật, Antivirus  Doanh nghiệp
Doanh nghiệp  Video, phim, nhạc
Video, phim, nhạc  Mạng xã hội
Mạng xã hội  Học tập - Giáo dục
Học tập - Giáo dục  Máy ảo
Máy ảo  AI Trí tuệ nhân tạo
AI Trí tuệ nhân tạo  ChatGPT
ChatGPT  Gemini
Gemini  Điện máy
Điện máy  Tivi
Tivi  Tủ lạnh
Tủ lạnh  Điều hòa
Điều hòa  Máy giặt
Máy giặt  Cuộc sống
Cuộc sống  TOP
TOP  Kỹ năng
Kỹ năng  Món ngon mỗi ngày
Món ngon mỗi ngày  Nuôi dạy con
Nuôi dạy con  Mẹo vặt
Mẹo vặt  Phim ảnh, Truyện
Phim ảnh, Truyện  Làm đẹp
Làm đẹp  DIY - Handmade
DIY - Handmade  Du lịch
Du lịch  Quà tặng
Quà tặng  Giải trí
Giải trí  Là gì?
Là gì?  Nhà đẹp
Nhà đẹp  Giáng sinh - Noel
Giáng sinh - Noel  Hướng dẫn
Hướng dẫn  Ô tô, Xe máy
Ô tô, Xe máy  Tấn công mạng
Tấn công mạng  Chuyện công nghệ
Chuyện công nghệ  Công nghệ mới
Công nghệ mới  Trí tuệ Thiên tài
Trí tuệ Thiên tài  Bình luận công nghệ
Bình luận công nghệ