Evernote là một công cụ ghi chú thông minh đi kèm với các tính năng giúp việc học tập trở nên dễ dàng hơn. Nếu bạn sắp xếp kém, Evernote có thể giúp bạn bỏ những thói quen xấu và đưa cuộc sống ở trường của bạn trở lại ngăn nắp. Đây là cách sử dụng Evernote để ghi chú dễ dàng trong lớp học.
1. Sắp xếp các môn học bằng Notebook
Notebook là thứ mà Evernote sử dụng để sắp xếp các ghi chú của bạn. Một notebook có thể chứa nhiều trang ghi chú - theo cách này, chúng hoạt động giống như các thư mục vật lý hoặc sách bài tập cho mỗi môn học của bạn. Sau đây là cách tạo notebook mới trong Evernote:
1. Chọn nút dấu cộng (+), còn gọi là New Notebook, trên tab Notebooks. Ngoài ra, nhấn Alt + Shift + N.
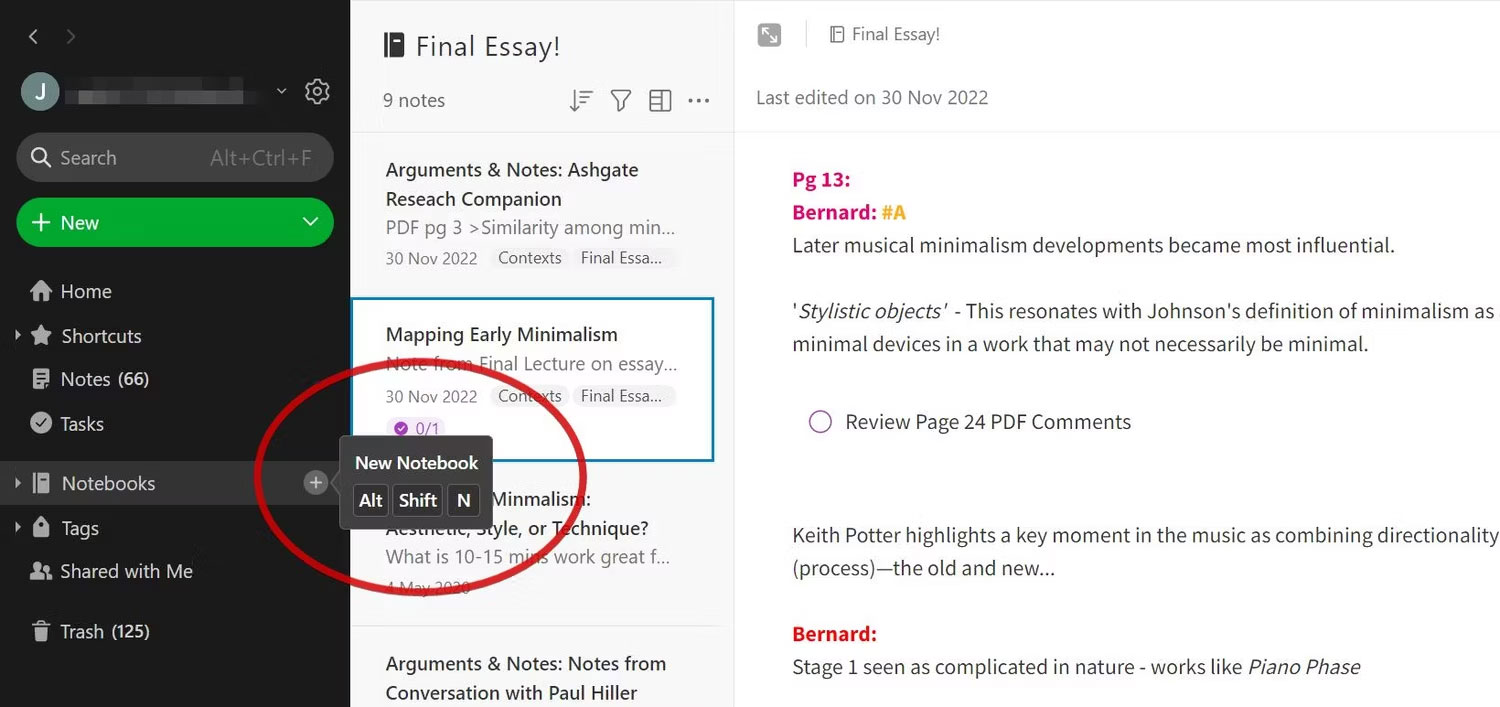
2. Nhập tên Notebook và nhấn Create.
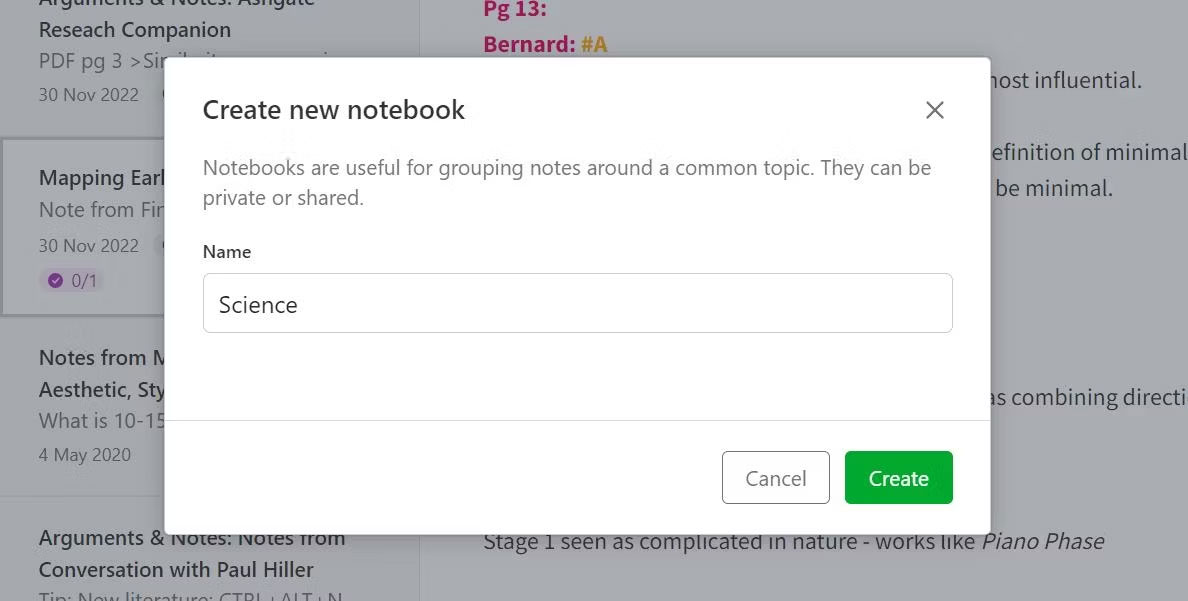
Nếu bạn đang tìm kiếm một cấp độ tổ chức chuyên sâu hơn, Evernote cung cấp Notebook Stacks. Một stack có thể chứa nhiều notebook mà bạn có thể sử dụng để nhóm các lớp tương tự lại với nhau.
Chẳng hạn, bạn có thể nhóm các notebook có tiêu đề Biology , Chemistry và Physics thành một stack có tiêu đề Science. Để thêm stack mới, bấm chuột phải vào notebook, di chuột qua Add to Stack, sau đó nhấp vào Add Stack.
2. Thêm nhiệm vụ vào ghi chú
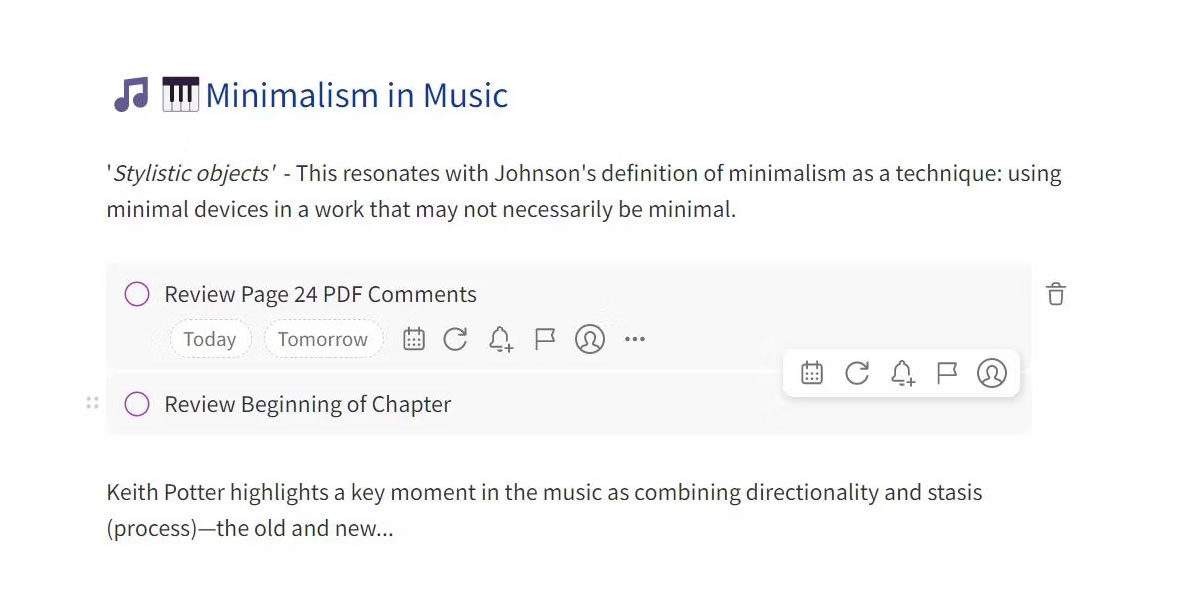
Khi ghi chú, bạn có thể nhận ra các nhiệm vụ liên quan đến chủ đề mà bạn cần nhắc nhở bản thân. Có thể có một chủ đề phụ mà bạn cần theo dõi hoặc một bài tập về nhà sắp đến hạn. Tính năng Tasks của Evernote cho phép bạn tích hợp công việc vào các trang ghi chú của mình và truy cập tất cả chúng ở một nơi.
Bạn có thể thêm nhiệm vụ vào bất kỳ ghi chú nào bằng cách nhấn vào biểu tượng hộp kiểm trên cửa sổ chỉnh sửa hoặc bằng cách sử dụng phím tắt Alt + T. Để xem các nhiệm vụ trên tất cả các trang ghi chú của mình, bạn có thể điều hướng đến tab Tasks trên thanh bên. Nếu đang cân nhắc nâng cấp lên gói Evernote trả phí, bạn có thể đặt ngày đến hạn và tạo lời nhắc tùy chỉnh trong Evernote Personal.
3. Liên kết ý tưởng giữa các chủ đề
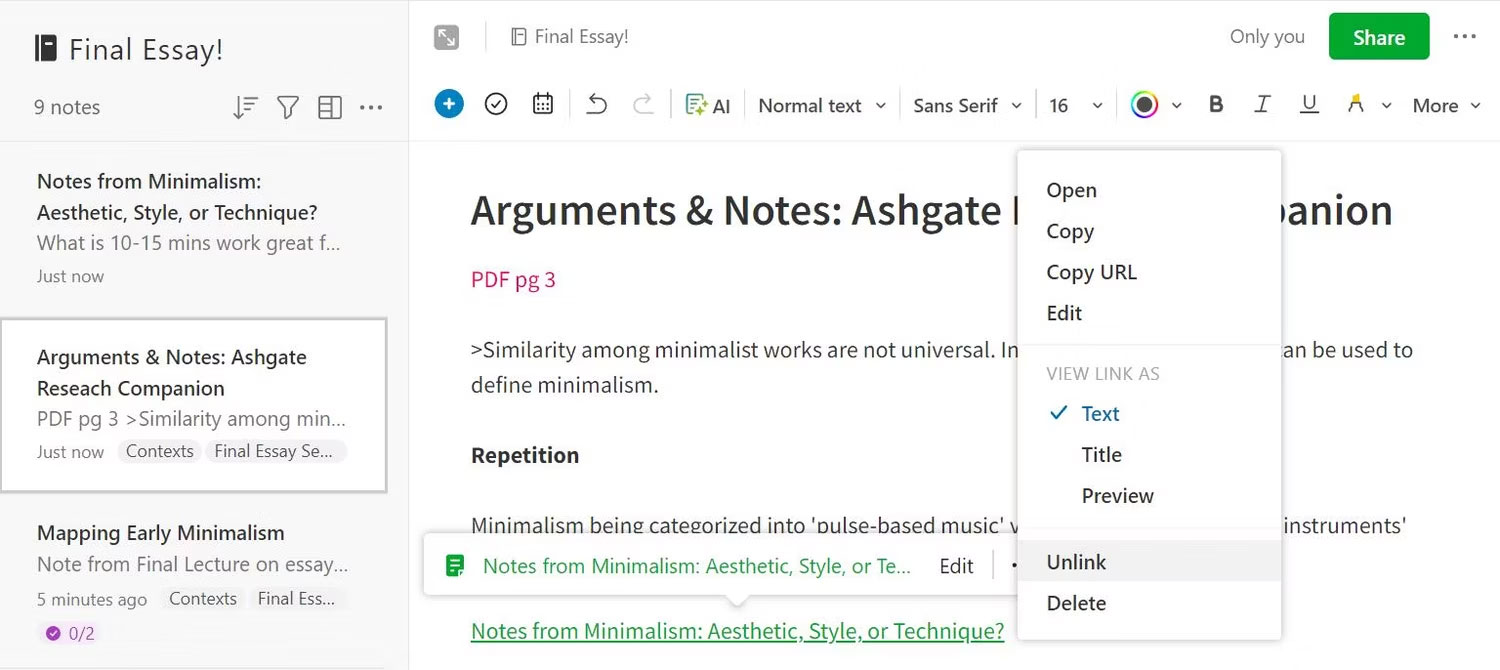
Một tính năng mà nhiều ứng dụng ghi chú phổ biến cung cấp là backlink. Backlink cho phép bạn tham chiếu đến một trang ghi chú khác trong tài liệu. Bằng cách nhấp vào một backlink, bạn có thể điều hướng thẳng đến ý tưởng được liên kết. Bạn có thể sử dụng điều này để giúp kết nối các chủ đề từ những môn học tương tự, chẳng hạn như ghi chú trong các môn khoa học và toán học.
Để tạo Note Link, hãy sử dụng phím tắt Ctrl + Alt + K. Sau đó, tìm kiếm ghi chú để liên kết và nhấn Insert. Bạn có thể truy cập nhiều tùy chọn hơn bằng cách nhấp chuột phải vào liên kết ghi chú và nhấn vào 3 dấu chấm. Tại đây, bạn có thể sao chép liên kết hoặc thay đổi chế độ xem bằng các tùy chọn Text, Title hoặc Preview.
4. Tận dụng lợi thế của trình chỉnh sửa
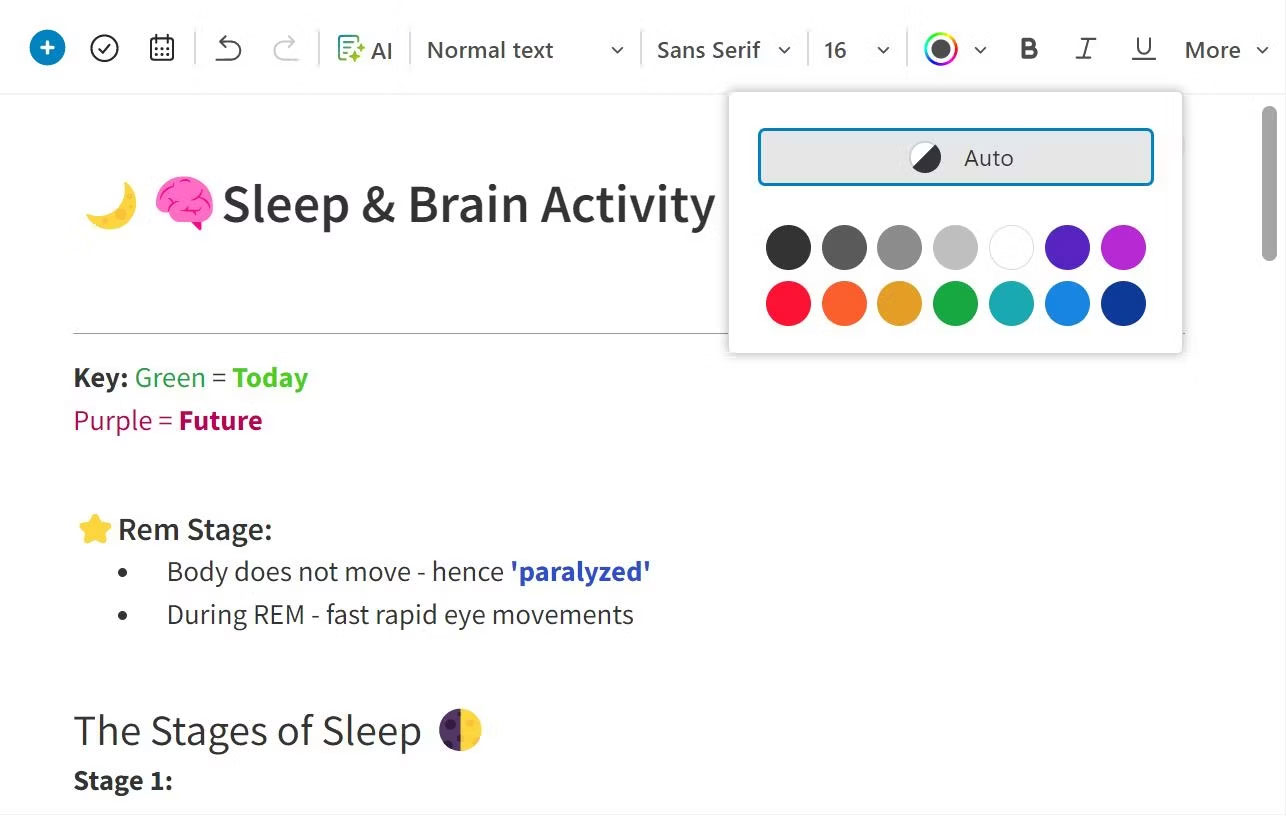
Trình chỉnh sửa văn bản đa dạng thức của Evernote là một trong những ưu điểm lớn nhất của ứng dụng này, khiến nó trở nên lý tưởng cho sinh viên. Ribbon chỉnh sửa cung cấp một số cách để định dạng ghi chú của bạn, giúp bạn nhấn mạnh thông tin chính và tạo trang ghi chú có cấu trúc.
Ở bên phải của cửa sổ chỉnh sửa là công cụ chọn màu và tùy chọn highlight với một số màu có sẵn. Bạn có thể sử dụng các màu highlight khác nhau để biểu thị các mức độ quan trọng khác nhau. Evernote nổi bật là một trong số ít ứng dụng ghi chú cho phép bạn thay đổi kiểu phông chữ, lý tưởng cho những người ghi chú sáng tạo.
Việc sắp xếp các phần nội dung trong lớp cũng đơn giản - Evernote cung cấp 3 kích cỡ tiêu đề có thể tìm thấy bên cạnh các tùy chọn phông chữ. Bạn có thể thay đổi kích thước tiêu đề mặc định bằng cách di chuột qua tiêu đề và chọn tùy chọn Update ‘header’.
5. Thêm lời nhắc vào các trang ghi chú
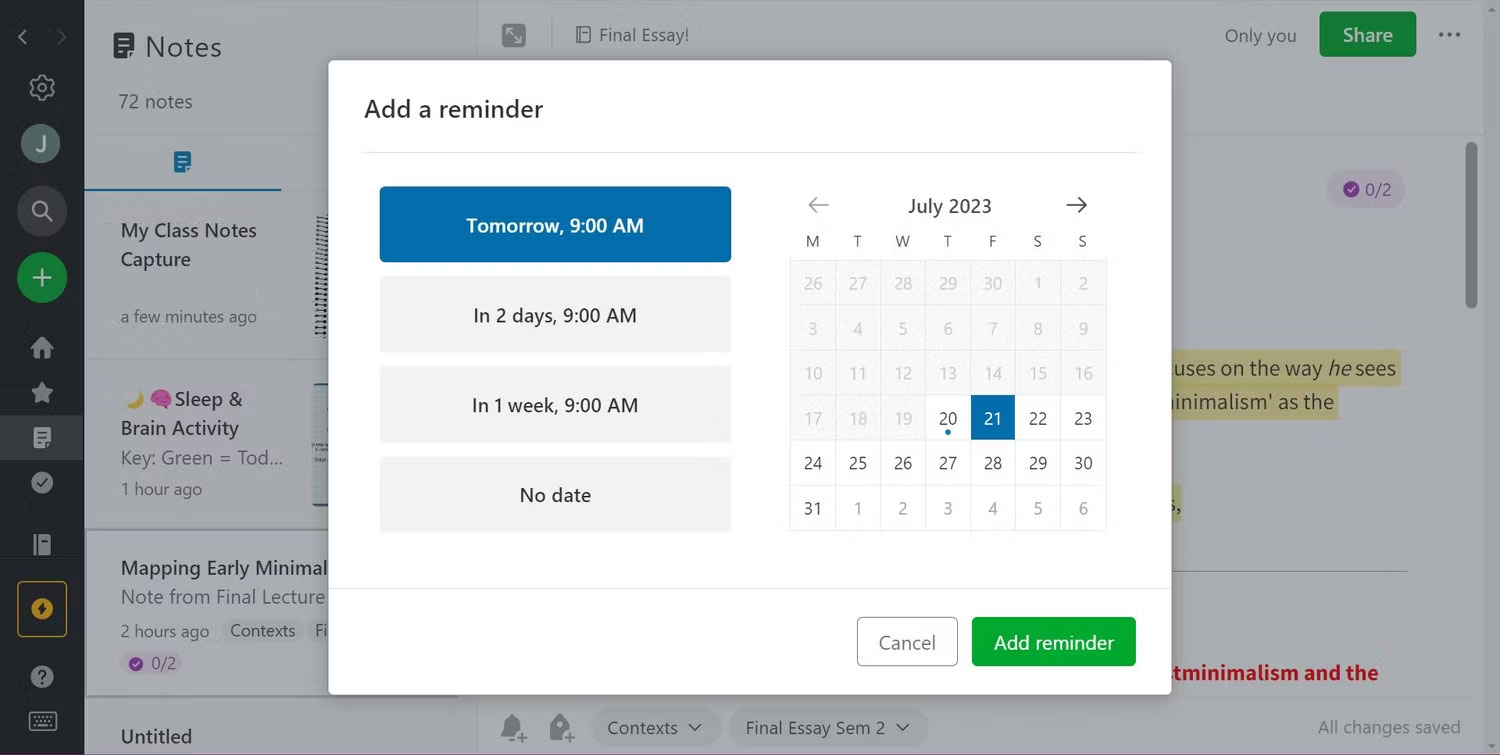
Theo dõi tất cả các nghiên cứu của bạn không phải là một nhiệm vụ dễ dàng. Cố gắng ghi nhớ nhiều thông tin cùng một lúc có thể dẫn đến sự choáng ngợp. Để giải quyết vấn đề này, Evernote cung cấp tính năng nhắc nhở để thông báo cho bạn về những ghi chú quan trọng nhất.
Để tạo lời nhắc, hãy nhấn vào biểu tượng chuông nhỏ ở cuối cửa sổ chỉnh sửa. Sau đó, chọn một trong các đề xuất của Evernote hoặc đặt lời nhắc tùy chỉnh bằng cửa lên lịch. Nếu bạn đang sử dụng ứng dụng Evernote dành cho máy tính chạy Windows, hãy đảm bảo rằng bạn đã bật thông báo trên màn hình trong cài đặt Windows. Nhấn Windows + I để chuyển đến cài đặt Windows, sau đó điều hướng đến System > Notifications để kiểm tra xem thông báo đã được bật chưa.
6. Scan ghi chú viết tay trong ứng dụng dành cho thiết bị di động
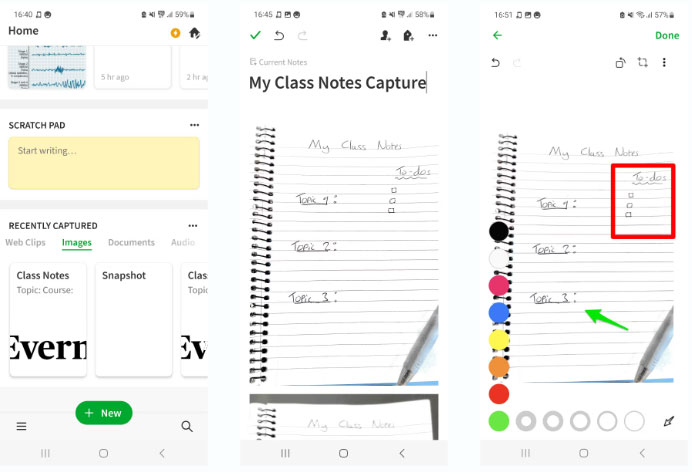
Ứng dụng di động của Evernote rất phù hợp để bạn ghi chú khi đang di chuyển. Nhưng nó cũng cung cấp một tính năng độc đáo để scan và upload các tài liệu viết tay lên không gian làm việc của bạn. Ngoài ra, bạn có thể chú thích các ghi chú đã upload và thậm chí tìm kiếm văn bản bằng công nghệ OCR của nó.
Để scan một ghi chú trong ứng dụng Evernote, nhấn nút New trên trang chủ và chọn Camera. Sau khi chụp ảnh, bạn có thể cắt ảnh và chọn từ một số tùy chọn lưu, bao gồm Document (Color) và Post-it Note.
Bạn có thể tìm các trang đã scan trong tab Notes trên ứng dụng Evernote. Nhấp vào một hình ảnh và chạm vào biểu tượng bút chì để chỉnh sửa và chú thích hình ảnh. Có một số công cụ trong cửa sổ chú thích, bao gồm hình dạng, bút đánh dấu và bút highlight, khiến Evernote trở thành lựa chọn hàng đầu để chú thích thông tin cho nghiên cứu.
7. Sử dụng template
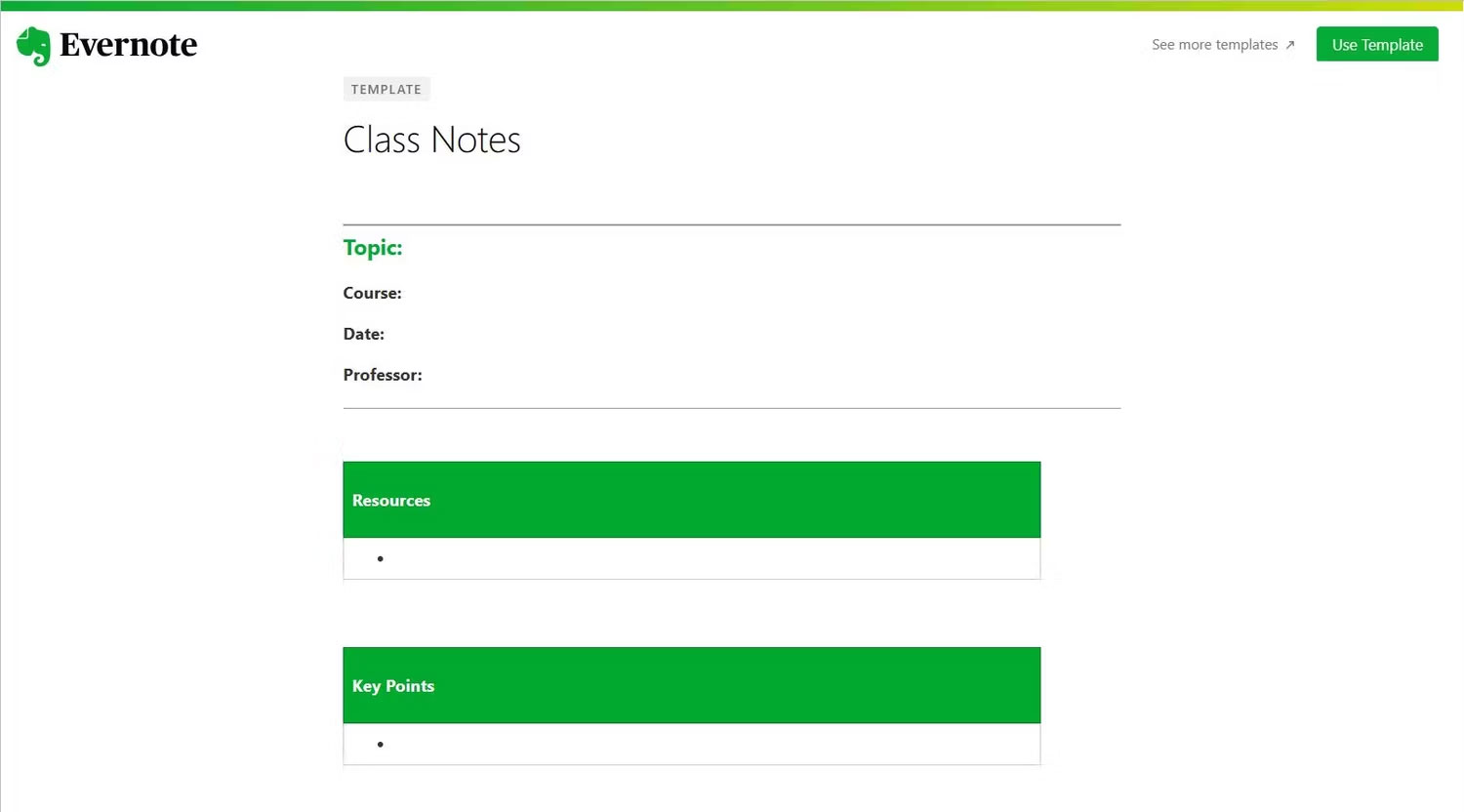
Sử dụng templale Evernote sẽ giúp bạn tiết kiệm rất nhiều thời gian khi ghi chú trong lớp. Thư viện template của Evernote cung cấp nhiều template liên quan đến trường học để cải thiện việc học của mình. Bạn có thể áp dụng miễn phí bất kỳ template nào trực tiếp vào không gian làm việc của mình.
Trong thư viện, bạn sẽ tìm thấy một công cụ lập kế hoạch hàng tuần để giúp bạn đạt được sự cân bằng trong cuộc sống giữa công việc và học tập. Template Class Notes hữu ích nhất để ghi chú trong lớp. Để áp dụng template cho không gian làm việc của bạn, hãy truy cập trang web và nhấn nút Use Template ở góc trên cùng bên phải. Bạn cũng có thể truy cập các template khi tạo ghi chú bằng cách nhấn nút Open Gallery, hiển thị bên dưới:
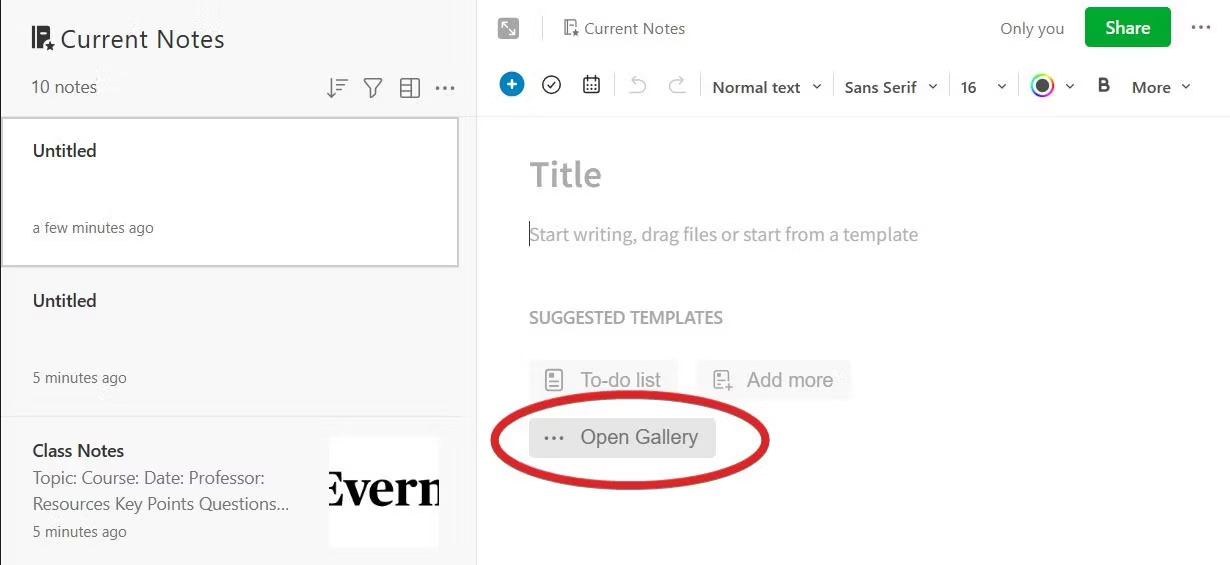
 Công nghệ
Công nghệ  AI
AI  Windows
Windows  iPhone
iPhone  Android
Android  Học IT
Học IT  Download
Download  Tiện ích
Tiện ích  Khoa học
Khoa học  Game
Game  Làng CN
Làng CN  Ứng dụng
Ứng dụng 





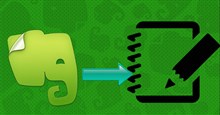


 Nhạc, phim, truyện online
Nhạc, phim, truyện online  Phần mềm học tập
Phần mềm học tập 









 Linux
Linux  Đồng hồ thông minh
Đồng hồ thông minh  macOS
macOS  Chụp ảnh - Quay phim
Chụp ảnh - Quay phim  Thủ thuật SEO
Thủ thuật SEO  Phần cứng
Phần cứng  Kiến thức cơ bản
Kiến thức cơ bản  Lập trình
Lập trình  Dịch vụ ngân hàng
Dịch vụ ngân hàng  Dịch vụ nhà mạng
Dịch vụ nhà mạng  Dịch vụ công trực tuyến
Dịch vụ công trực tuyến  Quiz công nghệ
Quiz công nghệ  Microsoft Word 2016
Microsoft Word 2016  Microsoft Word 2013
Microsoft Word 2013  Microsoft Word 2007
Microsoft Word 2007  Microsoft Excel 2019
Microsoft Excel 2019  Microsoft Excel 2016
Microsoft Excel 2016  Microsoft PowerPoint 2019
Microsoft PowerPoint 2019  Google Sheets
Google Sheets  Học Photoshop
Học Photoshop  Lập trình Scratch
Lập trình Scratch  Bootstrap
Bootstrap  Văn phòng
Văn phòng  Tải game
Tải game  Tiện ích hệ thống
Tiện ích hệ thống  Ảnh, đồ họa
Ảnh, đồ họa  Internet
Internet  Bảo mật, Antivirus
Bảo mật, Antivirus  Doanh nghiệp
Doanh nghiệp  Video, phim, nhạc
Video, phim, nhạc  Mạng xã hội
Mạng xã hội  Học tập - Giáo dục
Học tập - Giáo dục  Máy ảo
Máy ảo  AI Trí tuệ nhân tạo
AI Trí tuệ nhân tạo  ChatGPT
ChatGPT  Gemini
Gemini  Điện máy
Điện máy  Tivi
Tivi  Tủ lạnh
Tủ lạnh  Điều hòa
Điều hòa  Máy giặt
Máy giặt  Cuộc sống
Cuộc sống  TOP
TOP  Kỹ năng
Kỹ năng  Món ngon mỗi ngày
Món ngon mỗi ngày  Nuôi dạy con
Nuôi dạy con  Mẹo vặt
Mẹo vặt  Phim ảnh, Truyện
Phim ảnh, Truyện  Làm đẹp
Làm đẹp  DIY - Handmade
DIY - Handmade  Du lịch
Du lịch  Quà tặng
Quà tặng  Giải trí
Giải trí  Là gì?
Là gì?  Nhà đẹp
Nhà đẹp  Giáng sinh - Noel
Giáng sinh - Noel  Hướng dẫn
Hướng dẫn  Ô tô, Xe máy
Ô tô, Xe máy  Tấn công mạng
Tấn công mạng  Chuyện công nghệ
Chuyện công nghệ  Công nghệ mới
Công nghệ mới  Trí tuệ Thiên tài
Trí tuệ Thiên tài