Sao chép thư mục từ thiết bị này sang thiết bị khác, hoặc tải lên ứng dụng khác là thao tác vô cùng cơ bản. Nhưng với ứng dụng SyncFolder thì bạn có thể thiết lập chế độ sao chép theo lịch đã lên. Chúng ta có thể lên thời gian di chuyển dữ liệu theo từng ngày, từng tuần hay từng tháng theo nhu cầu.
Đặc biệt với những ai thường xuyên phải sao lưu dữ liệu lên các dịch vụ lưu trữ đám mây như Google Drive, OneDrive có thể sử dụng SyncFolder để lên lịch đồng bộ dữ liệu.
- Cách tăng tốc quá trình sao chép, di chuyển dữ liệu trên ổ USB
- Cách dùng Office Clipboard tăng tốc sao chép trên Word
- Cách dùng TeraCopy tăng tốc sao chép file
Cách lên lịch sao chép dữ liệu bằng SyncFolder
Bước 1:
Bạn nhấn vào link dưới đây để cài đặt ứng dụng SyncFolder trên Windows 10.
Bước 2:
Khởi động ứng dụng và sẽ thấy giao diện chính với 2 lựa chọn khác nhau.
Create a new mirroring task: cách sao chép này sẽ tạo bản sao chính xác là các file lưu trữ trên các dịch vụ khi sao chép các file gốc. Nếu các file gốc biến mất thì các file sao chép cũng biến mất.
Create a new copy task: sao chép tất cả các file mới và đã thay đổi, nhưng tập tin gốc bị xóa thì tập tin sao chép cũng không biến mất khi đã lưu trữ sang thiết bị, ứng dụng khác.
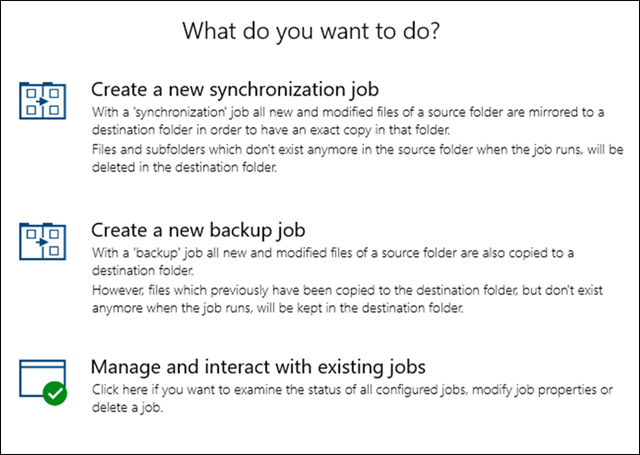
Bước 3:
Sau khi đã lựa chọn cách thức sao chép tập tin, chúng ta thiết lập thuộc tính cho thao tác sao chép. Trong giao diện này bạn cần nhập các mục gồm:
- Name: đặt tên cho tác vụ sao chép.
- Choose for which drive/folder the back up/ synchronized must take place: nhấn Select drive/ folder để chọn thư mục nguồn chứa file muốn sao chép.
- Choose where the copy should be saved: nhấn Select drive/ folder chọn thư mục lưu chứa file sao chép.
- Copy method: thay đổi cách thức sao chép nếu Create a new mirroring task thì nhấn Synchronize form spurce to target, Create a new mirroring task là Backup from source to target.
- When should the job be performed: chọn thời gian và tần suất thực hiện sao chép tự động. Tính năng này sẽ được kích hoạt khi bạn bật tùy chọn The job wall run automatically at the time you configured below.
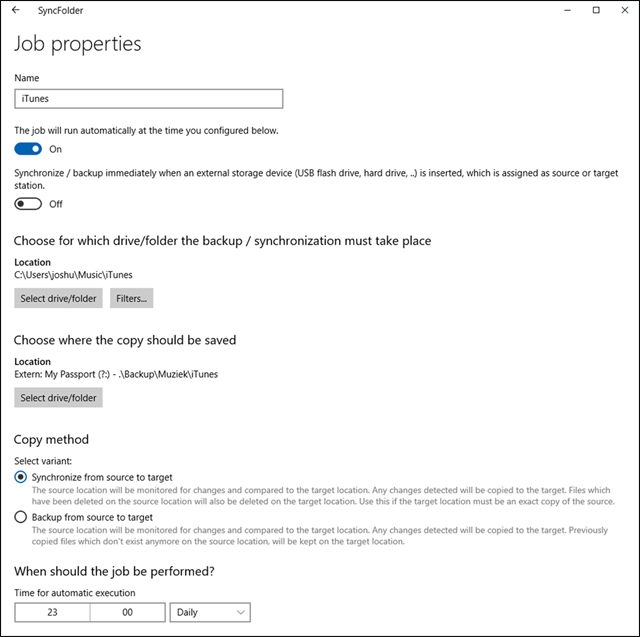
Bước 4:
Nhấn chọn Manage and interact with exiting tasks để quản lý tiến trình sao chép. Để tiến hành sao chép nhấn Synchronize now. Để hủy sao chép nhấn Delete, nhấn Configure để thiết lập lại nội dung cho dữ liệu. Show status hiển thị tiến trình sao chép.
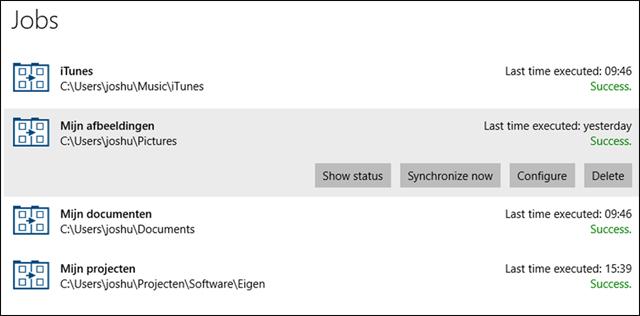
Trong tiến trình sao chép bạn sẽ nhìn thấy số lượng file sao chép, thời gian sao chép.
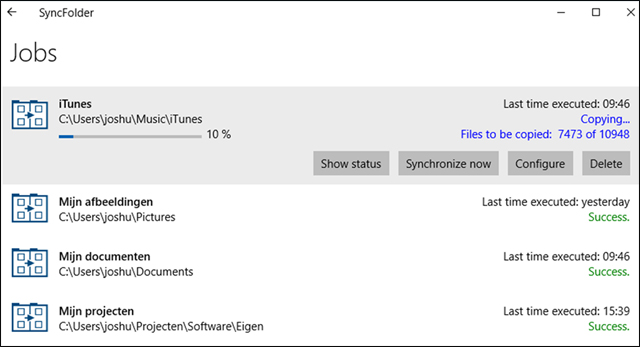
SyncFolder hỗ trợ người dùng lên lịch sao chép dữ liệu, với việc lựa chọn 2 kiểu sao chép khác nhau. Tùy theo nhu cầu mà bạn có thể lựa chọn ngày giờ sao chép tự động.
Xem thêm:
- Cách đơn giản sao chép tập tin từ máy tính sang iPhone/iPad
- Sử dụng tính năng Robocopy đa luồng để tăng tốc độ sao chép file trên Windows 10
- Tăng tốc sao chép dữ liệu với Ultra Copier
Chúc các bạn thực hiện thành công!
 Công nghệ
Công nghệ  AI
AI  Windows
Windows  iPhone
iPhone  Android
Android  Học IT
Học IT  Download
Download  Tiện ích
Tiện ích  Khoa học
Khoa học  Game
Game  Làng CN
Làng CN  Ứng dụng
Ứng dụng 








 Nhạc, phim, truyện online
Nhạc, phim, truyện online  Phần mềm học tập
Phần mềm học tập 









 Linux
Linux  Đồng hồ thông minh
Đồng hồ thông minh  macOS
macOS  Chụp ảnh - Quay phim
Chụp ảnh - Quay phim  Thủ thuật SEO
Thủ thuật SEO  Phần cứng
Phần cứng  Kiến thức cơ bản
Kiến thức cơ bản  Lập trình
Lập trình  Dịch vụ ngân hàng
Dịch vụ ngân hàng  Dịch vụ nhà mạng
Dịch vụ nhà mạng  Dịch vụ công trực tuyến
Dịch vụ công trực tuyến  Quiz công nghệ
Quiz công nghệ  Microsoft Word 2016
Microsoft Word 2016  Microsoft Word 2013
Microsoft Word 2013  Microsoft Word 2007
Microsoft Word 2007  Microsoft Excel 2019
Microsoft Excel 2019  Microsoft Excel 2016
Microsoft Excel 2016  Microsoft PowerPoint 2019
Microsoft PowerPoint 2019  Google Sheets
Google Sheets  Học Photoshop
Học Photoshop  Lập trình Scratch
Lập trình Scratch  Bootstrap
Bootstrap  Văn phòng
Văn phòng  Tải game
Tải game  Tiện ích hệ thống
Tiện ích hệ thống  Ảnh, đồ họa
Ảnh, đồ họa  Internet
Internet  Bảo mật, Antivirus
Bảo mật, Antivirus  Doanh nghiệp
Doanh nghiệp  Video, phim, nhạc
Video, phim, nhạc  Mạng xã hội
Mạng xã hội  Học tập - Giáo dục
Học tập - Giáo dục  Máy ảo
Máy ảo  AI Trí tuệ nhân tạo
AI Trí tuệ nhân tạo  ChatGPT
ChatGPT  Gemini
Gemini  Điện máy
Điện máy  Tivi
Tivi  Tủ lạnh
Tủ lạnh  Điều hòa
Điều hòa  Máy giặt
Máy giặt  Cuộc sống
Cuộc sống  TOP
TOP  Kỹ năng
Kỹ năng  Món ngon mỗi ngày
Món ngon mỗi ngày  Nuôi dạy con
Nuôi dạy con  Mẹo vặt
Mẹo vặt  Phim ảnh, Truyện
Phim ảnh, Truyện  Làm đẹp
Làm đẹp  DIY - Handmade
DIY - Handmade  Du lịch
Du lịch  Quà tặng
Quà tặng  Giải trí
Giải trí  Là gì?
Là gì?  Nhà đẹp
Nhà đẹp  Giáng sinh - Noel
Giáng sinh - Noel  Hướng dẫn
Hướng dẫn  Ô tô, Xe máy
Ô tô, Xe máy  Tấn công mạng
Tấn công mạng  Chuyện công nghệ
Chuyện công nghệ  Công nghệ mới
Công nghệ mới  Trí tuệ Thiên tài
Trí tuệ Thiên tài