Tính năng Adaptive Brightness cho phép Windows tự động điều chỉnh độ sáng của màn hình theo ánh sáng của môi trường bên ngoài nhờ vào bộ cảm biến ánh sáng được tích hợp trên các màn hình, đặc biệt là laptop.
Mục lục của bài viết
- Adaptive Brightness là gì?
- Tắt tính năng chỉnh sáng trên Win 10 qua MS Service
- Tắt tính năng tự động chỉnh sáng Windows 10 qua Control Panel
- Tắt tính năng tự điều chỉnh độ sáng màn hình trong Settings
- Tắt tính năng tự điều chỉnh độ sáng màn hình trong Command Prompt
- Tắt tính năng tự điều chỉnh độ sáng màn hình cho power plan cụ thể trong Command Prompt
- Tắt công nghệ tiết kiệm pin của Intel
- Tắt công nghệ tiết kiệm pin của AMD
Adaptive Brightness là gì?
Adaptive Brightness là tính năng được tích hợp sẵn trên Windows, cho phép hệ điều hành tự động điều chỉnh độ sáng của màn hình theo ánh sáng của môi trường xung quanh, nhờ bộ cảm biến ánh sáng được tích hợp trên màn hình, đặc biệt là các dòng laptop mới.
Nhưng không phải người dùng nào cũng thấy tính năng này hữu ích, đặc biệt là khi chuyển từ trang web nền sáng sang nền tối và ngược lại. Mặt khác, tính năng này chỉ hoạt động tốt trên các máy đã được cài đặt đầy đủ driver mà thôi. Vì thế, nhiều người tìm cách để tắt tính năng này. Nếu bạn cũng như vậy thì có thể tìm thấy cách giải quyết trong phần tiếp theo của bài viết này.
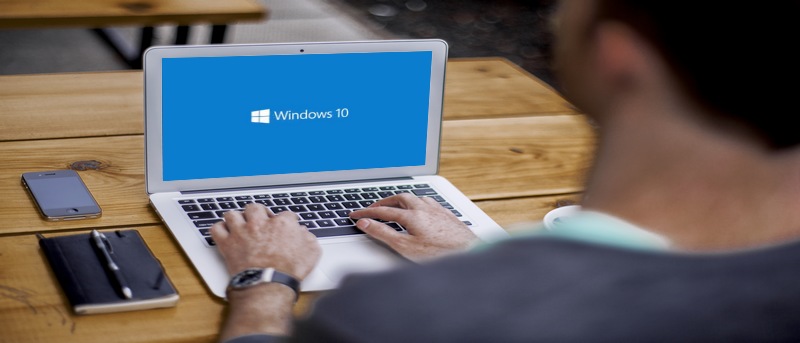
Tắt tính năng chỉnh sáng trên Win 10 qua MS Service
Bạn nhấn Windows+R để mở cửa sổ Run, nhập services.msc rồi nhấn Enter.
Trong cửa sổ services mở ra, bạn tìm và nhấp đúp chuột vào Sensor Monitoring Service. Nhấp vào Stop, rồi trong Startup type, bạn nhấp vào mũi tên quay xuống, chọn Disabled và nhấn OK để lưu lại.
Khởi động lại máy tính xem chế độ chỉnh sáng tự động đã được tắt đi chưa nhé.
Tắt tính năng tự động chỉnh sáng Windows 10 qua Control Panel
Để kích hoạt hoặc vô hiệu hóa tính năng Adaptive Brightness trên Windows 10, bạn thực hiện theo các bước dưới đây:
Đầu tiên click chọn nút Start, sau đó bạn nhập từ khóa Power Options vào khung Search để mở cửa sổ Power Options.
Trên cửa sổ Power Options, bạn click chọn Change Plan Settings ở kế bên Power Plan mà bạn đang sử dụng hoặc Power Plan mà bạn muốn chỉnh sửa.
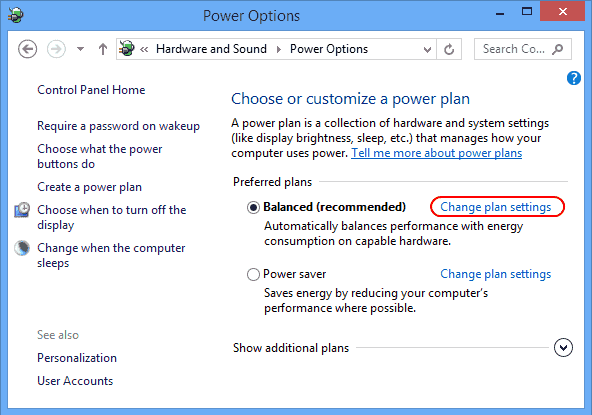
Ở phía dưới cùng cửa sổ bạn sẽ nhìn thấy tùy chọn Change advanced power settings, nhiệm vụ của bạn là click để chọn tùy chọn đó.
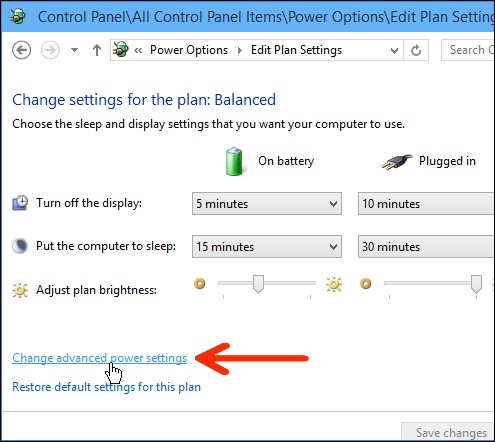
Lúc này trên màn hình sẽ xuất hiện một hộp thoại nhỏ.
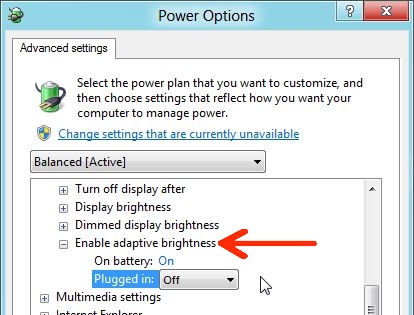
Tại hộp thoại này bạn cuộn xuống tìm tùy chọn có tên Display option, sau đó click vào biểu tượng dấu cộng (+) nhỏ ở bên cạnh tùy chọn.
Sau khi click vào biểu tượng dấu cộng (+), trên màn hình bạn sẽ nhìn thấy xuất hiện các tùy chọn. Nhiệm vụ của bạn là tìm và chọn tùy chọn Enable adaptive brightness. Tại đây bạn tiến hành thiết lập các thay đổi mà bạn muốn, rồi click chọn OK để lưu lại thay đổi.
Ngoài ra, trên Windows 8.1 hoặc các bản Windows 10 được phát hành trước Windows 10 Fall Creator Update bạn có thể tắt chỉnh sáng tự động bằng System Settings. Từ bản Windows 10 Fall Creator Update trở đi, tính năng này đã bị loại bỏ.
Để thay đổi độ sáng màn hình thông qua thiết lập hệ thống, bạn vào Settings => System => Display.
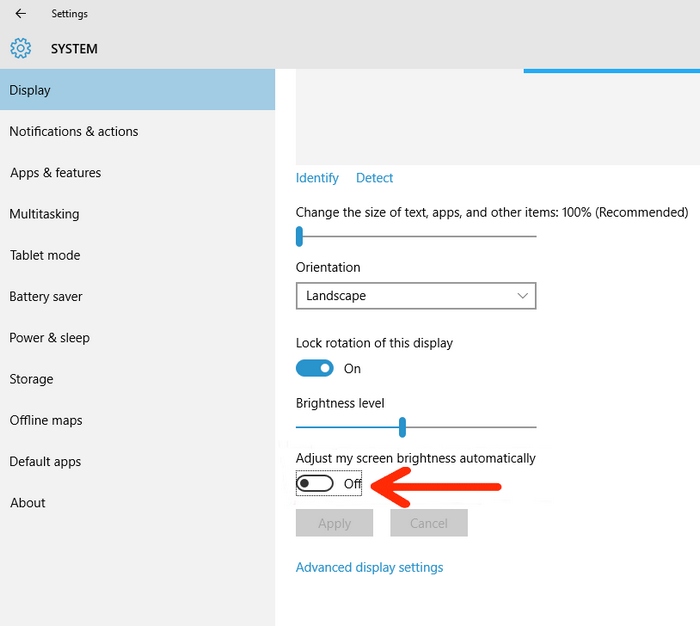
Tiếp theo bạn cuộn xuống tìm tùy chọn Adjust my screen brightness automatically và chuyển đổi sang chế độ ON hoặc OFF để kích hoạt hoặc vô hiệu hóa tùy chọn là xong.
Tắt tính năng tự điều chỉnh độ sáng màn hình trong Settings
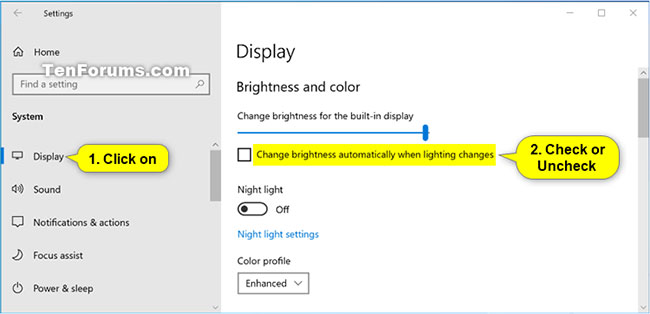
1. Mở Settings và nhấn vào biểu tượng System.
2. Nhấp vào Display ở phía bên trái và bỏ chọn Change brightness automatically when lighting changes ở phía bên phải trong Brightness and color.
3. Bây giờ, bạn có thể đóng Settings nếu muốn.
Tắt tính năng tự điều chỉnh độ sáng màn hình trong Command Prompt
2. Nhập lệnh bên dưới vào Command Prompt và nhấn Enter.
(Khi dùng pin)
powercfg -setdcvalueindex SCHEME_CURRENT 7516b95f-f776-4464-8c53-06167f40cc99 FBD9AA66-9553-4097-BA44-ED6E9D65EAB8 0Hoặc:
(Khi cắm sạc)
powercfg -setacvalueindex SCHEME_CURRENT 7516b95f-f776-4464-8c53-06167f40cc99 FBD9AA66-9553-4097-BA44-ED6E9D65EAB8 03. Sao chép và dán lệnh dưới đây vào Command Prompt và nhấn Enter để áp dụng thay đổi. Bây giờ, bạn có thể đóng Command Prompt nếu muốn.
powercfg -SetActive SCHEME_CURRENT
Tắt tính năng tự điều chỉnh độ sáng màn hình cho power plan cụ thể trong Command Prompt
1. Mở Command Prompt.
2. Sao chép và dán lệnh powercfg /L vào Command Prompt và nhấn Enter. Ghi lại số GUID (ví dụ: 8c5e7fda-e8bf-4a96-9a85-a6e23a8c635c) của power plan mà bạn muốn áp dụng.
Power plan (ví dụ: High performance) với dấu * ở bên phải là power plan hoạt động hiện tại của bạn.

3. Nhập lệnh bên dưới mà bạn muốn sử dụng vào Command Prompt và nhấn Enter.
(Khi dùng pin)
powercfg -setdcvalueindex GUID 7516b95f-f776-4464-8c53-06167f40cc99 FBD9AA66-9553-4097-BA44-ED6E9D65EAB8 IndexHoặc:
(Khi cắm sạc)
powercfg -setacvalueindex GUID 7516b95f-f776-4464-8c53-06167f40cc99 FBD9AA66-9553-4097-BA44-ED6E9D65EAB8 0Thay thế GUID trong lệnh trên bằng GUID thực tế từ bước 2 ở trên cho power plan mà bạn muốn áp dụng điều này.
Ví dụ: Để tắt tính năng tự điều chỉnh độ sáng màn hình cho GUID power High performance (8c5e7fda-e8bf-4a96-9a85-a6e23a8c635c), nhập lệnh sau:
powercfg -setacvalueindex 8c5e7fda-e8bf-4a96-9a85-a6e23a8c635c 7516b95f-f776-4464-8c53-06167f40cc99 FBD9AA66-9553-4097-BA44-ED6E9D65EAB8 0
4. Nhập lệnh bên dưới vào Command Prompt và nhấn Enter để áp dụng thay đổi. Sau đó, bạn có thể đóng Command Prompt nếu muốn.
powercfg -SetActive GUIDThay thế GUID trong lệnh trên bằng cùng một GUID từ bước 2 ở trên cho power plan mà bạn muốn áp dụng.
Ví dụ:
powercfg -SetActive 8c5e7fda-e8bf-4a96-9a85-a6e23a8c635c
Tắt công nghệ tiết kiệm pin của Intel
Nếu máy tính của bạn vẫn tự động thay đổi độ sáng màn hình sau khi đã thực hiện cách trên, hãy xem xem có phải bạn đang sử dụng đồ họa Intel không? Intel tích hợp công nghệ tiết kiệm pin giúp tăng thời lượng sử dụng khi mang laptop ra ngoài. Tính năng này có thể là nguyên nhân khiến việc tắt tự động chỉnh sáng mà màn hình vẫn sáng tối tự động theo màu trang web.
Để tắt tính năng này trên các máy dùng đồ họa Intel bạn làm như sau:
- Chuột phải lên màn hình desktop > chọn Graphics Properties. Nếu tùy chọn này không có ở đây, bạn vào Control Panel > đổi View by (ở góc trên bên phải, dưới ô tìm kiếm) thành Small icons > nhấp chọn Intel HD Graphics.
- Trong cửa sổ Intel HD Graphics Control Panel hiện ra, bạn chọn Power.
- Ở khung bên trái chọn On Bettery.
- Cuối cùng, trong tùy chọn Display Power Saving Technology > Display > Apply và đóng cửa sổ lại.
Tắt công nghệ tiết kiệm pin của AMD
Nếu sử dụng đồ họa AMD, bạn làm theo các bước sau để tắt tính năng tự động chỉnh sáng màn hình Windows 10:
Mở Catalyst Control Center bằng cách gõ CCC trong khung tìm kiếm > chọn CCC - Advanced > Graphics > Power Play > bật Vari-Bright.
Tham khảo thêm một số bài viết dưới đây:
Chúc các bạn thành công!
 Công nghệ
Công nghệ  AI
AI  Windows
Windows  iPhone
iPhone  Android
Android  Học IT
Học IT  Download
Download  Tiện ích
Tiện ích  Khoa học
Khoa học  Game
Game  Làng CN
Làng CN  Ứng dụng
Ứng dụng 








 Windows 11
Windows 11  Windows 10
Windows 10  Windows 7
Windows 7  Windows 8
Windows 8  Cấu hình Router/Switch
Cấu hình Router/Switch 









 Linux
Linux  Đồng hồ thông minh
Đồng hồ thông minh  macOS
macOS  Chụp ảnh - Quay phim
Chụp ảnh - Quay phim  Thủ thuật SEO
Thủ thuật SEO  Phần cứng
Phần cứng  Kiến thức cơ bản
Kiến thức cơ bản  Lập trình
Lập trình  Dịch vụ ngân hàng
Dịch vụ ngân hàng  Dịch vụ nhà mạng
Dịch vụ nhà mạng  Dịch vụ công trực tuyến
Dịch vụ công trực tuyến  Quiz công nghệ
Quiz công nghệ  Microsoft Word 2016
Microsoft Word 2016  Microsoft Word 2013
Microsoft Word 2013  Microsoft Word 2007
Microsoft Word 2007  Microsoft Excel 2019
Microsoft Excel 2019  Microsoft Excel 2016
Microsoft Excel 2016  Microsoft PowerPoint 2019
Microsoft PowerPoint 2019  Google Sheets
Google Sheets  Học Photoshop
Học Photoshop  Lập trình Scratch
Lập trình Scratch  Bootstrap
Bootstrap  Văn phòng
Văn phòng  Tải game
Tải game  Tiện ích hệ thống
Tiện ích hệ thống  Ảnh, đồ họa
Ảnh, đồ họa  Internet
Internet  Bảo mật, Antivirus
Bảo mật, Antivirus  Doanh nghiệp
Doanh nghiệp  Video, phim, nhạc
Video, phim, nhạc  Mạng xã hội
Mạng xã hội  Học tập - Giáo dục
Học tập - Giáo dục  Máy ảo
Máy ảo  AI Trí tuệ nhân tạo
AI Trí tuệ nhân tạo  ChatGPT
ChatGPT  Gemini
Gemini  Điện máy
Điện máy  Tivi
Tivi  Tủ lạnh
Tủ lạnh  Điều hòa
Điều hòa  Máy giặt
Máy giặt  Cuộc sống
Cuộc sống  TOP
TOP  Kỹ năng
Kỹ năng  Món ngon mỗi ngày
Món ngon mỗi ngày  Nuôi dạy con
Nuôi dạy con  Mẹo vặt
Mẹo vặt  Phim ảnh, Truyện
Phim ảnh, Truyện  Làm đẹp
Làm đẹp  DIY - Handmade
DIY - Handmade  Du lịch
Du lịch  Quà tặng
Quà tặng  Giải trí
Giải trí  Là gì?
Là gì?  Nhà đẹp
Nhà đẹp  Giáng sinh - Noel
Giáng sinh - Noel  Hướng dẫn
Hướng dẫn  Ô tô, Xe máy
Ô tô, Xe máy  Tấn công mạng
Tấn công mạng  Chuyện công nghệ
Chuyện công nghệ  Công nghệ mới
Công nghệ mới  Trí tuệ Thiên tài
Trí tuệ Thiên tài