Đổi background Zoom, cách đổi hình nền trên Zoom chi tiết nhất
Đổi background Zoom rất đơn giản và tính năng đổi hình nền Zoom này đã được cập nhật cho cả Zoom trên máy tính lẫn Zoom trên điện thoại. Khi đó chúng ta có thể lựa chọn các hình nền có sẵn trong Zoom, hay tự tải hình ảnh có sẵn mà mình thích để làm nền trên Zoom, kết hợp với chọn filter bộ lọc trên Zoom.
Hiện tính năng chọn nền đã được áp dụng cho hầu hết các phần mềm dạy học trực tuyến, như chọn nền ảo cho Microsoft Teams, chọn nền ảo cho Google Meet. Dưới đây là tất cả hướng dẫn thiết lập bật nền ảo trên Zoom cũng như cách sử dụng nền ảo trên Zoom.
Background Zoom sử dụng như nào?
- 1. Hướng dẫn kích hoạt chế độ nền ảo trên Zoom
- 2. Cách đổi background trong Zoom trên máy tính
- Video hướng dẫn đổi background Zoom trên PC
- 3. Cách đổi background Zoom khi đang họp
- 4. Cách tạo background trong Zoom từ ảnh, video của bạn
- 5. Cách đổi background trong Zoom điện thoại
- Video hướng dẫn đổi background Zoom điện thoại
- 6. Yêu cầu hệ thống để sử dụng Virtual Background trong Zoom
- 7. Virtual Background trong Zoom hoạt động ra sao?
1. Hướng dẫn kích hoạt chế độ nền ảo trên Zoom
Một số người gặp phải lỗi trong quá trình dùng nền ảo trong Zoom đó là không tìm thấy tùy chọn nền ảo trong Zoom hoặc không thấy bất kỳ tùy chọn nền ảo nào trong Zoom.
Để có thể dùng được chế độ nền ảo này, thì người dùng cần lưu ý máy tính phải chạy Windows 7 trở lên và hoạt động ổn định ở Windows 10, macOS 10.9 trở lên, iPhone 8 trở lên, iPad Pro, iPad thế hệ thứ 5 và thứ 6 trở lên. Những thiết bị có cấu hình thấp, máy tính đời cũ cũng sẽ không được dùng tính năng này.
Bước 1:
Đầu tiên bạn truy cập vào trang web theo link dưới đây.
Tại đây chúng ta sẽ nhấn vào Đăng nhập để tiến hành đăng nhập thông tin tài khoản Zoom.
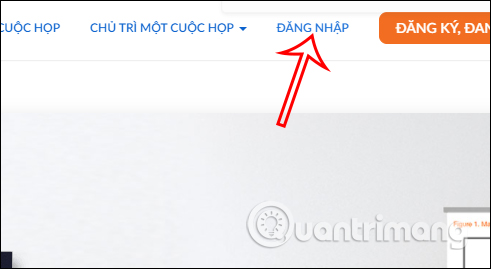
Bước 2:
Hiển thị giao diện đăng nhập Zoom, chúng ta nhập email và mật khẩu rồi nhấn Đăng nhập bên dưới.
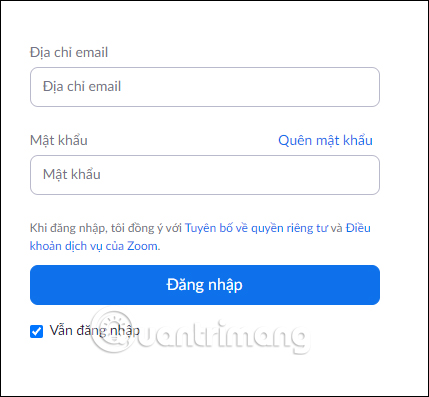
Bước 3:
Trong giao diện quản lý và thiết lập tài khoản Zoom, bạn nhấn vào mục Cài đặt ở danh sách bên trái giao diện màn hình.
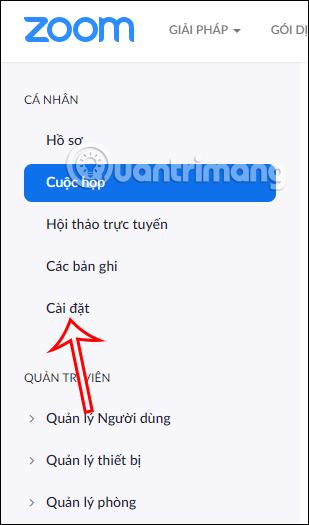
Bước 4:
Nhìn sang bên cạnh tiếp tục nhấn vào mục Trong cuộc họp (Nâng cao) để điều chỉnh những thiết lập nâng cao hơn cho Zoom.
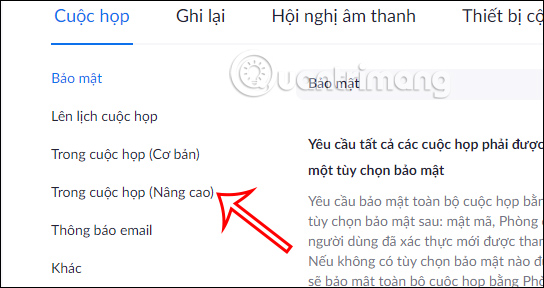
Lúc này chúng ta sẽ được chuyển tới những thiết lập khác nhau. Bạn tìm tới tùy chọn Nền Ảo hình ảnh rồi bật tùy chọn này lên. Bên dưới cũng có thể tích chọn vào Cho phép sử dụng video trong nền ảo nếu muốn. Ngay lập tức tất cả các thay đổi mới trên Zoom được tự động lưu lại.
Sau khi đã bật chế độ nền ảo trên Zoom xong thì bạn tiến hành sử dụng tính năng này trong Zoom máy tính và điện thoại dưới đây.
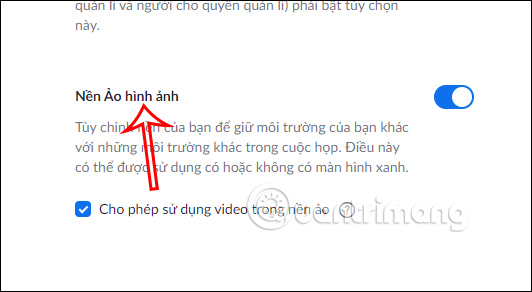
2. Cách đổi background trong Zoom trên máy tính
Lưu ý: Nên dùng webcam chất lượng cao và tránh mặc quần áo có cùng màu với nền ảo. Hãy làm theo các hướng dẫn dưới đây để thiết lập nền của bạn.
Hướng dẫn đổi background Zoom dưới đây dùng được cho cả Mac và Windows:
Bước 1: Mở ứng dụng Zoom và đăng nhập tài khoản.
Bước 2: Nhấp vào bánh răng cài đặt ở góc trên bên phải.
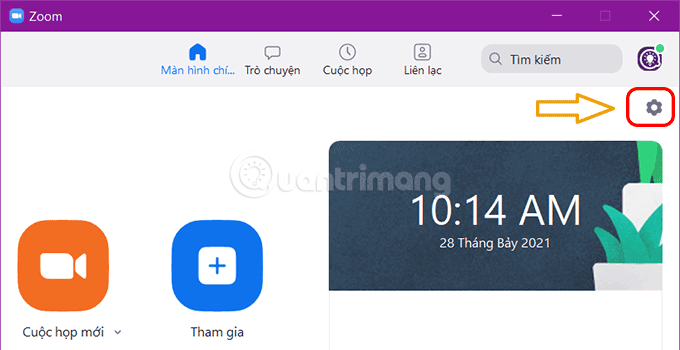
Bước 3: Nhấp vào Nền & Bộ lọc (Virtual Background) > chọn một hình nền bạn thích:
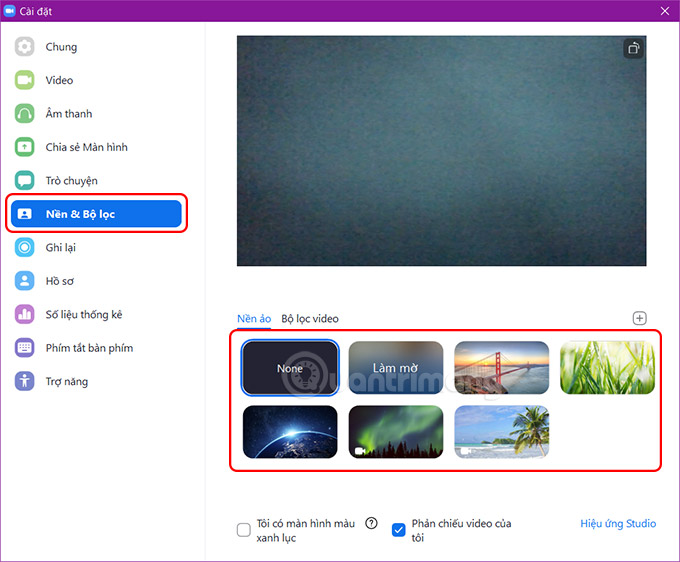
Bước 4: Chọn một background ảo mà bạn thích.
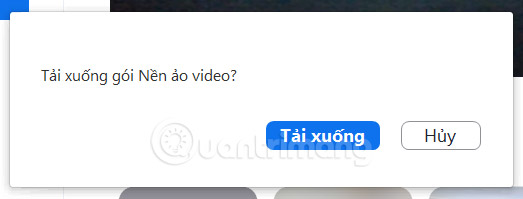
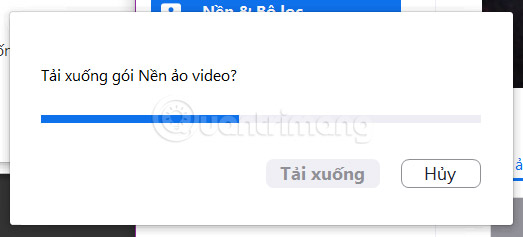
Bước 5: Khi nền ảo tải xong, bạn sẽ thấy nó xuất hiện ngay sau lưng mình. Logo Quantrimang che đi cái mặt mình rồi ^_~.
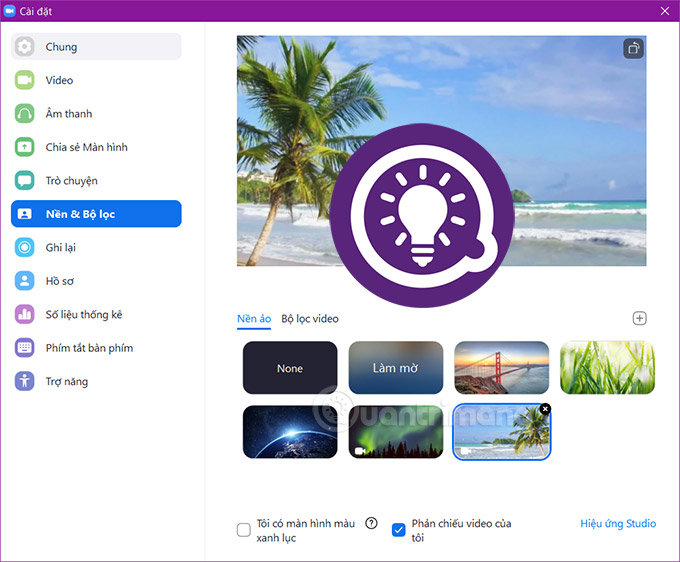
Bước 6: Nếu máy tính có cấu hình thấp thấp, hãy tích vào ô Tôi có màn hình màu xanh lục (I have a green screen) ở cuối cùng cửa sổ để nền ảo hiện chính xác.
Video hướng dẫn đổi background Zoom trên PC
3. Cách đổi background Zoom khi đang họp
Nếu đang họp dở trên Zoom và nhận thấy cần phải che bớt những thứ phía sau lưng thì hãy làm như sau:
1. Trong cuộc gọi, nhấp vào mũi tên hướng lên bên cạnh Dừng video (Stop Video).
2. Nhấp vào Chọn nền ảo (Choose Virtual Background).
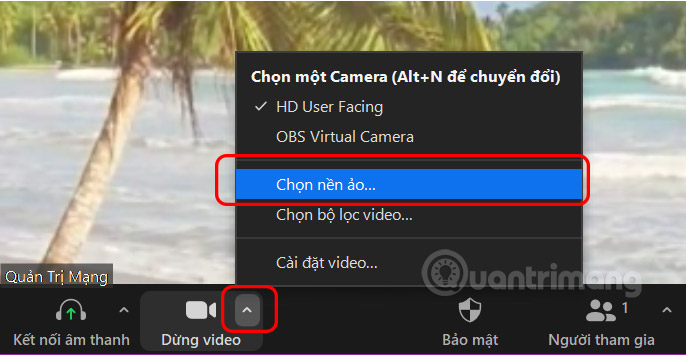
3. Chọn một nền ảo từ danh sách các tùy chọn có sẵn.
4. Đóng cửa sổ Cài đặt.
Background Zoom sẽ được đổi ngay lập tức và chỉ còn lại hình ảnh của bạn trên nền ảo mà thôi.
4. Cách tạo background trong Zoom từ ảnh, video của bạn
Zoom đi kèm với nguồn nền ảo của riêng nó, nhưng bạn có thể thêm hình ảnh của riêng mình nếu muốn. Đây là cách để làm điều đó.
1. Trên ứng dụng Zoom, nhấp vào biểu tượng bánh xe cài đặt ở góc trên bên phải.
2. Nhấp vào Nền & Bộ lọc (Virtual Background).
3. Nhấp vào dấu cộng + bên phải dòng Nền ảo | Bộ lọc video > chọn Thêm hình ảnh hoặc Thêm video:
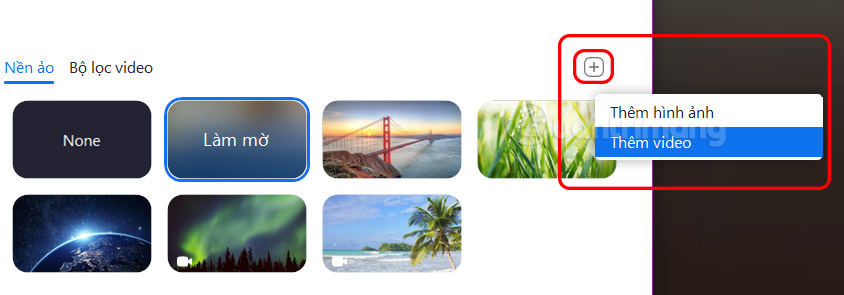
4. Tìm đến thư mục chứa hình ảnh/video bạn muốn thêm vào, chọn hình ảnh, video đó.
5. Nhấp vào Open.
6. Hình ảnh bây giờ trở thành nền ảo của bạn.
7. Để xóa nền, nhấp vào x trên hình thu nhỏ của hình ảnh.
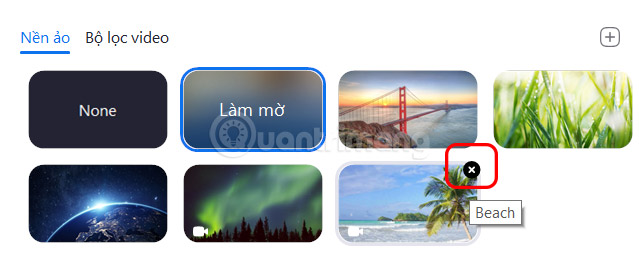
5. Cách đổi background trong Zoom điện thoại
Lưu ý, tính năng cách đổi hình nền trên Zoom hiện tại mới chỉ áp dụng cho một số nước, hiện ở Việt Nam chưa có tính năng này nên bạn cần chờ trong thời gian tới. Tính năng background trên Zoom áp dụng cho phiên bản 5.3.0 trở lên và chỉ áp dụng cho iPhone 8 trở lên, iPad thế hệ thứ 5, 6, 7, iPad Pro.
Bước 1: Trước hết chúng ta tạo cuộc họp trên Zoom bình thường sau đó tại sao diện màn hình nhấn vào nút Khác.

Bước 2: Lúc này bạn sẽ nhìn thấy tùy chọn Nền và bộ lọc để cài background cho Zoom trên điện thoại.
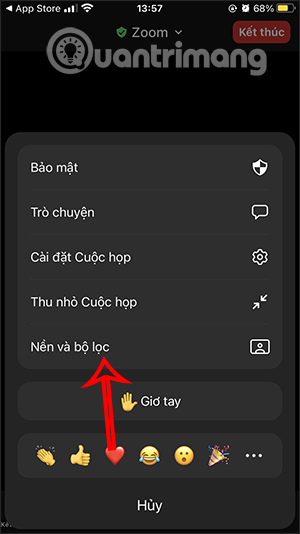
Bước 3: Chọn hình nền có sẵn để chúng ta sử dụng.
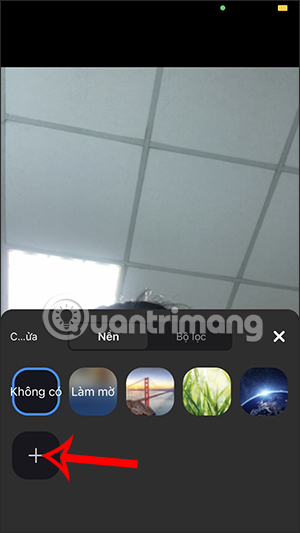
Bước 4: Nếu muốn dùng hình ảnh riêng của mình, bạn nhấn vào biểu tượng dấu cộng + rồi thêm ảnh có sẵn trong album trên điện thoại vào để làm background.
Video hướng dẫn đổi background Zoom điện thoại
6. Yêu cầu hệ thống để sử dụng Virtual Background trong Zoom
Phần này sẽ liệt kê các yêu cầu để sử dụng Virtual Background trong Zoom trên ứng dụng di động và desktop. Nếu bạn đang tìm kiếm trợ giúp để khắc phục sự cố Virtual Background trong Zoom, hãy bắt đầu bằng cách kiểm tra danh sách các yêu cầu được nêu bên dưới để đảm bảo phiên bản và máy tính hoặc thiết bị của bạn hỗ trợ tính năng này.
Yêu cầu áp dụng cho các thiết bị và hệ điều hành Windows, macOS, Linux, iOS và Android. Các yêu cầu sẽ khác nhau tùy thuộc vào việc bạn đang sử dụng hình ảnh hay video làm nền và việc bạn có đang sử dụng nền xanh vật lý hay không. Nền xanh được khuyến nghị để có trải nghiệm Virtual Background tốt nhất trong khi họp trực tuyến nhưng không bắt buộc.
Ghi chú:
Khi so sánh bộ xử lý của bạn với các yêu cầu bên dưới, thế hệ bộ xử lý có thể được xác định bằng chữ số đầu tiên (hoặc hai chữ số đầu tiên) của số bộ xử lý, trong khi 3 chữ số còn lại là số model. Ví dụ, Intel i7-6700 là model 700 thuộc thế hệ thứ 6 của bộ vi xử lý i7.
Virtual Background không có nền xanh không được hỗ trợ khi sử dụng ứng dụng desktop trong môi trường ảo.
Tùy chọn nền mờ chỉ có sẵn cho máy tính Windows và macOS, cũng như các ứng dụng di động Android và iOS. Ứng dụng client phải đáp ứng yêu cầu trong phần "Chỉ hình ảnh, không có nền xanh".
Yêu cầu về Virtual Background đối với ứng dụng desktop Zoom
Windows
Chỉ hình ảnh, không có nền xanh vật lý
- Ứng dụng desktop Zoom phiên bản 5.2.0 trở lên
- Windows 7, 8 và 10 (64-bit)
- Bộ xử lý được hỗ trợ
- Intel i3
- 2 lõi trở lên
- Thế hệ thứ 5 trở lên
- Intel i5
- 2 lõi trở lên
- Thế hệ thứ 3 trở lên
- Intel i7
- 2 lõi trở lên
- Thế hệ thứ 3 trở lên
- Intel i9
- 2 lõi trở lên
- Thế hệ thứ 3 trở lên
- AMD
- 8 lõi logic
- 3.0Ghz trở lên
- Intel i3
Chỉ hình ảnh với nền xanh vật lý
- Ứng dụng desktop Zoom phiên bản 3.5 trở lên
- Bộ xử lý được hỗ trợ
- Intel 2 lõi với bộ xử lý 2.0Ghz trở lên (i5/i7 hoặc AMD tương đương)
- AMD Ryzen 5/7/9 trở lên
Video không có nền xanh vật lý
- Ứng dụng desktop Zoom phiên bản 4.6.4 trở lên
- Windows 7, 8 hoặc 10 (64-bit)
- Bộ xử lý được hỗ trợ (video nền 720p)
- Intel i5, i7, i9
- 2 lõi trở lên
- Thế hệ thứ 6 trở lên
- Không bao gồm sê-ri Atom và Y
- Bộ xử lý phải có GPU Intel
- Hệ điều hành phải là Windows 10, 64-bit
- Intel i5, i7, i9
- Bộ xử lý được hỗ trợ (video nền 1080p)
- Intel i5
- 4 lõi trở lên
- Thế hệ thứ 6 trở lên
- Không bao gồm sê-ri U
- Intel i7, i9, Xeon
- 4 lõi trở lên
- Thế hệ thứ 4 trở lên
- CPU Intel với đồ họa tích hợp HD 620 yêu cầu những điều sau:
- Windows 10, 64-bit
- Ứng dụng desktop Zoom phiên bản 5.0.4 trở lên
- Phiên bản driver 26.20.xx.xx trở lên
- i7 2 nhân hoặc i5 2 lõi với phiên bản chính 26.20 trở lên và phiên bản nhỏ 7323 trở lên
- Các bộ xử lý Intel khác
- 6 lõi trở lên
- Thế hệ thứ 4 trở lên
- Không bao gồm sê-ri Atom và Y
- Bộ xử lý không phải của Intel
- 8 lõi trở lên với 3.0GHz hoặc cao hơn
- Hoặc 12 lõi trở lên
- AMD - Ryzen 5/7/9 trở lên
- Intel i5
Video có nền xanh vật lý
- Ứng dụng desktop Zoom phiên bản 4.6.4 trở lên
- Windows 7, 8 hoặc 10 (64-bit)
- Bộ xử lý được hỗ trợ (video nền 720p)
- Intel i5, i7, i9
- 2 lõi trở lên
- Thế hệ thứ 6 trở lên
- Không bao gồm sê-ri Atom và Y
- Intel i5, i7, i9, Xeon
- 4 lõi trở lên
- Các bộ xử lý Intel khác
- 6 lõi trở lên
- Không bao gồm sê-ri Atom và Y
- Bộ xử lý không phải của Intel
- 6 lõi trở lên với tần số 3.0GHz trở lên
- Hoặc 8 lõi trở lên
- Hoặc AMD - Ryzen 5/7/9 trở lên
- Intel i5, i7, i9
- Bộ xử lý được hỗ trợ (video nền 1080p)
- Intel i5
- 4 lõi trở lên
- Thế hệ thứ 5 trở lên
- Intel i7
- 4 lõi trở lên
- Thế hệ thứ 2 trở lên
- Intel i9, Xeon
- 4 lõi trở lên
- Các bộ xử lý Intel khác
- 6 lõi trở lên
- Không bao gồm sê-ri Atom và Y
- Bộ xử lý không phải của Intel
- 8 lõi trở lên với tần số 3.0GHz trở lên
- Hoặc 12 lõi trở lên
- Hoặc AMD - Ryzen 5/7/9 trở lên
- Intel i5
macOS
Chỉ hình ảnh không có nền xanh vật lý
- Ứng dụng desktop Zoom phiên bản 4.6.0 trở lên
- macOS phiên bản 10.13 trở lên
- Bộ xử lý được hỗ trợ
Apple M1
i5 - 2 lõi trở lên, thế hệ thứ 6 trở lên
- Bộ xử lý được hỗ trợ
Lưu ý :
- Bộ xử lý lõi kép i5 thế hệ thứ 6, yêu cầu macOS 10.14 trở lên
- i7 - 4 lõi trở lên, thế hệ thứ 4 trở lên
Chỉ hình ảnh với nền xanh vật lý
- Ứng dụng desktop Zoom phiên bản 3.5 trở lên
- Bộ xử lý được hỗ trợ
- Apple M1
- 2 lõi, 2Ghz trở lên (i5/i7 hoặc AMD tương đương)
Video không có nền xanh vật lý
- Ứng dụng desktop Zoom phiên bản 4.6.4 trở lên
- macOS 10.13 trở lên
- Bộ xử lý được hỗ trợ (video nền 720p)
- Apple M1 (Macbook Air và Pro)
- Intel i5
- 2 lõi trở lên
- Thế hệ thứ 6 trở lên
- macOS 10.14 trở lên
- Intel i5, i7, i9, Xeon
- 4 lõi trở lên
- Intel i7, i9, Xeon
- 2 lõi trở lên
- Thế hệ thứ 6 trở lên
- Các bộ xử lý Intel khác
- 6 lõi trở lên
- Không bao gồm dòng Atom và Y
- Bộ xử lý không phải của Intel
- 8 lõi trở lên
- Apple M1 (Macbook Air và Pro)
- Bộ xử lý được hỗ trợ (video nền 1080p)
- Apple M1 (chỉ dành cho Macbook Pro)
- Intel i5
- 4 lõi trở lên, thế hệ thứ 5 trở lên; HOẶC LÀ
- 2 lõi, thế hệ thứ 7 trở lên và 2.0Ghz trở lên
- Intel i7
- 4 lõi trở lên
- Thế hệ thứ 2 trở lên
- Intel i9, Xeon
- 4 lõi trở lên
- Các bộ xử lý Intel khác
- 6 lõi trở lên
- Không bao gồm dòng Atom và Y
- Bộ xử lý không phải của Intel
- 8 lõi trở lên
Video có nền xanh vật lý
- Ứng dụng desktop Zoom phiên bản 4.6.4 trở lên
- macOS 10.9 trở lên
- Bộ xử lý được hỗ trợ (video nền 720p)
- Apple M1
- Intel i5, i7, i9
- 2 lõi
- Thế hệ thứ 6 trở lên
- Không bao gồm dòng Atom và Y
- Intel i5, i7, i9, Xeon
- 4 lõi trở lên
- Các bộ xử lý Intel khác
- 6 lõi trở lên
- Không bao gồm dòng Atom và Y
- Bộ xử lý không phải của Intel
- 8 lõi trở lên
- Bộ xử lý được hỗ trợ (video nền 1080p)
- Apple M1
- Intel i5
- 4 lõi
- Thế hệ thứ 5 trở lên
- Intel i7
- 4 lõi trở lên
- Thế hệ thứ 2 trở lên
- Intel i9 và Xeon
- 4 lõi trở lên
- Các bộ xử lý Intel khác
- 6 lõi trở lên
- Không bao gồm dòng Atom và Y
- Bộ xử lý không phải của Intel
- 8 lõi trở lên
Gửi video HD khi sử dụng Virtual Background
Khi sử dụng Virtual Background không có nền xanh, độ phân giải video bị giới hạn ở 720p. Để đạt được 1080p khi sử dụng Virtual Background không co nền xanh, bạn phải đáp ứng các nguyên tắc về video HD và những yêu cầu hệ thống sau:
- Ứng dụng desktop dành cho macOS phiên bản 5.8.6 trở lên
- Bộ xử lý Intel: 6 lõi trở lên
- Apple M-Series trở lên
Linux
Chỉ hình ảnh với nền xanh vật lý
- Ứng dụng desktop Zoom phiên bản 2.0 trở lên
- 2 lõi, bộ xử lý 2Ghz trở lên (i5/i7 hoặc AMD tương đương)
- Nền xanh vật lý
Chỉ hình ảnh không có nền xanh vật lý
- Ứng dụng desktop Zoom phiên bản 5.7.6 trở lên
- Bộ xử lý được hỗ trợ
- Intel i3
- 4 lõi trở lên
- Thế hệ thứ 8 trở lên
- Intel i5
- 4 lõi trở lên
- Thế hệ thứ 6 trở lên
- Intel i7
- 4 lõi trở lên
- Thế hệ thứ 4 trở lên
- Intel i9
- 4 lõi trở lên
- Thế hệ thứ 4 trở lên
- Intel Xeon
- 4 lõi trở lên
- 2.0Ghz trở lên
- AMD
- 8 lõi logic trở lên
- 3.0Ghz trở lên
- Intel i3
Yêu cầu Virtual Background trong Zoom cho thiết bị di động
iOS
- Ứng dụng di động Zoom phiên bản 5.3.0 trở lên
- iPhone 8, 8+, X hoặc các model mới hơn
- IPad 9,7" thế hệ thứ 5 và thứ 6
- IPad 10,2” thế hệ thứ 7 trở lên
- iPad Pro
Lưu ý: Tùy chọn nền mờ yêu cầu ứng dụng Zoom dành cho thiết bị di động phiên bản 5.6.6 (423) trở lên
Android
- Ứng dụng di động Zoom phiên bản 5.3.0 trở lên
- Android 8.0 trở lên
- Bộ xử lý arm64
- 8 lõi trở lên
- RAM 3GB trở lên
- GPU
- Qualcomm Adreno: 540 (Snapdragon 835/Snapdragon SDM835) hoặc cao hơn 615 (QCS605 hoặc Snapdragon SDM710)
- Mali:
- Dòng G với phiên bản G72 trở lên
- CPU phải cao hơn Exynos 9810, Exynos 990, Kirin 980 hoặc Dimensity 1000.
- Chỉ những nhà sản xuất điện thoại sau mới được hỗ trợ:
- OnePlus
- Oppo
- Redmi
- Samsung
- Vivo
- Xiaomi
- Huawei
Lưu ý: Tùy chọn nền mờ yêu cầu ứng dụng Zoom dành cho thiết bị di động phiên bản 5.6.6 (2076) trở lên.
7. Virtual Background trong Zoom hoạt động ra sao?
Để sử dụng tính năng nền ảo cho cuộc trò chuyện video trong Zoom, bạn cần có PC hoặc Mac với thông số kỹ thuật khá cao để kích hoạt tính năng này. Điều đó có nghĩa là máy Mac hoặc PC sẽ cần có một phiên bản gần đây của hệ điều hành và bộ xử lý lõi tứ cao cấp.
Nếu có một hệ thống cũ với thông số kỹ thuật thấp hơn thì bạn sẽ cần đặt một màn hình màu xanh lá cây phía sau để Zoom có thể chọn nó và chuyển nền của bạn sang một backdrop thẩm mỹ hơn so với trước đây.
Trang web hỗ trợ Zoom.us cung cấp đầy đủ chi tiết về những gì cần thiết cho hệ thống của bạn. Yêu cầu ít nhất là bộ xử lý lõi tứ hoặc cao hơn để sử dụng đầy đủ tính năng này.
Bạn nên đọc
-

Tên tiếng Trung của bạn là gì?
-

Cách sử dụng Zoom trên máy tính
-

Cách sửa lỗi VnEdu, lỗi đăng nhập VnEdu, không xem được điểm VnEdu
-

Cách sử dụng Zoom meeting trên điện thoại
-

Top 8 ứng dụng học tiếng Anh hàng đầu trên Android và iOS
-

Cách ghi lại video học online trên Zoom Meeting
-

Những ứng dụng dịch Tiếng Trung trên điện thoại chất lượng
-

Các câu lệnh trong Logo đầy đủ nhất 2025
-

Cách đăng ký tài khoản Trạng Nguyên Tiếng Việt 2025 mới nhất
Theo Nghị định 147/2024/ND-CP, bạn cần xác thực tài khoản trước khi sử dụng tính năng này. Chúng tôi sẽ gửi mã xác thực qua SMS hoặc Zalo tới số điện thoại mà bạn nhập dưới đây:
-
 Huy GàThích · Phản hồi · 2 · 08/11/21
Huy GàThích · Phản hồi · 2 · 08/11/21 -
 Hưng Phan Phú HưngThích · Phản hồi · 1 · 06/03/22
Hưng Phan Phú HưngThích · Phản hồi · 1 · 06/03/22 -
 JieMWThích · Phản hồi · 1 · 16/11/21
JieMWThích · Phản hồi · 1 · 16/11/21 -
 Khôi NguyễnThích · Phản hồi · 1 · 12/11/21
Khôi NguyễnThích · Phản hồi · 1 · 12/11/21 -
 Phạm Trí DũngThích · Phản hồi · 0 · 20/12/21
Phạm Trí DũngThích · Phản hồi · 0 · 20/12/21-
 Quantrimang.comThích · Phản hồi · 0 · 21/12/21
Quantrimang.comThích · Phản hồi · 0 · 21/12/21
-
-
 Nguyễn ThyThích · Phản hồi · 0 · 25/11/21
Nguyễn ThyThích · Phản hồi · 0 · 25/11/21 -
 Việt Long NguyễnThích · Phản hồi · 0 · 24/11/21
Việt Long NguyễnThích · Phản hồi · 0 · 24/11/21 -
 03 NGUYỄN TRỌNG AN 7A3Thích · Phản hồi · 0 · 19/11/21
03 NGUYỄN TRỌNG AN 7A3Thích · Phản hồi · 0 · 19/11/21 -
 Kim Hoàng HảiThích · Phản hồi · 0 · 18/11/21
Kim Hoàng HảiThích · Phản hồi · 0 · 18/11/21 -
 Hạnh TạThích · Phản hồi · 0 · 08/11/21
Hạnh TạThích · Phản hồi · 0 · 08/11/21
 Công nghệ
Công nghệ  AI
AI  Windows
Windows  iPhone
iPhone  Android
Android  Học IT
Học IT  Download
Download  Tiện ích
Tiện ích  Khoa học
Khoa học  Game
Game  Làng CN
Làng CN  Ứng dụng
Ứng dụng 








 Nhạc, phim, truyện online
Nhạc, phim, truyện online  Phần mềm học tập
Phần mềm học tập  Linux
Linux  Đồng hồ thông minh
Đồng hồ thông minh  macOS
macOS  Chụp ảnh - Quay phim
Chụp ảnh - Quay phim  Thủ thuật SEO
Thủ thuật SEO  Phần cứng
Phần cứng  Kiến thức cơ bản
Kiến thức cơ bản  Dịch vụ ngân hàng
Dịch vụ ngân hàng  Lập trình
Lập trình  Dịch vụ công trực tuyến
Dịch vụ công trực tuyến  Dịch vụ nhà mạng
Dịch vụ nhà mạng  Quiz công nghệ
Quiz công nghệ  Microsoft Word 2016
Microsoft Word 2016  Microsoft Word 2013
Microsoft Word 2013  Microsoft Word 2007
Microsoft Word 2007  Microsoft Excel 2019
Microsoft Excel 2019  Microsoft Excel 2016
Microsoft Excel 2016  Microsoft PowerPoint 2019
Microsoft PowerPoint 2019  Google Sheets
Google Sheets  Học Photoshop
Học Photoshop  Lập trình Scratch
Lập trình Scratch  Bootstrap
Bootstrap  Văn phòng
Văn phòng  Tải game
Tải game  Tiện ích hệ thống
Tiện ích hệ thống  Ảnh, đồ họa
Ảnh, đồ họa  Internet
Internet  Bảo mật, Antivirus
Bảo mật, Antivirus  Doanh nghiệp
Doanh nghiệp  Video, phim, nhạc
Video, phim, nhạc  Mạng xã hội
Mạng xã hội  Học tập - Giáo dục
Học tập - Giáo dục  Máy ảo
Máy ảo  AI Trí tuệ nhân tạo
AI Trí tuệ nhân tạo  ChatGPT
ChatGPT  Gemini
Gemini  Điện máy
Điện máy  Tivi
Tivi  Tủ lạnh
Tủ lạnh  Điều hòa
Điều hòa  Máy giặt
Máy giặt  Cuộc sống
Cuộc sống  TOP
TOP  Kỹ năng
Kỹ năng  Món ngon mỗi ngày
Món ngon mỗi ngày  Nuôi dạy con
Nuôi dạy con  Mẹo vặt
Mẹo vặt  Phim ảnh, Truyện
Phim ảnh, Truyện  Làm đẹp
Làm đẹp  DIY - Handmade
DIY - Handmade  Du lịch
Du lịch  Quà tặng
Quà tặng  Giải trí
Giải trí  Là gì?
Là gì?  Nhà đẹp
Nhà đẹp  Giáng sinh - Noel
Giáng sinh - Noel  Hướng dẫn
Hướng dẫn  Ô tô, Xe máy
Ô tô, Xe máy  Tấn công mạng
Tấn công mạng  Chuyện công nghệ
Chuyện công nghệ  Công nghệ mới
Công nghệ mới  Trí tuệ Thiên tài
Trí tuệ Thiên tài  Bình luận công nghệ
Bình luận công nghệ