Làm việc với brushes là một phần quan trọng không thể thiếu trong sử dụng công cụ Painting và Editing. Trong bài học này, tôi sẽ giới thiệu với các bạn cách tạo và sử dụng những brush đơn giản trong Photoshop.
I. Sử dụng brushes trong thư viện mẫu brushes của Photoshop
- Chọn công cụ Brush
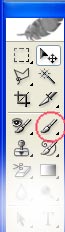
Hình 1
- Trên thanh "Options" sẽ xuất hiện các tính chất của brush.

Hình 2
- Click vào mũi tên nhỏ xổ xuống để lựa chọn những nét bút brush thích hợp.
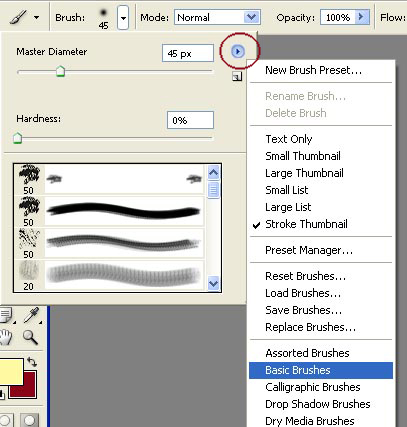
Hình 3
+ Master diameter: chọn nét bút to hay nhỏ
+ Hardness: chọn nét bút thô,cứng hay thanh, mềm.
+ Click vào biểu tượng nút tròn có tam giác, sẽ xuất hiện một cửa sổ chứa tổ hợp tên của các nét brush (như brush tự nhiên, brush hình vuông...)
Bạn có thể chọn cho mình nhưng nét bút phù hợp.
II. Sử dụng bảng mầu Brushes (Brushes Palette)
- Để mờ được brushes palette bạn có thể thực hiện 2 cách:
+ Window -> Brushes
+ Click Toggle the brushes palette nằm phía bên phải trên thanh Options

Hình 4
- Tính năng các lựa chọn trên Brushes Palette.
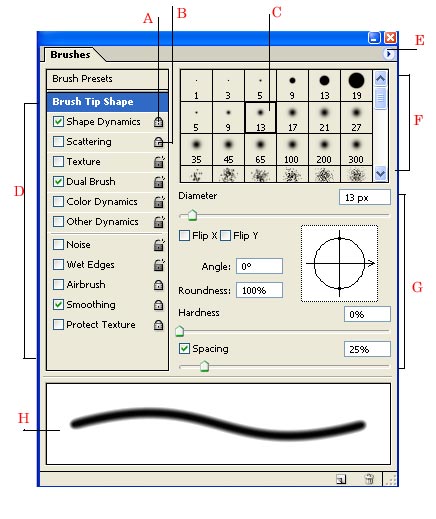
Hình 5
Brushes palette với những lựa chọn hình mẫu nét brush được thể hiện như sau:
- A: khóa một thuộc tính
- B: Mở thuộc tính
- C: Lựa chọn nét brush
- D: Vùng tổng hợp các thuộc tính
- E: Menu pop-up lựa chọn các bursh khác nhau.
- F: Hình dạng các nét bút (nó chỉ hiển thị khi bạn chọn "Brush tip Shape")
- G: lựa chọn thuộc tính riêng cho từng brush
- H: Xem trước các brush
III. Bài tập ứng dụng
1. Sử dụng các temp brush có trong photoshop.
Bài 1. Vẽ hoa hồng.
- Mở một tài liệu mới với kích thướng 500 x 500 px. nền mầu trắng (#ffffff)
- Chọn Brush Tool
- Mở Brushes palette -> click menu pop-up -> chọn Special effect brushes
- Click chọn brush hoa hồng, đặt các thuộc tình theo hình sau
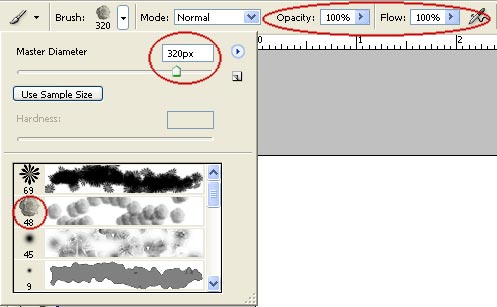
Hình 7
- Tạo một layer mới (Layer -> new -> layer)
- Nhấn phím "D" để trở về chế độ mầu Foreground và Background mặc định (đen và trắng)
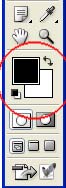
Hình 7.1
- Vẽ brush hoa hồng lên layer new (bạn nhớ chỉ 1 lần click chuột) - đặt tên cho layer này là "hoahong"

Hình 8
- Bắt đầu tô mầu cho hoa hồng (ở đây tôi thích hoa hồng mầu xanh, vì chưa một lần nhìn thấy hoa thực ngoài đời. bạn có thể chọn mầu bạn thích khi tô cho bông hoa hồng của bạn)
- Chuột phải "layer hoahong" -> chọn Blending options:
- Thiết lập các thuộc tính Inner Shadow, và Outer Glow như các hình sau
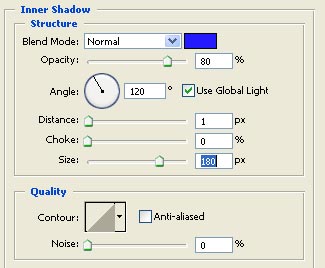
Hình 9
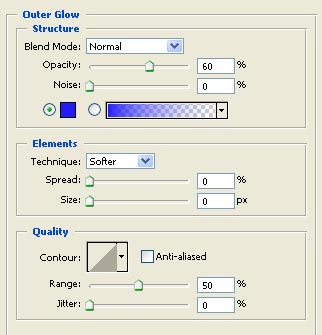
Hình 10
Bạn nhớ đặt Blend mode: Normal. và Color của Inner shadow và Outer Glow giống nhau để tạo độ sáng,mịn của các cánh hồng (ví dụ này tôi đặt color : #241AFC), kết quả bạn được:

Hình 11
Bài 2: Vẽ Hoa tuyết:
- Mở một tài liệu mới 400 x 400 px, nền mầu đen (#000000)
- Chọn Brush tool
- Mở Brushes palette -> menu pop-up -> chọn Assorted brushes
- Chọn brush hoa tuyết
- Chọn các thuộc tính như sau
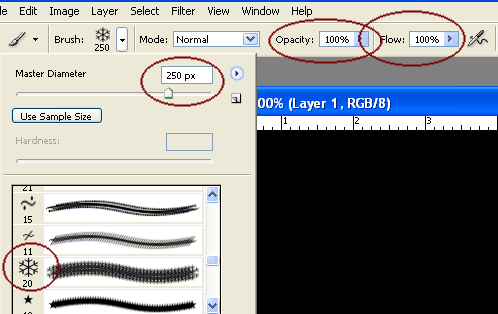
Hình 12
- Ấn phím "D" -> ấn phím "X" chuyển chế độ mầu foreground và background là trắng - đen
- Tạo layer mới, đặt tên là "hoatuyet"
- Vẽ brush hoatuyet lên layer (Click một lần chuột)

Hình 13
- Chuột phải "layer hoatuyet" -> chọn Blending options
- Đặt thuộc tính Inner shadow như sau - mục đích làm sáng bông hoa tuyết
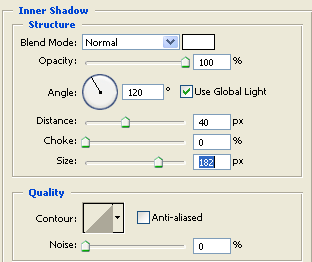
Hình 14
- Filter -> blur -> radial blur -> thiết lập thuộc tính
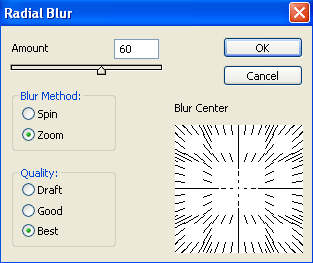
Hình 15
Bạn có thể lập lại bước Radial blur bằng ấn tổ hợp phím "Ctrl + F"
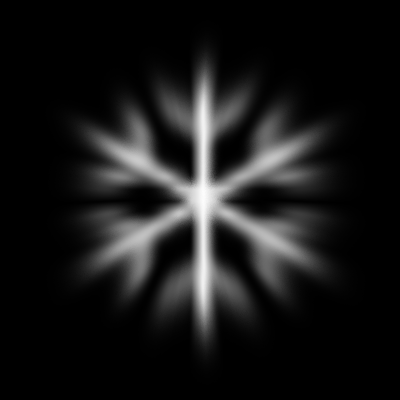
Hình 16
- Click Effects nằm dưới layer hoatuyet -> mở layer style
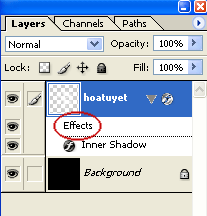
Hình 17
- Đặt thuộc tính outer glow cho layer hoatuyet như hình sau
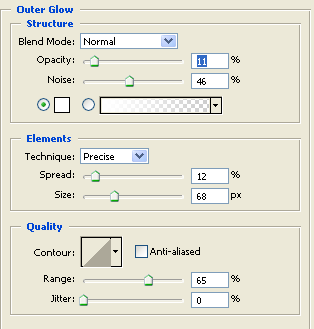
Hình 18
- Và kết quả:
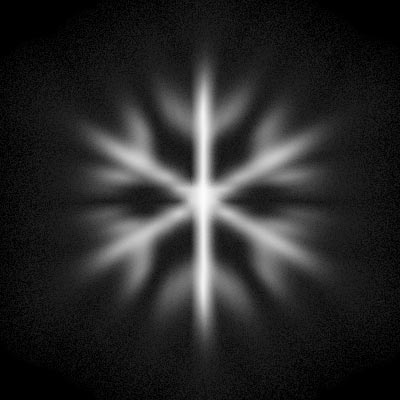
Hình 19
Bài 3: Vẽ chiếc lá.
- Các bước trên lập lại bài 1, 2
- Chọn thuộc tính Inner Shadow, và Outer Glowcho brush chiếc lá như sau
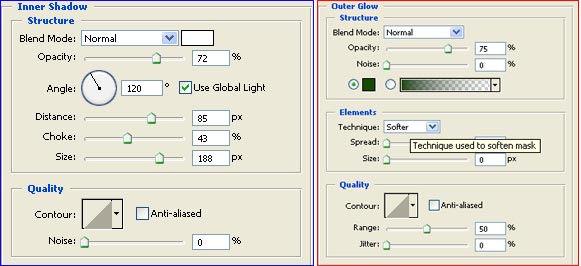
Hình 20
- Kết quả:

Hình 21
-------------------------------
Ngọc Lan (Dịch bài từ bộ Help Photoshop, và thực hiện thao tác các ứng dụng minh họa)
(Còn nữa)
 Công nghệ
Công nghệ  AI
AI  Windows
Windows  iPhone
iPhone  Android
Android  Học IT
Học IT  Download
Download  Tiện ích
Tiện ích  Khoa học
Khoa học  Game
Game  Làng CN
Làng CN  Ứng dụng
Ứng dụng 








 Nhạc, phim, truyện online
Nhạc, phim, truyện online  Phần mềm học tập
Phần mềm học tập 









 Linux
Linux  Đồng hồ thông minh
Đồng hồ thông minh  macOS
macOS  Chụp ảnh - Quay phim
Chụp ảnh - Quay phim  Thủ thuật SEO
Thủ thuật SEO  Phần cứng
Phần cứng  Kiến thức cơ bản
Kiến thức cơ bản  Lập trình
Lập trình  Dịch vụ ngân hàng
Dịch vụ ngân hàng  Dịch vụ nhà mạng
Dịch vụ nhà mạng  Dịch vụ công trực tuyến
Dịch vụ công trực tuyến  Quiz công nghệ
Quiz công nghệ  Microsoft Word 2016
Microsoft Word 2016  Microsoft Word 2013
Microsoft Word 2013  Microsoft Word 2007
Microsoft Word 2007  Microsoft Excel 2019
Microsoft Excel 2019  Microsoft Excel 2016
Microsoft Excel 2016  Microsoft PowerPoint 2019
Microsoft PowerPoint 2019  Google Sheets
Google Sheets  Học Photoshop
Học Photoshop  Lập trình Scratch
Lập trình Scratch  Bootstrap
Bootstrap  Văn phòng
Văn phòng  Tải game
Tải game  Tiện ích hệ thống
Tiện ích hệ thống  Ảnh, đồ họa
Ảnh, đồ họa  Internet
Internet  Bảo mật, Antivirus
Bảo mật, Antivirus  Doanh nghiệp
Doanh nghiệp  Video, phim, nhạc
Video, phim, nhạc  Mạng xã hội
Mạng xã hội  Học tập - Giáo dục
Học tập - Giáo dục  Máy ảo
Máy ảo  AI Trí tuệ nhân tạo
AI Trí tuệ nhân tạo  ChatGPT
ChatGPT  Gemini
Gemini  Điện máy
Điện máy  Tivi
Tivi  Tủ lạnh
Tủ lạnh  Điều hòa
Điều hòa  Máy giặt
Máy giặt  Cuộc sống
Cuộc sống  TOP
TOP  Kỹ năng
Kỹ năng  Món ngon mỗi ngày
Món ngon mỗi ngày  Nuôi dạy con
Nuôi dạy con  Mẹo vặt
Mẹo vặt  Phim ảnh, Truyện
Phim ảnh, Truyện  Làm đẹp
Làm đẹp  DIY - Handmade
DIY - Handmade  Du lịch
Du lịch  Quà tặng
Quà tặng  Giải trí
Giải trí  Là gì?
Là gì?  Nhà đẹp
Nhà đẹp  Giáng sinh - Noel
Giáng sinh - Noel  Hướng dẫn
Hướng dẫn  Ô tô, Xe máy
Ô tô, Xe máy  Tấn công mạng
Tấn công mạng  Chuyện công nghệ
Chuyện công nghệ  Công nghệ mới
Công nghệ mới  Trí tuệ Thiên tài
Trí tuệ Thiên tài